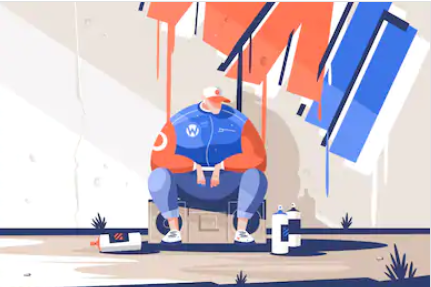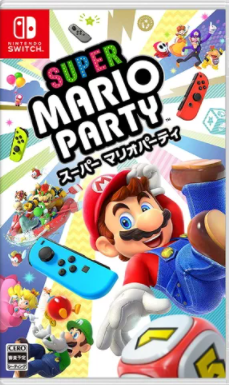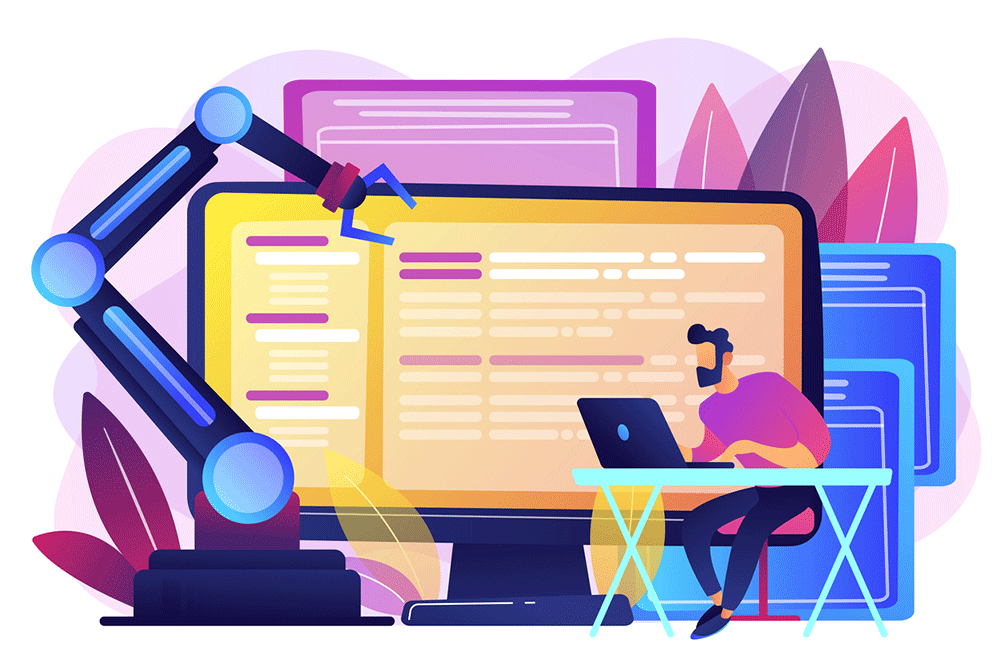新規記事の投稿を行うことで、非表示にすることが可能です。
2020年06月12日
持ち運びにおすすめのwifi6選
![26776174d241751a846db91397636dcf[1].png](/gamedreamer111/file/26776174d241751a846db91397636dcf5B15D-thumbnail2.png)
「外でも安定した通信環境が得られるポケットWiFiは、今やビジネスマンの必需品とも言われています。
手軽に持ち運ぶことができるため、場所を選ばずにインターネット接続できるのが大きな魅力です。」
新しくiPhoneやAndroidを購入したタイミングでWiFiを契約したいと思っても、
様々な会社がサービス提供しているため、
どの会社と契約すればいいのか悩んでしまう方も多いことでしょう。
便利な持ち運びWiFiですが、契約するプロバイダによって月額料金が高かったり、
速度制限の条件が異なったり、同じ機種を使っていても損をしてしまうことがあります。
そこで今回は、持ち運びにおすすめのwifi6選【注意点・メリット・デメリット】をご紹介します。
特に若い方などのご利用者が増えています。
実際、固定電話を引かずに携帯やスマートフォンで済ませている方も多く、
合わせてポケットWi-Fiを利用すれば、
自宅でも外出先でも快適なネット環境が得られるので大変人気があります。
目次
持ち運びにおすすめのwifi【選び方】
1.利用可能範囲の広さ
2.通信速度
3.速度制限
持ち運びにおすすめのwifii6選
1.【BIGLOBE WiMAX 2+】
2.【So-net モバイル WiMAX 2+】
3.【WiFiレンタルどっとこむ】
4.【グローバルWiFi】
5.【Speed WiFi NEXT WX06】
6.【Speed WiFi NEXT W06】
まとめ
持ち運びにおすすめのwifi【選び方】
![9ed57d749b98c0e33443101c7c6efe09[1].png](/gamedreamer111/file/9ed57d749b98c0e33443101c7c6efe095B15D-thumbnail2.png)
WiFiを選ぶポイントは以下3つがあります。それぞれを詳しくご説明します。
〇持ち運びにおすすめのwifi【選び方】
1.利用可能範囲の広さ
2.通信速度
3.速度制限
1.利用可能範囲の広さ
![1127dbd8068a4ffb1bf5fcf55b6c3932[1].png](/gamedreamer111/file/1127dbd8068a4ffb1bf5fcf55b6c39325B15D-thumbnail2.png)
WiFiの対応エリアには、通信できるエリアと通信できないエリアが存在します。
なぜなら、WiFiは無線通信なので、電波が届かない範囲は通信ができなかったり、
極端に速度が遅くなったりします。これは、携帯やスマホの圏内・圏外と同じイメージです。
例えば、WiFiの選び方は、対応エリアが広く、
自分の住んでいるエリアが対象に入っているか確認することがポイントです。
対応エリアは、各WiFiの事業者のホームページで提供している「対応エリア」で確認できます。
端末には最高速度という概念があり、接続しづらい場所もあるため、
常に最高速度が出るというものではありません。
とはいえ、対応エリアが広いサービスを選ぶと不自由なことが少なくなるため、重要なポイントです。
2.通信速度
![e6f7a3689c17be54ebc69357e5bdc55b[1].png](/gamedreamer111/file/e6f7a3689c17be54ebc69357e5bdc55b5B15D-thumbnail2.png)
WiFi各社がサイトで公表している最高速度は、正直それほど考える必要はありません。
なぜなら、広告やサイトなどで「最高速度〇〇Mbpsで通信できます!」と出していますが、
これはあくまでも理論値に過ぎないからです。
どこのWiFiを利用しても、実測30〜40Mbps程です。
通信速度を最も必要とするのは「動画」で、それを見ることが十分にできる速度は出るので、
通信速度をそこまで気にする必要はありません。
1つの指標くらいの感覚でいて大丈夫です。
3.速度制限
![24537144c8e99093e8982ca450da27bf[1].png](/gamedreamer111/file/24537144c8e99093e8982ca450da27bf5B15D-thumbnail2.png)
YouTubeや映画などの動画をダウンロードする、
毎日インターネット回線を長時間使用するなら、無制限プランを選びましょう。
無制限プランも様々なものがあるので、
最高速度・つながりやすさ・コストのバランスがよい無制限WiFiを選ぶのがおすすめです。
持ち運びにおすすめのwifii6選
![c9085f0669e690f4a684738513411ae6[1].png](/gamedreamer111/file/c9085f0669e690f4a684738513411ae65B15D-thumbnail2.png)
最後に持ち運びにおすすめのwifii6選をご紹介して終わります。
〇持ち運びにおすすめのwifi6選
1.【BIGLOBE WiMAX 2+】
2.【So-net モバイル WiMAX 2+】
3.【WiFiレンタルどっとこむ】
4.【グローバルWiFi】
5.【Speed WiFi NEXT WX06】
6.【Speed WiFi NEXT W06】
1.【BIGLOBE WiMAX 2+】
〇【BIGLOBE WiMAX 2+】の魅力
自動更新なしの1年契約がある
口座振替が選べる
SIMカードのみの契約ができる
BIGLOBE WiMAX2+は、他のWiMAXプロバイダにはない独自のサービスが特徴的です。
WiMAXは3年契約が一般的ですが、BIGLOBE WiMAX2+には自動更新なしの1年契約があります。
そのため、初めてWiMAXを契約する方や短期間だけWiFiを使いたい方でも安心して契約可能です。
また、BIGLOBE WiMAX2+は口座振替が選択できます。
契約はクレジットカードのみというWiMAXプロバイダも多いですが、
BIGLOBE WiMAX2+ならクレジットカードがない方も契約可能です。
さらにキャンペーン期間中は、15,000円のキャッシュバックをもらうことができます。
サービス開始翌月という短い期間で現金キャッシュバックが受け取れるので、
引越し等で現金が欲しい方にもおすすめのWiMAXプロバイダです。
【BIGLOBE WiMAX2+】料金プランを見てみる
2.【So-net モバイル WiMAX 2+】
〇【BIGLOBE WiMAX 2+】の魅力
So-netならではの充実サポート
au・UQモバイルとのセット割引がある
So-netは、SONYの子会社が運営する老舗プロバイダです。
老舗プロバイダのため信頼性は高く、多くの人が利用している人気のWiMAXプロバイダです。
人気の秘密は、「So-netならではの充実したサポート」と
「au・UQモバイルとのセット割引」の2つに分けられます。
So-netでは、WiFiの設定を行ってくれる「So-net 安心サポート」といった
サポート体制がかなり整っているため、
インターネットやWiMAX初心者の方でも相談しながら安心して使えます。
また、auスマホやUQモバイルのスマホを契約していると、
月額料金が割引になるサービスもあります。
auスマホの場合は月額最大1,000円、UQモバイルのスマホの場合は月額最大500円の割引です。
割引は毎月続くので、通信料金を抑えたい方にもSo-netモバイルWiMAXはおすすすめできます。
【So-netモバイルWiMAX】料金プランを見てみる
3.【WiFiレンタルどっとこむ】
〇【WiFiレンタルどっとこむ】の魅力
・1日からレンタル可能!30泊31日プランなら1日あたり数十円のプランあり!
・5GB~無制限まで容量様々、回線キャリアはSoftBank, au, WiMAXがある
・安心補償サービスも用意しておりますのでレンタルも安心!
累計1,400万人を突破しているレンタル実績を誇るWiFiレンタルどっとこむは、
業界最安水準の価格が魅力のサービスです。
入院中に動画や音楽などインターネットをフル活用したい人におすすめです。
また、15時までの申し込みで当日発送してくれるレスポンスの良さも魅力。
自宅の他、病院やコンビニでも受け取ることができ、
ポスト・郵送で返却可能なので手軽にレンタルすることができます。
さらに、当サイト限定で通常価格よりも安くポケットWiFiをレンタルすることが可能で、
ポケットWiFiのモデルによっては、1,000円以上安くなる場合もあります。
ポケットWiFiをなるべく安くお得にレンタルしたい方は、WiFiレンタルどっとこむで決まり!
WiFiレンタルどっとこむの料金プランを見てみる
4.【グローバルWiFi】
〇【グローバルWiFi】の魅力
・海外でも日本にいる時と同様にスマホ・PC・タブレットで快適なインターネットの利用が可能。
・世界30以上の通信会社と連携している強みを生かし高品質で低価格を実現!
渡航者向けのWiFiサービスである「グローバルWiFi」は、
株式会社ビジョンが提供するルーターの定額制レンタルです。
プランごと1日のデータ通信量を選べることから、自分の使用用途に合ったものが無駄なく使えます。
国内15の空港に専門カウンターを設置しており、
申し込みと受け取りも簡単に行えます。
また、音声翻訳機やパノラマカメラの貸出など、オプションは旅行用に特化しています。
【グローバルWiFi】料金プランを見てみる
5.【Speed WiFi NEXT WX06】

〇【Speed WiFi NEXT WX06】の魅力
下り最大:440Mbps
上り最大:75Mbps
連続通信時間:約490〜800分
2020年1月下旬から発売開始の最新WiMAX、Speed WiFi NEXT WX06。
その最も特徴なポイントは、
WiMAXモバイルルーター初のWiFi 2.4GHz/5GHzの同時通信をサポートしている点です。
通信が混雑し不安定になりやすい2.4GHz帯のみに対応しているデバイスと、
安定的な高速通信が可能な5GHz帯にも対応しているデバイスの併用が可能になっています。
同時利用は最大16台まで。
また、自動的に最適な帯域・周波数を選択しWiFi通信を行う機能も搭載しています。
また、QRコードを読み取ることでかんたんにWiFiに接続可能なほか、
ひと目で消費した通信量を確認できるなど、機能性に優れたWiMAXルーターとなっています。
【業界最安級】WX06の詳細を見てみる
6.【Speed WiFi NEXT W06】

〇【Speed WiFi NEXT WX06】の魅力
下り最大:1.2Gbps
上り最大:75Mbps
連続通信時間:約540分
家でも外でもインターネットを使いたい方には、モバイルルーターのW06がおすすめです。
下り最大1.2Gbpsもの速度が出るので、
Webサイトの閲覧も高画質な動画の視聴も楽々です。
1つ前のモデルであるW05が下り最大758Gbpsであることを考えても、
W06で性能が大幅にアップしていることがわかるでしょう。
実際に、モバイルルーターの中では今1番人気のある機種となっています。
通信速度以外にW06が優れているのは、
「WiFi TX ビームフォーミング」という機能に対応している点です。
室内等の電波が弱くなりやすい場所でも、
W06が電波を拾ってくれるので安定した通信を行うことができます。
自宅の固定回線としても持ち運びルーターとしても使いたい方には、
最新モバイルルーターW06がぴったりですね!
【業界最安級】W06の詳細を見てみる
まとめ
![57f0a7281ca1eac4b05201b9399aa3cf[1].png](/gamedreamer111/file/57f0a7281ca1eac4b05201b9399aa3cf5B15D-thumbnail2.png)
今回、持ち運びにおすすめのwifi6選【注意点・メリット・デメリット】をご紹介してきました。
纏めると以下です。
〇持ち運びにおすすめのwifi【選び方】
1.利用可能範囲の広さ
2.通信速度
3.速度制限
〇持ち運びにおすすめのwifii6選
1.【BIGLOBE WiMAX 2+】
2.【So-net モバイル WiMAX 2+】
3.【WiFiレンタルどっとこむ】
4.【グローバルWiFi】
5.【Speed WiFi NEXT WX06】
6.【Speed WiFi NEXT W06】
「外でも安定した通信環境が得られるポケットWiFiは、今やビジネスマンの必需品とも言われています。
手軽に持ち運ぶことができるため、場所を選ばずにインターネット接続できるのが大きな魅力です。
新しくiPhoneやAndroidを購入したタイミングでWiFiを契約したいと思っても、
様々な会社がサービス提供しているため、
どの会社と契約すればいいのか悩んでしまう方も多いことでしょう。
便利な持ち運びWiFiですが、契約するプロバイダによって月額料金が高かったり、
速度制限の条件が異なったり、同じ機種を使っていても損をしてしまうことがあります。
選び方をしっかりと理解したうえで、持ち運び用のWiFiを賢く上手に利用しましょう。
今回は以上です。
関連記事
自宅のwifiの通信速度を高速にする5つの方法
自宅で使うおすすめwifi3選
【wifiと天気の関係】天気が及ぼすwifiの影響と対処法
2020年06月11日
【wifiと天気の関係】天気が及ぼすwifiの影響と対処法
![ddc1506ef0a747a7d155c29bccd3f1d2[1].png](/gamedreamer111/file/ddc1506ef0a747a7d155c29bccd3f1d25B15D-thumbnail2.png)
スマホの普及は目を見張るものがあります。
それに伴って、データ容量を気にせずにインターネットができるということもあって
「wifi」通信を利用している人も多いのではないでしょうか。
しかし、天気がよくない日に遅くなることが多いと感じることはありませんか?
例えば、「さっきまでインターネットで動画読み込みがスイスイだったのに、
急につながらなかったり読み込みが遅くなった!」
お昼は一瞬で読み込めたデータが夜になるとインターネットに繋がるのに時間がかかる!」
このような経験ありますよね。
天気によって変わるものなのかな?
気のせいなのかな?
と思うかもしれませんが、実はそんなことがという理由が隠れているんです。
そこで今回は、【wifiと天気の関係】天気が及ぼすwifiの影響と対処法をお伝えします。
【wifiと天気の関係】天気が及ぼすwifiの影響と対処法を知って、
天気が良くない日も快適にインターネットを利用していきましょう。



目次
【wifiと天気の関係】天気が及ぼすwifiの影響と理由
1.電波が届きにくくなる
2.ネット利用者が多くなる
3.通信設備のトラブル
wifiが天気よくない日に繋がらない時の4つの対処法
1.設置場所を変えてみる
2.端末やルーターの接続を確認する
3.通信障害情報の確認をする
4.接続台数を減らしてみる
まとめ
【wifiと天気の関係】天気が及ぼすwifiの影響と理由
![b8a783729b3c7ca573200b13a218d5d7[1].png](/gamedreamer111/file/b8a783729b3c7ca573200b13a218d5d75B15D-thumbnail2.png)
原因は状況や環境によりさまざま考えられますが、一般的に以下のようなことが考えられます。
〇【wifiと天気の関係】天気が及ぼすwifiの影響と理由
1.電波が届きにくくなる
2.ネット利用者が多くなる
3.通信設備のトラブル
1.電波が届きにくくなる
![0a11640507c9d19beddcc400983a9e33[1].png](/gamedreamer111/file/0a11640507c9d19beddcc400983a9e335B15D-thumbnail2.png)
無線LANやモバイルルーターなど、Wi-Fiでインターネットを利用している場合、影響が出ます。
なぜなら、電波は水に当たると吸収されてしまうという性質を持っているからなんですね。
そのため、通信会社の基地局から電波を飛ばすモバイルルーターは、
特に雨の影響を受け、不安定になりやすいのです。
なら自宅のWi-Fiは大丈夫かというと、そうとも限りません。
Wi-Fiの電波は横へ移動する性質で、上下の移動は苦手です。
例えば、2階建ての家で、1階にルーター、2階でインターネットを利用している場合、
電波は直接真上の天井を突き抜けて届けることができません。
そんなときは、窓から一度外へ出て、二階の窓から入って受信している場合も多く、
一度外へ出た時に雨の影響を受け、電波が弱くなってしまうというわけです。
2.ネット利用者が多くなる
![356becd9348952b856a3ccbadcb0edc8[1].png](/gamedreamer111/file/356becd9348952b856a3ccbadcb0edc85B15D-thumbnail2.png)
ウソかと思うかも知れませんが、
インターネットの利用者が多いことが原因で繋がらないことは意外に多いものです。
特に天気が悪いと外出を控える人が増え、その分多くの人がインターネットを利用しますよね。
例えば、突然の雨がいつごろ止むのかと天気予報を検索する人も多いのではないでしょうか。
インターネットの回線が渋滞し、遅くなってしまうのです。
夜間や昼休み時に遅く感じるのも、これが原因だと考えられています。
3.通信設備のトラブル
![590c57a4b75bfcb8abaf5396e664ff80[1].png](/gamedreamer111/file/590c57a4b75bfcb8abaf5396e664ff805B15D-thumbnail2.png)
インターネットは、家とインターネットを提供する会社の設備を回線で繋げることで、利用できます。
激しい雨風で回線の中継機器が漏電したり、
雷雲からのノイズで悪影響が出たりして、調子が悪くなることもあるようです。
近所では弱い雨でも、設備の近くで落雷などがあると、どうしても影響は出てしまいます。
wifiが天気よくない日に繋がらない時の4つの対処法
![700cc020c2a50809533c53b522311da8[1].png](/gamedreamer111/file/700cc020c2a50809533c53b522311da85B15D-thumbnail2.png)
雨の日に繋がらなくなる、という場合にはどういった対処法が望ましいのでしょうか。
基本的には以下の4つの対処法でつながらないを対処できることが多いです。
〇wifiが天気よくない日に繋がらない時の4つの対処法
1.設置場所を変えてみる
2.端末やルーターの接続を確認する
3.通信障害情報の確認をする
4.接続台数を減らしてみる
1.設置場所を変えてみる
![70b456ebdaf748cda7ec518d3da98d24[1].png](/gamedreamer111/file/70b456ebdaf748cda7ec518d3da98d245B15D-thumbnail2.png)
ルーターを設置している場所を変えてみることで、
電波の受信感度が上昇して繋がりやすくなることがあります。
特にモバイルタイプのルーターでは、
設置場所による影響が大きくなっているため雨の日には
場所によって繋がらなくなっている可能性が高いです。
基本的には窓際であるほど基地局からの電波を受信しやすくなりますが、
雨戸を閉めているといった際には別の場所の方が受信感度が高まることもあります。
例えば、高さを変えてみる、なるべく端末の近くに設置して接続を行うといった対処法も有効なので、
一度設置場所を変えてみることも試してみましょう。
2.端末やルーターの接続を確認する
![c7327c6e7a1610209b796466ee7189d1[1].png](/gamedreamer111/file/c7327c6e7a1610209b796466ee7189d15B15D-thumbnail2.png)
一度端末やルーターについても確認してみることが重要です。
なぜなら、雨とは関係なく他の影響で繋がらなくなっている可能性についても考えられるからです。
そんな中、特に多いのが端末やルーターの内部で一時的なエラーが発生している場合で、
この場合は再起動を行うことでリセットできることが多くなっています。
例えば、端末上のWiFiを一度切断して接続をし直すことで復旧することもあるため、
繋がりにくいという場合にはこういった方法を試すことも有効です。
3.通信障害情報の確認をする
![cfd8abf5e6bff0bb275c1a050e1f6ba3[1].png](/gamedreamer111/file/cfd8abf5e6bff0bb275c1a050e1f6ba35B15D-thumbnail2.png)
もし急に接続が繋がらなくなったという場合には、
端末が受信している基地局のホームページから通信障害の情報を確認してみましょう。
基地局ごとに障害情報が掲載されているので、
お住まいの地域に近い基地局情報をチェックすることで検索可能となっています。
もし障害が発生しているということであれば、
ご自身で解決することができないため復旧するのを待つしかありません。
早ければ即日で復旧しますが、
もし甚大な被害を受けている場合は数日ネット接続ができなくなる点に気をつけておきましょう。
その場合は、ネットが復旧して接続できるまで利用を控えるようにしましょう。
4.接続台数を減らしてみる
![561e90b4b2f7ebdd9359e0be0b75c143[1].png](/gamedreamer111/file/561e90b4b2f7ebdd9359e0be0b75c1435B15D-thumbnail2.png)
もし一つのルーターで多くの端末を接続している場合は、接続している台数を減らすことも効果的ですよ。
なぜなら、基本的にルーターへ接続している端末の台数が増えるほど、
一台当たりに送られる電波が弱くなる傾向にあるからです。
例えば、無線通信が湿度の影響を受けている場合は、
複数の端末への接続で一台当たりの電波が上手く受信できなくなります。
雨天時だけ一時的に接続台数を減らすことでも接続不良が緩和するケースもあるので、
心当たりがある場合には一度試してみるのもいいかもしれませんね。
自宅のwifiの通信速度を高速にする方法はこちら。
>>自宅のwifiの通信速度を高速にする5つの方法
まとめ
![04110be7a8e58296d8d3c8b1f0ecf8a2[1].png](/gamedreamer111/file/04110be7a8e58296d8d3c8b1f0ecf8a25B15D-thumbnail2.png)
今回、【wifiと天気の関係】天気が及ぼすwifiの影響と対処法をご紹介してきました。
纏めると以下です。
〇【wifiと天気の関係】天気が及ぼすwifiの影響と理由
1.電波が届きにくくなる
2.ネット利用者が多くなる
3.通信設備のトラブル
〇wifiが天気よくない日に繋がらない時の4つの対処法
1.設置場所を変えてみる
2.端末やルーターの接続を確認する
3.通信障害情報の確認をする
4.接続台数を減らしてみる
モバイルルーターやADSL、一部のケーブルテレビでインターネットを利用している場合、
天気の影響はあります。
電波やケーブルが雨風の影響で弱くなったり、ノイズが入ってしまうのが原因です。
wifiが天気よくない日に繋がらない時の4つの対処法で繋がらないが対処できることが多いです。
wifiが天気よくない日に繋がらない時の4つの対処法で対処することで
家中どこにいてもインターネットを接続することもできます。
繋がらないを対処して快適にインターネットを利用していきましょう。
今回は以上です。
関連記事
自宅のwifiの通信速度を高速にする5つの方法
タグ:wifi 天気
2020年06月10日
自宅で使うおすすめwifi3選
![6ca29a04dbea94a60f92c9e54970818c[1].png](/gamedreamer111/file/6ca29a04dbea94a60f92c9e54970818c5B15D-thumbnail2.png)
「家でWi-Fiを使えたら便利なのに」と、自宅へのWi-Fiの導入を考えていませんか?
自宅のインターネット回線に、スマートフォンやパソコン、
テレビなどのデジタル製品を無線接続できる「Wi-Fiルーター」ですが、
似たような見た目の製品が多く、一目では違いがわかりにくかったりしますよね。
確かに、普段の生活でインターネットを使っている人でも、
Wi-Fiを自宅で利用する必要性はあるのかという点は悩みどころです。
この記事では、自宅で使うおすすめwifi3選をご紹介しています。
「さまざまな回線があって、違いがよくわからない」という人でも、
それぞれの違いをしっかりと押さえておくことで目的に合ったサービスを選択できます。
記事を読んで、自宅でWi-Fiを利用するときの参考にしてみてください。
目次
自宅で使うwifiの選び方2つのポイント
1.Wi-Fiを使う環境に合わせる
2.Wi-Fiを接続する機器に合わせる
自宅で使うのにおすすめのwifi3選
1.BUFFALO 11ac/n/a/g/b 866+300Mbps無線LAN親機 Qrsetup エアステーション WCR-1166DS
2.NEC 11ac対応 無線LANホームルータ Aterm WG1200CR PA-WG1200CR
3.BUFFALO 無線LAN親機 11ac 1733+800Mbps AirStation
自宅で使うおすすめwifi3選まとめ
自宅で使うwifiの選び方2つのポイント
![80cbce3aa0c9b86f9803ad6134de6f7b[1].png](/gamedreamer111/file/80cbce3aa0c9b86f9803ad6134de6f7b5B15D-thumbnail2.png)
wifiを選ぶのには2つの選び方があります。
Wi-Fiルーターを選ぶ際、Wi-Fiを利用する環境とWi-Fiに接続する機器と台数がポイントになります。
どれくらいの広さの場所で、どんな機器を何台接続するのかを確認して、
条件に合ったWi-Fiルーターを選びましょう。
〇自宅で使うwifiの選び方2つのポイント
1.Wi-Fiを使う環境に合わせる
2.Wi-Fiを接続する機器に合わせる
1.Wi-Fiを使う環境に合わせる
![b5ed925cb0934f1c6f555c33f96ec262[1].png](/gamedreamer111/file/b5ed925cb0934f1c6f555c33f96ec2625B15D-thumbnail2.png)
まずは、Wi-Fiを使う環境を確認しましょう。
なぜなら、一戸建ての家やファミリー向けのマンションのように、
いくつも部屋があるような広い空間で使うWi-Fiルーターと、
一人暮らし向けのワンルームで使うWi-Fiルーターとでは、
必要とされる性能や機能が異なるからです。
例えば、2〜3階建ての一戸建てなら縦方向や横方向に電波の飛ぶ方向をカスタマイズできる、
大型可動式アンテナ搭載モデル、
ファミリータイプのマンションなら広さと接続台数の多さをカバーできる、
3×3(アンテナ3本モデル)以上のモデル、
一人暮らしのワンルームマンションなら動画もゲームも快適に楽しめる
(アンテナ2本モデル)のモデルがおすすめです。
このように、wifiを使う環境によって必要とされる性能や機能が異なるので、
wifiを使う環境に合わせて選ぶようにしましょう。
2.Wi-Fiを接続する機器に合わせる
![dfbd93b31ba7ff0b337ab3fe2b255b87[1].png](/gamedreamer111/file/dfbd93b31ba7ff0b337ab3fe2b255b875B15D-thumbnail2.png)
Wi-Fiに接続する機器を確認しましょう。
なぜなら、スマホやパソコン、ゲーム機など接続する機器が対応している
Wi-Fi通信規格とWi-Fiに接続する台数を把握して、
最適なWi-Fiを選ぶことが大切だからです。
例えば、最新のスマートフォンやタブレットなら11acに対応している
3×3以上でビームフォーミング機能搭載のモデル、
テレビなどのデジタル家電を接続するなら動画の配信に最適な、
5GHz帯のWi-Fi通信規格「11ac」や「11n/a」、「11a」に対応しているモデル、
12台以上の機器を接続するなら多大数の接続でも安全に高速通信が可能な
3×3以上のモデルがおすすめです。
このように、wifiを使う機器に合わせても選ぶようにしましょう。
自宅で使うのにおすすめのwifi3選
![e31414cd8ed866e8dbfc47a4395298e7[1].png](/gamedreamer111/file/e31414cd8ed866e8dbfc47a4395298e75B15D-thumbnail2.png)
最後に、自宅で使うのにおすすめのwifi3つをご紹介して終わります。
自宅で使うwifiの選び方2つのポイントで説明したポイントで選ぶのがおすすめです。
〇自宅で使うのにおすすめのwifi3選ト
1.BUFFALO 11ac/n/a/g/b 866+300Mbps無線LAN親機 Qrsetup エアステーション WCR-1166DS
2.NEC 11ac対応 無線LANホームルータ Aterm WG1200CR PA-WG1200CR
3.BUFFALO 無線LAN親機 11ac 1733+800Mbps AirStation
1.BUFFALO 11ac/n/a/g/b 866+300Mbps無線LAN親機 Qrsetup エアステーション WCR-1166DS

すっきりと設置できる手のひらサイズ!専用アプリを使えば、スマホで簡単に設定可能
BUFFALO 11ac/n/a/g/b 866+300Mbps 無線LAN親機 Qrsetup エアステーション WCR-1166DSは、
11acに対応している2ストリームのWi-Fiルーターです。
すっきりと設置できる手のひらサイズが特徴で、
コンパクトなルーターをお探しの人にはおすすめとなっています。
かつ、価格もお手頃なので購入しやすい点も人気を獲得している理由といえそうです。
専用のアプリを使うことで、スマホで簡単に設定できるのも見逃せないポイントです。
安定した通信環境でありながら設置場所も取らず、価格も安く、良い部分を集結した商品となっています。
【楽天市場】で詳細を見てみる
2.NEC 11ac対応 無線LANホームルータ Aterm WG1200CR PA-WG1200CR

NEC 11ac対応 無線LANホームルータ Aterm WG1200CR PA-WG1200CRは、
高速通信を実現する高性能なWi-Fiルーターです。
NEC先端技術である「極技」・μEBG構造・μSRアンテナにより、快適な通信を実現しています。
ビームフォーミングにより高速通信を可能にしているだけでなく、
光回線を活かす有線ギガポートも搭載しているなど、価格以上のパフォーマンスを発揮してくれます。
スマホで簡単に設定できる点も人気に繋がっており、
自宅でのネット環境を整えるうえで欠かせないアイテムといっても過言ではありません。
また、セキュリティに配慮された安心設計、環境にも家計にも優しい省エネ設計など、
細かい点まで配慮されていることも評価されています。
そして、Wi-Fiデュアルバンド中継機能により、Wi-Fi使用範囲を拡大できるのも本商品の特徴です。
【楽天市場】で詳細を見てみる
3.BUFFALO 無線LAN親機 11ac 1733+800Mbps AirStation

BUFFALO 無線LAN親機 11ac 1733+800Mbps AirStation WSR-2533DHPL-Cは、
コンパクトサイズながら4本アンテナがいろいろな向きや角度の端末を広くカバーし、
座っていても、寝室でゴロゴロしながらでも、
電波が途切れにくくスマホ・タブレットを快適に利用できます。
コンパクトボディなので設置場所が自由自在です。
また、従来の無線LAN機器では距離や障害物によって電波がロスしていたため、
本来のスループットが出ていませんでしたが、
本商品では子機側の位置や距離を判別し、電波を適切に届けることで、
転送速度・安定性を向上させる「ビームフォーミング」に対応しています。
ビームフォーミング機能が、あなたのスマホを狙って高速Wi-Fiが届く為
スマートフォンユーザーにはおすすめです。
【楽天市場】で詳細を見てみる
まとめ
![c64862adef5f7baf385f8a376147d811[1].png](/gamedreamer111/file/c64862adef5f7baf385f8a376147d8115B15D-thumbnail2.png)
今回、「自宅で使うおすすめwifi3選」をご紹介してきました。
纏めると以下です。
〇自宅で使うwifiの選び方2つのポイント
1.Wi-Fiを使う環境に合わせる
2.Wi-Fiを接続する機器に合わせる
〇自宅で使うのにおすすめのwifi3選
1.BUFFALO 11ac/n/a/g/b 866+300Mbps無線LAN親機 Qrsetup エアステーション WCR-1166DS
2.NEC 11ac対応 無線LANホームルータ Aterm WG1200CR PA-WG1200CR
3.BUFFALO 無線LAN親機 11ac 1733+800Mbps AirStation
現在ではさまざまな種類のWi-Fiルーターが販売されており、
通常のインターネット使用やゲーミング用など用途によって機能は大きく異なります。
最近ではパソコンを使ったネットゲームは世界的に流行しており、
その分Wi-Fiルーターの数も多くなっています。
自宅では主に以下の2つの方法でWi-Fiを使うことができます。
![976fb8e87c668805ec928fe6142dff9f[1].png](/gamedreamer111/file/976fb8e87c668805ec928fe6142dff9f5B15D-thumbnail2.png)
以上を参考に、あなたが自宅でも快適なネット生活を送れることを心から祈っています。
今回は以上です。
関連記事
自宅のwifiの通信速度を高速にする5つの方法
2020年06月09日
自宅のwifiの通信速度を高速にする5つの方法
![85ad4fef924f1125c49d0218ef1071e5[1].png](/gamedreamer111/file/85ad4fef924f1125c49d0218ef1071e55B15D-thumbnail2.png)
「スマホやパソコンに無線でインターネット接続し、
データ通信量を気にすることなくネットを楽しめるおうちのWi-Fiですが、
とても便利な一方で、サイトを見ていて突然速度が遅くなったり、
プツッとつながらなくなるなんてこともありますよね。
原因をネットで検索しても専門的な言葉ばかりが並び、
調べるのも面倒くさい、でもなんとかしたい...そんな方も多いのでは?」
しかし、自宅のwifiの通信速度を高速にする方法があります。
その方法を今回は、記事にしています。
速度が遅いなどの不具合にもさまざまな原因がありますが、
大掛かりな修理などではなく、簡単な環境変更や見直しで改善できることもあります。
ぜひご家庭の環境を確認して、Wi-Fiの最適な改善方法を見つけてくださいね。

目次
自宅のwifiの通信速度が遅くなる5つの原因
1.ルーターの位置が悪い
2.接続している端末が多い
3.ルーターの不調
4.端末に負担がかかりすぎている
5.障害物が周囲にある
自宅のwifiの通信速度を高速にする5つの方法
1.ルーター(モデム)との物理的な距離や遮蔽物を退ける
2.WiFi機能をリセットする
3.使っていないアプリはこまめに閉じる
4.今のプロバイダを見直してみる
5.WiFiルーターのアンテナの向きを変える
まとめ
自宅のwifiの通信速度が遅くなる5つの原因
![92fb89de47caec002df7d50f00518468[1].png](/gamedreamer111/file/92fb89de47caec002df7d50f005184685B15D-thumbnail2.png)
WiFiの通信速度が遅くなる原因は様々です。
この記事では、以下の5つを踏まえて解説しています。
〇自宅のwifiの通信速度が遅くなる5つの原因
1.ルーターの位置が悪い
2.接続している端末が多い
3.ルーターの不調
4.端末に負担がかかりすぎている
5.障害物が周囲にある
1.ルーターの位置が悪い
![4e0c1c75f771af6e2e5f8a7174824502[1].png](/gamedreamer111/file/4e0c1c75f771af6e2e5f8a71748245025B15D-thumbnail2.png)
WiFiルーターの設置場所とPCやスマホなどに距離があると、
障害物のせいで電波をスムーズに受信できない可能性があります。
まずはルーターのそばで、インターネットに接続ができるかどうか試してみましょう。
前日まではスムーズに接続していたという場合は、
掃除などの模様替えでルーターの位置を変えてしまったことが原因かもしれません。
一度元の位置に戻してみましょう。
また、ルーターの親機と子機の距離が離れていたり、
電波の通しにくい鉄筋や家具、ドアなどに電波を遮られたりすることで遅くなる場合もあります。
2.接続している端末が多い
![7c895e63f344448c95e0eaf06e86c53b[1].png](/gamedreamer111/file/7c895e63f344448c95e0eaf06e86c53b5B15D-thumbnail2.png)
ルーターはそれぞれ接続できる端末数が限られています。
想定されている以上の端末が接続されている場合、通信がうまく行えない場合があります。
利用しているルーターの接続上限数や、どれくらいの端末が接続されているのかを確認しましょう。
3.ルーターの不調
![48df5db8fb0430f3f9d3a128282fb6ea[1].png](/gamedreamer111/file/48df5db8fb0430f3f9d3a128282fb6ea5B15D-thumbnail2.png)
ルーターは常に電源オンで利用されるため、時折調子が悪くなることがあります。
ルーターの不調が疑われる場合は再起動を行なって様子を見ましょう。
4.端末に負担がかかりすぎている
![573e034249bd62d9299ca16187e3e3a7[1].png](/gamedreamer111/file/573e034249bd62d9299ca16187e3e3a75B15D-thumbnail2.png)
バックグラウンドで多くのアプリが動いているなど、
端末に負荷がかかっている場合は端末側の問題で通信速度が遅くなる場合があります。
多くのアプリが動いていないか、負荷の強い処理が行われていないか確認してみましょう。
5.障害物が周囲にある
![4350b6f0f61fffe0afe2d342681a0250[1].png](/gamedreamer111/file/4350b6f0f61fffe0afe2d342681a02505B15D-thumbnail2.png)
Wi-Fiルーターとパソコン・スマホなどのあいだに分厚い壁があると、
電波が弱まり、通信が遅くなったり途切れてしまったりする原因になります。
リビングにWi-Fiルーターを設置し、別の部屋で端末を使おうとすると、電波が届きづらくなります。
特に、コンクリートや金属が混じっている壁だと、電波が通り抜けづらいでしょう。
また、Wi-Fiルーターを収める収納家具は、
材質により電波の透過を妨げてしまう場合もあるので注意が必要です。
自宅のwifiの通信速度を高速にする5つの方法
![55849379d24ba328d6da8b019ab5ded3[1].png](/gamedreamer111/file/55849379d24ba328d6da8b019ab5ded35B15D-thumbnail2.png)
自宅のwifiの通信速度を高速にする方法は主に以下の5つの方法があります。
〇自宅のwifiの通信速度を高速にする5つの方法
1.ルーター(モデム)との物理的な距離や遮蔽物を退ける
2.WiFi機能をリセットする
3.使っていないアプリはこまめに閉じる
4.今のプロバイダを見直してみる
5.WiFiルーターのアンテナの向きを変える
1.ルーター(モデム)との物理的な距離や遮蔽物を退ける
![c7237ad39d3cf398faed0bbab3aec58c[1].png](/gamedreamer111/file/c7237ad39d3cf398faed0bbab3aec58c5B15D-thumbnail2.png)
インターネットにつながりにくい原因の多くは、
Wi-Fiの無線LANルーターと、スマホやパソコンなど端末との距離が離れていたり、
壁・家具・天井などの遮蔽物が影響しています。
この状態では電波が届きにくいため、
無線LANルーターの設置場所を見直すことで電波の状態が改善することがあります。
ルーターの設置どのようにすればいいのでしょうか?
その答えがこちらです。
ルーター設置のポイント
・部屋の隅に置く場合はどちらかの壁から離す
・ガラス扉付きのテレビボードなど、扉があると電波が遮られる可能性あり
・理想的な置き場所はできるだけ家の中央で、周りに壁のあまりないところが最適
・無線LANルーターの設置場所を変えられない場合は「無線LAN中継機※」を設置する方法も
※無線LANルーターと電波が届きにくい場所の中間点に設置することで、電波を届きやすくする機器のこと
wifiの周りに電波を妨げるものがあると、wifiの通信速度が遅くなりやすいです。
ですので、wifiの周りに電波を妨げるものがないかを確認して、
あれば、障害物から離すようにしましょう。
そうすることで、wifiの通信速度が遅くなりにくくなります。
2.WiFi機能をリセットする
![f99a5b4d0967d1d3fd6e7dd5014c0922[1].png](/gamedreamer111/file/f99a5b4d0967d1d3fd6e7dd5014c09225B15D-thumbnail2.png)
WiFiが遅いと感じた時、その原因は無線LANルーターとデバイスのどちらにもある可能性があります。
そのため、スマートフォンやタブレットなどのデバイスとルーターのWiFi機能をリセットしてみましょう。
使用しているデバイスと無線LANルーターのどちらもリセットすることで、
WiFi速度の改善を図れるはずです。
WiFiの速度が遅いなと感じたら、まずはWiFi機能をリセットしてみることをおすすめします。
3.使っていないアプリはこまめに閉じる
![152cef8b9ff4055f56d6433c1e805c5a[1].png](/gamedreamer111/file/152cef8b9ff4055f56d6433c1e805c5a5B15D-thumbnail2.png)
スマートフォンやタブレットを使っているとき、
使っていないアプリを立ち上げたままにしていると、
通信状態にあるアプリの数が増えてしまい、
結果的にインターネットの速度が遅くなってしまします。
アプリを使い終えたらこまめに閉じることで、
WiFi速度が遅くなるのを防ぐことができます。
4.今のプロバイダを見直してみる
![a1d6d801d801f6ce9aeca762602e9991[1].png](/gamedreamer111/file/a1d6d801d801f6ce9aeca762602e99915B15D-thumbnail2.png)
契約するプロバイダごとに、最大通信速度は異なります。
そのため、通信速度の速さを売りにしているプロバイダに変更することで、
WiFi速度を速めることができるかもしれません。
しかし、回線が遅くなる原因は一つではないため、
プロバイダを変えれば必ず速くなるということではないことを覚えておきましょう。
5.WiFiルーターのアンテナの向きを変える
![ada31a125fc1bfee98ae94e1ad9d2d41[1].png](/gamedreamer111/file/ada31a125fc1bfee98ae94e1ad9d2d415B15D-thumbnail2.png)
アンテナのあるWiFiルーターならば、アンテナの向きを変えてみましょう。
アンテナがついていないものは、実はアンテナが内包されているだけです。
この場合、アンテナの角度は調整ができませんので、
設置する場所を変えてみることが有効です。
アンテナがあるWiFiルーターは、アンテナの角度を変えることで、
電波の向きを変られます。
アンテナに対して、電波は垂直に飛びます。
電波は360度全方位に飛ぶので、アンテナの向きと垂直方向に電波が強くなるのです。
無制限クラウドWi-Fi公式サイトはこちら
まとめ
![6ea4763ff4347e52cf8d0199613d73d9[1].png](/gamedreamer111/file/6ea4763ff4347e52cf8d0199613d73d95B15D-thumbnail2.png)
今回、「自宅のwifiの通信速度を高速にする5つの方法」をご紹介してきました。
纏めると以下です。
〇自宅のwifiの通信速度が遅くなる5つの原因
1.ルーターの位置が悪い
2.接続している端末が多い
3.ルーターの不調
4.端末に負担がかかりすぎている
5.障害物が周囲にある
〇自宅のwifiの通信速度を高速にする5つの方法
1.ルーター(モデム)との物理的な距離や遮蔽物を退ける
2.WiFi機能をリセットする
3.使っていないアプリはこまめに閉じる
4.今のプロバイダを見直してみる
5.WiFiルーターのアンテナの向きを変える
自宅のwifiの速度が遅くなることはよくあることです。
しかし、今回紹介した方法を試せば、
自宅のwifiの速度が遅くなりにくくなります。
Wi-Fiは複雑な部品が組み込まれた精密機器のため、
速度が遅いなどの不具合にもさまざまな原因がありますが、
大掛かりな修理などではなく、簡単な環境変更や見直しで改善できることもあります。
ぜひご家庭の環境を確認して、Wi-Fiの最適な改善方法を見つけてくださいね。
今回は、以上です。
無制限クラウドWi-Fi公式サイトはこちら
2020年06月08日
契約切れiphone7つの活用方法
![44061aba9b3e47889d07de57944be92a[1].png](/gamedreamer111/file/44061aba9b3e47889d07de57944be92a5B15D-thumbnail2.png)
「新しいiphoneやスマホを購入すると古い機種は、そんなに使わなくなってしまう。
使い道が分からず家に眠ったままになっている。」
そんな人も多いのではないでしょうか?
スマホって買い替える時に、大手キャリアはiphoneを下取りしてくれる場合もありますが、
今まで使ってきたiphoneを手放すのは、なんだか抵抗がありますよね。
かといってどう使えばいいか分からないし、
良い使い道があるなんんて想像できず、困り果てています。
しかし、古いiphoneには、色々と使い道があるんです。
この記事では、契約が切れた古いiphoneの使い道(活用方法)を紹介します。
その使い道(活用方法)は、iphoneだけでなく、
Androidスマホでも使えるテクニックなので、
「使い古したiphoneやスマホを活用していきたい」と考えておられる人は、
ぜひ参考にしてみてください。
目次
契約切れiphone7つの活用方法
1.電子書籍やゲームの専用端末にする
2.音楽プレーヤーにする
3.お風呂場や台所など水回りで使う
4.アラームやタイマーとして使う
5.格安SIMでサブ機として使う
6.ドライブレコーダーや監視カメラにする
7.子供や親にあげる
シンプルでおすすめのiphoneケース3選
ハミィ 「iFace Reflection」
CRYTONE TESiV Hard Case for SE(第2世代)
パワーサポート Air Jacket (Clear) エアージャケット
まとめ
契約切れiphone7つの活用方法
契約が終わった(使い古した)iPhoneには、以下の使い道があるので、賢く使えば生活が便利になりますよ。
〇契約切れiphone7つの活用方法
1.電子書籍やゲームの専用端末にする
2.音楽プレーヤーにする
3.お風呂場や台所など水回りで使う
4.アラームやタイマーとして使う
5.格安SIMでサブ機として使う
6.ドライブレコーダーや監視カメラにする
7.子供や親にあげる
1.電子書籍やゲームの専用端末にする
音楽プレーヤーと似ていますが、使い古したiPhoneを電子書籍やゲームの専用端末にするのもオススメです。
なぜなら、契約が切れたiPhoneでも、家のWi-Fiに接続すれば、
今までと同じようにインターネットを利用できるからです。
こちらも、メインのスマホのバッテリーを温存できるので、好きなだけ電子書籍やゲームに熱中できます。
2.音楽プレーヤーにする
iPhoneを音楽プレーヤーとして使う方法です。
携帯電話会社との契約が切れていても、iPhone本体の音楽再生機能は使うことができます。
古いiPhoneを音楽プレーヤーとして使えば、新しいスマホのバッテリー消費を抑えられるのでオススメです。
3.お風呂場や台所など水回りで使う
防水機能がついているiPhoneなら、お風呂場や水回りで使うための専用スマホにするのもオススメです。
例えば、料理のレシピを見たり、お風呂場で音楽を再生するのにも使えますね。
メインで使っているスマホに防水機能が付いていない場合、
防水機能が付いていても水回りでは使いたくない場合には特にオススメです。
しかし、防水機能があっても完全に水に沈めると故障のリスクがあるので、
あまり水がかからないように気をつけて使うようにしましょう。
4.アラームやタイマーとして使う
ちょっと贅沢な使い方になりますが、アラームやタイマーとしてもiPhoneは優秀です。
例えば、目覚ましや料理や仕事のタスク管理などマルチで活躍してくれます。
Wi-Fiに接続しなければ、通知がくることもないので、
アラームやタイマーに専念して活用することができます。
5.格安SIMでサブ端末として使う
古いiPhoneでも格安SIMを挿せば、月額1,000円〜でインターネットを楽しめます。
古いiPhoneに格安SIMを入れてサブ端末として使っていくのもオススメです。
サブ端末でネットを見ながら、メイン端末で電話といったように
メイン端末とサブ端末で使い分けができるのでとっても便利ですよ。
また、メイン端末のバッテリーがなくなっても、サブ端末でSNSを確認できるので快適です。
なお、私のオススメの格安SIMは、LIBMOです。
3GB・6GB・10GB・20GB・30GBから好みの容量を選べるシンプルな料金プランが特徴。
他のドコモ系格安SIMと比べて、月額料金が比較的安い傾向にあります。
20GB・30GBといった大容量プランが用意されているので、
容量をたくさん使いたいヘビーユーザーでも安心。
LIBMO公式サイトはこちら
6.ドライブレコーダーや監視カメラにする
iPhoneはドライブレコーダーとして利用できます。
縁起でもない話ですが、自分が安全運転をしていても、
相手の不注意で事故が発生するときもあります。
しかし、ドライブレコーダーがあれば、交通事故の状況を確認できるため、
自分が安全運転していたと容易に証明できます。
iPhoneをドライブレコーダーとして使うには、
損保ジャパンが提供している「Safety Sight-接近アラート&ドライブレコーダーをインストールしましょう。
このアプリは、iPhoneとandroidの両方に対応しているうえに、無料で利用できます。
アプリのダウンロードが完了したら、実際にiPhoneを車に取り付けましょう。
iPhoneを車に搭載するための専用の機器が売っているので、そちらを使いましょう。
普通のドライブレコーダーは数万円しますが、iPhoneなら低コストで事故に備えられます。
また、iPhoneを部屋の防犯カメラの代わりにするのもオススメです。
iPhoneに防犯カメラアプリを入れて、Wi-Fiと電源を繋げば完成です。
必要に応じてスタンドや固定器具を買ってください。
部屋の様子を新しいスマホで確認できるので、
小さい子様やペットがいる家庭なら特に安心できますね。
7.子供や親にあげる
古いiPhoneは子供や親にあげるもの手です。
古いと言ってもiPhoneなので、未だ現役で使えます。
お子様や親のスマホデビューには十分なスペックと言えるでしょう。
オススメは、格安SIMで使うと通話ができるプランでも月額2,000円〜で利用できるので、便利ですよ。
私のオススメは、先ほども紹介した容量をたくさん使いたいヘビーユーザーでも安心なLIBMOです。
シンプルでおすすめのiphoneケース3選
最後にシンプルでおすすめのiphoneケースを3つご紹介して終わります。
基本的にどれを選んでもいいですが、以下の7つのポイントで選ぶのがいいかもしれません。
スマホケースを選ぶポイント
安全性の高さ
使いやすさ
デザイン
機能
素材
色
価格
〇シンプルでおすすめのiphoneケース3選
ハミィ 「iFace Reflection」
CRYTONE TESiV Hard Case for SE(第2世代)
パワーサポート Air Jacket (Clear) エアージャケット
ハミィ 「iFace Reflection」

背面に表面硬度9Hの強化ガラスを採用したiPhoneケース。
米軍用規格「MIL規格」準拠の耐衝撃性に優れた製品です。
側面の素材には、弾力性があり強度の高いTPUが使用されています。
ケースの内側は、エアポケットとハニカム構造が採用されているので、落下時の衝撃を吸収。
ストラップホールが付いているのも嬉しいポイントです。
また、背面はガラスで透明のため、シールや写真を入れてカスタマイズもできます。
取扱機種:11/11 Pro/11Pro Max/XR/XS/XS Max/8
楽天市場で詳細を見てみる
CRYTONE TESiV Hard Case for SE(第2世代)

目新しいデザインや素材を取り入れたiPhoneケース作りにこだわるブランドDeff(ディーフ)から発売している
劣化しにくく長持ちするアイフォンケースがランクイン。
特殊なTESiV(テシブ)素材が使われていることで、
水や消毒液などさまざまな液体に対して耐油・耐薬・耐水性能をもっているのが特徴。
他にも紫外線や温度・湿度の影響を受けにくく長期間使い続けることができます。
また、アクティブに使ってもへたれにくく、
小さなキズであれば自己修復する性能をもっているのもメリットです。
ソフトケースとハードケースの良いとこ取りをした柔軟さと硬さを両立。
さらに、肌触りがマットな質感なのも相まって手によく馴染みます。
シンプルなデザインながら、
目に見えない抜群の使い勝手と2,000円でお釣りがくる高コスパが人気となっています。
楽天市場で詳細を見てみる。
パワーサポート Air Jacket (Clear) エアージャケット

ケースメーカーとして不動の人気を誇る老舗メーカーパワーサポート社。
同社が定番とする透明なクリアケース、エアージャケットがランクイン。
iPhoneの筐体に寸分違わずぴったりとフィットする形状はため息が出るほどの美しさがあります。
非常に完成度が高く、リピーター続出のiPhoneケースですよ。
楽天市場で詳細を見てみる
まとめ
![9922350eed8152fab03da7df5de82602[1].png](/gamedreamer111/file/9922350eed8152fab03da7df5de826025B15D-thumbnail2.png)
今回、契約切れiphone7つの活用方法をご紹介してきました。
纏めると以下です。
〇契約切れiphone7つの活用方法
1.電子書籍やゲームの専用端末にする
2.音楽プレーヤーにする
3.お風呂場や台所など水回りで使う
4.アラームやタイマーとして使う
5.格安SIMでサブ機として使う
6.ドライブレコーダーや監視カメラにする
7.子供や親にあげる
〇シンプルでおすすめのiphoneケース3選
ハミィ 「iFace Reflection」
CRYTONE TESiV Hard Case for SE(第2世代)
パワーサポート Air Jacket (Clear) エアージャケット
使わなくなったスマホは使いみちが良く分からず家に眠ったままになっている人が多いようですが、
今回紹介したような活躍の場が多くあります。
今回ご紹介した使い道を参考にぜひ新しいiPhoneと一緒に古いiPhoneも使って、
便利な生活を送ってみてくださいね。
2020年06月05日
【スムーズ利用】androidでweb閲覧している際に使える便利機能5選
![4703ed71b3914d779f4b38480823f9b6[1].png](/gamedreamer111/file/4703ed71b3914d779f4b38480823f9b65B15D-thumbnail2.png)
「androidを使っています。
スマートフォンでのインターネット活用は私たちの生活になくてはならないものになっていますが、
web閲覧の際画面を見ただけでは分からない機能も多いので、
web閲覧の際に使える便利な機能を教えてほしいです。」
こんなお悩み(疑問)にお答えします。
〇本記事の内容
【スムーズ利用】androidでweb閲覧している際に使える便利機能5選
androidユーザーの多くは、Web閲覧にSafariを使っているのではないでしょうか。
Safariに説明書はないので、
せっかく用意されている便利な機能に気付かないことも多々あります。
androidには、快適に使用するためのさまざまな便利機能が存在する。
なかでも、日常的に使用する頻度の高い「インターネット検索・閲覧」にまつわる隠れ機能は、
知っておくと大変使い勝手がよいです。
本記事では、【スムーズ利用】androidでweb閲覧している際に使える便利機能5選を
ご紹介しています。
この記事を読むことで、androidでweb閲覧している際に使える便利機能を知り、
androidでのweb閲覧がより便利に快適に活用できるようになりますよ。
androidは活用術を知れば知るほど役立つので、いろんな機能を使ってみてくださいね。
![000031ecf3b1bf7fda0b61ce7ffdf0c7[1].png](/gamedreamer111/file/000031ecf3b1bf7fda0b61ce7ffdf0c75B15D-thumbnail2.png)
![c9b29e11e0d5a5f30b74a595193a5e4c[1].png](/gamedreamer111/file/c9b29e11e0d5a5f30b74a595193a5e4c5B15D-thumbnail2.png)
目次
【スムーズ利用】androidでweb閲覧している際に使える便利機能5選
1.ブックマークを登録
2.1番見るページを「ホームページ」に設定
3.パソコン版のページを表示
4.ページを拡大・縮小
5.Webページをオフラインで読む
まとめ
【スムーズ利用】androidでweb閲覧している際に使える便利機能5選
![3e528abab9c5372786d61bf38f8d6e09[1].png](/gamedreamer111/file/3e528abab9c5372786d61bf38f8d6e095B15D-thumbnail2.png)
世界的にも知られているですが、非常にたくさんの機能が隠されています。
androidのアップデートで、新たに追加された機能も多数あります。
長年使っていても、androidのすべての機能を使いこなすことができている人は少ないかもしれません。
また、基本的な機能であっても、分厚い取り扱い説明書がないのがandroidの特徴です。
androidは、見た目がシンプルでスタイリッシュですが、使い方もシンプルです。
本記事では、androidでweb閲覧している際に使える便利機能を5つ紹介しています。
〇androidでweb閲覧している際に使える便利機能5選
1.ブックマークを登録
2.1番見るページを「ホームページ」に設定
3.パソコン版のページを表示
4.ページを拡大・縮小
5.Webページをオフラインで読む
1.ブックマークを登録
![6a3353ddff08bf96f3cea3abfc7baa9a[1].png](/gamedreamer111/file/6a3353ddff08bf96f3cea3abfc7baa9a5B15D-thumbnail2.png)
androidは世界的に有名ですが、世界でも日本におけるシェアは一番高いです。
そんなたくさんの日本人に選ばれているiPhoneですが、
見た目のスタイリッシュさはもちろんのこと、
ページ閲覧を円滑にしてくれる機能が用意されています。
まず、ブックマークを登録です。
例えば、androidでページを見ていて良いなと思ったものを
ブックマークして登録することってありますよね。
そんな時、登録したいページがあれば、
追加したいページを開いて、Menuキー→「ブックマークへ登録」とすればOKです。
ブックマークを追加する際は、名前の変更ができるので、好きなように変更してみましょう。
「追加先設定」をタップすると、より細かい設定が可能です。(*Android4.0以降のみ)
「アカウント」は、このスマホのみにブックマークを登録したいなら「ローカル」でOK。
パソコン版「Google Chrome」や他のスマホとブックマークを共有したいときは
「自分のGoogleアカウント」に保存ようにしましょう。
そうすれば、ブックマーク登録したページをパソコンでも閲覧することができます。
「追加先フォルダ」で「その他のフォルダ」を選ぶと、
フォルダを作ってブックマークを整理できます。
フォルダ内に更に「サブフォルダ」を作って細かく分類することもできますよ。
なおこれらの設定は、ブックマークの長押しメニューで後からでも編集可能です。
このようにブックマーク登録機能の使い方はシンプルではありますが、
ページ閲覧を円滑にしてくれる機能となっており、
ブックマークを使うことによって、検索するという面倒な手間を省けるようになり、
任意のウェブサイトに素早く簡単にアクセスできる機能となっており、
使う価値が十分あると言えます。
2.1番見るページを「ホームページ」に設定
![99a1b4e411dc7662493529c5a4f4151a[1].png](/gamedreamer111/file/99a1b4e411dc7662493529c5a4f4151a5B15D-thumbnail2.png)
webでページを読んでいて、1番見るページをホームページとして設定したい時ってないですか?
そんな時に便利なのが、1番見るページを「ホームページ」に設定する機能になります。
こちらも使い方凄く簡単です。
Menuキー→[ホームページとして設定]→で
1番見るページを「ホームページ」に設定することができます。
ブラウザを起動するたび必ず開くページ、こまめにチェックしたいページは
「ホームページ」に設定してしまえば、毎回ブックマークを開く手間が省けます。
ブラウザを起動するたび必ず開くページ、こまめにチェックしたいページは
「ホームページ」に設定。
ぜひ使ってみてください。
3.パソコン版のページを表示
![830ab8c86cf49d7e5aa392d251a99f9c[1].png](/gamedreamer111/file/830ab8c86cf49d7e5aa392d251a99f9c5B15D-thumbnail2.png)
最近のWebページは、スマホでアクセスすると
自動的にモバイル版ページを表示するサイトが増えてきました。
しかし時にはパソコン版の方が見やすかったり、パソコン限定のコンテンツがあったりすることも。
そんな時はMenu→「PC版サイトを表示する」で、
強制的にパソコン版で表示することができます。(Android4.0以降)
パソコン版の方が見やすかったりするときはパソコン版のページを表示。
こちらもぜひ使ってみてください。
4.ページを拡大・縮小
![32712bff728b14a7a8c050c19ac9080e[1].png](/gamedreamer111/file/32712bff728b14a7a8c050c19ac9080e5B15D-thumbnail2.png)
ページを見ていて、ページが小さく表示されることないですか?
そんな時ページを拡大して見たいですよね。
そこで便利なのが、ページを拡大・縮小です。
こちらも使い方凄く簡単。
webページを開いている状態で「指で広げる」と画面が拡大され、細かい字や画像が見やすくなります。
反対に閉じるように操作すると画面が縮小され、ページ全体を確認しやすくなります。
5.Webページをオフラインで読む
![442733400248b619d7df85f250999f2b[1].png](/gamedreamer111/file/442733400248b619d7df85f250999f2b5B15D-thumbnail2.png)
こちらは、地下鉄など電波状況が悪いところでも閲覧するときに便利です。
検索したいページで、Menuキー→「ページを保存」をタップ。
保存したページは「ブックマーク一覧」→「保存したページ」で確認できます。
上記以外の便利な機能に関してはこちらの記事で紹介しています。
>>「必見」知っているようで知らなかったandroidの便利機能3選
まとめ
![059343aa17aacc8328d983b42e8fc150[1].png](/gamedreamer111/file/059343aa17aacc8328d983b42e8fc1505B15D-thumbnail2.png)
今回は、【スムーズ利用】androidでweb閲覧している際に使える便利機能5選を
ご紹介してきました。
内容をおさらいすると、
〇androidでweb閲覧している際に使える便利機能5選
1.ブックマークを登録
2.1番見るページを「ホームページ」に設定
3.パソコン版のページを表示
4.ページを拡大・縮小
5.Webページをオフラインで読む
あなたにとって、何か使えそうな機能は見つかりましたか?
これを参考に、日々のWeb閲覧を少しでも快適にするヒントとしてみてください。
androidもiphoneと同様、活用術を知れば知るほど役立つので、いろんな機能を使ってみてくださいね。
便利な機能をフル活用して、より快適なandroidライフを楽しみましょう!
今回は、以上です。
![000031ecf3b1bf7fda0b61ce7ffdf0c7[1].png](/gamedreamer111/file/000031ecf3b1bf7fda0b61ce7ffdf0c75B15D-thumbnail2.png)
![c9b29e11e0d5a5f30b74a595193a5e4c[1].png](/gamedreamer111/file/c9b29e11e0d5a5f30b74a595193a5e4c5B15D-thumbnail2.png)
関連記事
スマホキーボードを自分好みのデザインに着せ替え設定する方法
「5分でできる」スマホ重い操作をスムーズにする5つのテクニック
【暴露】自宅でできるスマホの悩み解決法4パターン
ちょっとしたことで楽になるスマホ疲れ目解消法を伝授
スマホの目覚ましアラームで絶対に寝坊しない起床活用術
【必見】知っているようで知らなかったiphoneの便利機能3選
「必見」知っているようで知らなかったandroidの便利機能3選
【無料でできる】iphoneでオリジナル着信音の作り方と設定【画像付きで解説】
【スムーズ利用】iphoneでweb閲覧している際に使える便利機能5選
2020年06月04日
【スムーズ利用】iphoneでweb閲覧している際に使える便利機能5選
![410d06716ebc0d38f184c7c07d4c6172[1].png](/gamedreamer111/file/410d06716ebc0d38f184c7c07d4c61725B15D-thumbnail2.png)
「iphoneを使っています。
スマートフォンでのインターネット活用は私たちの生活になくてはならないものになっていますが、
web閲覧の際画面を見ただけでは分からない機能も多いので、
web閲覧の際に使える便利な機能を教えてほしいです。」
こんなお悩み(疑問)にお答えします。
〇本記事の内容
【スムーズ利用】iphoneでweb閲覧している際に使える便利機能5選
iPhoneユーザーの多くは、Web閲覧にSafariを使っているのではないでしょうか。
Safariに説明書はないので、
せっかく用意されている便利な機能に気付かないことも多々あります。
iPhoneには、快適に使用するためのさまざまな便利機能が存在する。
なかでも、日常的に使用する頻度の高い「インターネット検索・閲覧」にまつわる隠れ機能は、
知っておくと大変使い勝手がよいです。
本記事では、【スムーズ利用】iphoneでweb閲覧している際に使える便利機能5選をご紹介しています。
この記事を読むことで、iphoneでweb閲覧している際に使える便利機能を知り、
iphoneでのweb閲覧がより便利に快適に活用できるようになりますよ。
iPhoneは活用術を知れば知るほど役立つので、いろんな機能を使ってみてくださいね。

目次
【スムーズ利用】iphoneでweb閲覧している際に使える便利機能5選
1.スクリーン ショット
2.新しいリンクをバックグラウンドで開く
3.「よく閲覧するサイト」の表示・非表示
4.履歴を残さない状態にしてWeb閲覧する
5.全てのタブを一気に閉じたりできる
まとめ
【スムーズ利用】iphoneでweb閲覧している際に使える便利機能5選
![7b5194fd4a4b243fd98d164400325f80[1].png](/gamedreamer111/file/7b5194fd4a4b243fd98d164400325f805B15D-thumbnail2.png)
世界的にも知られているiPhoneですが、非常にたくさんの機能が隠されています。
OSのアップデートで、新たに追加された機能も多数あります。
長年使っていても、iPhoneのすべての機能を使いこなすことができている人は少ないかもしれません。
また、基本的な機能であっても、分厚い取り扱い説明書がないのがiPhoneの特徴です。
iPhoneは、見た目がシンプルでスタイリッシュですが、使い方もシンプルです。
本記事では、iphoneでweb閲覧している際に使える便利機能を5つ紹介しています。
〇iphoneでweb閲覧している際に使える便利機能5選
1.スクリーン ショット
2.新しいリンクをバックグラウンドで開く
3.「よく閲覧するサイト」の表示・非表示
4.履歴を残さない状態にしてWeb閲覧する
5.全てのタブを一気に閉じたりできる
1.スクリーン ショット
![02d9589ee8040227ab0abf1b7c70ad9b[1].png](/gamedreamer111/file/02d9589ee8040227ab0abf1b7c70ad9b5B15D-thumbnail2.png)
iPhoneは世界的に有名ですが、世界でも日本におけるシェアは一番高いです。
そんなたくさんの日本人に選ばれているiPhoneですが、
見た目のスタイリッシュさはもちろんのこと、
コミュニケーションを円滑にしてくれる機能が用意されています。
まず、スクリーンショット機能です。
例えば、iPhoneで作ってみたい料理レシピを見つけた時や、
チケット購入などでウェブサイトに表示された発券番号をメモ感覚で保存したい時などってありますよね。
そんな時、残したい画面があれば、
ホームボタンとスリープボタンを同時に押すことで、
スクリーンショットした画像が写真アプリに保存されます。
また、スクリーンショットで保存した画像は、他の画像と同じようにトリミング機能を使えば、
余分な部分を切り取れ、簡単に手書き文字やテキスト文字を入力できたりと簡単に加工することが可能です。
強調したい部分には、矢印やラインなどのマークアップや、
さらに拡大鏡でズームアップすることも。
加工した画像は、LINEやメールに添付することができるので、
ウェブサイトでたまたまみつけた面白い画像などがあれば、
友達や家族にすぐに共有できるのでおすすめです。
このようにスクリーンショット機能の使い方はシンプルではありますが、
コミュニケーションを円滑にしてくれる機能となっており、
家族に買い物をお願いしたい時はもちろん、ビジネスシーンでも簡単に使える機能なので、
使う価値が十分あると言えます。
2.新しいリンクをバックグラウンドで開く
![2574cf63b144261cdcefe677bd8fc6d0[1].png](/gamedreamer111/file/2574cf63b144261cdcefe677bd8fc6d05B15D-thumbnail2.png)
webでページを読んでいて、そこで気になった言葉などを後で新しく読みたい時ってないですか?
そんな時に便利なのが、新しいリンクをバックグラウンドで開く機能になります。
こちらも使い方凄く簡単です。
[設定]→[Safari]→[リンクを開く]→[バックグラウンド]で
後から読みたいページをどんどん溜めていくことができます。
読んでいるページで気になったことがある際に新しいリンクをバックグラウンドで開くを
使うことで新しいタブで検索して開く手間が省けるので、
読んでいるページで気になったことがある際には新しいリンクをバックグラウンドで開く。
ぜひ使ってみてください。
3.「よく閲覧するサイト」の表示・非表示
![6427fa49b54436268eaf24fa261dedf9[1].png](/gamedreamer111/file/6427fa49b54436268eaf24fa261dedf95B15D-thumbnail2.png)
よく閲覧するサイトってあるのでは?
とは言っても、今までに閲覧したことのあるページが履歴として残るので、
その中からタップすれば表示できますが、
閲覧した日が古くなればなるほど履歴の下の方に残るので、
スクロールしながら探していかなければなりません。
そこで便利なのが、「よく閲覧するサイト」の表示・非表示になります。
こちらも使い方凄く簡単です。
「よく閲覧するサイト」の表示:[設定]→[Safari]→[よく閲覧するサイト]をオン
「よく閲覧するサイト」の非表示:[設定]→[Safari]→[よく閲覧するサイト]をオフ
で表示したり非表示にしたりできるので、
手動で削除する手間が省けます。
こちらもぜひ使ってみてください。
4.履歴を残さない状態にしてWeb閲覧する
![4a30d5f35175ac7bbe0b1272763e7640[2].png](/gamedreamer111/file/4a30d5f35175ac7bbe0b1272763e76405B25D-thumbnail2.png)
何か調べものとかする時に家族や友達に携帯貸すこともあるかもしれません。
そこで家族や友達に履歴を覗かれるのではと心配もあるのではないでしょうか。
そこで便利なのが、履歴を残さない状態にしてWeb閲覧するです。
こちらも使い方凄く簡単。
webページ開いている状態で「プライベート」ボタンをタップすると上下のバーが黒くなります。
この状態で見たサイトの履歴は一切残らないので、家族や友達に履歴を覗かれる心配がありません。
5.全てのタブを一気に閉じたりできる
![6e57d236472c176d62583390633e9056[1].png](/gamedreamer111/file/6e57d236472c176d62583390633e90565B15D-thumbnail2.png)
こちらは、開いていた大量のタブを整理したいときに便利です。
右下にある四角を長押しすると、〇個のタブを閉じるが表示されるのでタップするだけで
一気にタブを閉じることができます。
閉じたタブをもう1度開くときは、新しいタブを開くボタンを長押しすると、
最近閉じたタブ一覧が出てくるので、その中から開くページをタップすれば開くことができますし、
戻るボタンを連打しなくても、
長押しすればこれまで開いてきたページの好きなところへジャンプできます。
もちろん前のページに進むことも可能。
上記以外の便利な機能に関してはこちらの記事で紹介しています。
>>【必見】知っているようで知らなかったiphoneの便利機能3選
まとめ
![0e3dd4d0a5b1b4427ad935cf8cf5ad98[1].png](/gamedreamer111/file/0e3dd4d0a5b1b4427ad935cf8cf5ad985B15D-thumbnail2.png)
今回は、【スムーズ利用】iphoneでweb閲覧している際に使える便利機能5選を
ご紹介してきました。
内容をおさらいすると、
〇iphoneでweb閲覧している際に使える便利機能5選
1.スクリーン ショット
2.新しいリンクをバックグラウンドで開く
3.「よく閲覧するサイト」の表示・非表示
4.履歴を残さない状態にしてWeb閲覧する
5.全てのタブを一気に閉じたりできる
あなたにとって、何か使えそうな機能は見つかりましたか?
これを参考に、日々のWeb閲覧を少しでも快適にするヒントとしてみてください。
iPhoneは活用術を知れば知るほど役立つので、いろんな機能を使ってみてくださいね。
便利な機能をフル活用して、より快適なiPhoneライフを楽しみましょう!

関連記事
スマホキーボードを自分好みのデザインに着せ替え設定する方法
「5分でできる」スマホ重い操作をスムーズにする5つのテクニック
【暴露】自宅でできるスマホの悩み解決法4パターン
ちょっとしたことで楽になるスマホ疲れ目解消法を伝授
スマホの目覚ましアラームで絶対に寝坊しない起床活用術
【必見】知っているようで知らなかったiphoneの便利機能3選
「必見」知っているようで知らなかったandroidの便利機能3選
【無料でできる】iphoneでオリジナル着信音の作り方と設定【画像付きで解説】
2020年06月03日
【無料でできる】iphoneでオリジナル着信音の作り方と設定【画像付きで解説】
![5032f56f363d99f5a457ac5cd07c2102[1].png](/gamedreamer111/file/5032f56f363d99f5a457ac5cd07c21025B15D-thumbnail2.png)
「好きな曲を着信音に設定したいのですが、オリジナル着信音の作成方法は分かりませんか?
知っていたら教えてください。」
こんなお悩みにお答えします。
〇本記事の内容
iPhoneで着信音作成アプリを利用して着信音を作成・設定【画像付きで解説】
iphoneの着信音は、iPhoneを使用しているユーザーの多くはデフォルトの着信音を使用しているが、
特別な着信音を設定しているユーザーも少なくないはずです。
iPhoneの着信音は作成アプリと曲さえあればオリジナルの着信音を簡単に作成することができる。
本記事では、iPhoneで着信音作成アプリを利用して着信音を作成・設定【画像付きで解説】
しています。
この記事を読むことで、iphoneでオリジナル着信音の作り方・設定の仕方を知ることができますよ。
今までパソコンがないとオリジナル着信音の設定を諦めていた方は、必見です。
目次
iPhoneで着信音作成アプリを利用して着信音を作成・設定【画像付きで解説】
1.iphoneで着信音を作成するアプリ、作成した着信音を使えるようにするアプリを準備する
2.着信音の作成
3.GarageBandでiPhoneの作成した着信音を使えるよう設定する
まとめ
iPhoneで着信音作成アプリを利用して着信音を作成・設定【画像付きで解説】
![621aa283fcf63b3273b35bad08a6d1a2[1].png](/gamedreamer111/file/621aa283fcf63b3273b35bad08a6d1a25B15D-thumbnail2.png)
iPhoneで着信音作成アプリを利用して着信音を作成・設定は
これから解説する手順を踏むことでできます。
パソコンを持っている人でも、パソコンを使った着信音の作成と転送はややこしいので、
アプリを使った方法のほうが若干やさしいかもしれません。
本記事ではiPhoneのみで着信音を作成する方法を解説しています。
1.iphoneで着信音を作成するアプリ、作成した着信音を使えるようにするアプリを準備する
![046e567ba1c1f5878516a517e6d6ae41[2].png](/gamedreamer111/file/046e567ba1c1f5878516a517e6d6ae415B25D-thumbnail2.png)
パソコンがなくてもiPhoneのみで着信音を作ることが出来るようになりましたが、
あらかじめ以下ようなアプリを準備しておいてください。
着メロメーカー
→曲から着信音を作成するアプリ
GarageBand
→作成した着信音をiPhoneで使えるようにするアプリ
それ以外にApp Store iTunes Storeなどで購入した曲(保存した動画の音とかでも可)が必要になってきます。
2.着信音の作成
いよいよ着信音の作成手順に入っていきます。
![7449a9f530f6cadbb25f198b78e0a7a5[1].png](/gamedreamer111/file/7449a9f530f6cadbb25f198b78e0a7a55B15D-thumbnail2.png)
まずは「着メロメーカー 着信メーカー(着メロ作成)」を立ち上げます。
はじめて起動した場合、このように通知を許可するか聞いてきます。
どちらでもいいのですが、「許可」をタップします。
↓
![28756f94d9efabe57d1ea6a4d053c319[1].png](/gamedreamer111/file/28756f94d9efabe57d1ea6a4d053c3195B15D-thumbnail2.png)
「私の着メロ」という画面が表示されます。画面下のプラスのボタンをタップします。
↓
![658930ffe2f9417ee8cd9457073e6a85[1].png](/gamedreamer111/file/658930ffe2f9417ee8cd9457073e6a855B15D-thumbnail2.png)
右下の「もっと」をタップします。
↓
![73f8f4ae32cb78f75cb8fa6cdced615f[1].png](/gamedreamer111/file/73f8f4ae32cb78f75cb8fa6cdced615f5B15D-thumbnail2.png)
本記事では、「Apple Music からのインポート」をタップしています。
なお、「Apple Music」を契約していなくてもiPhoneで曲を購入したことがあれば、
その曲を着信音にすることが出来ます。
曲を保存したものがあれば、それを着信音にすることもできます。
その場合は、「ファイルからのインポート」になります。
↓
![347dffc9d1538d30427dc0ec48ad0b1d[1].png](/gamedreamer111/file/347dffc9d1538d30427dc0ec48ad0b1d5B15D-thumbnail2.png)
著作権のある曲は表示されません(ちゃんと表示されます)という警告が表示されますが、
「私は知っている」という日本語をタップします。
↓
![7449a9f530f6cadbb25f198b78e0a7a5[1].png](/gamedreamer111/file/7449a9f530f6cadbb25f198b78e0a7a55B15D-e27e1-thumbnail2.png)
はじめて使用する場合は、このようにメディアへのアクセスを許可するか聞いてくるので、
「OK」をタップします。
↓
![12f05d8b9809aff8776a45824d798426[1].png](/gamedreamer111/file/12f05d8b9809aff8776a45824d7984265B15D-thumbnail2.png)
「ライブラリ」が開くので「曲」をタップします。
↓
![350a9d98058bf33c2a9d5f3fa4438cdd[1].png](/gamedreamer111/file/350a9d98058bf33c2a9d5f3fa4438cdd5B15D-thumbnail2.png)
着信音にしたい曲の右横にあるプラスのアイコンをタップします。
↓
![dbe328d94471e83a74ed53ffb48788a6[1].png](/gamedreamer111/file/dbe328d94471e83a74ed53ffb48788a65B15D-thumbnail2.png)
右上に「完了」が表示されるので、ここをタップします。
↓
![61c12f05e8882a87d20d483fa093a578[1].png](/gamedreamer111/file/61c12f05e8882a87d20d483fa093a5785B15D-thumbnail2.png)
はじめて着メロメーカーを立ち上げるとこのような使い方が表示されるので、
「私は知っている」をタップします。
↓
![226b08e9855c8f74ab7553ffb7476cbe[1].png](/gamedreamer111/file/226b08e9855c8f74ab7553ffb7476cbe5B15D-thumbnail2.png)
取り込まれた曲をタップします。
↓
![3b7e526a0ad35e5f5a2374451c68a2b4[1].png](/gamedreamer111/file/3b7e526a0ad35e5f5a2374451c68a2b45B15D-thumbnail2.png)
真ん中の「クリップ」をタップします。
↓
![ca4e11274deb685c4f58abfe37f2f313[1].png](/gamedreamer111/file/ca4e11274deb685c4f58abfe37f2f3135B15D-thumbnail2.png)
着メロにしたい部分を抽出します。
30秒以内になるように丸いアイコン2つをスライドさせてください。
左の丸が、開始位置。右側が終了位置です。
* 曲が流れるので注意してください
↓
![ec7a1d2b49078cca917e90d034cbfafc[1].png](/gamedreamer111/file/ec7a1d2b49078cca917e90d034cbfafc5B15D-thumbnail2.png)
フェードイン、フェードアウトは、徐々に音を大きくしたり、
徐々に音を小さくする設定です。
大きくしたり小さくしたりする場合はONにしましょう。
↓
![62e2cd9c8fb8934966e659f5a3534dfe[1].png](/gamedreamer111/file/62e2cd9c8fb8934966e659f5a3534dfe5B15D-thumbnail2.png)
すべて良ければ完了をタップします。
↓
![d894c5ed4cf0edc80228f52d11a0406e[1].png](/gamedreamer111/file/d894c5ed4cf0edc80228f52d11a0406e5B15D-thumbnail2.png)
もう一度同じファイルをタップします。
↓
![a1f7eeba1bb87a8ab834df3fbed68dbc[1].png](/gamedreamer111/file/a1f7eeba1bb87a8ab834df3fbed68dbc5B15D-thumbnail2.png)
今度は一番左側の「作る」をタップします。
これで着信音の作成手順が完了となります。
手順が多いかもしれませんが、上記手順のとおりに行えばそこまで難しく感じないでしょう。
次は、作成した着信音を使えるように設定を行っていきます。
こちらも手順通りに行うと難しく感じないでしょう。
3.GarageBandでiPhoneの作成した着信音を使えるよう設定する
iPhoneはパソコンから転送するか、GarageBand GarageBandガレージバンドというアプリを使わないと、
電話やメッセージの着信音に設定できません。
着信音が作成出来たら、「GarageBand」というアプリで作業を進めます。
本記事では、パソコンを使わずにiphoneだけで行う手順を説明しています。
![a1f7eeba1bb87a8ab834df3fbed68dbc[1].png](/gamedreamer111/file/a1f7eeba1bb87a8ab834df3fbed68dbc5B15D-thumbnail2.png)
「着メロメーカー」で「作る」をタップすると、
![789a45d306c67ca3dd7e0cd93329f4ea[1].png](/gamedreamer111/file/789a45d306c67ca3dd7e0cd93329f4ea5B15D-thumbnail2.png)
このような画面が表示された場合は、
まだ「GarageBand」がiPhoneにインストールされていません。
あらかじめ以下のリンクからインストールしておいてください。
リンク
↓
![9d892e9ff62b1b1e6a8c74826c01b2ba[1].png](/gamedreamer111/file/9d892e9ff62b1b1e6a8c74826c01b2ba5B15D-thumbnail2.png)
GarageBandがインストールされていると、
このような画面になるので、左へスワイプします。
↓
![2c30dc9c6f05cf2f4cffec772df2f6f2[1].png](/gamedreamer111/file/2c30dc9c6f05cf2f4cffec772df2f6f25B15D-thumbnail2.png)
一番右側にある「その他」をタップします。
↓
![3ba63f452eec66b4a209c9ef3b586587[1].png](/gamedreamer111/file/3ba63f452eec66b4a209c9ef3b5865875B15D-thumbnail2.png)
「GarageBandにコピー」を選択。
↓
![215bd49178a5f1491b06dd316e352fa8[1].png](/gamedreamer111/file/215bd49178a5f1491b06dd316e352fa85B15D-thumbnail2.png)
GarageBandが立ち上がり、着信音が転送されました。
転送された曲のアイコンをiPhone Xシリーズの場合は強く押し、
その他のiPhoneの場合は、長タップ(指をタップしたまま)にしておきます。
↓
![3d32446ff103ce6d50c8aed5c720a867[1].png](/gamedreamer111/file/3d32446ff103ce6d50c8aed5c720a8675B15D-thumbnail2.png)
もし、このような画面が表示されてしまった場合は、
「My Songs」をタップしてください。
↓
![af4bff6e47b153125bf2e8ad62fb8048[1].png](/gamedreamer111/file/af4bff6e47b153125bf2e8ad62fb80485B15D-thumbnail2.png)
長タップ(iPhone X以降は強く押す)すると、
このような吹き出しのメニューが表示されるので、
↓
![39958a1c4219003e0f402907b00e9fb2[1].png](/gamedreamer111/file/39958a1c4219003e0f402907b00e9fb25B15D-thumbnail2.png)
1番したまでスクロールして、「共有」をタップ。
↓
![43e0ec7f24892c9e6f76e5d40835a3ca[1].png](/gamedreamer111/file/43e0ec7f24892c9e6f76e5d40835a3ca5B15D-thumbnail2.png)
真ん中の「着信音」をタップ。
↓
![4981e9633aa5fa1e509ec87c9056656d[1].png](/gamedreamer111/file/4981e9633aa5fa1e509ec87c9056656d5B15D-thumbnail2.png)
着信音にするには30秒以内にする必要があります(30秒以内でもこの警告は出ます)と表示されるので、
「続ける」をタップ。
↓
![e5442b8f0c8bfb977c2acd1a30d1bdb3[1].png](/gamedreamer111/file/e5442b8f0c8bfb977c2acd1a30d1bdb35B15D-thumbnail2.png)
着信音の名前を変更。
↓
![2b5ce38630e209a8517b010152e40e32[1].png](/gamedreamer111/file/2b5ce38630e209a8517b010152e40e325B15D-thumbnail2.png)
「標準着信音」は、電話 電話の着信音に設定します。
「標準メッセージ」は、メッセージ メッセージアプリの着信音です。
「連絡先に設定」は、特定の相手からの電話、もしくはメッセージを作成した着信音にしたい場合です。
どの着信音に設定するのか選択すると、
選択した項目の画面になるので、
着信音にしていしたいものを選択します。
その後しばらく待っていると、
着信音として設定が完了します。
手順が多いですが、上記通り行えば、できますので、
オリジナルの着心音に設定したい方は参考に。
まとめ
![79409d510314e5c6c5b49fdc15ae73ce[1].png](/gamedreamer111/file/79409d510314e5c6c5b49fdc15ae73ce5B15D-thumbnail2.png) 【無料でできる】iphoneでオリジナル着信音の作り方と設定【画像付きで解説】
【無料でできる】iphoneでオリジナル着信音の作り方と設定【画像付きで解説】してきました。
内容をおさらいすると、
【無料でできる】iphoneでオリジナル着信音の作り方と設定【画像付きで解説】
1.iphoneで着信音を作成するアプリ、作成した着信音を使えるようにするアプリを準備する
2.着信音の作成
3.GarageBandでiPhoneの作成した着信音を使えるよう設定する
人とは違う着信音でオリジナリティを出したいという方、
大好きな曲を着信音に設定したいという方は、是非この記事を参考にしていただけたら幸いです。
今回は以上になります。
読んでくださりありがとうございました。
関連記事
スマホキーボードを自分好みのデザインに着せ替え設定する方法
「5分でできる」スマホ重い操作をスムーズにする5つのテクニック
【暴露】自宅でできるスマホの悩み解決法4パターン
ちょっとしたことで楽になるスマホ疲れ目解消法を伝授
スマホの目覚ましアラームで絶対に寝坊しない起床活用術
【必見】知っているようで知らなかったiphoneの便利機能3選
2020年06月02日
「必見」知っているようで知らなかったandroidの便利機能3選
![ecbcc2ab1d5111f0f420031ecbb0954d[1].png](/gamedreamer111/file/ecbcc2ab1d5111f0f420031ecbb0954d5B15D-thumbnail2.png)
「普段androidスマホを使っています。
毎年行われるandroidのverアップに伴う機能の追加があると、
今までなかった機能が追加されることもあるようだけど、
知っているようで知らないandroidの便利機能をこの際だから知っておきたいです。」
こんなお悩みにお答えします。
〇本記事の内容
【必見】知っているようで知らなかったandroidの便利機能
android活用に役立つおすすめ本2冊
絶えず丁寧にチェックしているわけではないため、
気がついたら「あれ!こんな便利機能使えるようになっていたのか!」と驚く事もあるはずです。
本記事では、知っているようで知らなかったandroidの便利機能だけでなく、
androidの活用に役立つおすすめの本も合わせてご紹介しています。
この記事を読むことで、androidの便利な機能を知ることができますよ。
この記事を参考に便利な機能も活用してandroidスマホを快適に便利に使用していきましょう。
目次
【必見】知っているようで知らなかったandroidの便利機能3選
1.「エッジパネル」でいつも使うアプリを登録できる
2.よく使う単語を登録できる
3.画面を縦横で固定
android活用に役立つおすすめ本2冊
Androidスマホの正しい使い方・かしこい使い方
Androidアプリ開発の教科書
まとめ
【必見】知っているようで知らなかったandroidの便利機能3選
![8b9f26cd515737545f0a06fe7bf5d2c3[1].png](/gamedreamer111/file/8b9f26cd515737545f0a06fe7bf5d2c35B15D-thumbnail2.png)
知っているようで知らなかったandroidの便利機能は次の3つです。
1.「エッジパネル」でいつも使うアプリを登録できる
2.よく使う単語を登録できる
3.画面を縦横で固定
1.「エッジパネル」でいつも使うアプリを登録できる
エッジスクリーンに表示されるバー(エッジパネルハンドル)を引き出すと、
専用のアプリランチャー「Apps Edge」が表示されるので、操作のショートカットになります。
よく使う機能を割り当てておくことでいちいちホームに戻ったり、
アプリの一覧を表示させたりする必要もなくなるので便利です。
〇いつも使うアプリを登録するのってどうやるの?
いつも使うアプリを登録する手順も説明します。
![45c1fac461760bc1aa86809ebd7f907f[1].png](/gamedreamer111/file/45c1fac461760bc1aa86809ebd7f907f5B15D-thumbnail2.png)
Apps Edgeを表示してから左下の設定アイコン(歯車のマーク)を選択。
設定画面で、Apps Edge下の「編集」をタップ。
![560f12227f926b9c49948cc8dbcb5b92[1].png](/gamedreamer111/file/560f12227f926b9c49948cc8dbcb5b925B15D-thumbnail2.png)
左上の「アプリペアを作成」を選択すると、
入れているアプリが下部のマルチウィンドウに表示されるので、
その中から設定したいアプリを2つ選択。
*なお、この画面に表示されないアプリは画面分割には対応していないため
表示されないので注意しましょう。
![6a5264d0b5391bff787bc1a167f32d58[1].png](/gamedreamer111/file/6a5264d0b5391bff787bc1a167f32d585B15D-thumbnail2.png)
アプリを2つ選択した後、「完了」を押すと、作成したアプリペアが右側の空欄に表示されます。
以上で「エッジパネル」でいつも使うアプリの登録が完了となります。
いつも使うアプリの登録をしておくといちいちホーム画面に戻って起動したり手間がなくなるので、
使うアプリをすぐ起動して使用していくことができます。
androidユーザーの方はぜひお試しあれ!
2.よく使う単語を登録できる
よく使う人の名前や用語、フレーズなどがなかなか変換できず困ることってありますよね。
でもユーザー辞書に登録しておけば一発変換! 楽に入力できます。
どのようにして登録できるのか?
手順を踏みながら説明します。
![d350c0dbd2fff6073410f2219d1904f1[1].png](/gamedreamer111/file/d350c0dbd2fff6073410f2219d1904f15B15D-thumbnail2.png)
1.文字入力画面で、左下の「あA1」と書いたキーを長押し
↓
![d826edaf73aa5c796b79157e68c449cc[1].png](/gamedreamer111/file/d826edaf73aa5c796b79157e68c449cc5B15D-thumbnail2.png)
2.「ユーザー辞書」を選択
↓
![6b25c36103dff67d5cd5d56bf570567f[1].png](/gamedreamer111/file/6b25c36103dff67d5cd5d56bf570567f5B15D-thumbnail2.png)
3.右上の「+」を選択
↓
![cc2429bc3ccb0cb2d638a1d892fb2a48[1].png](/gamedreamer111/file/cc2429bc3ccb0cb2d638a1d892fb2a485B15D-thumbnail2.png)
4.登録したい文字の読み方を「読み」欄に、
漢字や顔文字、単語を「語句」欄に入力し、「OK」を選択。
「読み」欄に登録した文字を入れて変換すると、
「語句」欄に登録した漢字や絵文字、単語が変換候補に出るようになります。
漢字の変換だけでなく、略称を入れると長い単語が出るようにしておく、
という使い方もできるので便利ですよ。
よく使う単語などは上記手順で登録しておきましょう。
3.画面を縦横で固定
端末を動かすと画面も合わせて回転。
普段は便利な機能ですが、見づらくなって不便ということもありますよね。
そんなときは画面固定しておくと便利ですよ。
こちらも手順を踏まえて固定の仕方を説明します。
![ecf092191e1302cab45175c77eb379df[1].png](/gamedreamer111/file/ecf092191e1302cab45175c77eb379df5B15D-thumbnail2.png)
1. 画面の一番上から下にかけてスワイプ(指を動かす)
↓
![471bca7ae3ece53e9875ab140756cf7c[1].png](/gamedreamer111/file/471bca7ae3ece53e9875ab140756cf7c5B15D-thumbnail2.png)
2. 回転設定のアイコンが「自動回転」と表示されていたらアイコンを選択。
表示が「縦向き」に変われば画面は縦向きに固定されます。
「あまりおすすめしませんが、寝転びながら動画を見ているときに便利ですよ!」
画面の固定も便利なので試してみてもいいかもしれません。
iphoneの便利機能に関してはこちらの記事にあげていますので、
iphoneユーザーの方は見てみてください。
【必見】知っているようで知らなかったiphoneの便利機能3選
android活用に役立つおすすめ本2冊
![b8da670ad378a82a935be7da6505abf4[1].png](/gamedreamer111/file/b8da670ad378a82a935be7da6505abf45B15D-thumbnail2.png)
最後に、android活用に役立つおすすめ本を紹介して終わります。
どれを選んでもOKですが、知りたいことを決めておくことがオススメです。
〇android活用に役立つおすすめ本2冊
Androidスマホの正しい使い方・かしこい使い方
Androidアプリ開発の教科書
Androidスマホの正しい使い方・かしこい使い方
Androidスマホ使いこなせてますか?
Androidスマホは、設定を少し変える、便利なサービスを利用する、
無料アプリを導入するなど、ちょっとしたことで格段に便利になります。
本書では、Androidスマホを楽しく便利に使うための方法が紹介されています。
〇本書で学べること
簡単な設定で操作性をアップ!
通信コストの節約テクニック!
安全・安心な使い方をマスター!
クラウドサービスを有効活用!
ありがちなトラブルも簡単に解決!
Chapter 1 Googleアカウントの作成が正しい使い方の第一歩
Chapter 2 「設定」画面で行えることを確認する
Chapter 3 ホーム画面をカスタマイズして使いやすくする
Chapter 4 写真・動画・音楽のかしこい楽しみ方
Chapter 5 Googleのサービスを有効活用する
Chapter 6 クラウドは意外と簡単に使いこなせる
Chapter 7 無料アプリで使い勝手アップ&通信コスト削減
Chapter 8 よくあるトラブルを簡単に解決する方法
などAndroidスマホの便利な機能や使い方などがこれ1冊で学べます。
【楽天市場】Androidスマホの正しい使い方・かしこい使い方の購入はこちらから。
Androidアプリ開発の教科書
本書は、Java言語の学習者を対象として、ハンズオン形式でサンプルプログラムを作りながら、
Androidアプリ開発に必要な基礎知識やSDKの機能、プログラミングテクニックを学ぶことができる書籍です。
〇本書で学べること
○Androidアプリ開発の必須知識&テクニックを積み上げ・体系的にハンズオン形式で学ぶ
○わかりやすいサンプルコードと丁寧な解説
○SDKのバージョンに左右されにくい基礎力・応用力が身につく
「Androidアプリを作る方法をしっかり学びたい」
「Androidアプリ開発の基礎力・応用力をきちんと身につけたい」という方におすすめの一冊です。
【楽天市場】Androidアプリ開発の教科書の購入はこちら。
まとめ
![105a19d975fd9c2ef08a77292f0777b0[1].png](/gamedreamer111/file/105a19d975fd9c2ef08a77292f0777b05B15D-thumbnail2.png)
今回は、【必見】知っているようで知らなかったandroidの便利機能3選
をご紹介してきました。
内容をおさらいすると、
〇知っているようで知らなかったandroidの便利機能3選
1.「エッジパネル」でいつも使うアプリを登録できる
2.よく使う単語を登録できる
3.画面を縦横で固定
〇android活用に役立つおすすめ本2冊
Androidスマホの正しい使い方・かしこい使い方
Androidアプリ開発の教科書
スマホは使い慣れてくると、決まった操作以外をしなくなりがちです。
しかし、上記のテクニック のように、
知ると便利なショートカット操作や登録しておくと便利な機能があること分かったはずです。
毎日使うスマホだからこそ、少しでも便利な使い方を試してみてほしいです。
今回は以上になります。
読んでくださりありがとうございました。
関連記事
スマホキーボードを自分好みのデザインに着せ替え設定する方法
「5分でできる」スマホ重い操作をスムーズにする5つのテクニック
【暴露】自宅でできるスマホの悩み解決法4パターン
ちょっとしたことで楽になるスマホ疲れ目解消法を伝授
スマホの目覚ましアラームで絶対に寝坊しない起床活用術
【必見】知っているようで知らなかったiphoneの便利機能3選
タグ:android 便利機能
2020年06月01日
【必見】知っているようで知らなかったiphoneの便利機能3選
![9e2b66a0e1eb29b7b873dc5bc2dc2843[1].png](/gamedreamer111/file/9e2b66a0e1eb29b7b873dc5bc2dc28435B15D-thumbnail2.png)
「普段iphoneを使っています。
毎年行われるiOSのverアップに伴う機能の追加があると、
今までなかった機能が追加されることもあるようだけど、
知っているようで知らないiphoneの便利機能をこの際だから知っておきたいです。」
こんなお悩みにお答えします。
〇本記事の内容
【必見】知っているようで知らなかったiphoneの便利機能
iphone活用に役立つおすすめ本2冊
絶えず丁寧にチェックしているわけではないため、
気がついたら「あれ!こんな便利機能使えるようになっていたのか!」と驚く事もあるはずです。
本記事では、知っているようで知らなかったiphoneの便利機能だけでなく、
iphoneの活用に役立つおすすめの本も合わせてご紹介しています。
この記事を読むことで、iphoneの便利な機能を知ることができますよ。
この記事を参考に便利な機能も活用してiphoneを快適に便利に使用していきましょう。
目次
【必見】知っているようで知らなかったiphoneの便利機能3選
1.文字入力位置と選択の調整が凄く簡単
2.メモリ解放
3.safariでページ内検索
iphone活用に役立つおすすめ本2冊
"iPhone Fan iPhone“便利 & 快適""活用術
iPhone&iPadビジネス活用術!
まとめ
【必見】知っているようで知らなかったiphoneの便利機能3選
![9990b11eba7d52c12a10243a72be84e5[1].png](/gamedreamer111/file/9990b11eba7d52c12a10243a72be84e55B15D-thumbnail2.png)
知っているようで知らなかったiphoneの便利機能は次の3つです。
1.文字入力位置と選択の調整が凄く簡単
2.メモリ解放
3.safariでページ内検索
1.文字入力位置と選択の調整が凄く簡単
![1b83e4d932a05515f60715fc0ff9e2d6[1].png](/gamedreamer111/file/1b83e4d932a05515f60715fc0ff9e2d65B15D-thumbnail2.png)
iPhone 6sから搭載されている機能「3D Touch」をご存知でしょうか。
画面をタップするのではなく押し込むことでさまざまな操作を行える機能です。
アイコンをタップするだけでアプリのメニューを表示できたり、
LINEを既読ナシで閲覧できたりと、実用性も非常に高い3D Touchですが、
意外と使いこなせていない人も少なくありません。
使用頻度が高いテキスト入力時の選択位置の調整が簡単に出来る便利技。
テキスト入力時に入力位置を変えたい時に、
表示されているキーボードを3Dタッチで押し込み画面をスライドさせると
入力位置がスルスルと自在に変更可能。
変更もスムーズでタッチで調整するより便利に位置調整できます。
また、3dタッチで一度画面を押し込み入力位置を選択する状態で再度画面を押し込むと文字選択調整も可能。
〇3Dタッチどうやるの?
3Dタッチのやり方も説明します。
操作したいアプリのアイコンをタップし、
そのまま押し込むようにプレス。
すると、圧力差を検知するセンサーが3D Touchを読み取り、
アプリを開かなくてもメニューにアクセスできる「クイックアクション」を表示してくれます。
押し込む力加減によってもアクションを使い分けることができ、
軽く押し込む「Peek」と、さらに強く押し込む「Pop」があります。
多くの場合、「Peek」で内容を確認、「Pop」で完全に表示、といった操作を行うことができます。
これにより、通常の操作を飛ばしてお目当てのメニューを選択したり、
届いたメッセージやリンクを素早く確認することが可能。
3D Touchを使いこなすことで、iPhoneの操作の幅は大きく広がるはずです。
力加減には慣れも要求されるものの、コツさえ掴めば簡単に扱うことができます。
2.メモリ解放
![decf80a7faa4794d5c558c2230bcc158[1].png](/gamedreamer111/file/decf80a7faa4794d5c558c2230bcc1585B15D-thumbnail2.png)
使っていると段々重くなってくるiphoneですが、
その多くがメモリがいっぱいに近いことが多いです。
メモリが多いモノを確認して、削除するのが基本ですが、
削除するとき通常最初から入っている設定アプリを開いて
確認したりしないといけませんよね。
自分も設定アプリを開いて確認したり、削除したりしていました。
しかし、設定アプリを開かなくてもメモリを解放することができちゃうみたいです。
メモリ解放は電源ボタン長押し後に表示される下記画面で
![c125713c0cc363a387b8982f83927729[1].png](/gamedreamer111/file/c125713c0cc363a387b8982f839277295B15D-thumbnail2.png)
ホームボタン5秒長押しだけでOKなんだとか。
自分もこの方法は知らなかったためやったことがなかったので、試してみます。
設定アプリでの確認、削除方法はこちらの記事で説明していますので、ご覧くださいませ。
>>>「5分でできる」スマホ重い操作をスムーズにする5つのテクニック
3.safariでページ内検索
![a268457099800907b69a555fd5f2f91b[1].png](/gamedreamer111/file/a268457099800907b69a555fd5f2f91b5B15D-thumbnail2.png)
普段ネットで検索とかして、
気になったものを見たい時ってありますよね。
そんな時通常モノの名前とかで再度検索することがいいのではないでしょうか。
実は、わざわざ新しく検索しなくてもページ内で検索して見ることができるんです。
Safariで開いている検索したいページを表示している際に、
検索窓に検索したい文字列を入力し、
表示される項目の最下部の「このページ(○○件一致)」という項目をタップすると、ページ内検索できます。
これで今まで新しく検索してページを見ていたものがページ内で見れるようになるので、
凄く便利です。
ぜひページ内検索活用してみましょう。
iphone活用に役立つおすすめ本
![686ed0b361a87a087bf241435bef0259[1].png](/gamedreamer111/file/686ed0b361a87a087bf241435bef02595B15D-thumbnail2.png)
最後に、iphone活用に役立つおすすめ本を紹介して終わります。
どれを選んでもOKですが、知りたいことを決めておくことがオススメです。
〇iphone活用に役立つおすすめ本2冊
"iPhone Fan iPhone“便利 & 快適""活用術
iPhone&iPadビジネス活用術!
"iPhone Fan iPhone“便利 & 快適""活用術
製造機械メーカーでマン・マシン・インターフェイスのプログラム開発に従事の方による
"iPhone Fan iPhone“です。
本書を読むと、無料アプリの導入と標準機能の設定を少し変えるだけでiPhoneを格段にパワーアップ!
〇本書で学べること
無料で入手できる便利なアプリの紹介と使い方
セットアップから文字入力、メール、インターネット、電子書籍や映画の視聴まで、
初歩の使い方から一歩進んだ活用法
「iphoneの初歩の使い方から学びたい」というあなたにぴったりの1冊です。
iPhone&iPadビジネス活用術!
製造機械メーカーでマン・マシン・インターフェイスのプログラム開発に従事の方による
iPhone&iPadビジネス活用術!です。
〇本書で学べること
ビジネス系アプリや、各種設定、操作方法、効率的に使いこなすためのテクニックを紹介。
Web完全連動で最新アプリも網羅。
ビジネス系のアプリ開発やweb系に携わっている人にはうってつけの1冊です。
まとめ
![6d46bd301d0c6a93778f5b27946b499c[1].png](/gamedreamer111/file/6d46bd301d0c6a93778f5b27946b499c5B15D-thumbnail2.png)
今回は、【必見】知っているようで知らなかったiphoneの便利機能3選
をご紹介してきました。
内容をおさらいすると、
〇知っているようで知らなかったiphoneの便利機能3選
1.文字入力位置と選択の調整が凄く簡単
2.メモリ解放
3.safariでページ内検索
〇iphone活用に役立つおすすめ本2冊
"iPhone Fan iPhone“便利 & 快適""活用術
iPhone&iPadビジネス活用術!
スマホで高いシェアを誇るiPhoneは、シンプルな操作感が特徴であり、
初心者でも使いやすいです。
そんなiPhoneには普段の操作では気づきにくい、多数の便利な機能が搭載されています。
実はiPhoneユーザーの中にはそれらの機能に気づいていない人も多く、
iPhoneを使う上で便利機能を活用しないのはとても勿体無いです。
iPhoneに搭載された便利機能は、ビジネスからプライベートまで、幅広いシーンで活用できます。
シーンに合わせた便利機能を知り、iPhoneを上手に使いこなしましょう。
今回は以上になります。
読んでくださりありがとうございました。
関連記事
スマホキーボードを自分好みのデザインに着せ替え設定する方法
「5分でできる」スマホ重い操作をスムーズにする5つのテクニック
【暴露】自宅でできるスマホの悩み解決法4パターン
ちょっとしたことで楽になるスマホ疲れ目解消法を伝授
スマホの目覚ましアラームで絶対に寝坊しない起床活用術
タグ:iphone 便利機能

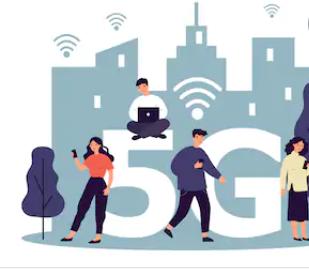
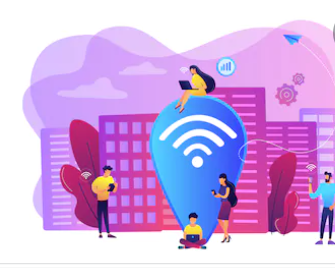
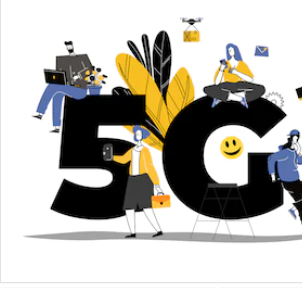








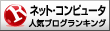

![33afcc8d0e724616e2f4e1a9eecd40b8[1].png](/gamedreamer111/file/33afcc8d0e724616e2f4e1a9eecd40b85B15D-01710-thumbnail2.png)