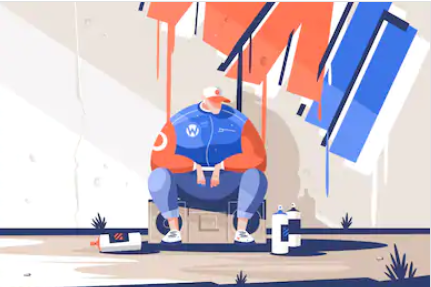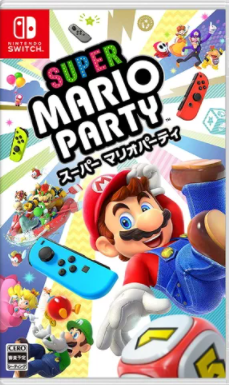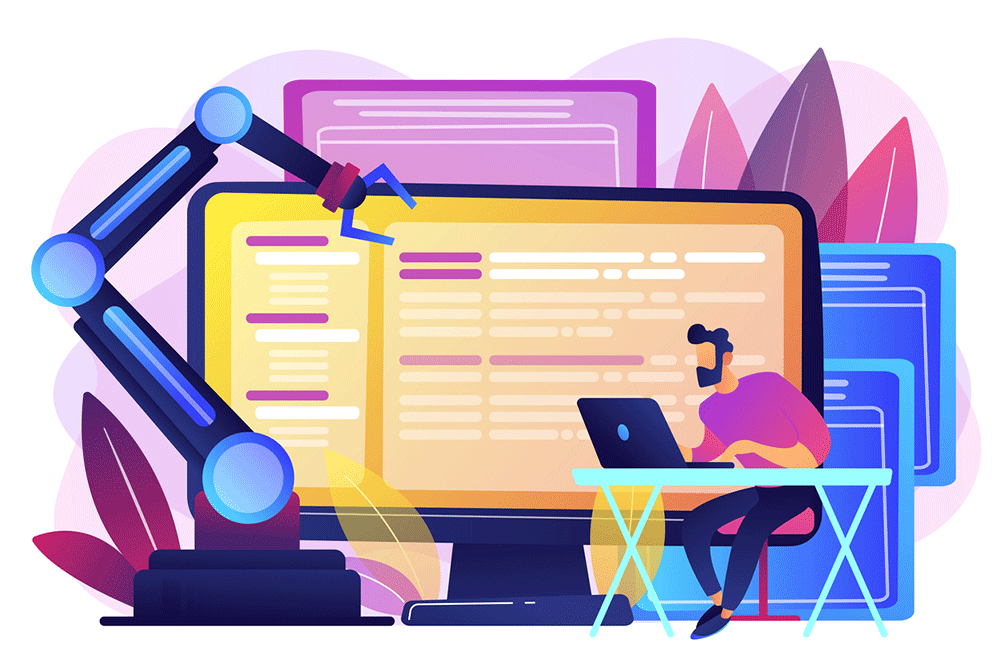新規記事の投稿を行うことで、非表示にすることが可能です。
2020年05月29日
スマホの目覚ましアラームで絶対に寝坊しない起床活用術
![be608b4bc1bfc04e57d3e6e6a832e49d[1].png](/gamedreamer111/file/be608b4bc1bfc04e57d3e6e6a832e49d5B15D-thumbnail2.png)
「スマホの目覚ましアラームを活用しているのですが、
ふと眠りから覚めて時間を見ると、えっもうこんな時間と焦ることがよくあります。
絶対に寝坊せず起きられるスマホ目覚ましアラームの活用を教えてほしいです。」
こんなお悩みにお答えします。
〇本記事の内容
まずはしっかり眠れる環境を整えよう
スマホの目覚ましアラームで絶対に寝坊しない起床活用術
寝坊しない起床活用に役立つアプリ
寒い冬も暖かい春もいつだってベッドから出るのは、至難の技ですよね。
スマホのアラームで毎朝目覚めている人は多いのでは?
でもスマホのアラーム機能を最大限に活かせているかといえばそうではない場合が多いかもしれません。
本記事では、スマホの目覚ましアラームで絶対に寝坊しない起床活用術だけでなく、
寝坊しない起床活用に役立つアプリも合わせてご紹介しています。
この記事を読むことで、寝坊しないスマホ目覚ましアラームの活用法が分かりますよ。
この記事を参考に寝坊せず起きられる習慣を身につけましょう。
目次
まずはしっかり眠れる環境を整えよう
スマホの目覚ましアラームで絶対に寝坊しない起床活用術
寝坊しない起床活用に役立つアプリ
Sleep Cycle - 睡眠をトラックし、快適な目覚めをもたらす、スマートアラーム目覚まし時計
おこしてME ( アラーム ) - Alarmy
まとめ
まずはしっかり眠れる環境を整えよう
![c0c9394fe8403fc7c4b3b1c8022463d9[1].png](/gamedreamer111/file/c0c9394fe8403fc7c4b3b1c8022463d95B15D-thumbnail2.png)
せっかく布団に潜り込んだけど、友だちからの電話やメッセージが届いて、ついつい夜更かしになることも
あるのではないでしょうか。
そうは言っても翌朝起きられなかったなんて悲劇は避けたいですよね。
朝しっかり起きるためには、まずはしっかりと寝る環境を整えることが重要です。
このお悩みには次の機能が便利なので、合わせて紹介しておきます。
〇おやすみモード
おやすみモードは「寝る時間にしっかりと寝る」ための手助けをしてくれる機能となっています。
設定した時間内の電話やメールの通知を遮断してくれるので、
友だちからの電話やメッセージが届いて、ついつい夜更かしになることもありません。
ついつい夜更かしになりがちの方には便利な機能なので、
使ってみてください。
〇おやすみモードの設定の仕方は?
おやすみモードの設定の仕方を知らない方もいることかと思いますので、
設定の仕方もお伝えします。
すごく簡単なので覚えてしまいましょう。
[設定]→[おやすみモード]をタップして、時間を設定するだけ。
![b2d67ac4e37dc053e117d315a68766ae[1].png](/gamedreamer111/file/b2d67ac4e37dc053e117d315a68766ae5B15D-thumbnail2.png)
また、緊急の連絡には対応できるよう、
同じ人から3分以内に2度目の着信があったときに通知させることも可能です。
それは、画像にある[繰り返しの着信]をオンにすることで
設定できるようになっています。
スマホの目覚ましアラームで絶対に寝坊しない起床活用術
まずはしっかり眠れる環境を整えることが大切なのは分かりましたが、
では寝坊しないスマホの目覚ましアラームをどのように活用していけばいいのでしょうか。
まずは基本中の基本にはなりますが、「時計」アプリの「アラーム」機能になります。
![9eabd7916afcf62259146d8b0f78f905[1].png](/gamedreamer111/file/9eabd7916afcf62259146d8b0f78f9055B15D-thumbnail2.png)
[時計]→[アラーム]→[編集]と進み、起床したい時間を設定していきます。
[繰り返し]をタップすると、アラームを鳴らす曜日を指定することもできます。
「土日だけ鳴らさない」「月曜日だけ鳴らす」などカスタムが可能なので、
ご自身の生活スタイルに合わせて選択してみましょう。
〇より使いこなすにはどうしたらいいのか?
より使いこなすにはスヌーズの間隔を変えるといいです。
よく使うアラーム機能からですが、朝に弱く、
無意識にアラームを止めてしまう人にとって頼りになるスヌーズ機能ですが、
iPhoneアラームのスヌーズが9分間隔であることを知っていますでしょうか。
なぜ9分なのかは定かではありませんが、問題はこの「9分間隔を変更できない」点にあると思っています。
9分では長すぎる、もしくは短すぎるという人は、
一旦スヌーズ機能をオフにしてしまい、
そのうえで好きな間隔で鳴るよう複数のアラームを設定すれば、
スヌーズの間隔を自分で設定することができます。
スヌーズ感覚の設定の仕方も説明します。
先ほど上記でお伝えしたように、アラームにはスヌーズ機能を備えられていますが、
「9分間隔に自動設定」されており、自分では変更できません。
3分おき、5分おきなど、自分に合った間隔でアラームを鳴らしたい場合は、
スヌーズ機能をオフにして、アラームを好きな間隔で複数設定しておくという方法があります。
大抵の社会人は朝の起床時間が決まっているので、時間を一度設定してしまえば、
あとは寝るときにすべてのアラームをオンにするだけでよいです。
スヌーズ機能をオフにして、アラームを好きな間隔で複数設定しておくという方法もご説明します。
![648419de081d7c8db9c24bd4fa58601d[1].png](/gamedreamer111/file/648419de081d7c8db9c24bd4fa58601d5B15D-thumbnail2.png)
左/[時計]→[アラーム]→[編集]任意の時刻 右/スヌーズをオフ
スヌーズ機能をオフにして、アラームを好きな間隔で複数設定したいときは試してみてください。
人気ランキング1位の目覚まし時計!購入はこちらから
寝坊しない起床活用に役立つアプリ
![033e07a105e91fe0cdc2d510c3f586f2[1].png](/gamedreamer111/file/033e07a105e91fe0cdc2d510c3f586f25B15D-thumbnail2.png)
最後に、寝坊しない起床活用に役立つアプリをご紹介して終わります。
基本的にはどれを使用してもいいですが、
そのアプリがお使いの端末(バージョン)に対応しているかチェックした上で利用するようにしましょう。
〇寝坊しない起床活用に役立つアプリ
Sleep Cycle - 睡眠をトラックし、快適な目覚めをもたらす、スマートアラーム目覚まし時計
おこしてME ( アラーム ) - Alarmy
Sleep Cycle - 睡眠をトラックし、快適な目覚めをもたらす、スマートアラーム目覚まし時計
![a7eb9a6df453e4bce707f04571f4abf0[1].png](/gamedreamer111/file/a7eb9a6df453e4bce707f04571f4abf05B15D-thumbnail2.png)
Sleep Cycleのおすすめポイント
眠りの浅いレム睡眠を狙ってアラーム。スッキリ起きられる
睡眠サイクルの記録を取る事で、自分に合った睡眠時間を割り出せる
スマホのそばで二回叩くとスヌーズ。画面を見なくていいから目に優しい
本アプリはスマホの加速度センサーを使って、睡眠中の動きを分析。
設定した時刻が近づくと、
眠りの浅い「レム睡眠」を感知した瞬間を狙ってアラームを鳴らしてくれます。
眠りの深い「ノンレム睡眠」で目覚めてしまった時より、スッキリ起きられますよ。
![3866d9a91d911c1c62a01a9d0eec5249[1].png](/gamedreamer111/file/3866d9a91d911c1c62a01a9d0eec52495B15D-thumbnail2.png)
あなたは起きたい時刻を指定するだけでOK。開始ボタンを押して枕元に置いたら、あとは寝るだけ。
Sleep Cycle - 睡眠をトラックし、快適な目覚めをもたらす、スマートアラーム目覚まし時計(google play)をインストールする
おこしてME ( アラーム ) - Alarmy
![16c74d6c1ef83635689ec38efb248d51[1].png](/gamedreamer111/file/16c74d6c1ef83635689ec38efb248d515B15D-thumbnail2.png)
おこしてME ( アラーム ) - Alarmyのおすすめポイント
洗面台の写真を撮らないと止まらない!? 止め方がユニークなアラーム
撮影は布団から出なければならないため、確実な目覚めを期待できる
スマホを振る・数学問題を解くなど、他のアラーム解除方法もユニーク
スヌーズを使っても起きられないとお嘆きの、そこの寝坊助さん。
次は本アプリを試してみてはいかがでしょうか。
本アプリは、解除方法がとてもユニークなアラームアプリ。
なんと、洗面台の写真を撮らないとアラームが止まらない仕組みになっています。
洗面台に行くには、布団から出て歩かなければなりませんし、
洗面台に向かうまでの間、アラームは大音量で鳴りっぱなし。
これは確実な目覚めを期待できますよね。
![ebc772901e768dfc6ca117e57b265aff[1].png](/gamedreamer111/file/ebc772901e768dfc6ca117e57b265aff5B15D-thumbnail2.png)
写真でアラームを止める方法でも、まだ起きられない。
そんな方は、スマホを振る、数学問題を解く等に設定したアラームを5分おきに設定しましょう。
そして、アラーム音をヘビメタなり警報音に。
これだけやれば、もう二度寝する気にはならなくなるはずです。
本アプリで、素晴らしい朝の寝覚めを手に入れてみてください。
おこしてME ( アラーム ) - Alarmy(apple store)をインストールする
まとめ
![30099b73d03ecb2366ea6c3dfda7cc7b[1].png](/gamedreamer111/file/30099b73d03ecb2366ea6c3dfda7cc7b5B15D-thumbnail2.png)
今回は、スマホの目覚ましアラームで絶対に寝坊しない起床活用術
をご紹介してきました。
内容をおさらいすると、
〇スマホの目覚ましアラームで絶対に寝坊しない起床活用術
「時計」アプリの「アラーム」機能。
[時計]→[アラーム]→[編集]と進み、起床したい時間を設定。
[繰り返し]をタップすると、アラームを鳴らす曜日を指定することも。
「土日だけ鳴らさない」「月曜日だけ鳴らす」などカスタムが可能。
より使いこなすにはどうしたらいいのか?
スヌーズの間隔を変えるといい。
[時計]→[アラーム]→[編集]任意の時刻 →スヌーズをオフ
〇寝坊しない起床活用に役立つアプリ
Sleep Cycle - 睡眠をトラックし、快適な目覚めをもたらす、スマートアラーム目覚まし時計
おこしてME ( アラーム ) - Alarmy
普段、「時計」アプリはアラームしか使わないという人も多いかもしれませんが、
アラーム機能やベッドタイムは使いこなすことでより快適な睡眠・起床を心がけられ、
タイマーやストップウォッチは意外な活用方法もあります。
「時計」アプリを効果的に使って、日常のなかで役立ててみてほしいです。
今回は以上です。
読んでくださりありがとうございました。
関連記事
スマホキーボードを自分好みのデザインに着せ替え設定する方法
「5分でできる」スマホ重い操作をスムーズにする5つのテクニック
【暴露】自宅でできるスマホの悩み解決法4パターン
ちょっとしたことで楽になるスマホ疲れ目解消法を伝授
2020年05月28日
ちょっとしたことで楽になるスマホ疲れ目解消法を伝授
![a9465bae24ecf4c5919557ca79dec47e[1].png](/gamedreamer111/file/a9465bae24ecf4c5919557ca79dec47e5B15D-thumbnail2.png)
「普段スマホを使っていて、なんだか画面が見えにくいことがあります。
スマホで疲れた目を解消するいい方法が何かありましたら教えてほしいです。」
こんなお悩みを解決します。
〇本記事の内容
日常生活にも支障が出るスマホ疲れ目
スマホ疲れ目の原因
ちょっとしたことで楽になるスマホ疲れ目解消法
スマホ疲れ目解消に役立つアプリ
仕事ではパソコン、プライベートではスマートフォンというように、
現代の生活では目を酷使しがちです。
目の使いすぎは目が疲れたと感じるだけでなく、
いろいろと困る原因になることもあり得るのです。
本記事では、ちょっとしたことで楽になるスマホ疲れ目解消法だけでなく、
スマホ疲れ目の原因、スマホ疲れ目解消に役立つアプリも合わせてご紹介しています。
この記事を読むことで、ちょっとしたスマホ疲れ目解消法で目が楽になりますよ。
この記事を参考に、目の疲れを抑えていきましょう。
目次
日常生活にも支障が出るスマホ疲れ目
スマホ疲れ目の原因
パソコン・スマホでの長時間に渡る目の酷使
自律神経の負担
メガネやコンタクトが合っていない
ちょっとしたことで楽になるスマホ疲れ目解消法
スマホ疲れ目解消に役立つアプリ
ブルーライト軽減&カットフィルター <完全無料>
視力がみるみる上がる3D視力回復アプリ
まとめ
日常生活にも支障が出るスマホ疲れ目
![e6bd708fe17ccf44e766a902aa26e2de[1].png](/gamedreamer111/file/e6bd708fe17ccf44e766a902aa26e2de5B15D-thumbnail2.png)
現代の生活は、パソコンやスマートフォンの使用で日々目を酷使しがちです。
例えば、仕事で7〜8時間パソコンを使ったあと、
通勤電車の中でスマートフォン(以下、スマホ)の画面を見続け、
帰宅後はテレビやゲームに熱中。
目を酷使する生活は、目に大きな負担をかけるだけでなく、
頭痛や首、肩の疲れなど目以外にも影響を与えています。
オフィスワークなど目に負担をかける状況が避けられない事もありますが、
ささやかな心がけで目のダメージを軽減する事もできます。
スマホ疲れ目の原因
![45e977552ec344428e905ca7fe315279[1].png](/gamedreamer111/file/45e977552ec344428e905ca7fe3152795B15D-thumbnail2.png)
スマホ疲れ目には次の3つの原因があると考えられます。
〇スマホ疲れ目3つの原因
パソコン・スマホでの長時間に渡る目の酷使
自律神経の負担
メガネやコンタクトが合っていない
パソコン・スマホでの長時間に渡る目の酷使
![5382427a73da35577f5de55fc492691a[1].png](/gamedreamer111/file/5382427a73da35577f5de55fc492691a5B15D-thumbnail2.png)
パソコン仕事の間の息抜きやお昼休憩中にスマートフォンをチェックすると言うのはよくある事かなと。
ですが、これでは気分的にリフレッシュできても目には過度の負担がかかる事になってしまいます。
例えば、パソコンやスマホなど近い画面を見続けると、
「毛様体筋」が緊張し続け、やがて肩こりと同じような凝った状態となり、
「目がショボショボする」「目がかすむ」「目が重い」といった疲れの症状が現れ、
さらには、それが原因で、「肩こり」や「頭痛」「倦怠感」などの症状も引き起こされることがあります。
最近は明るい高輝度の画面が増えたことで、目への刺激はさらに大きくなっています。
だからこそパソコン・スマホでの長時間に渡る目の酷使をできるだけ避けていきたいものです。
自律神経の負担
![e6b3b823c1a4077b002efbceed4388d7[1].png](/gamedreamer111/file/e6b3b823c1a4077b002efbceed4388d75B15D-thumbnail2.png)
パソコンやスマートフォンの画面は「光」なので、
夜になってもそれを見続けていると、
自然なサイクルでは暗くなって目や神経を休めるはずの時間も、
昼間のように覚醒した状態をキープし続けなければなりません。
これは目だけでなく自律神経にも負担がかかってしまうため、
涙の量の調節が上手く行かなくなり目の疲労の原因に繋がります。
メガネやコンタクトが合っていない
![c39efd22b6a74010748705614509badf[1].png](/gamedreamer111/file/c39efd22b6a74010748705614509badf5B15D-thumbnail2.png)
意外にも、目を助けるはずの道具である「メガネ」や「コンタクト」が原因になることもあります。
例えば、視力が変化している事に気付かず度の合ってないメガネを使っていたり、
日常は問題なくてもデスク作業では違うメガネが必要なケースもあったりします。
何年も同じメガネを使っている場合は一度チェックしてみましょう。
また、コンタクトは目が乾きがちになるので、ケアが不十分だとやはり目に負担をかけてしまいます。
ではいったいスマホ疲れ目を解消するにはどうすればいいのでしょうか?
ちょっとしたことで楽になるスマホ疲れ目解消法
![e13fc9e66d79ae15ad4287d9bea311f3[1].png](/gamedreamer111/file/e13fc9e66d79ae15ad4287d9bea311f35B15D-thumbnail2.png)
ここまでスマホ疲れ目は日常生活にも支障が出ることと、
スマホ疲れ目の主な原因を説明してきました。
ではいったいスマホ疲れ目を解消するにはどうすればいいのでしょうか?
その答えをご説明します。
スマホ疲れ目を解消するには
パソコンやスマホの長時間使用を避けること、こまめに休憩をとることが大切です。
なぜなら、パソコンやスマホの長時間使用し続けていると、
画面に照明や太陽光が映り込むことで目に大きな負担がかかるからです。
例えば、電車の中でスマホの画面を目に近づけて見ている人をよく見かけませんか?
これでは毛様体筋に無理な収縮を強いることになり、目の疲れを招きやすくなります。
パソコンやスマホなどの画面と目との距離は、最低でも40cm以上離して、
休憩中は意識的にまばたきをしたり、遠くを見たりするようにしましょう。
スマホ疲れ目解消に役立つアプリ
![4abe5906dc56f6f72e2a745fbd66eba9[1].png](/gamedreamer111/file/4abe5906dc56f6f72e2a745fbd66eba95B15D-thumbnail2.png)
最後に、スマホ疲れ目解消に役立つアプリをご紹介して終わります。
基本的にはどれを使用してもいいですが、
そのアプリがお使いの端末に対応しているかチェックした上で利用するようにしましょう。
〇スマホ疲れ目解消に役立つアプリ
ブルーライト軽減&カットフィルター <完全無料>
視力がみるみる上がる3D視力回復アプリ
ブルーライト軽減&カットフィルター <完全無料>
![9f90a7e9399ac616c2fc5c3de16dd214[1].png](/gamedreamer111/file/9f90a7e9399ac616c2fc5c3de16dd2145B15D-thumbnail2.png)
ブルーライト軽減&カットフィルターが、あなたの眼を疲れ眼やドライアイから守ります!
ブルーライトは近年話題になっている「高エネルギー可視光線」のひとつで、
スマートフォンから発せられる光のひとつです。
引き起こす可能性のある症状として 疲れ眼、ドライアイ、不眠症が問題視されています。
長時間ブルーライトを眼に当てると網膜のダメージを引き起こすとも言われています。
ブルーライト軽減&カットフィルター <完全無料>(gooleplay)をインストールする
視力がみるみる上がる3D視力回復アプリ
![c9a7637466066a9328701f637d6974ed[1].png](/gamedreamer111/file/c9a7637466066a9328701f637d6974ed5B15D-thumbnail2.png)
下がった視力はもう戻らない、そう思っていませんか?
「3D視力回復アプリ」は3Dのステレオグラムを用いて視力回復を図るアプリです。
初心者向けと上級者向けの2つのレベルを計60個用意してありますので、
初めての方でも気軽に始めることが出来ます。
◯ステレオグラムとは◯
ステレオグラムとは眼の焦点を変えることによって平面の画像が立体的に見えることです。
◯遊び方◯
iPhoneと顔を40cm離し、眼の焦点を3D画像にピントを合わせます。
そうすると・・・あら不思議!隠れている何かが浮かび上がってくるぞ!
見えなかった場合は3D画像と答えを見比べてLet'sトレーニング!!
◯こんな方にオススメ◯
ステレオグラムには眼の筋肉をほぐす効果がありますのでこんな方にオススメです。
・近視や遠視でお悩みの方
・乱視の方
・最近老眼気味の方
・目の疲れからくる肩こりがひどい方
Appbank「おすすめアプリ」に紹介されました!
■□■□■□■□■□■□■□■□■□■□■□■□
・Appbank様
・マックスむらいチャンネル様
YoutubeやSafariで「マックスむらい 視力回復」と検索すると詳しい使い方を説明してくれてます!
■□■□■□■□■□■□■□■□■□■□■□■□
視力がみるみる上がる3D視力回復アプリ(apple store)をインストールする
まとめ
![ecd0f70a182c0cb23f07eab7313367ee[1].png](/gamedreamer111/file/ecd0f70a182c0cb23f07eab7313367ee5B15D-thumbnail2.png)
今回は、ちょっとしたことで楽になるスマホ疲れ目解消法
をご紹介してきました。
内容をおさらいすると、
〇スマホ疲れ目3つの原因
パソコン・スマホでの長時間に渡る目の酷使
自律神経の負担
メガネやコンタクトが合っていない
〇ちょっとしたことで楽になるスマホ疲れ目解消法
パソコンやスマホの長時間使用を避けること、こまめに休憩をとることが大切。
パソコンやスマホなどの画面と目との距離は、最低でも40cm以上離して、
休憩中は意識的にまばたきをしたり、遠くを見たりする。
〇スマホ疲れ目解消に役立つアプリ
ブルーライト軽減&カットフィルター <完全無料>
視力がみるみる上がる3D視力回復アプリ
メガネやコンタクトが合っていない
仕事ではパソコン、プライベートではスマートフォンというように、
現代の生活では目を酷使しがちです。
目の使いすぎは目が疲れたと感じるだけでなく、
いろいろと困る原因になることもあり得るのです。
仕事の内容などで疲れ目は避けられない事も多いのですが、
ささやかなケアを積み重ねる事で最終的な疲労の蓄積度はずいぶん違います。
目が疲れたなと感じたら、できる事から解消を始めてみましょう。
今回は以上です。
読んでくださりありがとうございました。
関連記事
スマホキーボードを自分好みのデザインに着せ替え設定する方法
「5分でできる」スマホ重い操作をスムーズにする5つのテクニック
【暴露】自宅でできるスマホの悩み解決法4パターン
タグ:スマホ 疲れ目 解消
2020年05月27日
【暴露】自宅でできるスマホの悩み解決法4パターン
![f8321ffe5a102ab6e17ce668cb57a491[1].png](/gamedreamer111/file/f8321ffe5a102ab6e17ce668cb57a4915B15D-thumbnail2.png)
自宅でスマホのお悩みを解決したい方向け。
「スマホのことでわからないことがある。お店や教室に行くには遠すぎる。
自宅でスマホの悩み解決できないのかな?」
こんなお悩みを解決します。
〇本記事の内容
・【暴露】自宅でできるスマホの悩み解決法4パターン
私たちの日常生活で欠かせないスマートフォン。
しかし、長く使っているとどうしても反応が遅くなってくるものです。
本記事では、自宅でできるスマホの悩み解決法4パターンを暴露しています。
この記事を読むことで、スマホの悩みを自宅で解決できるので、
わざわざお店や教室に行かなくて済みますよ。
また、記事内では、「5分でできる」スマホ重い操作をスムーズにする5つのテクニックの記事のリンクも
掲載していますので、そちらも合わせてご覧になり、
スマホの肝であるスムーズな動作でスマホを快適に利用していきましょう。
目次
【暴露】自宅でできるスマホの悩み解決法4パターン
スマホの動作が遅い→対処法:キャッシュクリアしてみる
充電できない、充電に時間がかかる→対処法:強制再起動してみる
電池持ちが悪い→対処法:電池消費の多いアプリを確認し、不要なものは削除
画面がおかしい→対処法:「故障紛失サポート」アプリで診断してみる
まとめ
【暴露】自宅でできるスマホの悩み解決法4パターン
![36a9b6538116b6256e7b9a9c4fe85966[1].png](/gamedreamer111/file/36a9b6538116b6256e7b9a9c4fe859665B15D-thumbnail2.png)
普段スマホやiPhoneを使用していると、
「動作が遅い」「充電に時間がかかる」「突然フリーズする」などの不具合に
見舞われたことってありますよね。
ブラウザーがすぐに落ちてしまう、アプリが重くて開かないなどの現象が起きることありますよね。
ささいなトラブルですが大事な作業をしていたり、
頻繁に起こったりすると困惑するのでは?
そんなとき、ちょっとしたことで改善するケースも少なくありません。
本記事では、自宅でできるスマホの悩み解決法4パターンに分けて説明しています。
〇自宅でできるスマホの悩み解決法4パターン
スマホの動作が遅い→対処法:キャッシュクリアしてみる
充電できない、充電に時間がかかる→対処法:強制再起動してみる
電池持ちが悪い→対処法:電池消費の多いアプリを確認し、不要なものは削除
画面がおかしい→対処法:「故障紛失サポート」アプリで診断してみる
スマホの動作が遅い→対処法:キャッシュクリアしてみる
![b2994b6c5565b221ac491e83244260db[1].png](/gamedreamer111/file/b2994b6c5565b221ac491e83244260db5B15D-thumbnail2.png)
スマホの動作が遅い、たまにフリーズする、スマホの電源が勝手に切れる。
そんなときにまず試してほしいのは「キャッシュのクリア」になります。
キャッシュは日々スマホを使っていくなかで溜まっていくので、
スマホの動作が遅くなるのを避けるため定期的にクリアしておきましょう。
キャッシュクリアの方法はこちらの記事にて説明してありますのでご覧ください。
>>「5分でできる」スマホ重い操作をスムーズにする5つのテクニック
充電できない、充電に時間がかかる→対処法:強制再起動してみる
![7127dfe34465d555237b79d727a7bd99[1].png](/gamedreamer111/file/7127dfe34465d555237b79d727a7bd995B15D-thumbnail2.png)
充電できないように見えて、実は画面消灯の状態でフリーズしていることもあります。
そんなときは「強制再起動」をしてみましょう。
「ホーム画面」と「電源ボタン」をiphoneならappleマーク、androidならandroid君が外面に出るまで
長押しして出たら離す操作で強制再起動になります。
他にも30分ほど充電してみることで改善されることもあります。
充電できない、充電に時間がかかるときは、30分ほど充電してみるか強制再起動で対処してみましょう。
電池持ちが悪い→対処法:電池消費の多いアプリを確認し、不要なものは削除
![a0474595c72888956551eca4e769c2dc[1].png](/gamedreamer111/file/a0474595c72888956551eca4e769c2dc5B15D-thumbnail2.png)
特定のアプリが電池を大きく消費している可能性があるので、
不要なアプリは停止もしくは削除してみましょう。
iphoneの場合、「設定」→「モバイル通信」で通信量の多いアプリを確認できます。
アプリの容量が多い=通信量が多いと比例なので、
「設定」→「一般」→「ストレージ」で容量の多いアプリを確認することもできます。
普段使っていないものがあれば削除してしまいましょう。
画面がおかしい→対処法:「故障紛失サポート」アプリで診断してみる
![222a31d189413e116deba7521e1ca405[1].png](/gamedreamer111/file/222a31d189413e116deba7521e1ca4055B15D-thumbnail2.png)
こちらはAndroidユーザーのみになりますが、
タッチパネルが効かないなどのトラブルの場合は、
「故障紛失サポート」アプリで原因が究明できる可能性もあります。
実際にアプリを起動して確認してみましょう。
このアプリを入れていない方は、Google Storeで「故障紛失サポート」と検索したら
出てくると思いますので、入れて改善されるか試してみてもいいかもしれませんね。
その他の現象の改善方法もこちらの記事にて説明してありますので、ご覧ください。
>>「5分でできる」スマホ重い操作をスムーズにする5つのテクニック
まとめ
![9dbef8ad5cf9b4ad28783337622bad5e[1].png](/gamedreamer111/file/9dbef8ad5cf9b4ad28783337622bad5e5B15D-thumbnail2.png)
今回は、【暴露】自宅でできるスマホの悩み解決法4パターン
をご紹介してきました。
内容をおさらいすると、
〇自宅でできるスマホの悩み解決法4パターン
スマホの動作が遅い→対処法:キャッシュクリアしてみる
充電できない、充電に時間がかかる→対処法:強制再起動してみる
電池持ちが悪い→対処法:電池消費の多いアプリを確認し、不要なものは削除
画面がおかしい→対処法:「故障紛失サポート」アプリで診断してみる
私たちの日常生活で欠かせないスマートフォン。
しかし、長く使っているとどうしても反応が遅くなってくるものです。
この記事で紹介した対処法を一通り実行すれば、
スマホの悩みによるストレスは改善されるはずです。
この記事を参考にスマホの悩みを改善して
スムーズにスマホを利用していきましょう。
今回は以上です。
読んでくださりありがとうございました。
関連記事
スマホキーボードを自分好みのデザインに着せ替え設定する方法
「5分でできる」スマホ重い操作をスムーズにする5つのテクニック
タグ:自宅 スマホ 悩み 解決
2020年05月26日
「5分でできる」スマホ重い操作をスムーズにする5つのテクニック
![12b397943fa2b27448fdb6f305bce515[1].png](/gamedreamer111/file/12b397943fa2b27448fdb6f305bce5155B15D-thumbnail2.png)
「SNSがぜんぜん開かないし、最近アプリが落ちやすく感じています。
重くなったスマホの動作をスムーズにする簡単な方法はないのかな?」
こんなお悩みを解決します。
〇本記事の内容
・スマホの動作が遅くなる主な理由
・「5分でできる」重くなったスマホの操作をスムーズにする5つのテクニック
・スマホの動作が重くなるとどうなるのか?
・スマホの動作改善に役立つアプリ
スマホはスムーズな動作で使用するのが肝です。
しかし、長く使っているとどうしても反応が遅くなってくるものです。
本記事では、「5分でできる」重くなったスマホの操作をスムーズにする
5つのテクニックをご紹介しています。
この記事を読むことで、重くなったスマホの操作をスムーズにする
簡単なテクニックについて知ることができますよ。
また、記事内では、スマホの動作が遅くなる主な理由も説明しています。
この記事を参考に、スマホの肝であるスムーズな動作でスマホを快適に利用していきましょう。
目次
スマホの動作が遅くなる主な理由
アプリを複数同時に起動させている
画像などのデータが容量を圧迫している
スマホの劣化による不具合
「5分でできる」重くなったスマホの操作をスムーズにする5つのテクニック
1:起動アプリを少なくする
2:普段は見ない写真や動画を削除する
3:キャッシュの削除を行う
4:画像、動画データをパソコンに移動させる
5:セキュリティアプリを変える
スマホの動作が重くなるとどうなるのか?
スマホの動作改善に役立つアプリ
まとめ
スマホの動作が遅くなる主な理由
![f9add91143cdb6e8948ed7bc5fff5ba3[1].png](/gamedreamer111/file/f9add91143cdb6e8948ed7bc5fff5ba35B15D-thumbnail2.png)
普段スマホやiPhoneを使用していると、動作が重くなる、
ブラウザーがすぐに落ちてしまう、アプリが重くて開かないなどの現象が起きることありますよね。
ささいなトラブルですが大事な作業をしていたり、
頻繁に起こったりすると困惑するのでは?
ではなぜ、このような症状が起きてしまうのか、具体的な理由を以下にまとめました。
〇スマホの動作が遅くなる主な理由
アプリを複数同時に起動させている
画像などのデータが容量を圧迫している
スマホの劣化による不具合
アプリを複数同時に起動させている
アプリを複数同時に起動させていることもスマホの動作が重くなる理由です。
なぜなら、バックグラウンドで起動しているアプリが少なければあまり影響はないのですが、
数が増えるにつれてメモリが占拠され、その結果スマホの処理能力が低下する可能性があるからです。
Android、iPhoneともに、スマホにはバックグラウンド機能というものがあります。
バックグラウンド機能は、画面を表示していなくても自動的にバックグラウンドで通信し、
情報を取得する機能のことです。
例えば、無料通信アプリなどの連絡ツールやSNSアプリは、
画面上で操作をしていない場合でも周期的に更新し情報を取得していますが、
ホームキーを押し、使用していたアプリを消したつもりでも実際は起動停止しておらず、
バックグラウンドで動いているのです。
特に、通信機能があるアプリはバッテリーの消費も激しいため、
バックグラウンドで複数同時に起動していることでスマホの操作が遅くなってしまうのです。
画像などのデータが容量を圧迫している
画像などのデータが容量を圧迫していることもスマホの操作が重くなる理由と考えられます。
データ全てがキャッシュとして保存されるのですが、
そのキャッシュが容量として蓄積されることでスマホに負荷がかかり動作が遅くなるからです。
スマホやiPhoneには、アプリやブラウザーが保存している記憶データである「キャッシュ」があります。
キャッシュは、インターネットでウェブページを見て閉じたあと、
再度そのページを開くと初めより読み込みを早くしてくれるデータのことです。
他にも、サイトにログインする際に必要なユーザーIDやパスワードも、キャッシュとして保存されます。
スマホの劣化による不具合
内部メモリに余裕があるにも関わらずスマホの動作が重い場合、
スマホ本体やバッテリーが劣化している可能性も考えられます。
例えば、古い機種で3D機能が用いられたアプリを活用すると仮定しましょう。
この場合、アプリの性能に対してスマホのスペックが追いつかず、
結果としてスマホの動作が遅くなったり強制終了になったりするのです。
また、充電しながらスマホを使用する、1日に何度も過剰な充電を行うなどの行為は、
バッテリー消耗を早めるだけではなく、スマホ本体に熱を発生させます。
スマホ本体が熱を帯びると処理速度が低下し、スマホやiPhoneの動作が鈍くなることがあるのです。
「5分でできる」重くなったスマホの操作をスムーズにする5つのテクニック
![504a8372619ae22dc0b15f609cae9e93[1].png](/gamedreamer111/file/504a8372619ae22dc0b15f609cae9e935B15D-thumbnail2.png)
「スマホ動作が少し重くなってきたな」と感じたら、
1:起動アプリを少なくする
2:普段は見ない写真や動画を削除する
3:キャッシュの削除を行う
4:画像、動画データをパソコンに移動させる
5:セキュリティアプリを変える
の5つをお試しください。
具体的な方法については、以下の通りです。
1:起動アプリを少なくする
まずは、動いているアプリを見直しましょう。
スマホの動作が重くなる原因として、
アプリを消したつもりが起動したままだったというケースは非常に多いものです。
それから、もともとスマホに入っていたアプリの中で、
必要がないものはアンインストールをおすすめします。
不要なアプリを残しておくだけで、スマホの容量を圧迫することになります。
【Androidの場合】
「設定」のアイコンをタップし、「アプリ」を選択してください。
画面上に表示された実行中のアプリを開き「停止」もしくは「強制終了」を選択します。
もう1つの方法は、ホーム画面から起動中のアプリ一覧を開き、
使用しないアプリを横にスワイプして消していくと、アプリが終了します。
また、ウィジェット(アプリのショートカット機能)がホーム画面に設置されていると、
動作が重くなります。
そこで、使用しないウィジェットを長押しして「削除」を選択して消しましょう。
ウィジェット自体が不要な場合はアイコンを長押しし、
アンインストールを行うことで容量に余裕を持つことができます。
2:普段は見ない写真や動画を削除する
最近のスマホで撮影した写真や動画はきれいに撮れる反面、
画素数が高く、1つあたりの容量も大きいため、
スマホの保存用メモリの空き容量を圧迫して、動作が重くなる原因になります。
この問題を解決するには、データの保存場所として、外部ストレージを活用するのが便利です。
スマホに保存しておく必要のない写真や動画を外部ストレージに移動して、
スマホ内のデータは削除することでスマホのデータ容量はいつも最大にキープしておくことができます。
写真や動画を移動・保存しておくストレージには、
パソコンやDVDなどのハードストレージと、クラウドなどのオンラインストレージがあります。
3:キャッシュの削除を行う
記憶データであるキャッシュや、インターネットのブラウザー閲覧履歴の削除をすることで、
スマホの動作を軽くすることができます。
しかし、記憶させていたWebサービスのユーザーIDやログインパスワードもリセットされてしまうので、
キャッシュの削除を実施しても良いかどうかよく確認をしましょう。
iphone、androidのキャッシュ削除の仕方は以下のとおりです。
【Androidの場合】
「設定」をタップし「ストレージ」の項目を選択すると、
本体内メモリの空き容量や使用状況を見ることができます。
画面内にある「キャッシュデータ」を選べば、
削除するかの確認が表示されるため、OKを押せばキャッシュの削除が完了します。
【iPhoneの場合】
「設定」から「Safari」を起動します。
「履歴とWebサイトデータを消去」を押すと「履歴とデータを消去」の確認表示が出るため、
再度タップしてください。
文字がグレーに変わり、選択不可に変わっていればキャッシュの削除は完了です。
4:画像、動画データをパソコンに移動させる
最近のスマホは非常に高画質であるため、
画像や動画のデータサイズが大きくなっています。
データサイズの大きいものをすべて本体内部に保存していると容量が圧迫されてしまうため、
こまめにパソコンへ移動させましょう。
iphone、androidの転送の仕方は以下のとおりです。
【Androidの場合】
スマホの本体にUSBケーブルを挿し、パソコンとつなぎます。
Windowsであれば、メニューから「コンピュータ」もしくは「PC」をクリックして開き、
「デバイスとドライブ」欄にスマホが認識表示されていることを確認してください。
表示されていたらスマホのアイコンを開き、
移したい画像や動画ファイルをクリックしたままパソコンのデスクトップまでスライドさせ、
指を離します。これでデータの移動は完了です。
移動させたいデータが大量にある場合は、
パソコン側に保存用のフォルダを作成してから移動させると、
移動後のデータ確認が楽になります。
【iPhoneの場合】
iPhoneからパソコンに画像や動画のデータ移動を行うには、
iTunesというiPhoneの管理を行う無料ソフトが必要です。
あらかじめパソコンにインストールしておきましょう。
iTunesのインストールが完了したら、USBケーブルでiPhoneとパソコンを接続します。
そのあと、iTunesの画面上でiPhoneの情報へのアクセス許可が問われるので、許可してください。
許可することでiTunesがiPhoneを認識し、画像や動画データの移動ができるようになります。
パソコン上でiPhoneの画像フォルダを開き、
転送したいデータを選択し、「インポート」をクリックすれば転送完了です。
5:セキュリティアプリを変える
スマホが重い…実はセキュリティアプリが原因の場合が以外と多いです。
セキュリティアプリは、バックグランドで常に動いているメモリやネットワーク通信量などが
多いタイプだとスマホに負荷がかかり、動作が重くなる原因になります。
セキュリティアプリを選ぶ際には、セキュリティの機能だけでなく、
メモリやネットワーク通信量など「軽さ」も踏まえて検討するのがおすすめです。
スマホの動作が重くなるとどうなるのか?
スマホやiPhoneの動作が重くなると、電池の消耗も激しくなります。
なぜなら、スマホ自体の処理機能を低下させながらも、
フルパワーで動き続けることでバッテリーが摩耗されるためです。
例えば、このような激しい電池の消耗が繰り返されて、スマホの内部が劣化すると、
動作不良や故障へとつながる可能性があります。
スマホの寿命を延ばすためにも、スマホの中はなるべく軽くしておくクセをつけておきましょう。
画像や動画などの大きなデータは、iCloudやGoogle Driveなどのクラウド上に保存していいですよ。
スマホの動作改善に役立つアプリ
![229af3af09885c7e9d85863697ef428c[1].png](/gamedreamer111/file/229af3af09885c7e9d85863697ef428c5B15D-thumbnail2.png)
最後にスマホの動作改善に役立つアプリを紹介して終わります。
それは、「メモリ解放アプリ」と呼ばれる、スマホの内蔵メモリを最適化し、
メモリの空き容量を多くするアプリがおすすめです。
バックグラウンドで起動している
アプリの終了操作や不要なキャッシュ削除などもメモリ解放アプリなら一括管理。
Android、iPhoneそれぞれのアプリストアから、
ご自分が使いやすいメモリ解放アプリを見つけて、快適なスマホ操作を実現させてください。
まとめ
![88b0bcf1f0b0b5f37f2bb0f62d53ffac[1].png](/gamedreamer111/file/88b0bcf1f0b0b5f37f2bb0f62d53ffac5B15D-thumbnail2.png)
今回は、「5分でできる」重くなったスマホの操作をスムーズにする5つのテクニック
をご紹介してきました。
内容をおさらいすると、
〇スマホの動作が遅くなる主な理由
アプリを複数同時に起動させている
画像などのデータが容量を圧迫している
スマホの劣化による不具合
〇「5分でできる」重くなったスマホの操作をスムーズにする5つのテクニック
1:起動アプリを少なくする
2:普段は見ない写真や動画を削除する
3:キャッシュの削除を行う
4:画像、動画データをパソコンに移動させる
5:セキュリティアプリを変える
スマホはスムーズな動作で使用するのが肝です。
しかし、長く使っているとどうしても反応が遅くなってくるものです。
この記事を参考にスマホが重くなったら5つのテクニックを使って
スマホの動作を軽くしてスムーズにスマホを利用していきましょう。
今回は以上です。
読んでくださりありがとうございます。
関連記事
スマホキーボードを自分好みのデザインに着せ替え設定する方法
2020年05月25日
スマホキーボードを自分好みのデザインに着せ替え設定する方法
![efce3326bae6c232477b687321f7c6b3[1].png](/gamedreamer111/file/efce3326bae6c232477b687321f7c6b35B15D-thumbnail2.png)
「スマホキーボードを自分好みのデザインにしたいのですが、
着せ替えの設定方法が分かりません。
デザインセンスがない僕でもできる、スマホキーボード着せ替えの設置方法を教えてください。」
こんなお悩みを解決します。
〇本記事の内容
・スマホキーボード着せ替えの注意点
・スマホキーボードを自分好みのデザインに着せ替え設定する4つの手順
・スマホキーボードを着せ替えするためのおすすめアプリ2つ
スマホキーボード着せ替えにおいては、自分好みのデザインに着せ替えするのが肝です。
よく、使いやすさよりも、好みのデザインに着せ替えすることを優先しようなどと言われますが、
実際にどうやって自分好みのデザインに着せ替えればいいのでしょうか?
答えの1つは、手順を踏むことです。
本記事では、自分好みのデザインに着せ替えするための、
手順をご紹介しています。
この記事を読むことで、自分好みのデザインを着せ替えして、
設定する方法について知ることができますよ。
また、記事内では、スマホキーボード着せ替えの注意点も説明しています。
スマホキーボード着せ替えの肝である自分好みのデザインに着せ替えして、
快適に利用できるようになりましょう。
目次
スマホキーボード着せ替えの注意点
スマホキーボードを自分好みのデザインに着せ替え設定する4つの手順
手順1:ストアから着せ替えアプリをインストールする
手順2:「設定」アプリ→【キーボード】→【新しいキーボードを追加】
手順3:インストールしたキーボード着せ替えアプリを起動→【写真を選ぶ】をタップして好きな画像を選ぶ
手順4:【完了】をタップでキーボード着せ替え設定完了
スマホキーボード着せ替えにおすすめのアプリ2つ
1.Simeji – 日本語文字入力&きせかえ・顔文字キーボード
2.Google日本語入力(Gboard)
スマホキーボード着せ替え設定方法をマスターしよう!
スマホキーボード着せ替えの注意点
![cc1b81ba938309a5ce7d543dc0947f0a[1].png](/gamedreamer111/file/cc1b81ba938309a5ce7d543dc0947f0a5B15D-thumbnail2.png)
キーボードの着せ替えについて、着せ替え前の注意としては、
キーボードの着せ替えは端末自体のキーボードを着せ替える仕様なので、
特定のアプリの時だけ着せ替えるということはできません。
また、キーボードの着せ替えを行うと、
キーボードを使用する場面では毎回着せ替え後のキーボードを使う形になります。
中には、LINEを使う時だけキーボードの着せ替えをしたいという人もいるようですが、
LINEにも着せ替えという名称の機能があり、ディズニーなど中々手に入らない素材がありますが、
これはあくまでLINE使用時の背景を着せ替えるもので、
キーボードそのものは着せ替え出来ないということを知っておきましょう。
スマホキーボードを自分好みのデザインに着せ替え設定する4つの手順
![eeefa950f154ea7b0f8bfb23dc7ad71f[1].png](/gamedreamer111/file/eeefa950f154ea7b0f8bfb23dc7ad71f5B15D-thumbnail2.png)
スマホキーボード着せ替えの設定方法は、大きく分けて4つの手順に分かれています。
〇スマホキーボード着せ替えの設定4つの手順
・手順1:ストアから着せ替えアプリをインストールする
・手順2:「設定」アプリ→【キーボード】→【新しいキーボードを追加】
・手順3:インストールしたキーボード着せ替えアプリを起動
→【写真を選ぶ】をタップして好きな画像を選ぶ
・手順4:【完了】をタップでキーボード着せ替え設定完了
手順1:ストアから着せ替えアプリをインストールする
皆さんは、スマホのキーボードを自分好みのデザインに着せ替え設定する方法を知っていますか?
キーボード着せ替えアプリを使用すれば、キーボードのデザインを自由に変えることができます。
スマホのキーボードを自分好みのデザインに着せ替え設定する時に、
1番大切なのは着せ替えアプリのインストールです。
なぜなら、「Apple StoreもしくはGoogle Storeでアプリを検索→出てきた中から使いたいアプリを選ぶ→インストール」
という流れで、着せ替え設定する必要があるからです。
上記の注意点としては、そのアプリがお使いの端末に対応しているかどうかということです。
対応していなければ違うアプリをインストールしてください。
スマホキーボードを着せ替え設定する前に、まずはキーボード着せ替えアプリをインストールしましょう。
手順2:「設定」アプリ→【キーボード】→【新しいキーボードを追加】
キーボード着せ替えアプリをインストールしたら、
デザインを変更するより先にする準備があります。
『設定』アプリの【キーボード】から、【新しいキーボードを追加】に進んでください。
ここで先ほどインストールしたものを追加すれば、準備完了です。
それではキーボードの着せ替え設定を行っていきます。
手順3:インストールしたキーボード着せ替えアプリを起動→【写真を選ぶ】をタップして好きな画像を選ぶ
インストールしたキーボード着せ替えアプリを起動してください。
すると着せ替えアプリのトップ画面が表示されますので、
【写真を選ぶ】をタップしましょう。
カメラロール内の好きな画像を選んでキーボードの背景に設定することができます。
手順4:【完了】をタップでキーボード着せ替え設定完了
カメラロール内から好きな画像を選んだ後、トリミング画面に進むので、
好きな大きさにトリミングしたり、文字の大きさや見た目をボタン風に変えたりできるので、
自分の好きなようにカスタマイズしてみましょう。
カスタマイズできたら右上に完了ボタンが表示されるので【完了】をタップします。
これでスマホのキーボードの着せ替え設定が完了です。
試しにラインなどでカスタマイズ後がどんな感じなのか試してみるといいですよ。
スマホキーボード着せ替えにおすすめのアプリ2つ
![16bae181a00e769a61fb428e02165e6b[1].png](/gamedreamer111/file/16bae181a00e769a61fb428e02165e6b5B15D-thumbnail2.png)
最後に、スマホキーボード着せ替えでおすすめのアプリを2つ紹介して終わります。
基本的にどれを選んでもOKです。
〇おすすめのスマホキーボード着せ替えアプリ2つ
1.Simeji – 日本語文字入力&きせかえ・顔文字キーボード
2.Google日本語入力(Gboard)
1.Simeji – 日本語文字入力&きせかえ・顔文字キーボード
![b6cce62307896486c35d394856915c59[1].png](/gamedreamer111/file/b6cce62307896486c35d394856915c595B15D-thumbnail2.png)
■特徴・機能・メリット
ダウンロード数3700万以上の定番キーボードアプリ
クラウド超変換を利用すれば、アニメ用語から時事ネタまで200万語以上の変換が楽しめる
ゲームやビジネス、言い訳などで使える面白い定型文がある
キーボードアプリSimejiの最も大きな特徴は、クラウド辞書で200万語以上もの豊富な単語が一発変換できる点。
クラウド超変換をオンにすれば、アニメキャラの名台詞や時事ネタなど、
他にはない変換機能が楽しめます。
また入力した文字をスタンプに変換できる「スタンプ超変換」や、
キーボード内での翻訳機能も搭載。
アーティストやキャラクターとコラボしたキーボードデザインも豊富で、
圧倒的な機能と人気を誇るアプリです。
■Simeji – 日本語文字入力&きせかえ・顔文字キーボード
iOSアプリをダウンロード/Androidアプリをダウンロード
2.Google日本語入力(Gboard)
![e5332273e006002b1a1a9159f419e193[1].png](/gamedreamer111/file/e5332273e006002b1a1a9159f419e1935B15D-thumbnail2.png)
■特徴・機能・メリット
Googleが開発した独自のキー配列「Godanキーボード」が選択できる
「Undo(アンドゥ)機能」で変換や入力間違い時に一操作分戻れる
シークレットモードでユーザー辞書や学習機能、サジェスト機能を無効化することが可能
Google日本語入力は、Google純正の日本語入力アプリです。豊富な語彙と便利な変換機能で、
入力したい文字を素早く入力できます。音声入力やユーザー辞書登録、キーボードカスタマイズなど基本的な機能はすべて搭載。
フルスクリーンモードを利用すれば、大きい画面で入力ができます。
ケータイ入力のような配列でローマ字入力ができるGodanキーボードは、
フリック入力が苦手な人に試してもらいたい機能です。
■Google日本語入力
Androidアプリをダウンロード
■Gboard
iOSアプリをダウンロード/Androidアプリをダウンロード
まとめ:スマホキーボード着せ替え設定方法をマスターしよう!
![112e23ccfaaecca294a230e1ec359602[1].png](/gamedreamer111/file/112e23ccfaaecca294a230e1ec3596025B15D-thumbnail2.png)
今回は、スマホキーボードを自分好みのデザインに着せ替え設定する方法をご紹介してきました。
内容をまとめると以下です。
〇スマホキーボード着せ替えの設定4つの手順
・手順1:ストアから着せ替えアプリをインストールする
・手順2:「設定」アプリ→【キーボード】→【新しいキーボードを追加】
・手順3:インストールしたキーボード着せ替えアプリを起動→【写真を選ぶ】をタップして好きな画像を選ぶ
・手順4:【完了】をタップでキーボード着せ替え設定完了
〇おすすめのスマホキーボード着せ替えアプリ2つ
1.Simeji – 日本語文字入力&きせかえ・顔文字キーボード
2.Google日本語入力(Gboard)
これらのアプリをインストールすると、キーボードの使い勝手はもちろん、
文字入力時の変換や修正などのサポート機能が充実しているので、より快適に文字を打つことができるでしょう。
キーボードの設定や、文字入力アプリなど、人それぞれに好みが全く違ってくると思いますので、
いろいろと試してみることをオススメします。
今回は以上です。
お読みくださりありがとうございました。
2020年05月22日
Windows10を使っていて分かった7つの便利機能
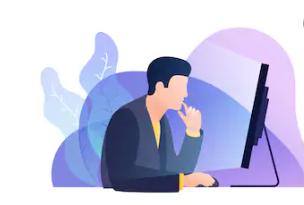
Windows10には色んなアプリや機能があります。
こちらは、定期的なWindowsアップデートにより、
さらに使いやすくなるように様々なアプリや新機能が追加されていきます。
パソコンを使った業務を効率化するために
ショートカットキーはとても重要です。
しかし、何があるの?どんな場面で使うのか分からない
という方も多いのではないでしょうか。
そこで今回は、タイトルにあります通り、
「Windows10を使っていて分かった7つの便利機能」を紹介します。
実際にこの本記事で紹介しているものをマスターしてからは、
同じ量の業務でも必要な時間が半分程度になっています。
今回紹介しているものを覚えればあなたも作業の効率化を測れますので
ぜひ覚えてみてください。
目次
Windows10を使っていて分かった7つの便利機能
タスクバーにピン留めされているアプリケーションを起動する
画面の切り取り
クリップボードの一覧(履歴)を表示
画面を矢印方向へスナップさせる
クイックアシストを起動する
Windowsの設定を開く
検索をかける
まとめ
Windows10を使っていて分かった7つの便利機能
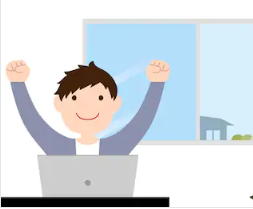
僕は普段Windows10を使っています。
そこで使っていて分かった7つの便利な機能がありますので皆さんに共有します。
それがこちらになります。
・タスクバーにピン留めされているアプリケーションを起動する
・画面の切り取り
・クリップボードの一覧(履歴)を表示
・画面を矢印方向へスナップさせる
・クイックアシストを起動する
・Windowsの設定を開く
・検索をかける
1つずつどういうことができるのか説明していきます。
タスクバーにピン留めされているアプリケーションを起動する
まずはタスクバーにピン留めされているアプリケーションを起動する機能を紹介します。
操作は至って簡単。
Windowsキー+1〜9・0です。
画面下にあるタブをクリックしてアプリを起動する。
これ当たり前に思っていますよね。
そこで便利なのがこのWindowsキー+1〜9・0になります。
数字はフォルダのアイコンを1として右に2、3、4と割り振られています。
例えばWindowsキー+1を押せばエクスプローラーがスムーズに起動できます。
要するに毎回マウスでタブまで移動する必要がないというわけです。
画面の切り取り
2つ目は画面の切り取りです。
普段皆さんPCの画面のスクリーンショット取りたいとき多いかなと思います。
例えば、インターネットで資料の検索なんかをしていて
ほしい画面をそのまま残しておきたい時に
プリントスクリーンやWindows10に搭載されている切り取り&スケッチを
使ったりしますが、一番速いのがショートカットキーです。
それがWindowsキー+Shift+Sになります。
ほしい画面でWindowsキー+Shift+Sを押すと切り取り画面になります。
四角く切り取るのはもちろん、自分で自由な形に切り取ることもできます。
知らなかった方はぜひ使ってみてください。
クリップボードの一覧(履歴)を表示
3つ目はクリップボードの一覧(履歴)の表示です。
普段私たちがよく使うコピペですが、
コピペをしているときに1つ目のコピーをしてペースト。
2つ目をコピーしてペースト。
ここでよくあるのが1つ目にコピーしたものをもう1回貼り付けたいとき
1つ前に戻ってコピー&ペーストをする必要がありますが、
そんなときに便利なのがクリップボードの一覧(履歴)の表示です。
Windowsキー+Vを押すとクリップボードの一覧(履歴)が出てきます。
電源を入れてからコピーしたものが履歴として残っているので、
その中から貼り付けたいものを選べば簡単に貼り付けることができます。
画面を矢印方向へスナップさせる
Windows10がマウス操作でアプリを分割画面にして作業ができること
皆さん知っているかと思います。
このようなときにショートカットを使うことでアプリを選択した状態で
Windowsキー+↑↓←→で画面を分割できます。
最大4分割まで分割することができるので、Windowsキー+↑↓←→を使って
分割画面での作業もやってみてください。
クイックアシストを起動する
5つ目はクイックアシストの起動です。
Windowsキー+Ctrl+Qを押すとクイックアシストが起動します。
Windows10のクイックアシストを使用すると
遠くにいるおじいちゃんおばあちゃんにパソコンの操作を教えたり
パソコンのトラブルで困っている友達に返信したりできる
便利な機能となっています。
Windowsの設定を開く
6つ目はWindowsの設定を開くです。
通常はWindowsマークを押してから設定を開きますが、
これをショートカットキーで開くのは至ってシンプル。
Windowsキー+Iを押すだけでワンタッチで設定を開くことができます。
とてもスムーズにできますので、
使ってみてください。
検索をかける
7つ目は検索をかけるです。
Windowsキー+Sを押すと検索バーが立ち上がるので
こちらから検索をかければPCの中のドキュメントから探したり、
インターネット上から検索結果を拾ったりするため、
何かをすぐに検索したいときPCの中、インターネットに限らず
Windowsキー+Sで検索をはじめてみるのもいいですよ。
まとめ
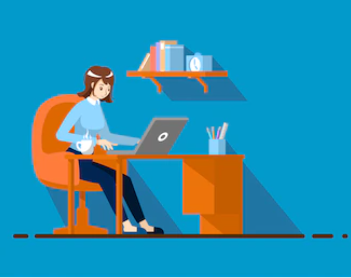
今回は、「Windows10を使っていて分かった7つの便利機」を
紹介してきましたがいかがでしたでしょうか。
内容をまとめると以下です。
「Windows10を使っていて分かった7つの便利機能」
・タスクバーにピン留めされているアプリケーションを起動する
・画面の切り取り
・クリップボードの一覧(履歴)を表示
・画面を矢印方向へスナップさせる
・クイックアシストを起動する
・Windowsの設定を開く
・検索をかける
パソコンを使った業務を効率化するために
ショートカットキーはとても重要です。
実際に僕もこの本記事で紹介しているものをマスターしてからは、
同じ量の業務でも必要な時間が半分程度になっています。
今回紹介しているものを覚えればあなたも作業の効率化を測れますので
ぜひ活用してみてください。
今回は以上になります。
最後まで読んでくださりありがとうございました。
関連記事
>>【無料公開】失敗しないパソコンの選び方と買い方【目的別・用途別で解説】
>>ノートパソコンおすすめ3選【価格別・用途別・機能別に比較解説】
>>パソコン持ってるなら知っておくべき掃除のやり方【必要なものや最初にやるべきことも】
>>【ご紹介】Windowsパソコンに推奨のアプリ5選
2020年05月21日
【ご紹介】Windowsパソコンに推奨のアプリ5選
![3d72713b378b2941a0a8d1f0818bc316[1].png](/gamedreamer111/file/3d72713b378b2941a0a8d1f0818bc3165B15D-thumbnail2.png)
Windowsの醍醐味はなんといっても「本当に多様で自由自在なカスタマイズが可能」なところ。
そしてそれらを実現してくれる数多くのアプリに魅力がいっぱい詰まっています。
便利で高機能なアプリが無料で至るところに転がっており、
それを自由に使っていいなんて。
なんて素晴らしいことでしょうか!
「Windowsの何か役に立つアプリって何だろう?」
「何か良いソフトないかな?」と考えていらっしゃる方向けに、
プライベートで使えるモノと仕事で『使える』モノを厳選して、ご紹介しています。
目次
【ご紹介】Windowsパソコンに推奨のアプリ5選
「INE, Twitter, Facebook, Instagram の各種SNSアプリ」
「itunes」
「Google Chrome」
「Google日本語入力」
「Everything」
まとめ
【ご紹介】Windowsパソコンに推奨のアプリ5選
![1f786d7dc122d880e9361393fcd45060[1].png](/gamedreamer111/file/1f786d7dc122d880e9361393fcd450605B15D-thumbnail2.png)
プライベートで使えるモノと仕事で使えるモノを合わせて10個ほど紹介します。
どれも便利で使いやすいモノばかりなので、あなたのパソコンへ気軽にインストールしちゃいましょう!
「INE, Twitter, Facebook, Instagram の各種SNSアプリ」
「itunes」
「Google Chrome」
「Google日本語入力」
「Everything」
LINE, Twitter, Facebook, Instagram の各種SNSアプリ

アプリはスマホで利用している人がほとんどなので機能説明は省きます。
「LINE」「Twitter」「Facebook」「Instagram」などを利用している方は、
必要に応じてアプリをインストールしておきましょう。
通知機能と連携できる点は便利で、通知が入るとポップアップで表示してくれます。
また、QRコードを読み取ればスマホと同じアカウントで利用することもできます。
仕事用とプライベート用で分けることもできるので、
アカウントを分けて利用するのもいいかもしれません。
「itunes」
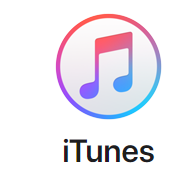
Windowsで音楽を聴いたり、音楽ファイルを管理するなら、個人的には「iTunes」がおすすめです。
お気に入りの音楽、映画、Podcastを思いのままに楽しめるだけでなく、
6,000万曲以上をストリーミングしたり、ダウンロードしてオフラインで再生できます。
また、iPhone や iPad と連携することで音楽のダウンロード購入やCDからの 読み込み再生、
iPhone や iPad との同期まで1つのソフトで統合的に管理することが できます!
itunesのダウンロードページへ
「Google Chrome」
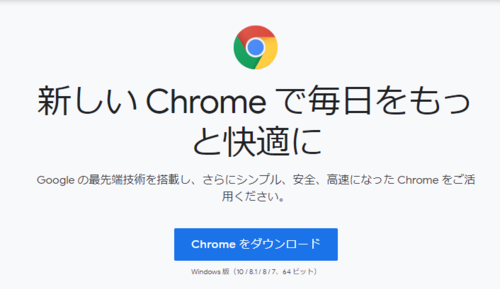
「Google Chrome」はWindowsをはじめ、iOSやMac、Androidなど、
ほぼ全てのOSで利用可能なブラウザであり、
各種ログイン時のアカウントやパスワードを覚えていなくても
ログイン作業が簡単に出来るのが本当に便利です。
勿論、ブックマークも共通です。
とりあえずブラウザに迷ったら、まずは「Google Chrome」を使ってみると良いでしょう。
「Google Chrome」ダウンロードページへ
Google日本語入力
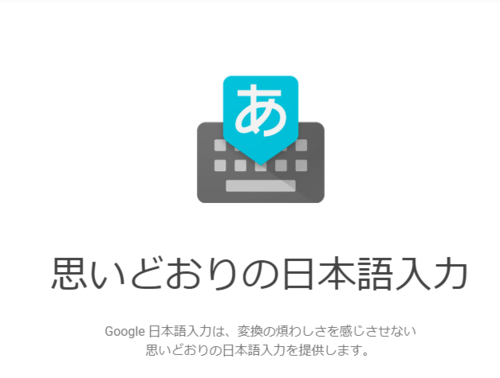
Windowsの日本語入力キーボードなら、個人的には「Google 日本語入力」がおすすめです。
予測変換機能や最新のキーワードがどんどん更新されるので、変換作業がとても楽になり、
仕事の作業効率がぐっと上がります。
なお、文字の入力方式の切り替えは【Windowsキー+Spaceキー】で行えるので
覚えておくといいでしょう。
「Google 日本語入力」のダウンロードページへ
「Everything」
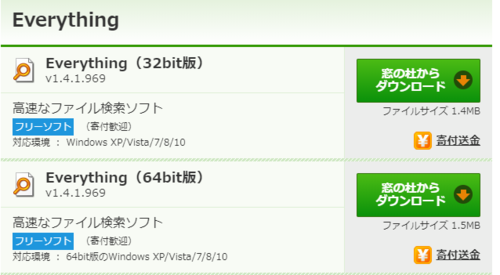
この「Everything」は、パソコン内のあらゆるデータを高速に検索してくれる素晴らしいフリーソフトです。
パソコン全体のファイルをスピーディーに検索可能です。
インクリメントサーチ対応で、文字入力するごとに即座に検索が反映されていくのは感動ものです。
インストールしておいて損のない、素晴らしいフリーソフトだと思いますので
インストールして使ってみてください。
「Everything」のダウンロードページへ
まとめ
![020ebfaaad9a154650257397389762b4[1].png](/gamedreamer111/file/020ebfaaad9a154650257397389762b45B15D-thumbnail2.png)
今回、
「Windowsパソコンに推奨のアプリ5選」を説明してきましたが、
いかがでしたでしょうか。
内容をまとめると以下です。
「INE, Twitter, Facebook, Instagram の各種SNSアプリ」
「itunes」
「Google Chrome」
「Google日本語入力」
「Everything」
きっとお役に立つソフトやアプリがあると思うので、気になるものは色々試し、
より便利/快適にWindowsパソコンを使いまくってくださいね!
本記事でご紹介したアプリを活用して、是非日頃のプライベートと仕事を効率化させて少しでも楽になるようなれば幸いです。
今回は以上です。
関連記事
>>【無料公開】失敗しないパソコンの選び方と買い方【目的別・用途別で解説】
>>ノートパソコンおすすめ3選【価格別・用途別・機能別に比較解説】
パソコン持ってるなら知っておくべき掃除のやり方【必要なものや最初にやるべきことも】
2020年05月20日
パソコン持ってるなら知っておくべき掃除のやり方【必要なものや最初にやるべきことも】
![78d3cf57105c97b6bf444b845a71929f[1].png](/gamedreamer111/file/78d3cf57105c97b6bf444b845a71929f5B15D-thumbnail2.png)
「最近パソコンの動作が遅い」「急に電源が落ちてしまう」
この様な経験ありますよね。
そんな時は、パソコンを掃除することを始めてみましょう。
定期的にPC内部を掃除してホコリを取り除くだけで、
パソコンの故障を未然に防ぎ、長持ちさせることができます。
また、パソコンが重くなる(遅くなる)原因は、
ウイルスや故障などの場合もありますが、
最も多いのがほこりなどによる熱が原因です。
だからこそパソコンもきれいに掃除したいものですよね。
とはいえ、どうやればいいの?必要なものって何があるの?
最初にやるべきことって何だろう?
・最近パソコンが重い気がする
・急に電源が落ちてしまう
・パソコンが起動しなくなった
このようなことはパソコンを使っているとどうしても起きてしまいます。
そこで今回は、「パソコン持ってるなら知っておくべき掃除のやり方【必要なものや最初にやるべきことも】」というテーマで
お伝えしていきます。
目次
パソコン持ってるなら知っておくべき掃除のやり方【必要なもの】
パソコン持ってるなら知っておくべき掃除のやり方【最初にやるべきこと】
パソコン持ってるなら知っておくべき掃除のやり方【手順を説明】
手順1.フィルター類を取り外す
手順2.ホコリとごみを除去
キーボードの隙間にたまったホコリの掃除の仕方を説明
通風口にたまったホコリの掃除の仕方を説明
手順3.手垢やシミの掃除【使ってもいい洗剤も】
手順4.液晶画面を拭く【拭く時の注意点も】
まとめ
パソコン持ってるなら知っておくべき掃除のやり方【必要なもの】
![312f3c621eaa8a17c4cdbf0aed64d574[1].png](/gamedreamer111/file/312f3c621eaa8a17c4cdbf0aed64d5745B15D-thumbnail2.png)
まず、パソコンを掃除する前に必要(用意する)なものがありますので、
それから説明します。
それがこれらのものです。
・綿棒
・ティッシュ
・ドライバー
・ウェットティッシュ→あれば
・エアダスター→あれば
上記に書いてあるものがパソコンの掃除に使うものですが、
ウェットティッシュとエアダスターはあればですが、
基本、綿棒・ティッシュ・ドライバーがあればOKです。
パソコン持ってるなら知っておくべき掃除のやり方【最初にやるべきこと】
![48353d7ef168873318f893503de2a967[1].png](/gamedreamer111/file/48353d7ef168873318f893503de2a9675B15D-thumbnail2.png)
用意するものを説明しました。
さあ掃除を始めましょうといきたいところですが、
その前に、PC壊さないためにもやっておくべきことがありますのでお伝えします。
それが次の3つです。
1.PC本体のコンセントを抜く
2.USBやモニターなどのケーブルを全て抜く
3.自分の帯びている電気を逃がす
ケーブル類を全て抜くのは大前提です。
電源を入れたまま掃除をすると、ショートして一瞬で壊れてしまいますので、
必ず本体のコンセントを抜いて電源を切るようにしてください。
また、掃除に取り掛かる前に、1度金属類に触れておくことで
静電気を防ぐ効果があるので
自分が帯びている電気を逃しておきましょう。
パソコン持ってるなら知っておくべき掃除のやり方【手順を説明】
![adcf58ac878a8420c4d84f14e1523d1b[1].png](/gamedreamer111/file/adcf58ac878a8420c4d84f14e1523d1b5B15D-thumbnail2.png)
いよいよパソコンの掃除のやり方の説明に入っていきますが、
手順を踏んでお伝えしていきます。
・手順1.フィルター類を取り外す
・手順2.ホコリとごみを除去
・キーボードの隙間にたまったホコリの掃除の仕方を説明
・通風口にたまったホコリの掃除の仕方を説明
・手順3.手垢やシミの掃除【使ってもいい洗剤も】
・手順4.液晶画面を拭く【拭く時の注意点も】
手順1.フィルター類を取り外す
まず始めにフィルター類を取り外していきます。
ほとんどのパソコンはフロントパネル(前面)にカバーが付いているので、
まずはここを取り外します。
PCの底の部分にもフィルターがついている場合もありますので、
こちらのフィルターも取り外しておきます。
ただPCの底の部分にフィルターがついていることは珍しいのでついていれば取り外しましょう。
〇フィルターのホコリの取り方
フィルターのホコリの取り方は至って簡単です。
ティッシュを3〜4枚ほどフィルターにのせます。
それからゆっくり掴む感覚でホコリを取り除いていきます。
すると簡単にホコリが取れます。
もしティッシュだけで取れないようなら、
綿棒を動かしながらでもきれいに取ることができます。
手順2.ホコリとごみを除去
ホコリやゴミを取り除くには、掃除機を使います。
掃除機の吸い口は隙間用の細いものにして、
吸い口を直接付けるのではなく軽くなぞるようにゴミを吸い取ります。
吸引パワーは「弱」で行ってください。
キーボード、コネクタなどの挿し込み口、通風口にたまったホコリやゴミを取り除いていきます。
キーボードの隙間にたまったホコリの掃除の仕方を説明
もし掃除機だけではホコリやごみが取れなかった時は、
セロハンテープや付箋も役立ちます。
粘着部分を取り損ねたところに貼って剥がします。
そうすると綺麗に取れるのでお試しあれ!
通風口にたまったホコリの掃除の仕方を説明
ノートパソコンの裏側や側面にある網目状になっている部分が、
パソコン内部にたまった熱を外へ逃がす通風口ですが、
ここにホコリがたまると熱が放出されず、パソコンの故障原因となりますので
必ず掃除しましょう。
フィルター類と同じようにティッシュや綿棒で取ることができるのですが、
それだけではきれいにはならないかもしれません。
そんな時は掃除機や度のご家庭にもあるはずのボールの空気入れを使うのもよいようです。
パソコンの掃除に空気入れ使えるの知りませんでした。汗汗
手順3.手垢やシミの掃除【使ってもいい洗剤も】
普段パソコンを使っていると手垢やシミが付くことってありますよね。
では手垢やシミはどう掃除すればいいのでしょうか?
それは、乾いた柔らかい布で拭き取るのですが、
乾拭きで取れない汚れは、かたく絞った布で水拭きします。
パソコンにとって湿気は大敵なので、
かたく絞った布で水拭きする場合は水分が入らないように十分注意しましょう。
〇パソコンの掃除で使っても良い洗剤
水ぶきではどうしても汚れが落ちない時もあるかもしれません。
そんな時は中性洗剤を使うといいのですが、
食器を洗う台所用洗剤は中性のものが多く
(例外もあるので成分を確認してから使うようにしたほうがいいです)、
水性の汚れと油性の汚れ、両方を落とすことができますが
そのままではなく十分に薄めてから使ってください。
以下にパソコンの掃除で使ってもいい洗剤と使ってはいけない洗剤を挙げておきます。
■使っても良い洗剤
中性洗剤(台所用洗剤)・・・薄めて使う
アルコール消毒液・・・・・薄めないで使う
■ 使ってはいけない洗剤
アルカリ性の洗剤(ハイター)
酸性の洗剤(お風呂やトイレ用の洗剤など)
シンナーやベンジン
手順4.液晶画面を拭く【拭く時の注意点も】
パソコンの画面を掃除するときに1番気を付けなければならないことがあります。
それは、画面を傷つけないことです。
まず、静電気で吸着したホコリは、乾いたやわらかい布で拭きとります。
メガネ拭きなどのマイクロファイバー(超極細繊維)がおすすめです。
ティッシュは繊維が粗く固いため、画面を傷つけてしまうことがあるので使わない方がいいです。
使うなら画面以外で。
乾拭きでは汚れが落ちない場合は、やわらかい布をほんの少しだけ湿らせて、軽くなでるように拭きます。
ゴシゴシこすると、画面に傷がついてしまうのでしないように。
先ほどパソコンの掃除で使ってもいい洗剤を挙げましたが、
液晶画面では拭きむらができてより汚くなる可能性があるので使わないようにしましょう。
水拭きだけでは汚れが落ちないときは、
ガラスクリーナーを利用すると綺麗に落ちます。
まとめ
![6e6a06c2f948effa44f889156ca45e43[1].png](/gamedreamer111/file/6e6a06c2f948effa44f889156ca45e435B15D-thumbnail2.png)
今回、
「パソコン持ってるなら知っておくべき掃除のやり方【必要なものや最初にやるべきことも】」を説明してきましたが、
いかがでしたでしょうか。
内容をまとめると以下です。
パソコン持ってるなら知っておくべき掃除のやり方【必要なもの】
・綿棒
・ティッシュ
・ドライバー
・ウェットティッシュ→あれば
・エアダスター→あれば
パソコン持ってるなら知っておくべき掃除のやり方【最初にやるべきこと】
1.PC本体のコンセントを抜く
2.USBやモニターなどのケーブルを全て抜く
3.自分の帯びている電気を逃がす
パソコン持ってるなら知っておくべき掃除のやり方【手順を説明】
・手順1.フィルター類を取り外す
・手順2.ホコリとごみを除去
・キーボードの隙間にたまったホコリの掃除の仕方を説明
・通風口にたまったホコリの掃除の仕方を説明
・手順3.手垢やシミの掃除【使ってもいい洗剤も】
・手順4.液晶画面を拭く【拭く時の注意点も】
定期的にPC内部を掃除してホコリを取り除くだけで、
パソコンの故障を未然に防ぎ、長持ちさせることができます。
パソコンの寿命を長くするためにパソコンの掃除も定期的に行いましょう。
今回は以上です。
関連記事
>>【無料公開】失敗しないパソコンの選び方と買い方【目的別・用途別で解説】
>>ノートパソコンおすすめ3選【価格別・用途別・機能別に比較解説】
タグ:パソコン 掃除 やり方
2020年05月18日
【無料公開】失敗しないパソコンの選び方と買い方【目的別・用途別で解説】
![a75a53c8da190352a22f8fd09754c803[1].png](/gamedreamer111/file/a75a53c8da190352a22f8fd09754c8035B15D-thumbnail2.png)
パソコンは、自分の希望としっかりマッチしたものを選ぶことが大切です。
とはいえ、知識がないと多くの種類から希望と合致したものを選ぶのは
なかなか難しいものですよね。
そこで今回は、タイトルにある通り、
「【無料公開】失敗しないパソコンの選び方と買い方【目的・用途別で解説】」
します。
目次
失敗しないパソコンの選び方と買い方【大事なチェックポイントから】
1.CPU
2.メモリ
3.ストレージ
失敗しないパソコンの選び方と買い方【用途・目的別】
インターネットや文章作成
ゲーム
動画編集
まとめ
失敗しないパソコンの選び方と買い方【大事なチェックポイントから】
![6d9c391aeae5f8f27e3778612958301f[1].png](/gamedreamer111/file/6d9c391aeae5f8f27e3778612958301f5B15D-thumbnail2.png)
結論を言うと、次の3つのチェックポイントを理解してください。
・1.CPU
・2.メモリ
・3.ストレージ
この3つさえ見れば、そのパソコンがどういうものかが分かるため、
この3つだけ理解して選ぶと良いのは確かですが、
それぞれどういうものなのか知らないと理解することさえできないので、
順番に説明します。
1.CPU
![801621f1a4268dd09c6c23b57fb493a2[1].png](/gamedreamer111/file/801621f1a4268dd09c6c23b57fb493a25B15D-thumbnail2.png)
CPUは人間に例えると脳にあたり、
搭載しているシリーズや開発された時期などによって快適さが変わってきます。
また、CPUは後から増やせないので、注意が必要です。
CPUの見方も説明しておくと、○○コア、○○スレッドという
2種類の標記があります。
○○=料理人の数 ○○スレッド=必要なガスコンロの数みたいなイメージ。
普段自分が何をするかによって差が出てくるので、
自分が何をするかによって選ぶと〇です。
2.メモリ
メモリはパソコンの体感的な快適さに関与するする部分で、
容量が増えるほど動作が安定します。
用途・目的によってどれくらいあればいいか異なりますが、
最低8GBくらいがいいかなと。
動画編集などする場合は、メモリはあればあるほどいいです。
どのパソコンがどのくらいのメモリがあり、
どういう用途・目的で使うかによって
どのくらいのメモリのパソコンを選ぶのかを
決めるようにしましょう。
3.ストレージ
ストレージはアプリのインストールや写真・動画などの
データを保存するのに使用します。
ストレージは大きければ大きいほどいいですが、
その分お金がかかってしまいます。
ストレージには大きく分けて2種類あります。
HDD=ハードディスクドライブ SSD=ソリッドステートドライブ
HDD(ハードディスクドライブ)は「ディスク」を読み取るので、
アクセスに時間がかかります。
とはいえ、HDDは安く大容量のものが買えます!
それに対してSSD(ソリッドステートドライブ)は高いけど速い!
予算がある方はSSDがおすすめです。
失敗しないパソコンの選び方と買い方【用途・目的別】
![5c084745369897346ba8010e360549b1[1].png](/gamedreamer111/file/5c084745369897346ba8010e360549b15B15D-thumbnail2.png)
次の3つの用途・目的での選び方と買い方を説明します。
インターネットや文章作成
ゲーム
動画編集
インターネットや文章作成
![efaf38a73b2164cbe16d1f31b1363903[1].png](/gamedreamer111/file/efaf38a73b2164cbe16d1f31b13639035B15D-thumbnail2.png)
インターネットの利用や文章作成、
写真など簡単な画像編集とかが使用目的の場合、
PCの性能はそこまで高くなくても問題ありません。
それよりも持ち運びやすく低価格なコスパ重視で選ぶのがおすすめです。
ゲーム
![de594fda5c435282f8721045d7e9a5c8[1].png](/gamedreamer111/file/de594fda5c435282f8721045d7e9a5c85B15D-thumbnail2.png)
最近のゲームは高い技術を駆使して高精細な映像美を楽しめるものが
増えているので、
PCゲームを目的としてPCを使うなら、
高性能なノートパソコンがおすすめです。
メモリの目安としては16GB以上がおすすめです。
ただし、ゲームそれぞれに記載されているスペックを必ず確認し、
その条件に満たしたものを使用する必要があるので注意しましょう。
動画編集
![07237d7b1fcf61e7c4d87b76f165cc23[1].png](/gamedreamer111/file/07237d7b1fcf61e7c4d87b76f165cc235B15D-thumbnail2.png)
動画編集を主な利用目的とする場合、
高性能CPUと大容量メモリが必要です。
動画の編集は編集ソフトの動作が重いと時間がかかるうえ、
書き出しの速度も遅くなってしまいます。
メモリは32GBほどあると安心かなと。
自分が作りたい動画のクオリティと合わせて
パソコンのスペックを決めるようにしましょう。
まとめ
![a0e19f42758befcbbc7f70059fc96760[1].png](/gamedreamer111/file/a0e19f42758befcbbc7f70059fc967605B15D-thumbnail2.png)
今回、
「【無料公開】失敗しないパソコンの選び方と買い方【用途・目的別で解説】」
してきましたがいかがでしたでしょうか。
内容をまとめると以下の通りです。
失敗しないパソコンの選び方と買い方【大事なチェックポイントから】
1.CPU
2.メモリ
3.ストレージ
失敗しないパソコンの選び方と買い方【用途・目的別で解説】
インターネットや文章作成
ゲーム
動画編集
パソコンは決して安い買い物ではないからこそ、
満足のいく1台を手に入れてほしいところです。
スペックや予算など、しっかり吟味して、
ぜひあなた好みのパソコンをゲットしてください。
今回は以上です。
2020年05月15日
【格安SIMの仕組み】で注意しておくべきこと7つのチェックリスト
![2178d8276f63de8e80aeedd91d0f156b[1].png](/gamedreamer111/file/2178d8276f63de8e80aeedd91d0f156b5B15D-thumbnail2.png)
![be94df392cda6bd5826213174566d40c[1].png](/gamedreamer111/file/be94df392cda6bd5826213174566d40c5B15D-thumbnail2.png)
格安SIMは、大手キャリアと比べてとっても安い。
ただ、その分注意事項が7つありますので、
1つずつ詳しく説明します。
目次
【格安SIM】で注意しておくべきチェックリスト7つ
キャリアメールが使えない
キャリアサービスが使えない
かけ放題サービス無し
ショップが少ない
クレジットカード必須
通勤・お昼休憩時のデータ通信速度が遅いことも
最新のスマホがすぐに使えない場合も
まとめ
【格安SIM】で注意しておくべきチェックリスト7つ
![fa9706bf0cbc1c135960c4fe7b4be362[1].png](/gamedreamer111/file/fa9706bf0cbc1c135960c4fe7b4be3625B15D-thumbnail2.png)
格安SIMで注意しておくべきこととして次の7つがあります。
・キャリアメールが使えない
・キャリアサービスが使えない
・かけ放題サービス無し
・ショップが少ない
・クレジットカード必須
・通勤・お昼休憩時のデータ通信速度が遅いことも
・最新のスマホがすぐに使えない場合も
順番に詳しく説明します。
キャリアメールが使えない
![89a6f01c65a7c6f4b9cda102f8bcb694[1].png](/gamedreamer111/file/89a6f01c65a7c6f4b9cda102f8bcb6945B15D-thumbnail2.png)
キャリアメールとは、au、Softbank、docomoで使っているメールアドレスのことで、
格安SIMにすると、これらのアドレスは使えなくなり、
YahooメールやGメールなどのフリーメールを使用するようになります。
フリーメールで十分という方や、既にLINEがメインになっている方は問題ないのですが、
ガラケー時代からよくキャリアメールを使用していて変更したくないという方は注意が必要です。
〇SMS(ショートメール)は使えるの?
SMS(ショートメール)は使えますので、ご安心ください。
キャリアサービスが使えない
![3f86a77a274065c64413207a45bb6794[1].png](/gamedreamer111/file/3f86a77a274065c64413207a45bb67945B15D-thumbnail2.png)
キャリアサービスはキャリアの加入者だけが使えるサービスで、色々あります。
これも、格安SIMに変更すると使えなくなります。
最近では、ドコモのdポイントのように契約者以外も利用できるサービスも増えましたが、
例えば、auスマートパス、APPPass、スゴ得コンテンツこれらのサービスは
完全に利用できなくなってしまうので、確認が必要です。
かけ放題サービス無し
現在キャリアには当たり前のようにかけ放題がありますよね。
しかし、格安SIMには同じ条件のサービスがありません。
例えば、お仕事で長時間電話をかけることが多い方は
格安SIMにしても通話代が高くなってしまう場合も。
格安SIMでも1回の通話10分以内が無料になる
「準かけ放題」プランを選ぶこともできます。
使い勝手のよいかけ放題を希望の方には
格安SIMは向かないかもしれません。
ショップが少ない
キャリアは全国各地あちこちにショップがあり、
新規契約や乗り換えの際などショップに行きますよね。
しかし、格安SIMの会社のほとんどは、価格の安さを実現するするために
ショップを持ちません。
ではどうするのかというと、基本的にはホームページで申し込みや変更をし、
困った時もホームページの解説を確認します。
店員さんに相談したいという方にはちょっと使いづらいかもしれませんね。
クレジットカード必須
格安SIMのお支払い方法は主にクレジットカードでのお支払いになります。
口座引き落としはないわけではありませんが、
あるのはホントごく一部。
クレジットカードを使えない方は支払い方法を必ず確認しましょう。
通勤・お昼休憩時のデータ通信速度が遅いことも
皆が一切にスマホを使う時間帯(特にお昼休憩の時間とか)は通信速度がどうしても
遅くなってしまう場合もあります。
例えば、WIFIを利用している場合は問題ないのですが、
混雑しやすい時間帯にデータ通信をたくさんする方も
格安SIMはあまり向かないのでご注意ください。
最新のスマホがすぐに利用できないことも
例えば、有名メーカーの最新スマホは大手キャリアにしか提供されないことが多いです。
もし、使いたいスマホがある場合は、
中古品であなたのもとに流れてくるか、
首を長くしてSIMフリー版の提供を待つしかないので、
格安SIMは最新端末にこだわなないよ〜という方に向いていると言えるかもしれません。
まとめ
![580989427a1b567afe27d0575927facb[1].png](/gamedreamer111/file/580989427a1b567afe27d0575927facb5B15D-thumbnail2.png)
今回、【格安SIMの仕組み】で注意しておくべきことのチェックリスト7つを説明してきましたが、
いかがでしたでしょうか。
格安SIMは大手キャリアと比べて月々のスマホ代やインターネットを節約することができ
快適に利用できるのは確かですが、
注意事項ももちろんあります。
使い勝手が良いからということだけで格安SIMを利用しないためにも、
ぜひ注意事項も皆さんにも知っていただきたく今回は説明をさせていただきました。
再度7つのチェックリストをまとめます。
・キャリアメールが使えない
・キャリアサービスが使えない
・かけ放題サービス無し
・ショップが少ない
・クレジットカード必須
・通勤・お昼休憩時のデータ通信速度が遅いことも
・最新のスマホがすぐに使えない場合も
格安SIMを検討している方はこれらの注意事項を参考にして上手に使っていきましょう。
今回は以上になります。
ありがとうございました。
関連記事
![f40e3e25a3fcb87dd13646aa8c3e700d[1].png](/gamedreamer111/file/f40e3e25a3fcb87dd13646aa8c3e700d5B15D-thumbnail2.png)
格安SIM の乗り換えをおすすめするこれだけの理由
![97f0177e3178ed6a0463c4f917d602a2[1].png](/gamedreamer111/file/97f0177e3178ed6a0463c4f917d602a25B15D-thumbnail2.png)
【格安SIM比較】タイプ別に掲載!おすすめ3選
![1c49569f4252de7e4989aa526bd7f4cc[1].png](/gamedreamer111/file/1c49569f4252de7e4989aa526bd7f4cc5B15D-thumbnail2.png)
【格安SIM】の乗り換え8つの手順
![fa455c2b4b88b877a45fbe317b5cf288[1].png](/gamedreamer111/file/fa455c2b4b88b877a45fbe317b5cf2885B15D-thumbnail2.png)
【毎月のスマホ代・インターネットを節約】格安SIMに乗り換えができるおすすめ契約会社4選




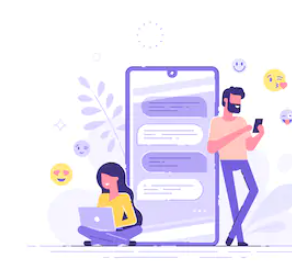

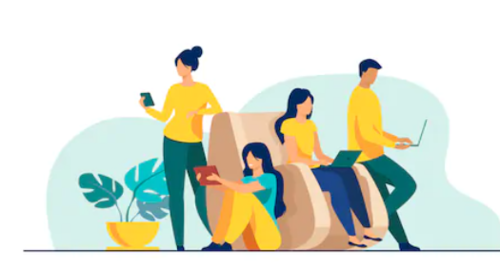
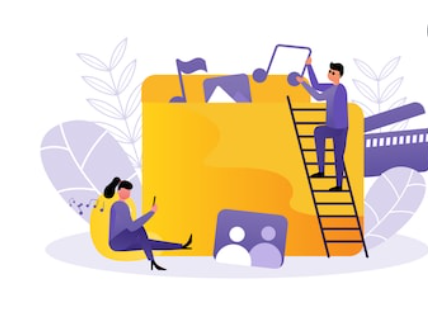





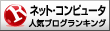

![33afcc8d0e724616e2f4e1a9eecd40b8[1].png](/gamedreamer111/file/33afcc8d0e724616e2f4e1a9eecd40b85B15D-01710-thumbnail2.png)
![e7286f09ede21e27609097c67ec51eb7[1].png](/gamedreamer111/file/e7286f09ede21e27609097c67ec51eb75B15D-thumbnail2.png)