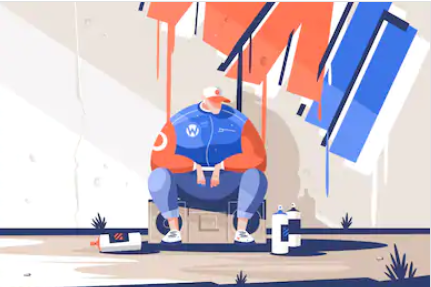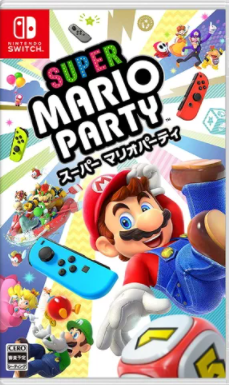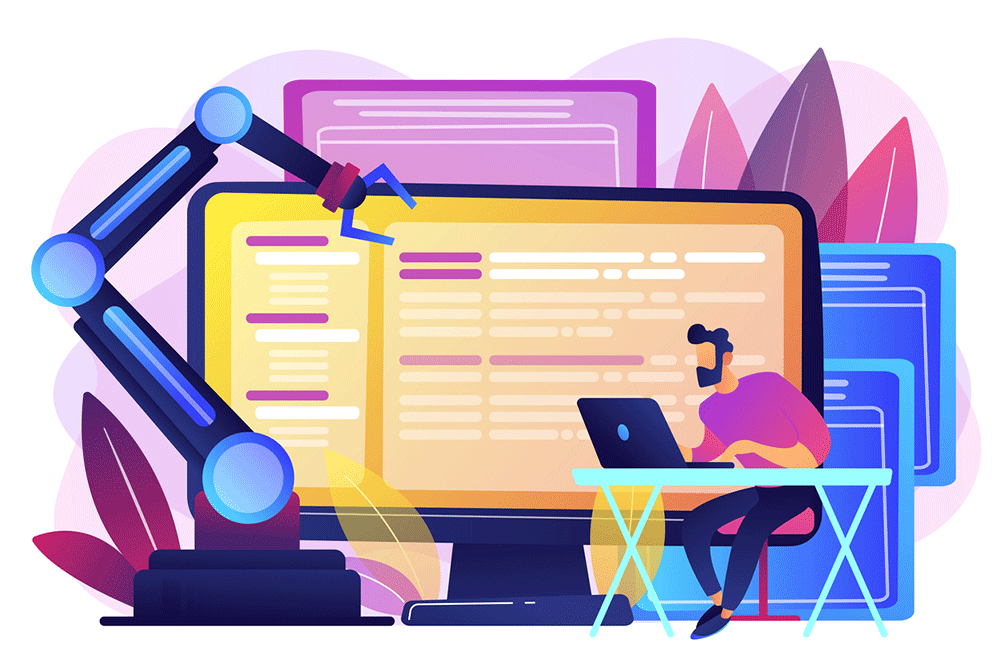2020年05月25日
スマホキーボードを自分好みのデザインに着せ替え設定する方法
![efce3326bae6c232477b687321f7c6b3[1].png](/gamedreamer111/file/efce3326bae6c232477b687321f7c6b35B15D-thumbnail2.png)
「スマホキーボードを自分好みのデザインにしたいのですが、
着せ替えの設定方法が分かりません。
デザインセンスがない僕でもできる、スマホキーボード着せ替えの設置方法を教えてください。」
こんなお悩みを解決します。
〇本記事の内容
・スマホキーボード着せ替えの注意点
・スマホキーボードを自分好みのデザインに着せ替え設定する4つの手順
・スマホキーボードを着せ替えするためのおすすめアプリ2つ
スマホキーボード着せ替えにおいては、自分好みのデザインに着せ替えするのが肝です。
よく、使いやすさよりも、好みのデザインに着せ替えすることを優先しようなどと言われますが、
実際にどうやって自分好みのデザインに着せ替えればいいのでしょうか?
答えの1つは、手順を踏むことです。
本記事では、自分好みのデザインに着せ替えするための、
手順をご紹介しています。
この記事を読むことで、自分好みのデザインを着せ替えして、
設定する方法について知ることができますよ。
また、記事内では、スマホキーボード着せ替えの注意点も説明しています。
スマホキーボード着せ替えの肝である自分好みのデザインに着せ替えして、
快適に利用できるようになりましょう。
目次
スマホキーボード着せ替えの注意点
スマホキーボードを自分好みのデザインに着せ替え設定する4つの手順
手順1:ストアから着せ替えアプリをインストールする
手順2:「設定」アプリ→【キーボード】→【新しいキーボードを追加】
手順3:インストールしたキーボード着せ替えアプリを起動→【写真を選ぶ】をタップして好きな画像を選ぶ
手順4:【完了】をタップでキーボード着せ替え設定完了
スマホキーボード着せ替えにおすすめのアプリ2つ
1.Simeji – 日本語文字入力&きせかえ・顔文字キーボード
2.Google日本語入力(Gboard)
スマホキーボード着せ替え設定方法をマスターしよう!
スマホキーボード着せ替えの注意点
![cc1b81ba938309a5ce7d543dc0947f0a[1].png](/gamedreamer111/file/cc1b81ba938309a5ce7d543dc0947f0a5B15D-thumbnail2.png)
キーボードの着せ替えについて、着せ替え前の注意としては、
キーボードの着せ替えは端末自体のキーボードを着せ替える仕様なので、
特定のアプリの時だけ着せ替えるということはできません。
また、キーボードの着せ替えを行うと、
キーボードを使用する場面では毎回着せ替え後のキーボードを使う形になります。
中には、LINEを使う時だけキーボードの着せ替えをしたいという人もいるようですが、
LINEにも着せ替えという名称の機能があり、ディズニーなど中々手に入らない素材がありますが、
これはあくまでLINE使用時の背景を着せ替えるもので、
キーボードそのものは着せ替え出来ないということを知っておきましょう。
スマホキーボードを自分好みのデザインに着せ替え設定する4つの手順
![eeefa950f154ea7b0f8bfb23dc7ad71f[1].png](/gamedreamer111/file/eeefa950f154ea7b0f8bfb23dc7ad71f5B15D-thumbnail2.png)
スマホキーボード着せ替えの設定方法は、大きく分けて4つの手順に分かれています。
〇スマホキーボード着せ替えの設定4つの手順
・手順1:ストアから着せ替えアプリをインストールする
・手順2:「設定」アプリ→【キーボード】→【新しいキーボードを追加】
・手順3:インストールしたキーボード着せ替えアプリを起動
→【写真を選ぶ】をタップして好きな画像を選ぶ
・手順4:【完了】をタップでキーボード着せ替え設定完了
手順1:ストアから着せ替えアプリをインストールする
皆さんは、スマホのキーボードを自分好みのデザインに着せ替え設定する方法を知っていますか?
キーボード着せ替えアプリを使用すれば、キーボードのデザインを自由に変えることができます。
スマホのキーボードを自分好みのデザインに着せ替え設定する時に、
1番大切なのは着せ替えアプリのインストールです。
なぜなら、「Apple StoreもしくはGoogle Storeでアプリを検索→出てきた中から使いたいアプリを選ぶ→インストール」
という流れで、着せ替え設定する必要があるからです。
上記の注意点としては、そのアプリがお使いの端末に対応しているかどうかということです。
対応していなければ違うアプリをインストールしてください。
スマホキーボードを着せ替え設定する前に、まずはキーボード着せ替えアプリをインストールしましょう。
手順2:「設定」アプリ→【キーボード】→【新しいキーボードを追加】
キーボード着せ替えアプリをインストールしたら、
デザインを変更するより先にする準備があります。
『設定』アプリの【キーボード】から、【新しいキーボードを追加】に進んでください。
ここで先ほどインストールしたものを追加すれば、準備完了です。
それではキーボードの着せ替え設定を行っていきます。
手順3:インストールしたキーボード着せ替えアプリを起動→【写真を選ぶ】をタップして好きな画像を選ぶ
インストールしたキーボード着せ替えアプリを起動してください。
すると着せ替えアプリのトップ画面が表示されますので、
【写真を選ぶ】をタップしましょう。
カメラロール内の好きな画像を選んでキーボードの背景に設定することができます。
手順4:【完了】をタップでキーボード着せ替え設定完了
カメラロール内から好きな画像を選んだ後、トリミング画面に進むので、
好きな大きさにトリミングしたり、文字の大きさや見た目をボタン風に変えたりできるので、
自分の好きなようにカスタマイズしてみましょう。
カスタマイズできたら右上に完了ボタンが表示されるので【完了】をタップします。
これでスマホのキーボードの着せ替え設定が完了です。
試しにラインなどでカスタマイズ後がどんな感じなのか試してみるといいですよ。
スマホキーボード着せ替えにおすすめのアプリ2つ
![16bae181a00e769a61fb428e02165e6b[1].png](/gamedreamer111/file/16bae181a00e769a61fb428e02165e6b5B15D-thumbnail2.png)
最後に、スマホキーボード着せ替えでおすすめのアプリを2つ紹介して終わります。
基本的にどれを選んでもOKです。
〇おすすめのスマホキーボード着せ替えアプリ2つ
1.Simeji – 日本語文字入力&きせかえ・顔文字キーボード
2.Google日本語入力(Gboard)
1.Simeji – 日本語文字入力&きせかえ・顔文字キーボード
![b6cce62307896486c35d394856915c59[1].png](/gamedreamer111/file/b6cce62307896486c35d394856915c595B15D-thumbnail2.png)
■特徴・機能・メリット
ダウンロード数3700万以上の定番キーボードアプリ
クラウド超変換を利用すれば、アニメ用語から時事ネタまで200万語以上の変換が楽しめる
ゲームやビジネス、言い訳などで使える面白い定型文がある
キーボードアプリSimejiの最も大きな特徴は、クラウド辞書で200万語以上もの豊富な単語が一発変換できる点。
クラウド超変換をオンにすれば、アニメキャラの名台詞や時事ネタなど、
他にはない変換機能が楽しめます。
また入力した文字をスタンプに変換できる「スタンプ超変換」や、
キーボード内での翻訳機能も搭載。
アーティストやキャラクターとコラボしたキーボードデザインも豊富で、
圧倒的な機能と人気を誇るアプリです。
■Simeji – 日本語文字入力&きせかえ・顔文字キーボード
iOSアプリをダウンロード/Androidアプリをダウンロード
2.Google日本語入力(Gboard)
![e5332273e006002b1a1a9159f419e193[1].png](/gamedreamer111/file/e5332273e006002b1a1a9159f419e1935B15D-thumbnail2.png)
■特徴・機能・メリット
Googleが開発した独自のキー配列「Godanキーボード」が選択できる
「Undo(アンドゥ)機能」で変換や入力間違い時に一操作分戻れる
シークレットモードでユーザー辞書や学習機能、サジェスト機能を無効化することが可能
Google日本語入力は、Google純正の日本語入力アプリです。豊富な語彙と便利な変換機能で、
入力したい文字を素早く入力できます。音声入力やユーザー辞書登録、キーボードカスタマイズなど基本的な機能はすべて搭載。
フルスクリーンモードを利用すれば、大きい画面で入力ができます。
ケータイ入力のような配列でローマ字入力ができるGodanキーボードは、
フリック入力が苦手な人に試してもらいたい機能です。
■Google日本語入力
Androidアプリをダウンロード
■Gboard
iOSアプリをダウンロード/Androidアプリをダウンロード
まとめ:スマホキーボード着せ替え設定方法をマスターしよう!
![112e23ccfaaecca294a230e1ec359602[1].png](/gamedreamer111/file/112e23ccfaaecca294a230e1ec3596025B15D-thumbnail2.png)
今回は、スマホキーボードを自分好みのデザインに着せ替え設定する方法をご紹介してきました。
内容をまとめると以下です。
〇スマホキーボード着せ替えの設定4つの手順
・手順1:ストアから着せ替えアプリをインストールする
・手順2:「設定」アプリ→【キーボード】→【新しいキーボードを追加】
・手順3:インストールしたキーボード着せ替えアプリを起動→【写真を選ぶ】をタップして好きな画像を選ぶ
・手順4:【完了】をタップでキーボード着せ替え設定完了
〇おすすめのスマホキーボード着せ替えアプリ2つ
1.Simeji – 日本語文字入力&きせかえ・顔文字キーボード
2.Google日本語入力(Gboard)
これらのアプリをインストールすると、キーボードの使い勝手はもちろん、
文字入力時の変換や修正などのサポート機能が充実しているので、より快適に文字を打つことができるでしょう。
キーボードの設定や、文字入力アプリなど、人それぞれに好みが全く違ってくると思いますので、
いろいろと試してみることをオススメします。
今回は以上です。
お読みくださりありがとうございました。
この記事へのコメント
コメントを書く
この記事へのトラックバックURL
https://fanblogs.jp/tb/9874528
※ブログオーナーが承認したトラックバックのみ表示されます。
この記事へのトラックバック



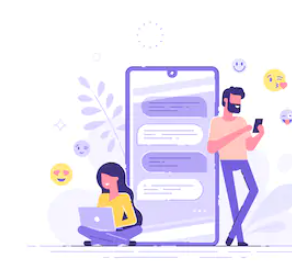

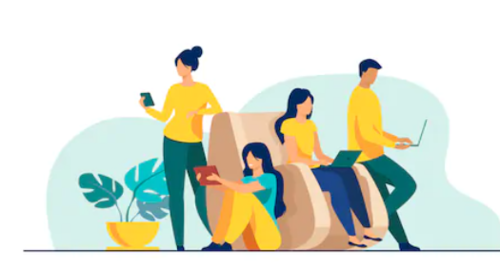
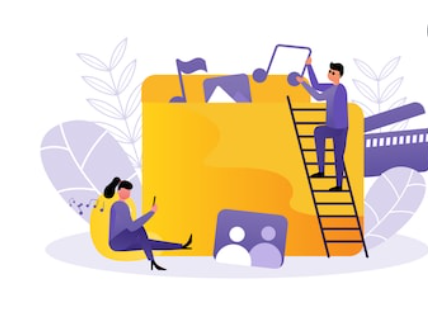

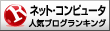

![33afcc8d0e724616e2f4e1a9eecd40b8[1].png](/gamedreamer111/file/33afcc8d0e724616e2f4e1a9eecd40b85B15D-01710-thumbnail2.png)
![e7286f09ede21e27609097c67ec51eb7[1].png](/gamedreamer111/file/e7286f09ede21e27609097c67ec51eb75B15D-thumbnail2.png)