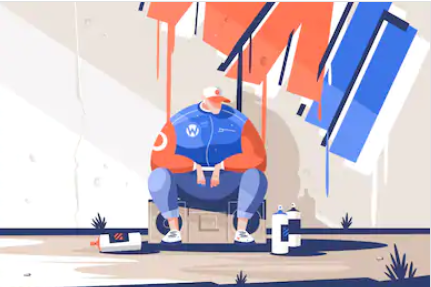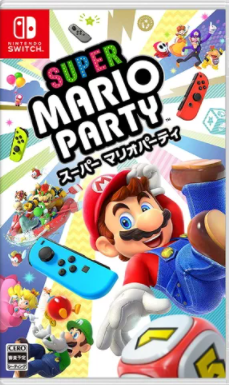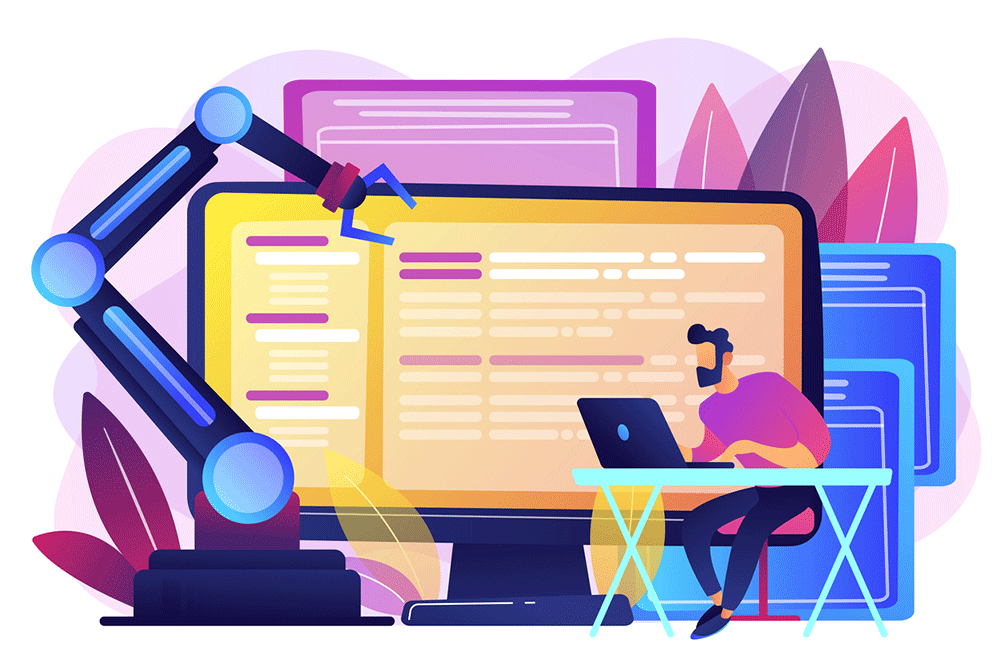新規記事の投稿を行うことで、非表示にすることが可能です。
2020年08月18日
【大丈夫!】パソコンがなかなか起動しない!遅い・・対処法や原因を解説します

こんにちは。YOSHIです。
今日は
「【大丈夫!】パソコンがなかなか起動しない!遅い・・対処法や原因について話します」
長年パソコンを使用していると、だんだんと動きが遅くなったり、
立ち上がるまでに時間がかかったりしますよね。
いわゆる「起動トラブル」です。
例えば、パソコンの起動が遅いと、使用のたびにストレスを感じてイライラ。
もしかして、この記事を読んでいるあなたもそうではありませんか?
実際のところ、不具合や故障につながるケースもあるため、
そのままにしておけません。
そこで今日は、起動が遅くなりやすい原因や対処法を説明します。
パソコンを使う際に「なんだかパソコンの起動が遅くて困っている」
「速くする方法が知りたい」という方はぜひ最後まで見ていってください。
では早速解説していきます。
目次
パソコンの起動時は何が行われているの?
パソコンの起動や動きが遅くなる4つの原因と対処法
原因1:空き容量不足
原因2:メモリ不足
原因3:Windows Updateが実行されている
原因4:コンピューターウイルスに感染している
パソコンの起動や動きが遅い場合の4つの対処法
対処法1:保存先の変更
対処法2:不要なアプリの起動をやめる
対処法3:自動的に元通りになる
対処法4:セキュリティー対策ソフトでスキャンを行い、駆除をする
まとめ
パソコンの起動時は何が行われているの?
パソコンの起動や動きが遅くなる4つの原因と対処法
原因1:空き容量不足
原因2:メモリ不足
原因3:Windows Updateが実行されている
原因4:コンピューターウイルスに感染している
パソコンの起動や動きが遅い場合の4つの対処法
対処法1:保存先の変更
対処法2:不要なアプリの起動をやめる
対処法3:自動的に元通りになる
対処法4:セキュリティー対策ソフトでスキャンを行い、駆除をする
まとめ
パソコンの起動時は何が行われているの?

パソコンの電源を入れて起動するまでに、
どんなことが行われているのかを知っていますか?
電源を入れると、まずマザーボード上にあるBIOS(バイオス)と呼ばれる
初期プログラムが動き出します。
この工程は短縮できません。
マザーボードとは、メモリ、CPU(シーピーユー)、
HDD(ハードディスクドライブ)などの各部品が
つながっている基盤のことです。
機械、いわゆる「ハードウェア」に指令を出す役割を持っています。
BIOSに続いて、HDDやSSD(ソリッドステートドライブ)などの
記憶装置や外付けの装置の出番です。
記憶装置が読み込まれて動き出したら、
中に保存されているOS(オペレーティングシステム)が起動。
OSが起動した後は、
常駐ソフトと呼ばれる自動で起動されるプログラムが立ち上がります。
パソコンの起動は、各機械装置であるハードウェアが立ち上がって、
次に「ソフトウェア」であるOSや常駐ソフトが続くというのを覚えておいてください。
パソコンの起動や動きが遅くなる4つの原因

パソコンの起動が遅くなるのには、どのような原因があるでしょうか。
考えられる原因について説明します。
考えられる主な原因はこちらになります。
原因1:空き容量不足
原因2:メモリ不足
原因3:Windows Updateが実行されている
原因4:コンピューターウイルスに感染している
では、1つずつ詳しく見ていきましょう!
原因1:空き容量不足

記憶媒体であるHDDの空き容量が少なくなると、
動きが遅くなって起動にも時間がかかります。
パソコンはデータを記憶できる容量が、
例えば1ギガバイト、1テラバイトというように、決まっています。
箱の大きさが最初から決まっていて、
収納できる物の量も決まっているとイメージしてください。
データもソフトも容量を超えて保存することはできません。
作業するためのスペースに例えるとわかりやすいです。
広いスペースでは仕事もはかどりますが、
物が多く狭いスペースでは仕事が遅くなります。
スペースが狭ければ、隣の人とひじがぶつかってしまいますよね。
仕事がはかどるどころか、作業もままならない状態です。
動きが遅くなるのを想像できるでしょうか。
原因2:メモリ不足
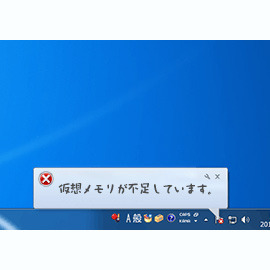
そもそもメモリというのは、
パソコン内のデータを一時的に記憶するための役割があります。
メモリが多いと、それだけ同時に作業ができるのです。
メモリは、作業場のようなものだと思ってください。
例えば、机の上で作業をするとしましょう。
そうすると、机の上は広い方が多くのものを置けるため
それだけ作業効率が上がります。
つまり、メモリ不足とは、作業場に多くのものが置かれていて
狭くなっている状態を指しています。
作業場が狭くなってしまうと、それだけ作業が進みづらくなってしまうため
パソコンの動作に影響が出てしまうのです。
他にも、メモリ不足によってファイルやアプリが開けないことがあります。
原因3:Windows Updateが実行されている
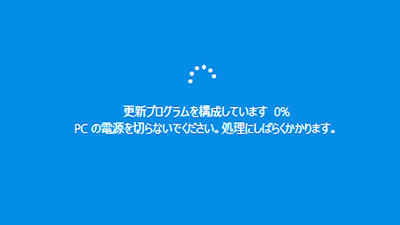
Windows Updateの定期的な更新が入った場合、
アップデートを実行している最中は動作が重くなってしまう事が多々あります。
パソコンでは、特に何も操作していなくても、
自動的にWindows Updateが更新プログラムを探しに行き、
必要に応じて、更新プログラムのダウンロードとインストールを行います。
Windows Updateは、画面上には表示されずに動作しているため、
気づかないことが多いです。
更新プログラムの容量は、多いものだと数GBになることもあるため、
インターネットの動作が遅くなることがあります。
特に、初めてインターネットに接続したときは、
それまでにたまっていた更新プログラムが一気にダウンロードされるため、
インターネットの速度が遅くなる場合があります。
購入時期によっては、大型アップデートのダウンロードと
インストールが行われている可能性もあります。
原因4:コンピューターウイルスに感染している

起動が遅い他にパソコンがおかしな挙動をしている、
怪しいソフトをインストールした心当たりがある場合は
コンピューターウイルスやスパイウェアなどに感染している可能性もあります。
コンピューターウイルスは主に常駐して
パソコンに負荷をかけてくるものが多いです。
パソコンがウイルスに感染するときには、
たいてい何らかのきっかけがあります。
たとえば突然海外の怪しげなサイトをクリックしたり、
差出人や内容に心当たりのないメールをチェックしたり、
任意に怪しいメールの添付ファイルを開いたりして
パソコンがウイルスに感染した可能性が高いです。
その他にもさまざまな原因でパソコンがウイルスに感染します。
パソコンの起動や動きが遅い場合の4つの対処法

パソコンの動作が遅いときには、ぜひ試してみてください。
方法は簡単です。
それがこちらになります。
対処法1:保存先の変更
対処法2:不要なアプリの起動をやめる
対処法3:自動的に元通りになる
対処法4:セキュリティー対策ソフトでスキャンを行い、駆除をする
では、1つずつ詳しく見ていきましょう!
対処法1:保存先の変更

HDDの空き容量不足はパソコンの動きを遅くさせる原因となります。
そのため、空き容量を確保することで改善できる可能性があるのです。
空き容量を増やすためには、
使用していないアプリケーションやソフトを削除したり、
使用頻度の低いデータは外付けHDDやUSBメモリなどに移動したりしましょう。
また、Windows10では「設定」をクリックして、
「システム」から保存先を「ストレージ」に変更できます。
変更した場合、元の場所にファイルが残るため削除するのが良いですよ。
対処法2:不要なアプリの起動をやめる

原因でも解説したとおり、多くのアプリケーションを同時に起動していると
それだけ多くのメモリが使用されます。
そのため、不要なアプリの起動を止めることで
メモリの使用量を抑えることができます。
また、インターネットブラウザを使用している人の場合、
複数のタブやウィンドウでさまざまなWebページを開いていることがあるでしょう。
このタブやウィンドウもメモリを使用しているので、
利用が終わったら消すように習慣づけるのがおすすめです。
対処法3:自動的に元通りになる

起動してからもしばらくの間処理が行われている事も多いため、
この場合は実行が完了すると元通りになります。
対処法4:セキュリティー対策ソフトでスキャンを行い、駆除をする
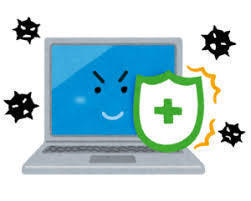
ウイルスが特定できたら、
セキュリティソフトの指示通りにウイルスを駆除します。
ウイルスの感染源になったメールや、ダウンロードしたファイルなどは削除し、
ゴミ箱からも消去しましょう。
ファイルの修復機能が実装されているセキュリティソフトであれば、
改ざんされたファイルの復旧も可能です。
ウイルス駆除の処理が終了したら、
念のため最後にもう1度ウイルススキャンを行います。
その際、セキュリティソフトのアップデートが漏れていないかどうかも
あわせて確認するとよいです。
個人的なオススメは
トレンドマイクロ ウイルスバスター クラウド 1年版 パッケージ版です。

ウイルスバスター クラウドなら、
ウイルス・スパイウェアの検知・駆除はもちろん、
不正プログラムが埋め込まれたWebへのアクセスを自動的にブロック!
さらにmixiやTwitter、Facebookなど、人気のSNSに表示されるURLの安全性を色で識別!
SNSも安心して使えます!
ウイルスバスター クラウドでさらに安心、
もっと軽快なパソコンライフを楽しみましょう!
詳しい詳細を見る
まとめ

以上、パソコンがなかなか起動しない!遅い・・対処法や原因について
解説いたしました。
普段から意識するだけで起動が遅くなってしまう事態を避ける事は可能です。
原因1:空き容量不足
原因2:メモリ不足
原因3:Windows Updateが実行されている
原因4:コンピューターウイルスに感染している
対処法1:保存先の変更
対処法2:不要なアプリの起動をやめる
対処法3:自動的に元通りになる
対処法4:セキュリティー対策ソフトでスキャンを行い、駆除をする
他にもありますが、
大まかなこの4つを意識して普段から実行しているだけでも効果はあります。
パソコンの寿命を延ばすためにも定期的にメンテナンスをして大事に使っていきたいですね。
では今日の解説は以上です。
ありがとうございました。
2020年08月13日
PC周りでお困りの方へ|PC周りを快適にするアイテム5選

こんにちは。YOSHIです。
今日は、
「PC周りでお困りの方へ|PC周りを快適にするアイテム5選」
こういったテーマで解説していきます。
PC周りを快適にするアイテムは、
デザインにこだわったおしゃれなモノから、
便利性を追求した高性能なモノまで
さまざまな製品がラインナップされています。
あなたに合った製品を揃えることで、
快適なPC環境を構築可能です。
また、作業効率のアップにもつながり、
普段使いにおいても役に立ちます。

YOSHI
↑そこで今日は、「PC周りを快適にするアイテム」を5つご紹介します。
さまざまなシーンで使える多様なアイテムをピックアップしていますので、
ぜひチェックしてみてください。
では早速紹介していきます。
目次
PC周りでお困りの方へ|PC周りを快適にするアイテム5選
・デスクトップのホコリよけに「レザーディスプレイカバー&キーボードカバー」
・目線まっすぐかつキレイな姿勢でパソコン操作が可能に「Spinido ノートPCスタンド TI-Station」
・ノートパソコンと周辺機器を一括接続!「ドッキングステーション」
・自在に曲がってケーブルを束ねる「マグネット式ケーブルクリップ」
・デスクが狭くてもOK マウス用スペース確保「マウステーブル」
まとめ
PC周りでお困りの方へ|PC周りを快適にするアイテム5選
・デスクトップのホコリよけに「レザーディスプレイカバー&キーボードカバー」
・目線まっすぐかつキレイな姿勢でパソコン操作が可能に「Spinido ノートPCスタンド TI-Station」
・ノートパソコンと周辺機器を一括接続!「ドッキングステーション」
・自在に曲がってケーブルを束ねる「マグネット式ケーブルクリップ」
・デスクが狭くてもOK マウス用スペース確保「マウステーブル」
まとめ
PC周りでお困りの方へ|PC周りを快適にするアイテム5選

パソコンでの作業を快適にアイテムは、
デスクに置くだけのものやパソコンにつけて使用するアクセサリー、
便利な収納など多岐にわたります。
この記事では、「PC周りを快適にするアイテム」を5つご紹介していきます。
・デスクトップのホコリよけに「レザーディスプレイカバー&キーボードカバー」
・目線まっすぐかつキレイな姿勢でパソコン操作が可能に「Spinido ノートPCスタンド TI-Station」
・ノートパソコンと周辺機器を一括接続!「ドッキングステーション」
・自在に曲がってケーブルを束ねる「マグネット式ケーブルクリップ」
・デスクが狭くてもOK マウス用スペース確保「マウステーブル」
・目線まっすぐかつキレイな姿勢でパソコン操作が可能に「Spinido ノートPCスタンド TI-Station」
・ノートパソコンと周辺機器を一括接続!「ドッキングステーション」
・自在に曲がってケーブルを束ねる「マグネット式ケーブルクリップ」
・デスクが狭くてもOK マウス用スペース確保「マウステーブル」
1つずつご紹介していきますね( ^ω^)
デスクトップのホコリよけに「レザーディスプレイカバー&キーボードカバー」

パソコンって汚れが溜まりやすいし、お手入れが大変ですよね。
この「レザーディスプレイカバー&キーボードカバー」は、
日々のホコリや汚れを防止してくれる優れものです。
汚れに強いPVCレザーを使用しているため、
大切な人へのプレゼントにピッタリですね。
簡単にかけられるよう、見た目がオシャレに見えるよう、
細部にこだわってデザインされているのが嬉しいポイント。
パソコンを使っているときは簡単に収納できるのも好評です。
目線まっすぐかつキレイな姿勢でパソコン操作が可能に「Spinido ノートPCスタンド TI-Station」

全身シルバーのアルミボディで高級感満載ですよね。
実はこのアルミ素材がパソコンの放熱にかなり貢献します。
おかげでパソコンのファンもうなることもなく、快適に動作してくれます。

YOSHI
↑もう一つ素晴らしいのは、なんといってもこの絶妙な高さと角度!
イスの高さを合わせれば、目線まっすぐかつキレイな姿勢で
パソコン操作が可能です。
だから猫背になることもなく、
長時間のパソコン作業でも首・肩・腰が全然疲れません。
パソコンの下にも空間ができるので、書類や周辺機器など置けちゃいますね。
9.9割アルミボディですが、
ケーブル用の背面穴だけはプラスチックの枠がはめられています。
キズがつきにくいようよく考えられています。
ノートパソコンと周辺機器を一括接続!「ドッキングステーション」

合計5,000円以上お買い上げで送料無料(一部商品・地域除く)!
USBポートからディスプレイ、有線LAN、
スピーカー、マイクなどを一括接続できるアイテムです。【WEB限定商品】
こちらの動画でも詳しく紹介されているので、合わせてご覧ください。
インターフェースの種類が限られているノートパソコンにとっては、
必需品ともいえる便利なアイテムです。

YOSHI
↑入出力ポートの数や種類の限られているノートパソコンでも、
外部ディスプレイや外付けストレージなど、
さまざまな周辺機器を利用できるのが嬉しいですね!
安心してネットに接続できるので、
パソコン作業や動画視聴も不安なく行うことが可能です。
また、無線LAN環境のないオフィスはもちろん、
宿泊先のホテルなどでも重宝します。
自在に曲がってケーブルを束ねる「マグネット式ケーブルクリップ」
合計5,000円以上お買い上げで送料無料(一部商品・地域除く)!
イヤホン、ケーブルなどをまとめることができるシリコン製のクリップ。
マグネットが両端に内蔵されており、
フレキシブルな素材で、スマホスタンド等、
様々な使い方ができるケーブルクリップ。【WEB限定商品】
スマートフォンやタブレットの充電など、
デスクまわりにはケーブル類がたくさん(-∀-`; )

YOSHI
↑しかし、マグネット式ケーブルクリップさえあれば、
机の上、引き出しの中がスッキリきれいになりますヾ(*≧∀≦*)
また、イヤホンに雑音が入るようになったり、
突然音が聞こえなくなることってありますよね。
イヤホンのように細かいケーブルは、丁寧に取り扱うことが大事です。
そこでケーブルクリップできれいに束ねておくと、
このようなケーブルの破損を防ぐことができます。
デスクが狭くてもOK マウス用スペース確保「マウステーブル」

合計5,000円以上お買い上げで送料無料(一部商品・地域除く)!
机にマウステーブルを取付けてスペースを有効利用。【WEB限定販売】
こちらの動画でも詳しく紹介されているので、合わせてご覧ください。
机の上に書類等を広げて、マウス操作のスペースが取れない時などに便利です。

YOSHI
↑腕をほぼ直角にしてマウスの操作ができるので、
姿勢が崩れにくくなっています。
また、右利きでも左利きでもご利用いただけます。
ハードタイプのマウスパッド仕様のため、
滑らかなマウス操作が可能です。
意外なほどしっかりした頑丈な造りで、使い勝手は抜群。
デスクがいつも散らかっているあなた!
これは買うしかないですね。
まとめ

今日のまとめです。
今日は、「PC周りでお困りの方へ|PC周りを快適にするアイテム5選」
こういったテーマで紹介してきました。
内容をおさらいします。
PC周りでお困りの方へ|PC周りを快適にするアイテム5選
・デスクトップのホコリよけに「レザーディスプレイカバー&キーボードカバー」
・目線まっすぐかつキレイな姿勢でパソコン操作が可能に「Spinido ノートPCスタンド TI-Station」
・ノートパソコンと周辺機器を一括接続!「ドッキングステーション」
・自在に曲がってケーブルを束ねる「マグネット式ケーブルクリップ」
・デスクが狭くてもOK マウス用スペース確保「マウステーブル」
・デスクトップのホコリよけに「レザーディスプレイカバー&キーボードカバー」
・目線まっすぐかつキレイな姿勢でパソコン操作が可能に「Spinido ノートPCスタンド TI-Station」
・ノートパソコンと周辺機器を一括接続!「ドッキングステーション」
・自在に曲がってケーブルを束ねる「マグネット式ケーブルクリップ」
・デスクが狭くてもOK マウス用スペース確保「マウステーブル」
日常的によく使うものは、少し良いモノを使った方がいいかなと。
実際のところ、作業するうえでの効率に影響してくるんですよね。
かといって、いろんなものを置くとごちゃごちゃしちゃいます・・・
今回ご紹介したPC周りを快適にするアイテムを使って
あなたにあったPC周りの環境づくりをしてみてはいかがでしょうか!
以上、「PC周りでお困りの方へ|PC周りを快適にするアイテム5選」の
紹介でした。
2020年08月11日
ノートパソコンのおすすめ3選【人気メーカーで比較解説】
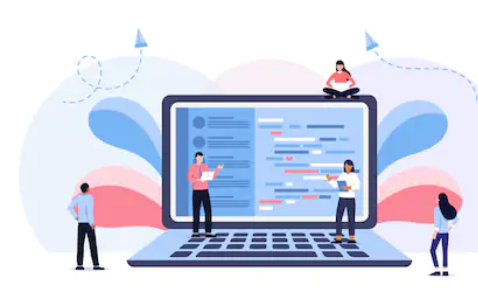
こんにちは。YOSHIです。
今日は、「ノートパソコンのおすすめ3選【人気メーカーで比較解説】」
こういったテーマで解説していきます。
ノートパソコンは、気軽に持ち運べて便利なうえ、
ビジネスシーンで活躍するだけでなく、
独創的な作業をしたりPCゲームを楽しめたりと、
さまざまな用途で使える優れものです。
だからこそ、自分の希望としっかりマッチしているものを選ぶことが重要です。
とはいえ、多くの種類から希望と合致したものを
選ぶのはなかなか難しいものですよね。
そこで今回は、おすすめのノートパソコンを3つ、
人気メーカーで比較解説します。
ノートパソコンの購入を検討しているけど、
どう選んだらいいんだろうとお困りの方はぜひこの記事を最後までお読みください。
では早速解説していきます。
目次
ノートパソコンの上手な5つの選び方
選び方1:容量
選び方2:CPU
選び方3:ディスプレイサイズ
選び方4:メモリ
選び方5:価格
ノートパソコンの人気メーカーをチェック
ノートパソコンのおすすめ3選【人気メーカーで比較解説】
Dynabook X6 P1 X6KPEG サテンゴールド
NEC PC-NS10EM2W LAVIE Note Standard 15.6型
富士通 FMV LIFEBOOK AHシリーズ WA3/D3
ノートパソコンの売れ筋ランキング
まとめ
ノートパソコンの上手な5つの選び方
選び方1:容量
選び方2:CPU
選び方3:ディスプレイサイズ
選び方4:メモリ
選び方5:価格
ノートパソコンの人気メーカーをチェック
ノートパソコンのおすすめ3選【人気メーカーで比較解説】
Dynabook X6 P1 X6KPEG サテンゴールド
NEC PC-NS10EM2W LAVIE Note Standard 15.6型
富士通 FMV LIFEBOOK AHシリーズ WA3/D3
ノートパソコンの売れ筋ランキング
まとめ
ノートパソコンの上手な5つの選び方

ノートパソコンを選ぶときに
チェックしておきたいポイントをご紹介していきます。
選び方1:容量
選び方2:CPU
選び方3:ディスプレイサイズ
選び方4:メモリ
選び方5:価格
選び方2:CPU
選び方3:ディスプレイサイズ
選び方4:メモリ
選び方5:価格
1つずつ詳しく解説していきますね。
選び方1:容量

写真や動画、ダウンロードしたソフトなど、
データを保存するために必要なのが「容量」です。
容量には、「HDD(ハードディスクドライブ)」と
「SSD(ソリッドステートドライブ)」の2種類があります。
HDDとSSDでは特徴が大きく異なります。
それぞれのメリットとデメリットは下記のとおりです。

HDDはデータを保存できる容量が大きく、安いのが魅力です。
一方でSSDはデータの読み書き速度の速さと
消費電力の少なさが魅力となっています。
これらのことから性能面を考えると断然SSDがおすすめです。
容量は大きければ大きいほどいいですが、
SSDはHDDと比べて価格が高いです。
そのため、低予算で押さえたい方はHDD、
予算に余裕がある方はSSDのノートパソコンを選んでみてはいかがでしょうか。
選び方2:CPU

CPUは人間に例えると脳にあたり、搭載しているシリーズや
開発されて時期などによって快適さが変わってきます。
また、CPUは後から増やせないので、注意が必要です。
CPUの見方も説明しておくと、○○コア、○○スレッドという
2種類の標記があります。
例えば、○○コア=料理人の数
○○スレッド=必要なガスコンロの数みたいなイメージ。
普段あなたが何をするかによって選ぶといいですよ。
選び方3:ディスプレイサイズ
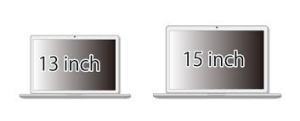
ノートパソコンのディスプレイサイズは持ち運びやすさや
作業のしやすさに影響します。
ディスプレイサイズは10~17インチのモノが多く、
標準的なサイズは13~15インチ程度です。
軽さや持ち運びやすさを重視するなら
ディスプレイサイズの小さいノートパソコンを選ぶといいですね。
選び方4:メモリ

「メモリ」は作業データを一時的に保管しておくパーツで、
メモリの容量が大きければパソコンの動作が安定し快適に操作することができます。
しかし、メモリ容量が不足していると、
複数のソフトを同時に動かしたときに動作が重くなってしまいます。
メモリ容量の目安はこちらを参考にしてみてください。

用途・目的によってどれくらいあればいいか異なりますが、
最低8GBくらいがいいかなと。
動画編集などする場合は、メモリはあればあるほどいいです。
どのパソコンがどのくらいのメモリがあり、
どういう用途・目的で使うかによって
どのくらいのメモリのパソコンを選ぶのかを決めるようにしましょう。
選び方5:価格

やはりノートパソコンを購入するときに気になるのが価格ですよね。
もちろん値段の高いノートパソコンを購入すれば高性能な1台が手に入ります。
しかし、ほしい機能がなかったり
複雑すぎて使いこなせなかったりしては何の意味もありません。
欲しい機能や性能を吟味すれば安くてもコスパの良いモノが見つかります。
ノートパソコンは決して安い買い物ではないからこそ、
予算内で必要な機能があるモノを選ぶようにしましょう。
ノートパソコンの人気メーカーをチェック

ここではノートパソコンの人気メーカーを簡単にご紹介します。
メーカーによってパソコンの仕様はかなり違います。
それぞれの特徴を把握し、あなたに合ったモノを選んでみてください。
ノートパソコンの人気メーカーをチェック
〇パソコン初心者なら「Dynabook」
〇女性や初心者でも使いやすい「NEC」
〇品質にこだわるなら「富士通」がおすすめ
〇パソコン初心者なら「Dynabook」
〇女性や初心者でも使いやすい「NEC」
〇品質にこだわるなら「富士通」がおすすめ
パソコン初心者なら「Dynabook」

Dynabook(ダイナブック)は、東芝とシャープの合併会社です。
映像の美しさと音のキレイさに優れているため、
写真や動画などを高画質で楽しみたい方はチェックしておきたいメーカーです。
また、アフターサービスがとても充実しているため、
パソコン初心者の方にはこちらをおすすめします。
女性や初心者でも使いやすい「NEC」

NECは、日本国内でのパソコンシェア1位を確保し続ける人気メーカーです。
初心者でも扱いやすいモデルが多く、
パソコン操作で分からない部分があれば、
FAQ、チャットボット、電話、Q&Aコミュニティなどを活用することができるなど、
サービスも充実しています。
また、デザインもシンプルで統一感があり、
幅広い世代から愛されています。
これまでパソコンを扱ってこなかった方や機械が苦手な女性にもおすすめです。
品質にこだわるなら「富士通」がおすすめ

富士通は、標準サイズからコンパクトなモバイルノートパソコンまで
幅広く取りそろえた人気のメーカーです。
初心者向けからビジネス向けまでラインナップが豊富なので、
気に入ったモデルが見つからない時は富士通製品に目を通しておくといいでしょう。
認知度も高く若い世代から高齢者まで幅広く選ばれています。
日本の技術を駆使したハイスペックなモデルが多いため、
パソコンの品質にこだわりのある方であれば、富士通のパソコンがおすすめです。
ノートパソコンのおすすめ3選【人気メーカーで比較解説】
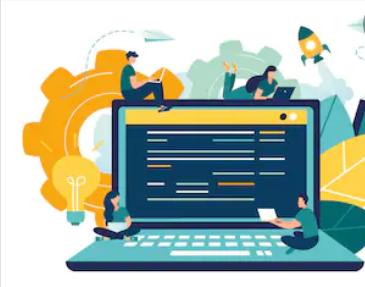
ノートパソコンのおすすめモデルを3つご紹介していきます。
ぜひ比較しながら選ぶ際の参考にしてみてください。
ノートパソコンのおすすめ3選
Dynabook X6 P1 X6KPEG サテンゴールド
NEC PC-NS10EM2W LAVIE Note Standard 15.6型
富士通 FMV LIFEBOOK AHシリーズ WA3/D3
Dynabook X6 P1 X6KPEG サテンゴールド
NEC PC-NS10EM2W LAVIE Note Standard 15.6型
富士通 FMV LIFEBOOK AHシリーズ WA3/D3
Dynabook X6 P1 X6KPEG サテンゴールド
価格:109,800円(税込み)
斜めから見ても美しいIPS方式を採用
こちらの X6 P1 X6KPEG サテンゴールドは、
見やすいキーボードと美しい画面設計が人気のベーシックノートパソコンです。
高速で耐震衝撃性(たいしんしょうげきせい)に優れた
256GB高速SSDを搭載しており、HDDと比べ、
書き込み速度、読み出し速度がバツグンに速く、
動画作成などに向いています。
商品の詳細を見る
NEC PC-NS10EM2W LAVIE Note Standard 15.6型
価格:97,267円(税込み)
シンプルで低価格なノートパソコン
こちらの PC-NS10EM2W は、
Office Home&Bussiness2019搭載のお手頃ノートパソコンです。
安定のNEC製品であるため、保証等もしっかりとしており、
パソコン初心者の方や女性におすすめです。
オフィス付きでこの価格なので、
間違いなくお買い得商品です。
商品の詳細を見る
富士通 FMV LIFEBOOK AHシリーズ WA3/D3
価格:160,380円(税込み)
安定のMADE IN JAPAN
起動が速く、サクサクと動く高性能なノートパソコンです。
ONKYOとの共同開発で生み出されたスピーカーによって、
迫力のあるサウンド体験をお楽しみいただけます。
動画や音楽を楽しみたい方におすすめです。
商品の詳細を見る
ノートパソコンの売れ筋ランキング

楽天市場でのノートパソコンの売れ筋が気になる方はこちらをチェック。
ノートパソコンのランキングを見る
まとめ
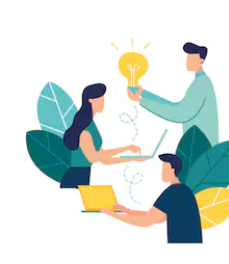
今日のまとめです。
今日は、「ノートパソコンのおすすめ3選【人気メーカーで比較解説】」
こういったテーマで解説してきました。
内容をまとめると以下です。
ノートパソコンの上手な5つの選び方
選び方1:容量
選び方2:CPU
選び方3:ディスプレイサイズ
選び方4:メモリ
選び方5:価格
選び方1:容量
選び方2:CPU
選び方3:ディスプレイサイズ
選び方4:メモリ
選び方5:価格
ノートパソコンの人気メーカーをチェック
〇パソコン初心者なら「Dynabook」
〇女性や初心者でも使いやすい「NEC」
〇品質にこだわるなら「富士通」がおすすめ
〇パソコン初心者なら「Dynabook」
〇女性や初心者でも使いやすい「NEC」
〇品質にこだわるなら「富士通」がおすすめ
ノートパソコンのおすすめ3選
Dynabook X6 P1 X6KPEG サテンゴールド
NEC PC-NS10EM2W LAVIE Note Standard 15.6型
富士通 FMV LIFEBOOK AHシリーズ WA3/D3
Dynabook X6 P1 X6KPEG サテンゴールド
NEC PC-NS10EM2W LAVIE Note Standard 15.6型
富士通 FMV LIFEBOOK AHシリーズ WA3/D3
ノートパソコンの売れ筋ランキング
楽天市場でのノートパソコンの売れ筋が気になる方はこちらをチェック。
ノートパソコンのランキングを見る
楽天市場でのノートパソコンの売れ筋が気になる方はこちらをチェック。
ノートパソコンのランキングを見る
さまざまなノートパソコンが販売されています。
今回のこの記事の内容を参考に、
製品ごとに見比べてあなたにあったノートパソコンを選びましょう。
それでは今日の解説は以上になります。
ありがとうございました。
2020年05月22日
Windows10を使っていて分かった7つの便利機能
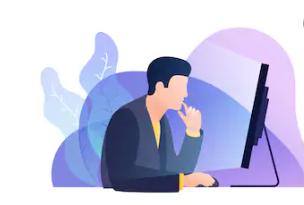
Windows10には色んなアプリや機能があります。
こちらは、定期的なWindowsアップデートにより、
さらに使いやすくなるように様々なアプリや新機能が追加されていきます。
パソコンを使った業務を効率化するために
ショートカットキーはとても重要です。
しかし、何があるの?どんな場面で使うのか分からない
という方も多いのではないでしょうか。
そこで今回は、タイトルにあります通り、
「Windows10を使っていて分かった7つの便利機能」を紹介します。
実際にこの本記事で紹介しているものをマスターしてからは、
同じ量の業務でも必要な時間が半分程度になっています。
今回紹介しているものを覚えればあなたも作業の効率化を測れますので
ぜひ覚えてみてください。
目次
Windows10を使っていて分かった7つの便利機能
タスクバーにピン留めされているアプリケーションを起動する
画面の切り取り
クリップボードの一覧(履歴)を表示
画面を矢印方向へスナップさせる
クイックアシストを起動する
Windowsの設定を開く
検索をかける
まとめ
Windows10を使っていて分かった7つの便利機能
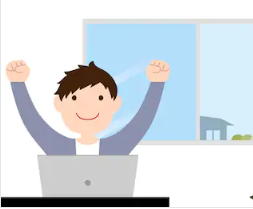
僕は普段Windows10を使っています。
そこで使っていて分かった7つの便利な機能がありますので皆さんに共有します。
それがこちらになります。
・タスクバーにピン留めされているアプリケーションを起動する
・画面の切り取り
・クリップボードの一覧(履歴)を表示
・画面を矢印方向へスナップさせる
・クイックアシストを起動する
・Windowsの設定を開く
・検索をかける
1つずつどういうことができるのか説明していきます。
タスクバーにピン留めされているアプリケーションを起動する
まずはタスクバーにピン留めされているアプリケーションを起動する機能を紹介します。
操作は至って簡単。
Windowsキー+1〜9・0です。
画面下にあるタブをクリックしてアプリを起動する。
これ当たり前に思っていますよね。
そこで便利なのがこのWindowsキー+1〜9・0になります。
数字はフォルダのアイコンを1として右に2、3、4と割り振られています。
例えばWindowsキー+1を押せばエクスプローラーがスムーズに起動できます。
要するに毎回マウスでタブまで移動する必要がないというわけです。
画面の切り取り
2つ目は画面の切り取りです。
普段皆さんPCの画面のスクリーンショット取りたいとき多いかなと思います。
例えば、インターネットで資料の検索なんかをしていて
ほしい画面をそのまま残しておきたい時に
プリントスクリーンやWindows10に搭載されている切り取り&スケッチを
使ったりしますが、一番速いのがショートカットキーです。
それがWindowsキー+Shift+Sになります。
ほしい画面でWindowsキー+Shift+Sを押すと切り取り画面になります。
四角く切り取るのはもちろん、自分で自由な形に切り取ることもできます。
知らなかった方はぜひ使ってみてください。
クリップボードの一覧(履歴)を表示
3つ目はクリップボードの一覧(履歴)の表示です。
普段私たちがよく使うコピペですが、
コピペをしているときに1つ目のコピーをしてペースト。
2つ目をコピーしてペースト。
ここでよくあるのが1つ目にコピーしたものをもう1回貼り付けたいとき
1つ前に戻ってコピー&ペーストをする必要がありますが、
そんなときに便利なのがクリップボードの一覧(履歴)の表示です。
Windowsキー+Vを押すとクリップボードの一覧(履歴)が出てきます。
電源を入れてからコピーしたものが履歴として残っているので、
その中から貼り付けたいものを選べば簡単に貼り付けることができます。
画面を矢印方向へスナップさせる
Windows10がマウス操作でアプリを分割画面にして作業ができること
皆さん知っているかと思います。
このようなときにショートカットを使うことでアプリを選択した状態で
Windowsキー+↑↓←→で画面を分割できます。
最大4分割まで分割することができるので、Windowsキー+↑↓←→を使って
分割画面での作業もやってみてください。
クイックアシストを起動する
5つ目はクイックアシストの起動です。
Windowsキー+Ctrl+Qを押すとクイックアシストが起動します。
Windows10のクイックアシストを使用すると
遠くにいるおじいちゃんおばあちゃんにパソコンの操作を教えたり
パソコンのトラブルで困っている友達に返信したりできる
便利な機能となっています。
Windowsの設定を開く
6つ目はWindowsの設定を開くです。
通常はWindowsマークを押してから設定を開きますが、
これをショートカットキーで開くのは至ってシンプル。
Windowsキー+Iを押すだけでワンタッチで設定を開くことができます。
とてもスムーズにできますので、
使ってみてください。
検索をかける
7つ目は検索をかけるです。
Windowsキー+Sを押すと検索バーが立ち上がるので
こちらから検索をかければPCの中のドキュメントから探したり、
インターネット上から検索結果を拾ったりするため、
何かをすぐに検索したいときPCの中、インターネットに限らず
Windowsキー+Sで検索をはじめてみるのもいいですよ。
まとめ
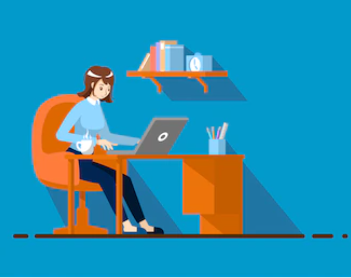
今回は、「Windows10を使っていて分かった7つの便利機」を
紹介してきましたがいかがでしたでしょうか。
内容をまとめると以下です。
「Windows10を使っていて分かった7つの便利機能」
・タスクバーにピン留めされているアプリケーションを起動する
・画面の切り取り
・クリップボードの一覧(履歴)を表示
・画面を矢印方向へスナップさせる
・クイックアシストを起動する
・Windowsの設定を開く
・検索をかける
パソコンを使った業務を効率化するために
ショートカットキーはとても重要です。
実際に僕もこの本記事で紹介しているものをマスターしてからは、
同じ量の業務でも必要な時間が半分程度になっています。
今回紹介しているものを覚えればあなたも作業の効率化を測れますので
ぜひ活用してみてください。
今回は以上になります。
最後まで読んでくださりありがとうございました。
関連記事
>>【無料公開】失敗しないパソコンの選び方と買い方【目的別・用途別で解説】
>>ノートパソコンおすすめ3選【価格別・用途別・機能別に比較解説】
>>パソコン持ってるなら知っておくべき掃除のやり方【必要なものや最初にやるべきことも】
>>【ご紹介】Windowsパソコンに推奨のアプリ5選
2020年05月21日
【ご紹介】Windowsパソコンに推奨のアプリ5選
![3d72713b378b2941a0a8d1f0818bc316[1].png](/gamedreamer111/file/3d72713b378b2941a0a8d1f0818bc3165B15D-thumbnail2.png)
Windowsの醍醐味はなんといっても「本当に多様で自由自在なカスタマイズが可能」なところ。
そしてそれらを実現してくれる数多くのアプリに魅力がいっぱい詰まっています。
便利で高機能なアプリが無料で至るところに転がっており、
それを自由に使っていいなんて。
なんて素晴らしいことでしょうか!
「Windowsの何か役に立つアプリって何だろう?」
「何か良いソフトないかな?」と考えていらっしゃる方向けに、
プライベートで使えるモノと仕事で『使える』モノを厳選して、ご紹介しています。
目次
【ご紹介】Windowsパソコンに推奨のアプリ5選
「INE, Twitter, Facebook, Instagram の各種SNSアプリ」
「itunes」
「Google Chrome」
「Google日本語入力」
「Everything」
まとめ
【ご紹介】Windowsパソコンに推奨のアプリ5選
![1f786d7dc122d880e9361393fcd45060[1].png](/gamedreamer111/file/1f786d7dc122d880e9361393fcd450605B15D-thumbnail2.png)
プライベートで使えるモノと仕事で使えるモノを合わせて10個ほど紹介します。
どれも便利で使いやすいモノばかりなので、あなたのパソコンへ気軽にインストールしちゃいましょう!
「INE, Twitter, Facebook, Instagram の各種SNSアプリ」
「itunes」
「Google Chrome」
「Google日本語入力」
「Everything」
LINE, Twitter, Facebook, Instagram の各種SNSアプリ

アプリはスマホで利用している人がほとんどなので機能説明は省きます。
「LINE」「Twitter」「Facebook」「Instagram」などを利用している方は、
必要に応じてアプリをインストールしておきましょう。
通知機能と連携できる点は便利で、通知が入るとポップアップで表示してくれます。
また、QRコードを読み取ればスマホと同じアカウントで利用することもできます。
仕事用とプライベート用で分けることもできるので、
アカウントを分けて利用するのもいいかもしれません。
「itunes」
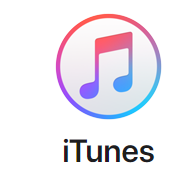
Windowsで音楽を聴いたり、音楽ファイルを管理するなら、個人的には「iTunes」がおすすめです。
お気に入りの音楽、映画、Podcastを思いのままに楽しめるだけでなく、
6,000万曲以上をストリーミングしたり、ダウンロードしてオフラインで再生できます。
また、iPhone や iPad と連携することで音楽のダウンロード購入やCDからの 読み込み再生、
iPhone や iPad との同期まで1つのソフトで統合的に管理することが できます!
itunesのダウンロードページへ
「Google Chrome」
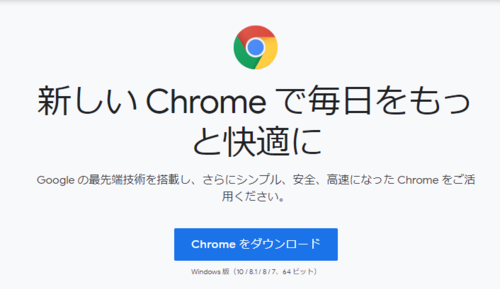
「Google Chrome」はWindowsをはじめ、iOSやMac、Androidなど、
ほぼ全てのOSで利用可能なブラウザであり、
各種ログイン時のアカウントやパスワードを覚えていなくても
ログイン作業が簡単に出来るのが本当に便利です。
勿論、ブックマークも共通です。
とりあえずブラウザに迷ったら、まずは「Google Chrome」を使ってみると良いでしょう。
「Google Chrome」ダウンロードページへ
Google日本語入力
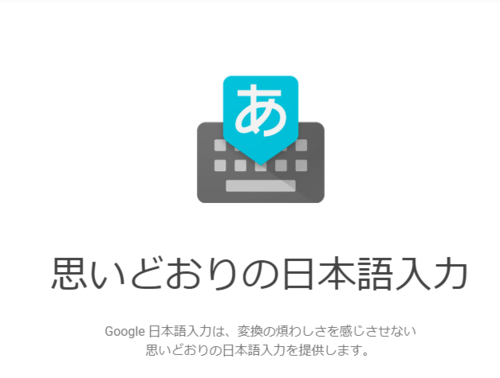
Windowsの日本語入力キーボードなら、個人的には「Google 日本語入力」がおすすめです。
予測変換機能や最新のキーワードがどんどん更新されるので、変換作業がとても楽になり、
仕事の作業効率がぐっと上がります。
なお、文字の入力方式の切り替えは【Windowsキー+Spaceキー】で行えるので
覚えておくといいでしょう。
「Google 日本語入力」のダウンロードページへ
「Everything」
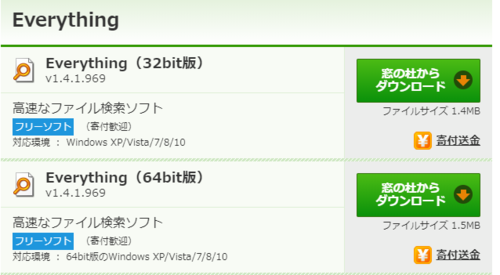
この「Everything」は、パソコン内のあらゆるデータを高速に検索してくれる素晴らしいフリーソフトです。
パソコン全体のファイルをスピーディーに検索可能です。
インクリメントサーチ対応で、文字入力するごとに即座に検索が反映されていくのは感動ものです。
インストールしておいて損のない、素晴らしいフリーソフトだと思いますので
インストールして使ってみてください。
「Everything」のダウンロードページへ
まとめ
![020ebfaaad9a154650257397389762b4[1].png](/gamedreamer111/file/020ebfaaad9a154650257397389762b45B15D-thumbnail2.png)
今回、
「Windowsパソコンに推奨のアプリ5選」を説明してきましたが、
いかがでしたでしょうか。
内容をまとめると以下です。
「INE, Twitter, Facebook, Instagram の各種SNSアプリ」
「itunes」
「Google Chrome」
「Google日本語入力」
「Everything」
きっとお役に立つソフトやアプリがあると思うので、気になるものは色々試し、
より便利/快適にWindowsパソコンを使いまくってくださいね!
本記事でご紹介したアプリを活用して、是非日頃のプライベートと仕事を効率化させて少しでも楽になるようなれば幸いです。
今回は以上です。
関連記事
>>【無料公開】失敗しないパソコンの選び方と買い方【目的別・用途別で解説】
>>ノートパソコンおすすめ3選【価格別・用途別・機能別に比較解説】
パソコン持ってるなら知っておくべき掃除のやり方【必要なものや最初にやるべきことも】
2020年05月20日
パソコン持ってるなら知っておくべき掃除のやり方【必要なものや最初にやるべきことも】
![78d3cf57105c97b6bf444b845a71929f[1].png](/gamedreamer111/file/78d3cf57105c97b6bf444b845a71929f5B15D-thumbnail2.png)
「最近パソコンの動作が遅い」「急に電源が落ちてしまう」
この様な経験ありますよね。
そんな時は、パソコンを掃除することを始めてみましょう。
定期的にPC内部を掃除してホコリを取り除くだけで、
パソコンの故障を未然に防ぎ、長持ちさせることができます。
また、パソコンが重くなる(遅くなる)原因は、
ウイルスや故障などの場合もありますが、
最も多いのがほこりなどによる熱が原因です。
だからこそパソコンもきれいに掃除したいものですよね。
とはいえ、どうやればいいの?必要なものって何があるの?
最初にやるべきことって何だろう?
・最近パソコンが重い気がする
・急に電源が落ちてしまう
・パソコンが起動しなくなった
このようなことはパソコンを使っているとどうしても起きてしまいます。
そこで今回は、「パソコン持ってるなら知っておくべき掃除のやり方【必要なものや最初にやるべきことも】」というテーマで
お伝えしていきます。
目次
パソコン持ってるなら知っておくべき掃除のやり方【必要なもの】
パソコン持ってるなら知っておくべき掃除のやり方【最初にやるべきこと】
パソコン持ってるなら知っておくべき掃除のやり方【手順を説明】
手順1.フィルター類を取り外す
手順2.ホコリとごみを除去
キーボードの隙間にたまったホコリの掃除の仕方を説明
通風口にたまったホコリの掃除の仕方を説明
手順3.手垢やシミの掃除【使ってもいい洗剤も】
手順4.液晶画面を拭く【拭く時の注意点も】
まとめ
パソコン持ってるなら知っておくべき掃除のやり方【必要なもの】
![312f3c621eaa8a17c4cdbf0aed64d574[1].png](/gamedreamer111/file/312f3c621eaa8a17c4cdbf0aed64d5745B15D-thumbnail2.png)
まず、パソコンを掃除する前に必要(用意する)なものがありますので、
それから説明します。
それがこれらのものです。
・綿棒
・ティッシュ
・ドライバー
・ウェットティッシュ→あれば
・エアダスター→あれば
上記に書いてあるものがパソコンの掃除に使うものですが、
ウェットティッシュとエアダスターはあればですが、
基本、綿棒・ティッシュ・ドライバーがあればOKです。
パソコン持ってるなら知っておくべき掃除のやり方【最初にやるべきこと】
![48353d7ef168873318f893503de2a967[1].png](/gamedreamer111/file/48353d7ef168873318f893503de2a9675B15D-thumbnail2.png)
用意するものを説明しました。
さあ掃除を始めましょうといきたいところですが、
その前に、PC壊さないためにもやっておくべきことがありますのでお伝えします。
それが次の3つです。
1.PC本体のコンセントを抜く
2.USBやモニターなどのケーブルを全て抜く
3.自分の帯びている電気を逃がす
ケーブル類を全て抜くのは大前提です。
電源を入れたまま掃除をすると、ショートして一瞬で壊れてしまいますので、
必ず本体のコンセントを抜いて電源を切るようにしてください。
また、掃除に取り掛かる前に、1度金属類に触れておくことで
静電気を防ぐ効果があるので
自分が帯びている電気を逃しておきましょう。
パソコン持ってるなら知っておくべき掃除のやり方【手順を説明】
![adcf58ac878a8420c4d84f14e1523d1b[1].png](/gamedreamer111/file/adcf58ac878a8420c4d84f14e1523d1b5B15D-thumbnail2.png)
いよいよパソコンの掃除のやり方の説明に入っていきますが、
手順を踏んでお伝えしていきます。
・手順1.フィルター類を取り外す
・手順2.ホコリとごみを除去
・キーボードの隙間にたまったホコリの掃除の仕方を説明
・通風口にたまったホコリの掃除の仕方を説明
・手順3.手垢やシミの掃除【使ってもいい洗剤も】
・手順4.液晶画面を拭く【拭く時の注意点も】
手順1.フィルター類を取り外す
まず始めにフィルター類を取り外していきます。
ほとんどのパソコンはフロントパネル(前面)にカバーが付いているので、
まずはここを取り外します。
PCの底の部分にもフィルターがついている場合もありますので、
こちらのフィルターも取り外しておきます。
ただPCの底の部分にフィルターがついていることは珍しいのでついていれば取り外しましょう。
〇フィルターのホコリの取り方
フィルターのホコリの取り方は至って簡単です。
ティッシュを3〜4枚ほどフィルターにのせます。
それからゆっくり掴む感覚でホコリを取り除いていきます。
すると簡単にホコリが取れます。
もしティッシュだけで取れないようなら、
綿棒を動かしながらでもきれいに取ることができます。
手順2.ホコリとごみを除去
ホコリやゴミを取り除くには、掃除機を使います。
掃除機の吸い口は隙間用の細いものにして、
吸い口を直接付けるのではなく軽くなぞるようにゴミを吸い取ります。
吸引パワーは「弱」で行ってください。
キーボード、コネクタなどの挿し込み口、通風口にたまったホコリやゴミを取り除いていきます。
キーボードの隙間にたまったホコリの掃除の仕方を説明
もし掃除機だけではホコリやごみが取れなかった時は、
セロハンテープや付箋も役立ちます。
粘着部分を取り損ねたところに貼って剥がします。
そうすると綺麗に取れるのでお試しあれ!
通風口にたまったホコリの掃除の仕方を説明
ノートパソコンの裏側や側面にある網目状になっている部分が、
パソコン内部にたまった熱を外へ逃がす通風口ですが、
ここにホコリがたまると熱が放出されず、パソコンの故障原因となりますので
必ず掃除しましょう。
フィルター類と同じようにティッシュや綿棒で取ることができるのですが、
それだけではきれいにはならないかもしれません。
そんな時は掃除機や度のご家庭にもあるはずのボールの空気入れを使うのもよいようです。
パソコンの掃除に空気入れ使えるの知りませんでした。汗汗
手順3.手垢やシミの掃除【使ってもいい洗剤も】
普段パソコンを使っていると手垢やシミが付くことってありますよね。
では手垢やシミはどう掃除すればいいのでしょうか?
それは、乾いた柔らかい布で拭き取るのですが、
乾拭きで取れない汚れは、かたく絞った布で水拭きします。
パソコンにとって湿気は大敵なので、
かたく絞った布で水拭きする場合は水分が入らないように十分注意しましょう。
〇パソコンの掃除で使っても良い洗剤
水ぶきではどうしても汚れが落ちない時もあるかもしれません。
そんな時は中性洗剤を使うといいのですが、
食器を洗う台所用洗剤は中性のものが多く
(例外もあるので成分を確認してから使うようにしたほうがいいです)、
水性の汚れと油性の汚れ、両方を落とすことができますが
そのままではなく十分に薄めてから使ってください。
以下にパソコンの掃除で使ってもいい洗剤と使ってはいけない洗剤を挙げておきます。
■使っても良い洗剤
中性洗剤(台所用洗剤)・・・薄めて使う
アルコール消毒液・・・・・薄めないで使う
■ 使ってはいけない洗剤
アルカリ性の洗剤(ハイター)
酸性の洗剤(お風呂やトイレ用の洗剤など)
シンナーやベンジン
手順4.液晶画面を拭く【拭く時の注意点も】
パソコンの画面を掃除するときに1番気を付けなければならないことがあります。
それは、画面を傷つけないことです。
まず、静電気で吸着したホコリは、乾いたやわらかい布で拭きとります。
メガネ拭きなどのマイクロファイバー(超極細繊維)がおすすめです。
ティッシュは繊維が粗く固いため、画面を傷つけてしまうことがあるので使わない方がいいです。
使うなら画面以外で。
乾拭きでは汚れが落ちない場合は、やわらかい布をほんの少しだけ湿らせて、軽くなでるように拭きます。
ゴシゴシこすると、画面に傷がついてしまうのでしないように。
先ほどパソコンの掃除で使ってもいい洗剤を挙げましたが、
液晶画面では拭きむらができてより汚くなる可能性があるので使わないようにしましょう。
水拭きだけでは汚れが落ちないときは、
ガラスクリーナーを利用すると綺麗に落ちます。
まとめ
![6e6a06c2f948effa44f889156ca45e43[1].png](/gamedreamer111/file/6e6a06c2f948effa44f889156ca45e435B15D-thumbnail2.png)
今回、
「パソコン持ってるなら知っておくべき掃除のやり方【必要なものや最初にやるべきことも】」を説明してきましたが、
いかがでしたでしょうか。
内容をまとめると以下です。
パソコン持ってるなら知っておくべき掃除のやり方【必要なもの】
・綿棒
・ティッシュ
・ドライバー
・ウェットティッシュ→あれば
・エアダスター→あれば
パソコン持ってるなら知っておくべき掃除のやり方【最初にやるべきこと】
1.PC本体のコンセントを抜く
2.USBやモニターなどのケーブルを全て抜く
3.自分の帯びている電気を逃がす
パソコン持ってるなら知っておくべき掃除のやり方【手順を説明】
・手順1.フィルター類を取り外す
・手順2.ホコリとごみを除去
・キーボードの隙間にたまったホコリの掃除の仕方を説明
・通風口にたまったホコリの掃除の仕方を説明
・手順3.手垢やシミの掃除【使ってもいい洗剤も】
・手順4.液晶画面を拭く【拭く時の注意点も】
定期的にPC内部を掃除してホコリを取り除くだけで、
パソコンの故障を未然に防ぎ、長持ちさせることができます。
パソコンの寿命を長くするためにパソコンの掃除も定期的に行いましょう。
今回は以上です。
関連記事
>>【無料公開】失敗しないパソコンの選び方と買い方【目的別・用途別で解説】
>>ノートパソコンおすすめ3選【価格別・用途別・機能別に比較解説】
タグ:パソコン 掃除 やり方
2020年05月18日
【無料公開】失敗しないパソコンの選び方と買い方【目的別・用途別で解説】
![a75a53c8da190352a22f8fd09754c803[1].png](/gamedreamer111/file/a75a53c8da190352a22f8fd09754c8035B15D-thumbnail2.png)
パソコンは、自分の希望としっかりマッチしたものを選ぶことが大切です。
とはいえ、知識がないと多くの種類から希望と合致したものを選ぶのは
なかなか難しいものですよね。
そこで今回は、タイトルにある通り、
「【無料公開】失敗しないパソコンの選び方と買い方【目的・用途別で解説】」
します。
目次
失敗しないパソコンの選び方と買い方【大事なチェックポイントから】
1.CPU
2.メモリ
3.ストレージ
失敗しないパソコンの選び方と買い方【用途・目的別】
インターネットや文章作成
ゲーム
動画編集
まとめ
失敗しないパソコンの選び方と買い方【大事なチェックポイントから】
![6d9c391aeae5f8f27e3778612958301f[1].png](/gamedreamer111/file/6d9c391aeae5f8f27e3778612958301f5B15D-thumbnail2.png)
結論を言うと、次の3つのチェックポイントを理解してください。
・1.CPU
・2.メモリ
・3.ストレージ
この3つさえ見れば、そのパソコンがどういうものかが分かるため、
この3つだけ理解して選ぶと良いのは確かですが、
それぞれどういうものなのか知らないと理解することさえできないので、
順番に説明します。
1.CPU
![801621f1a4268dd09c6c23b57fb493a2[1].png](/gamedreamer111/file/801621f1a4268dd09c6c23b57fb493a25B15D-thumbnail2.png)
CPUは人間に例えると脳にあたり、
搭載しているシリーズや開発された時期などによって快適さが変わってきます。
また、CPUは後から増やせないので、注意が必要です。
CPUの見方も説明しておくと、○○コア、○○スレッドという
2種類の標記があります。
○○=料理人の数 ○○スレッド=必要なガスコンロの数みたいなイメージ。
普段自分が何をするかによって差が出てくるので、
自分が何をするかによって選ぶと〇です。
2.メモリ
メモリはパソコンの体感的な快適さに関与するする部分で、
容量が増えるほど動作が安定します。
用途・目的によってどれくらいあればいいか異なりますが、
最低8GBくらいがいいかなと。
動画編集などする場合は、メモリはあればあるほどいいです。
どのパソコンがどのくらいのメモリがあり、
どういう用途・目的で使うかによって
どのくらいのメモリのパソコンを選ぶのかを
決めるようにしましょう。
3.ストレージ
ストレージはアプリのインストールや写真・動画などの
データを保存するのに使用します。
ストレージは大きければ大きいほどいいですが、
その分お金がかかってしまいます。
ストレージには大きく分けて2種類あります。
HDD=ハードディスクドライブ SSD=ソリッドステートドライブ
HDD(ハードディスクドライブ)は「ディスク」を読み取るので、
アクセスに時間がかかります。
とはいえ、HDDは安く大容量のものが買えます!
それに対してSSD(ソリッドステートドライブ)は高いけど速い!
予算がある方はSSDがおすすめです。
失敗しないパソコンの選び方と買い方【用途・目的別】
![5c084745369897346ba8010e360549b1[1].png](/gamedreamer111/file/5c084745369897346ba8010e360549b15B15D-thumbnail2.png)
次の3つの用途・目的での選び方と買い方を説明します。
インターネットや文章作成
ゲーム
動画編集
インターネットや文章作成
![efaf38a73b2164cbe16d1f31b1363903[1].png](/gamedreamer111/file/efaf38a73b2164cbe16d1f31b13639035B15D-thumbnail2.png)
インターネットの利用や文章作成、
写真など簡単な画像編集とかが使用目的の場合、
PCの性能はそこまで高くなくても問題ありません。
それよりも持ち運びやすく低価格なコスパ重視で選ぶのがおすすめです。
ゲーム
![de594fda5c435282f8721045d7e9a5c8[1].png](/gamedreamer111/file/de594fda5c435282f8721045d7e9a5c85B15D-thumbnail2.png)
最近のゲームは高い技術を駆使して高精細な映像美を楽しめるものが
増えているので、
PCゲームを目的としてPCを使うなら、
高性能なノートパソコンがおすすめです。
メモリの目安としては16GB以上がおすすめです。
ただし、ゲームそれぞれに記載されているスペックを必ず確認し、
その条件に満たしたものを使用する必要があるので注意しましょう。
動画編集
![07237d7b1fcf61e7c4d87b76f165cc23[1].png](/gamedreamer111/file/07237d7b1fcf61e7c4d87b76f165cc235B15D-thumbnail2.png)
動画編集を主な利用目的とする場合、
高性能CPUと大容量メモリが必要です。
動画の編集は編集ソフトの動作が重いと時間がかかるうえ、
書き出しの速度も遅くなってしまいます。
メモリは32GBほどあると安心かなと。
自分が作りたい動画のクオリティと合わせて
パソコンのスペックを決めるようにしましょう。
まとめ
![a0e19f42758befcbbc7f70059fc96760[1].png](/gamedreamer111/file/a0e19f42758befcbbc7f70059fc967605B15D-thumbnail2.png)
今回、
「【無料公開】失敗しないパソコンの選び方と買い方【用途・目的別で解説】」
してきましたがいかがでしたでしょうか。
内容をまとめると以下の通りです。
失敗しないパソコンの選び方と買い方【大事なチェックポイントから】
1.CPU
2.メモリ
3.ストレージ
失敗しないパソコンの選び方と買い方【用途・目的別で解説】
インターネットや文章作成
ゲーム
動画編集
パソコンは決して安い買い物ではないからこそ、
満足のいく1台を手に入れてほしいところです。
スペックや予算など、しっかり吟味して、
ぜひあなた好みのパソコンをゲットしてください。
今回は以上です。


![[商品価格に関しましては、リンクが作成された時点と現時点で情報が変更されている場合がございます。] [商品価格に関しましては、リンクが作成された時点と現時点で情報が変更されている場合がございます。]](https://hbb.afl.rakuten.co.jp/hgb/1ca891ef.c76bc721.1ca891f0.c4e22cfb/?me_id=1234454&item_id=10031891&pc=https%3A%2F%2Fthumbnail.image.rakuten.co.jp%2F%400_mall%2Ftees-factory%2Fcabinet%2Ftop1%2Fledic.jpg%3F_ex%3D240x240&s=240x240&t=picttext)
![[商品価格に関しましては、リンクが作成された時点と現時点で情報が変更されている場合がございます。] [商品価格に関しましては、リンクが作成された時点と現時点で情報が変更されている場合がございます。]](https://hbb.afl.rakuten.co.jp/hgb/1b803fb8.5c17f6b2.1b803fb9.fdd16872/?me_id=1361147&item_id=10000755&pc=https%3A%2F%2Fthumbnail.image.rakuten.co.jp%2F%400_mall%2Froutine%2Fcabinet%2Fcompass1579513836.jpg%3F_ex%3D240x240&s=240x240&t=picttext)
![[商品価格に関しましては、リンクが作成された時点と現時点で情報が変更されている場合がございます。] [商品価格に関しましては、リンクが作成された時点と現時点で情報が変更されている場合がございます。]](https://hbb.afl.rakuten.co.jp/hgb/1b223e79.7756f884.1b223e7a.ce1fe48b/?me_id=1195715&item_id=10081732&pc=https%3A%2F%2Fthumbnail.image.rakuten.co.jp%2F%400_mall%2Fsanwadirect%2Fcabinet%2F4%2F400-hub031.jpg%3F_ex%3D240x240&s=240x240&t=picttext)



![[商品価格に関しましては、リンクが作成された時点と現時点で情報が変更されている場合がございます。] [商品価格に関しましては、リンクが作成された時点と現時点で情報が変更されている場合がございます。]](https://hbb.afl.rakuten.co.jp/hgb/1a1747d9.72e8b59f.1a1747da.2794cea8/?me_id=1270903&item_id=10695760&pc=https%3A%2F%2Fthumbnail.image.rakuten.co.jp%2F%400_mall%2Fr-kojima%2Fcabinet%2F435%2F4271707_01l.jpg%3F_ex%3D240x240&s=240x240&t=picttext)
![[商品価格に関しましては、リンクが作成された時点と現時点で情報が変更されている場合がございます。] [商品価格に関しましては、リンクが作成された時点と現時点で情報が変更されている場合がございます。]](https://hbb.afl.rakuten.co.jp/hgb/1ca3b5a7.3679974a.1ca3b5a8.cff0984d/?me_id=1383476&item_id=10255796&pc=https%3A%2F%2Fthumbnail.image.rakuten.co.jp%2F%400_mall%2Fomatsuri-life2%2Fcabinet%2Fl41%2Fb0811c71cf.jpg%3F_ex%3D240x240&s=240x240&t=picttext)
![[商品価格に関しましては、リンクが作成された時点と現時点で情報が変更されている場合がございます。] [商品価格に関しましては、リンクが作成された時点と現時点で情報が変更されている場合がございます。]](https://hbb.afl.rakuten.co.jp/hgb/1ca3bbc6.7ac03c3c.1ca3bbc7.29894496/?me_id=1385704&item_id=10000012&pc=https%3A%2F%2Fthumbnail.image.rakuten.co.jp%2F%400_mall%2Ffujitsu-fmv%2Fcabinet%2Fitem%2Frk_wa3d3%2Fs1_003.jpg%3F_ex%3D240x240&s=240x240&t=picttext)




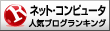

![33afcc8d0e724616e2f4e1a9eecd40b8[1].png](/gamedreamer111/file/33afcc8d0e724616e2f4e1a9eecd40b85B15D-01710-thumbnail2.png)
![e7286f09ede21e27609097c67ec51eb7[1].png](/gamedreamer111/file/e7286f09ede21e27609097c67ec51eb75B15D-thumbnail2.png)