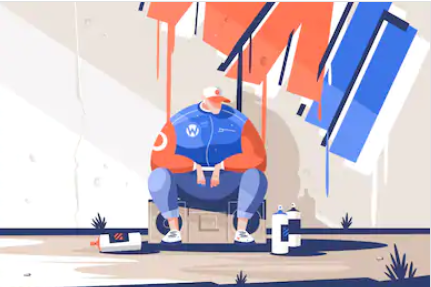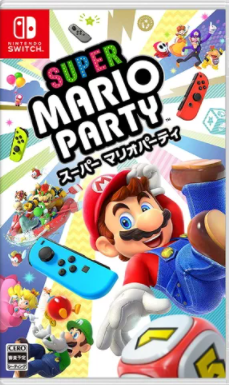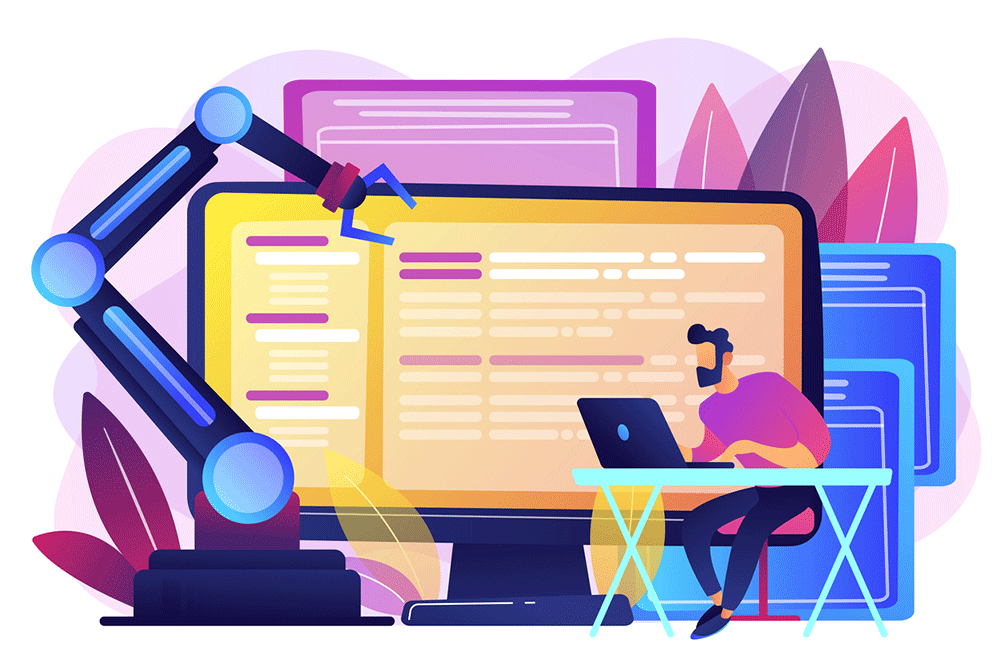2020年06月01日
【必見】知っているようで知らなかったiphoneの便利機能3選
![9e2b66a0e1eb29b7b873dc5bc2dc2843[1].png](/gamedreamer111/file/9e2b66a0e1eb29b7b873dc5bc2dc28435B15D-thumbnail2.png)
「普段iphoneを使っています。
毎年行われるiOSのverアップに伴う機能の追加があると、
今までなかった機能が追加されることもあるようだけど、
知っているようで知らないiphoneの便利機能をこの際だから知っておきたいです。」
こんなお悩みにお答えします。
〇本記事の内容
【必見】知っているようで知らなかったiphoneの便利機能
iphone活用に役立つおすすめ本2冊
絶えず丁寧にチェックしているわけではないため、
気がついたら「あれ!こんな便利機能使えるようになっていたのか!」と驚く事もあるはずです。
本記事では、知っているようで知らなかったiphoneの便利機能だけでなく、
iphoneの活用に役立つおすすめの本も合わせてご紹介しています。
この記事を読むことで、iphoneの便利な機能を知ることができますよ。
この記事を参考に便利な機能も活用してiphoneを快適に便利に使用していきましょう。
目次
【必見】知っているようで知らなかったiphoneの便利機能3選
1.文字入力位置と選択の調整が凄く簡単
2.メモリ解放
3.safariでページ内検索
iphone活用に役立つおすすめ本2冊
"iPhone Fan iPhone“便利 & 快適""活用術
iPhone&iPadビジネス活用術!
まとめ
【必見】知っているようで知らなかったiphoneの便利機能3選
![9990b11eba7d52c12a10243a72be84e5[1].png](/gamedreamer111/file/9990b11eba7d52c12a10243a72be84e55B15D-thumbnail2.png)
知っているようで知らなかったiphoneの便利機能は次の3つです。
1.文字入力位置と選択の調整が凄く簡単
2.メモリ解放
3.safariでページ内検索
1.文字入力位置と選択の調整が凄く簡単
![1b83e4d932a05515f60715fc0ff9e2d6[1].png](/gamedreamer111/file/1b83e4d932a05515f60715fc0ff9e2d65B15D-thumbnail2.png)
iPhone 6sから搭載されている機能「3D Touch」をご存知でしょうか。
画面をタップするのではなく押し込むことでさまざまな操作を行える機能です。
アイコンをタップするだけでアプリのメニューを表示できたり、
LINEを既読ナシで閲覧できたりと、実用性も非常に高い3D Touchですが、
意外と使いこなせていない人も少なくありません。
使用頻度が高いテキスト入力時の選択位置の調整が簡単に出来る便利技。
テキスト入力時に入力位置を変えたい時に、
表示されているキーボードを3Dタッチで押し込み画面をスライドさせると
入力位置がスルスルと自在に変更可能。
変更もスムーズでタッチで調整するより便利に位置調整できます。
また、3dタッチで一度画面を押し込み入力位置を選択する状態で再度画面を押し込むと文字選択調整も可能。
〇3Dタッチどうやるの?
3Dタッチのやり方も説明します。
操作したいアプリのアイコンをタップし、
そのまま押し込むようにプレス。
すると、圧力差を検知するセンサーが3D Touchを読み取り、
アプリを開かなくてもメニューにアクセスできる「クイックアクション」を表示してくれます。
押し込む力加減によってもアクションを使い分けることができ、
軽く押し込む「Peek」と、さらに強く押し込む「Pop」があります。
多くの場合、「Peek」で内容を確認、「Pop」で完全に表示、といった操作を行うことができます。
これにより、通常の操作を飛ばしてお目当てのメニューを選択したり、
届いたメッセージやリンクを素早く確認することが可能。
3D Touchを使いこなすことで、iPhoneの操作の幅は大きく広がるはずです。
力加減には慣れも要求されるものの、コツさえ掴めば簡単に扱うことができます。
2.メモリ解放
![decf80a7faa4794d5c558c2230bcc158[1].png](/gamedreamer111/file/decf80a7faa4794d5c558c2230bcc1585B15D-thumbnail2.png)
使っていると段々重くなってくるiphoneですが、
その多くがメモリがいっぱいに近いことが多いです。
メモリが多いモノを確認して、削除するのが基本ですが、
削除するとき通常最初から入っている設定アプリを開いて
確認したりしないといけませんよね。
自分も設定アプリを開いて確認したり、削除したりしていました。
しかし、設定アプリを開かなくてもメモリを解放することができちゃうみたいです。
メモリ解放は電源ボタン長押し後に表示される下記画面で
![c125713c0cc363a387b8982f83927729[1].png](/gamedreamer111/file/c125713c0cc363a387b8982f839277295B15D-thumbnail2.png)
ホームボタン5秒長押しだけでOKなんだとか。
自分もこの方法は知らなかったためやったことがなかったので、試してみます。
設定アプリでの確認、削除方法はこちらの記事で説明していますので、ご覧くださいませ。
>>>「5分でできる」スマホ重い操作をスムーズにする5つのテクニック
3.safariでページ内検索
![a268457099800907b69a555fd5f2f91b[1].png](/gamedreamer111/file/a268457099800907b69a555fd5f2f91b5B15D-thumbnail2.png)
普段ネットで検索とかして、
気になったものを見たい時ってありますよね。
そんな時通常モノの名前とかで再度検索することがいいのではないでしょうか。
実は、わざわざ新しく検索しなくてもページ内で検索して見ることができるんです。
Safariで開いている検索したいページを表示している際に、
検索窓に検索したい文字列を入力し、
表示される項目の最下部の「このページ(○○件一致)」という項目をタップすると、ページ内検索できます。
これで今まで新しく検索してページを見ていたものがページ内で見れるようになるので、
凄く便利です。
ぜひページ内検索活用してみましょう。
iphone活用に役立つおすすめ本
![686ed0b361a87a087bf241435bef0259[1].png](/gamedreamer111/file/686ed0b361a87a087bf241435bef02595B15D-thumbnail2.png)
最後に、iphone活用に役立つおすすめ本を紹介して終わります。
どれを選んでもOKですが、知りたいことを決めておくことがオススメです。
〇iphone活用に役立つおすすめ本2冊
"iPhone Fan iPhone“便利 & 快適""活用術
iPhone&iPadビジネス活用術!
"iPhone Fan iPhone“便利 & 快適""活用術
製造機械メーカーでマン・マシン・インターフェイスのプログラム開発に従事の方による
"iPhone Fan iPhone“です。
本書を読むと、無料アプリの導入と標準機能の設定を少し変えるだけでiPhoneを格段にパワーアップ!
〇本書で学べること
無料で入手できる便利なアプリの紹介と使い方
セットアップから文字入力、メール、インターネット、電子書籍や映画の視聴まで、
初歩の使い方から一歩進んだ活用法
「iphoneの初歩の使い方から学びたい」というあなたにぴったりの1冊です。
iPhone&iPadビジネス活用術!
製造機械メーカーでマン・マシン・インターフェイスのプログラム開発に従事の方による
iPhone&iPadビジネス活用術!です。
〇本書で学べること
ビジネス系アプリや、各種設定、操作方法、効率的に使いこなすためのテクニックを紹介。
Web完全連動で最新アプリも網羅。
ビジネス系のアプリ開発やweb系に携わっている人にはうってつけの1冊です。
まとめ
![6d46bd301d0c6a93778f5b27946b499c[1].png](/gamedreamer111/file/6d46bd301d0c6a93778f5b27946b499c5B15D-thumbnail2.png)
今回は、【必見】知っているようで知らなかったiphoneの便利機能3選
をご紹介してきました。
内容をおさらいすると、
〇知っているようで知らなかったiphoneの便利機能3選
1.文字入力位置と選択の調整が凄く簡単
2.メモリ解放
3.safariでページ内検索
〇iphone活用に役立つおすすめ本2冊
"iPhone Fan iPhone“便利 & 快適""活用術
iPhone&iPadビジネス活用術!
スマホで高いシェアを誇るiPhoneは、シンプルな操作感が特徴であり、
初心者でも使いやすいです。
そんなiPhoneには普段の操作では気づきにくい、多数の便利な機能が搭載されています。
実はiPhoneユーザーの中にはそれらの機能に気づいていない人も多く、
iPhoneを使う上で便利機能を活用しないのはとても勿体無いです。
iPhoneに搭載された便利機能は、ビジネスからプライベートまで、幅広いシーンで活用できます。
シーンに合わせた便利機能を知り、iPhoneを上手に使いこなしましょう。
今回は以上になります。
読んでくださりありがとうございました。
関連記事
スマホキーボードを自分好みのデザインに着せ替え設定する方法
「5分でできる」スマホ重い操作をスムーズにする5つのテクニック
【暴露】自宅でできるスマホの悩み解決法4パターン
ちょっとしたことで楽になるスマホ疲れ目解消法を伝授
スマホの目覚ましアラームで絶対に寝坊しない起床活用術
タグ:iphone 便利機能
この記事へのコメント
コメントを書く
この記事へのトラックバックURL
https://fanblogs.jp/tb/9892034
※ブログオーナーが承認したトラックバックのみ表示されます。
この記事へのトラックバック




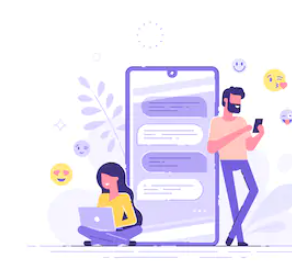

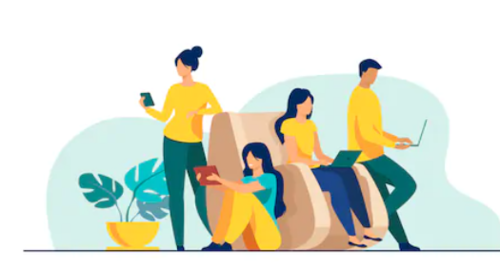
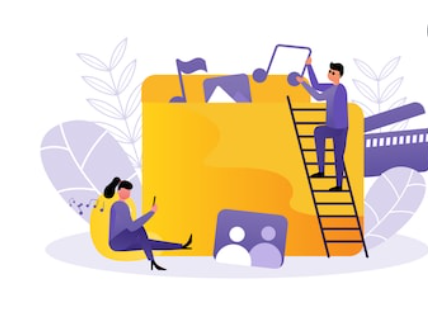

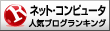

![33afcc8d0e724616e2f4e1a9eecd40b8[1].png](/gamedreamer111/file/33afcc8d0e724616e2f4e1a9eecd40b85B15D-01710-thumbnail2.png)
![e7286f09ede21e27609097c67ec51eb7[1].png](/gamedreamer111/file/e7286f09ede21e27609097c67ec51eb75B15D-thumbnail2.png)