�V�K�L���̓��e���s�����ƂŁA��\���ɂ��邱�Ƃ��\�ł��B
�L��
�V�K�L���̓��e���s�����ƂŁA��\���ɂ��邱�Ƃ��\�ł��B
2022�N07��12��
���M�����͂��̃��[�������M�ς݃A�C�e���ɓ����Ă��Ȃ��H
Outlook�Ń��[���𑗐M���āA���M����������ƁA���̃��[���́m���M�ς݃A�C�e���n�t�H���_�ɓ���܂��B
�Ƃ��낪�A�u���M�����͂��̃��[�����A�m���M�ς݃A�C�e���n�t�H���_�ɓ����Ă��Ȃ��A���̃��[���͑��M�ł��Ă��Ȃ��Ƃ������ƂȂ̂��v�ƁA���k���܂����B
�m���M�ς݃A�C�e���n�t�H���_�����Ă݂�ƁA�m���ɁA�����������M�����͂��̃��[��������܂���B
�̂͂��܂Ɂm���M�g���C�n�Ŏ~�܂����܂܂ɂȂ��Ă��邱�Ƃ��������̂ŁA�O�̂��ߊm�F���Ă݂܂������A��͂�m���M�g���C�n�ɂ����[���͂���܂���ł����B
���[��A���ł��낤�c�c
�����̃p�\�R����Outlook�́m���M�ς݃A�C�e���n�t�H���_���m�F���Ă݂܂������A��͂莩�������M�������[���́A�����Ƃ����ɓ����Ă��܂��B
�m�ݒ�n�Ȃǂ��m�F���Ă݂悤�Ǝv���āA������x�A���k�҂�Outlook�����ɍs�����Ƃ���A�ӂƖ��ȂƂ���ɋC�t���܂����B
�m���M�ς݃A�C�e���n�t�H���_�̃��[���̈ꗗ���\������Ă��镔���̌��o�����m◢�Y�t�t�@�C������n�ƂȂ��Ă��܂��B
�܂�A�Y�t�t�@�C�������郁�[�����W�߂ĕ\�����Ă����Ԃł��B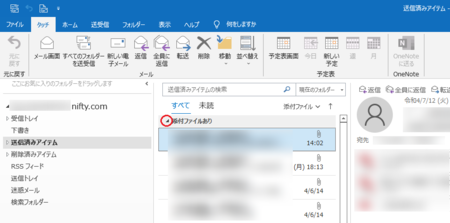
�Ȃ�قǁB
�����������M�����͂��̃��[�����Y�t�t�@�C���Ȃ��̃��[���������Ƃ�����A�m�Y�t�t�@�C���Ȃ��n�̃O���[�v�ɕ\������Ă���͂��ł��B
�m◢�Y�t�t�@�C������n��◢�������N���b�N���ĕ��Ă݂�ƁA�m�Y�t�t�@�C���Ȃ��n�̃O���[�v���\������āA�����ɑ��M�������[����������܂����B
�����Ƒ��M�ł��Ă������ƂɂȂ�܂��B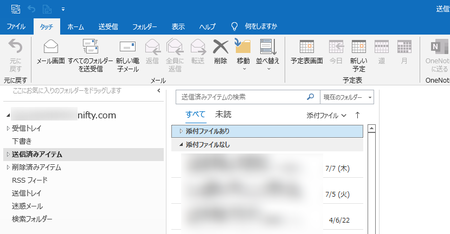
���̂悤�ɓY�t�t�@�C���̂���E�Ȃ��ŕ��ѕς��ĕ\�����Ă��邱�Ƃ́A���܂�Ȃ��Ǝv���܂��̂ŁA�����̂Ђ傤���Ɍ���ām���ёւ��n�ݒ��ς��Ă��܂�����Ȃ����Ǝv���܂��B
�W���́m���t�n�ɂ����ёւ��ɖ߂��Ă������Ƃɂ��܂��B
���[���̈ꗗ���\������Ă��镔���̉E��́m�Y�t�t�@�C�� ���n�ƂȂ��Ă��镔�����N���b�N���āA�\���������ёւ��̎�ނ̒��́m���t�n���N���b�N���܂��B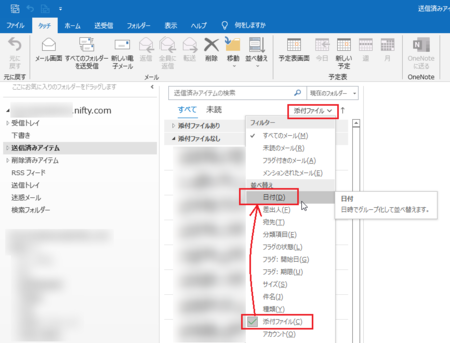
����ŁA�W���̓��t�ɂ����ёւ��ɖ߂�܂����B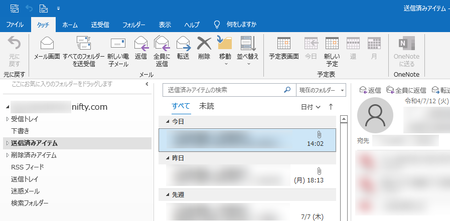
�����A���̕��ёւ��̕ύX�́A�Â����[����T���Ƃ��ȂǂɁA�m���o�l�n��m�����n�Ȃǂŕ��ёւ��邱�ƂŁA�����₷���ł���Ǝv���܂��B
����܂Ŏg�������Ƃ��Ȃ������ł����A������ƕ֗��ȋ@�\�����������ł��B
2021�N07��28��
Outlook�̃��[�����M���^�X�N�o�[��Œʒm����Ȃ��Ȃ�����
Outlook�Ń��[������M����ƁA�^�X�N�o�[�̒ʒm�̈�ɉ��F�������`�̃A�C�R�����\������A���[�����͂������Ƃ�������悤�ɂȂ��Ă��܂��B
�Ƃ��낪�A�����̔��q�ɂ��̉��F�������`�̃A�C�R�����\������Ȃ��Ȃ邱�Ƃ�����܂��B
����ȂƂ��́A�����炭���̎菇�ŕ����`�̃A�C�R�����\�������悤�ɂł��܂��B
Outlook�̃��[�����M�ʒm�A�C�R����\����������@
�P�j�m�t�@�C���n�^�u���N���b�N���܂��B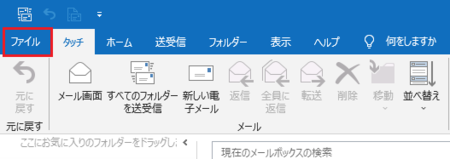
�Q�j�����́m�I�v�V�����n���N���b�N���܂��B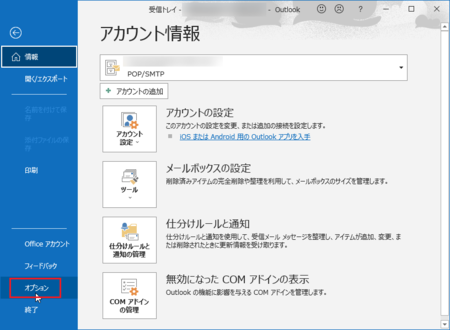
�R�j�����j���[�́m���[���n���N���b�N���āA�m���b�Z�[�W��M�n�́m�V�������[�����͂����Ƃ��F�n�́u�^�X�N�o�[�ɕ����̃A�C�R����\������v�Ƀ`�F�b�N�����܂��B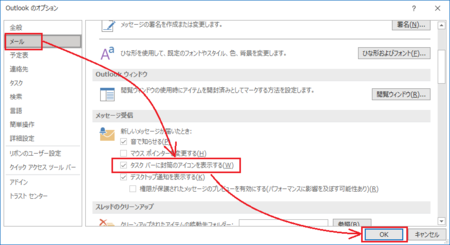
�W���̐ݒ�ŁA�����Ƀ`�F�b�N�������Ă���͂��ł����A�ǂ������킯���`�F�b�N���O��邱�Ƃ�����悤�ŁA���ꂪ�����ŕ����`�̃A�C�R�����\������Ȃ��Ȃ�悤�ł��B
Outlook�̃��[�����M���f�X�N�g�b�v�ʒm�ŕ\������Ȃ��Ƃ���
�����ƕ�����₷�����[���̒��M��ʒm���Ăق����Ƃ��́A�f�X�N�g�b�v�ʒm���g���Ƃ����ł��B
��Ɠ����菇�ŁA�m���b�Z�[�W��M�n�́m�V�������[�����͂����Ƃ��F�n��\�����āA�u�f�X�N�g�b�v�ʒm��\������v�Ƀ`�F�b�N����������͂��ł��B
�i������AOutlook�̕W���ݒ�Ń`�F�b�N�������Ă���͂��ł��j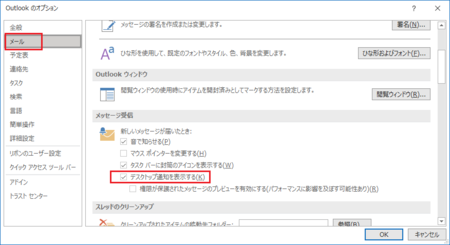
�u�f�X�N�g�b�v�ʒm��\������v�Ƀ`�F�b�N�������Ă���̂ɒʒm���\������Ȃ��ꍇ�́A���̎菇��Windows�̒ʒm�ݒ��L���ɂ��Ă݂Ă��������B
�P�j�m�X�^�[�g�n �̉E���́m�����ɓ��͂��Č����n
�̉E���́m�����ɓ��͂��Č����n �Ɂu�����v�Ɠ��͂��āA�\������錟�����ʂ́m�ʒm�ƃA�N�V�����̐ݒ�n���J���܂��B
�Ɂu�����v�Ɠ��͂��āA�\������錟�����ʂ́m�ʒm�ƃA�N�V�����̐ݒ�n���J���܂��B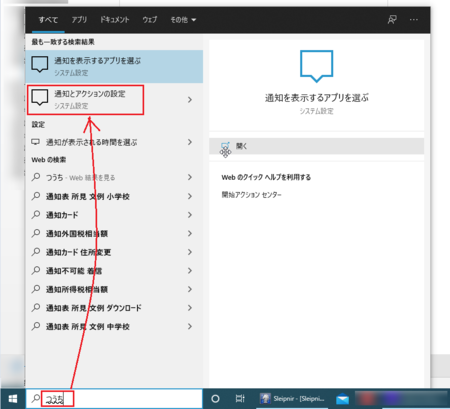
�Q�j�m�ʒm�n�́u�A�v���₻�̑��̑��M�҂���̒ʒm���擾����v���I���ɂȂ��Ă��邱�Ƃ��m�F���āA�m���M�����Ƃ̒ʒm�̎�M�ݒ�n��Outlook�̂Ƃ�����I���ɂ��܂��B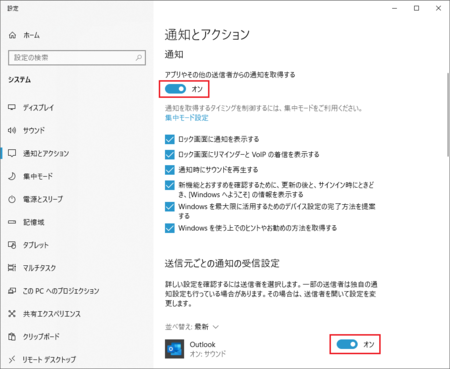
����ŁAOutlook�̃��[�����M���f�X�N�g�b�v�ʒm�ŕ\�������悤�ɂȂ�͂��ł��B
�^�X�N�o�[�̃A�C�R���ł����[�����M��������
��ԏ�̉摜�̍��[��Outlook�̃A�C�R��������܂����A���[�����M������Ƃ��̃A�C�R���̕������������F�ɂȂ��āA���[�����M��������Ƃ����@�\������܂��B
�uOutlook�̃��[�����M�ʒm�A�C�R����\����������@�v�ł����Ȃ�͂��Ȃ̂ł����A�����g���Ă���p�\�R���ł͂����Ȃ�Ȃ��āA������������܂���B
�E��̑��̐l���g���Ă���p�\�R���ł͂����Ȃ��Ă���̂ŁA�ǂ����ɂ��̐ݒ肪����Ǝv���̂ł����B
�ʒm�̈�ɉ��F�������`�̃A�C�R�����\�������̂ŕs�v�ȋ@�\�ł����A�������̕��@������������A�����ɏ������Ƃɂ��܂��B
2021�N03��10��
Outlook 2013�`2019 �Ń��[���̃w�b�_����\�[�X��\��������@
���\���[���̂悤�ȉ������ȃ��[������M�����Ƃ��ȂǂɁA���܂Ƀ��[���̃w�b�_����\�[�X������̂ł����A���̂��тɃw�b�_����������@��Y��Ă��܂��Ă��č����Ă��܂��܂��B
�l�b�g�Ō������Ă��̕��@��T���̂ł����A�������[�h���悭�Ȃ��̂��Ȃ��Ȃ�������܂���B
�Ƃ����킯�ŁA���ł����ׂ���悤�Ɏ����ŏ����Ă������Ƃɂ��܂����B
�����Ŏg���Ă���摜�� Outlook 2013 �̂��̂ł��B
�g���Ă���p�\�R���� MS-Office ���A�����O�� 2019 �Ƀo�[�W�����A�b�v���܂������AOutlook2019 �ł��ς��͂���܂���ł����B
�����炭 Outlook 2016 �ł������ł��傤�B
�w�b�_�[����\��������@
�P�j�{���E�B���h�E�̎�M���[���̑��M�҂ƃ^�C�g��������ł���Ƃ���ŁA�w�b�_�������������[�����_�u���N���b�N���܂��B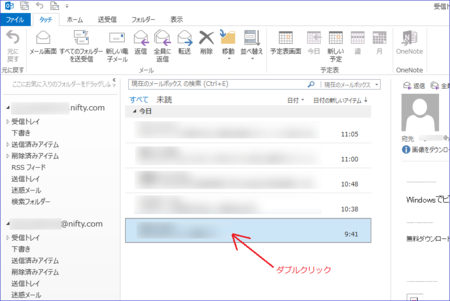
����ŁA���̃��[�����ʃE�B���h�E�ŊJ���܂��B
�Q�j�J�����ʃE�B���h�E�̍���́m�t�@�C���n�^�u���N���b�N���āA�t�@�C�����j���[��\�����܂��B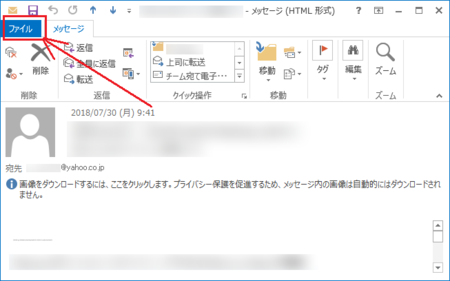
�R�j�t�@�C�����j���[���\�����ꂽ��ԂŁA�����́m���n���I������Ă���͂��ł��B
�E���́m�v���p�e�B�n���N���b�N���āA�v���p�e�B��\�����܂��B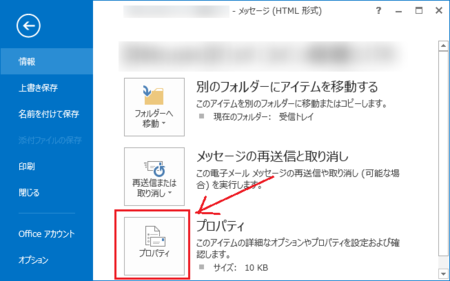
�S�j�J�����v���p�e�B�̈�ԉ��Ɂu�C���^�[�l�b�g�@�w�b�_�[�v�Ƃ����̂�����܂��B
���ꂪ�ړI�̃w�b�_�[���ł��B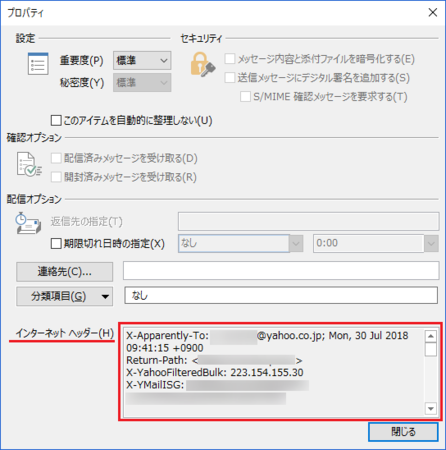
�u�C���^�[�l�b�g�@�w�b�_�[�v�̉E��������Ƃ킩��悤�ɁA�w�b�_�[���͂�������̏�܂܂�Ă���̂ŁA�w�b�_�[������R�s�[���āA��������e�L�X�g�G�f�B�^�Ȃǂɓ\��t���Ă��猩���������₷���ł��B
���̇@�`�D�̎菇�ł��ƊȒP�ł��B
�@�@ �w�b�_�[�������x�N���b�N
�@�A �mCtrl�n�{�mA�n�i���ׂđI���j
�@�B �mCtrl�n�{�mC�n�i�R�s�[�j
�@�C ��������e�L�X�g�G�f�B�^���J���i�菇�@�̑O�ɊJ���Ă����Ă������ł��j
�@�D �mCtrl�n�{�mV�n�i�\��t���j
���[���̃\�[�X��\���ł��Ȃ��H
���[���̃\�[�X��\������͎̂��͂ƂĂ��ȒP�ŁA�\�[�X��\�����������[���̕��ʕ������E�N���b�N����ƁA���̃��j���[�Ɂu�\�[�X�̕\���v�Ƃ����̂�����̂ŁA������N���b�N���邾���ł��B
�Ƃ��낪�A�������悤�Ƃ���Ɓu�\�[�X�̕\���v���O���[�ɂȂ��Ă��āA�N���b�N�ł��Ȃ����Ƃ�����܂��B
���[���ɂ���āA�u�\�[�X�̕\���v���O���[�ɂȂ�����A�Ȃ�Ȃ������肵�܂��B
�Ȃ��u�\�[�X�̕\���v���O���[�ɂȂ��Ă��܂����̂�����̂ł��傤���B
�u�\�[�X�̕\���v���O���[�ɂȂ��ăN���b�N�ł��Ȃ����R�́A���̃��[����HTML�`���̃��[���ł͂Ȃ�����ł��B
�u�\�[�X�v�Ƃ����̂́uHTML�\�[�X�v�̂��ƂŁA�e�L�X�g�`���̃��[���ɂ́A��������HTML�\�[�X���Ȃ��̂ŁA�u�\�[�X�̕\���v���O���[�ɂȂ��Ă���킯�ł��B
�����łP����킵�����[��������܂��B
���[�����Ƀ����NURL�������Ă����āA�������N���b�N����ƃu���E�U�ł��̃����N�悪�J���悤�ɂȂ��Ă��郁�[���ł��B
���̎�̃��[���́AHTML�`���Ǝv����������܂��AHTML�`���ł͂Ȃ��ꍇ�������悤�ł��B
�Ȃ̂ŁA�E�N���b�N���j���[�́u�\�[�X�̕\���v���O���[�ɂȂ�A�N���b�N�ł��܂���B
���̂悤�ȏꍇ�́A�����N��HTML�R�[�h�Ŗ��ߍ��܂�Ă���̂ł͂Ȃ��A�e�L�X�g�Ƃ���URL�������Ă�����̂��AOutlook �̋@�\�ɂ���āA�N���b�N����ƃu���E�U�ŊJ����悤�ɂȂ��Ă���̂ł��B
���Ȃ݂ɁA���\���[���̏ꍇ�́A�\�Ɍ����Ă���URL���uhttps://�`�`�`�v�ƂȂ��Ă��āA�����ɂ����K�̃T�C�g�̂悤�Ɍ����܂����A�������N���b�N����ƁA�U�̃T�C�g��URL�uhttp://�`�`�`�v���J���悤��HTML�R�[�h�����ߍ��܂�Ă��܂��B
���̂悤�ȏꍇ�́AHTML�`���̃��[���Ƃ������ƂɂȂ�A�E�N���b�N���j���[�́u�\�[�X�̕\���v���L���ɂȂ�܂��B
2021�N03��09��
Outlook�Ń��[���̓Y�t�t�@�C�����v���r���[�ł��Ȃ��Ƃ���
Outlook �̓��[���̓Y�t�t�@�C����Outlook ��ŕ\���ł���v���r���[�@�\�������āA�Y�t�t�@�C���������Ɋm�F�������Ƃ���A�ۑ����Ă���J���̂��ʓ|�ȂƂ��ȂǁA���������֗��ł��B
�v���r���[�@�\�́AExcel �AWord �Ȃǂ�MS-Office �֘A�̃t�@�C����PDF �t�@�C�����Ή����Ă��܂����A�p�\�R�����ɂ���Ă͋@�\���Ȃ��ꍇ������܂��B
Outlook �œY�t�t�@�C�����v���r���[�ł�������ƁA�A�v���̐ݒ�ׂĂ݂��̂ŁA�v���r���[�ł��Ȃ��ꍇ�́A�ȉ��̓_���m�F���Ă݂Ă��������B
�yA�zMS-Office �֘A�̃t�@�C�����v���r���[�ł������
Outlook�̃w���v�Łu�Y�t�t�@�C�����v���r���[�v�Ƃ������t�Ō�������ƁA�֘A����w���v���������\������܂����A���̒��́uOutlook �œY�t�t�@�C�����v���r���[����v������ƁAMS-Office �֘A�̃t�@�C�����v���r���[�ł��邽�߂̏�����������܂��B
�P�jWord�EPowerPoint�EExcel�EVisio �ȂǁA�قƂ�ǂ� Microsoft Office/Microsoft 365 �v���O�����̃t�@�C�����v���r���[���邱�Ƃ��ł���B
�Q�j�v���r���[�ł���̂́AOutlook �Ɠ����o�[�W������ Word�EExcel�EPowerPoint ���C���X�g�[������Ă���ꍇ�Ɍ�����B
Outlook �ƕʂ̃o�[�W������Word�EExcel���C���X�g�[�����邱�Ƃ͂��܂�Ȃ��Ǝv���܂��̂ŁAWord�EExcel�Ȃǂ�Office�v���O�������C���X�g�[������Ă��邩�ǂ����������A�����Ƃ������ƂɂȂ肻���ł��B
�yB�zPDF �t�@�C�����v���r���[�ł������
PDF �t�@�C���̃v���r���[�ɂ��Ă��AOutlook�̃w���v�uPDF �t�@�C���͂ǂ̂悤�ɂ��ăv���r���[�ł��܂���?�v�ɏ����Ă���܂��B
Outlook�ɂ́A�W���ł�PDF �t�@�C�����v���r���[����@�\������܂���B
PDF �t�@�C�����v���r���[����ɂ́AAdobe Acrobat Reader DC ���_�E�����[�h���ăC���X�g�[������K�v������܂��B
�P�jOutlook ���I�����܂��B
�Q�j�� ���̃����N���� Adobe Acrobat Reader DC ���_�E�����[�h���āA�C���X�g�[�����܂��B
�@Adobe Acrobat Reader DC �C���X�g�[�� (���ׂẴo�[�W����)
���̂悤�Ȏ菇�ɂȂ�܂��B
�@ OS�̎�ށA����AAdobe Acrobat Reader DC�̃o�[�W������I��
�A �I�v�V������I���i�s�v�Ȃ��̂̓`�F�b�N���O���j
�B �mAcrobat Reader ���_�E�����[�h�n�{�^�����N���b�N
�C �_�E�����[�h�����t�@�C�������s���ăC���X�g�[��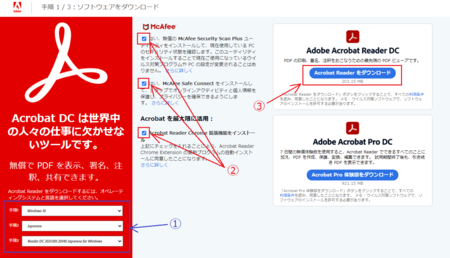
�R�jAdobe Acrobat Reader DC���APDF �t�@�C���̊���̃A�v���ɐݒ肵�܂��B
�菇�͎��̂悤�ɂȂ�܂��B
�@ �m�X�^�[�g�n ���E�N���b�N���āA�m�A�v���Ƌ@�\�n���J��
���E�N���b�N���āA�m�A�v���Ƌ@�\�n���J��
�A �m����̃A�v���n���J���āA�u�t�@�C���̎�ނ��ƂɊ���̃A�v����I�ԁv���N���b�N
�B �ꗗ����u.pdf (PDF Document)�v�������āA���̉E���ŁuAcrobat Reader DC�v��I��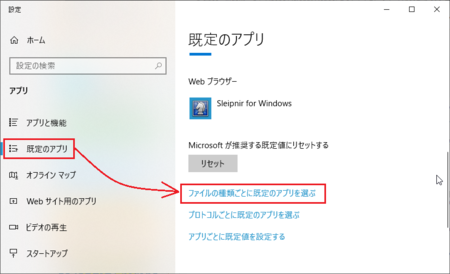
�S�jOutlook ���N�����܂��B
PDF-XChange Editor ��PDF�r���[�A�[�Ƃ��Ċ���̃A�v���ɐݒ肵�Ă���ꍇ�́A�R�j�� Acrobat Reader DC ������̃A�v���ɂ���菇�͕s�v�ł��B
�������AAcrobat Reader DC ���C���X�g�[������K�v�͂���܂��B
����ȊO��PDF�r���[�A�[�̏ꍇ�������炭�����ł����APDF�r���[�A�[�ɂ���Ă� Acrobat Reader DC ������̃A�v���ɂ��Ȃ��ƁAOutlook�̃v���r���[�@�\���g���Ȃ����̂����邩���m��܂���B
�yC�zOutlook�̐ݒ�Ńv���r���[�@�\���I�t�ɂȂ��Ă��Ȃ����m�F
Outlook�̃v���r���[�@�\�͕W���ŃI���ɂȂ��Ă��܂����A�����̗��R�ŃI�t�ɂȂ��Ă����ꍇ�́A���R�Ȃ���v���r���[�@�\�������܂���B
�O�̂��߈ȉ��̎菇�Őݒ���m�F���Ă݂Ă��������B
�P�j�m�t�@�C���n�^�u���N���b�N���܂��B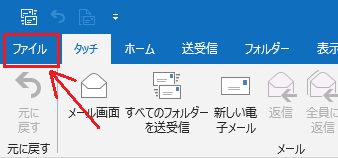
�Q�j�����́m�I�v�V�����n���N���b�N���܂��B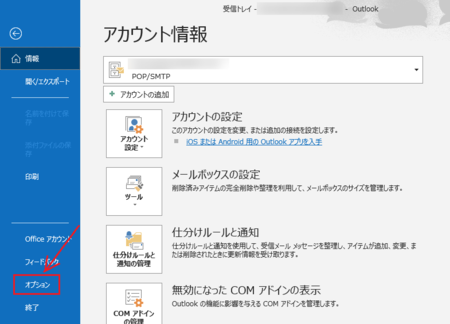
�R�j�m�g���X�g�Z���^�[�n��\�����āA�m�g���X�g�Z���^�[�̐ݒ�n�{�^�����N���b�N���܂��B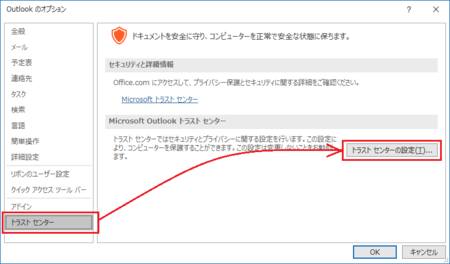
�S�j�m�Y�t�t�@�C���̎�舵���n�y�[�W��\�����āA�u�Y�t�t�@�C���ƃh�L�������g�̃v���r���[�v�̂Ƃ�������܂��B
�����́m�Y�t�t�@�C���̃v���r���[���I�t�ɂ���n�Ƀ`�F�b�N�������Ă���ƃv���r���[�@�\�������Ȃ��̂ŁA�`�F�b�N���Ȃ����Ƃ��m�F���܂��B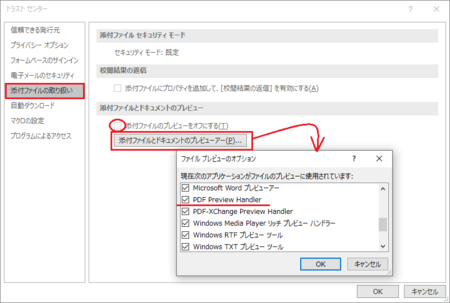
�T�j�����ām�Y�t�t�@�C���ƃh�L�������g�̃v���r���[�A�[�n�{�^�����N���b�N���Ă݂܂��B�i��̉摜�Q�Ɓj
�t�@�C���̃v���r���[�Ɏg�p����Ă���v���O�����̈ꗗ���\�������̂ŁA������Microsoft Excel �v���r���[�A�[�EMicrosoft Word �v���r���[�A�[�EPDF Preview Handler�ȂǁA�v���r���[�ł��Ȃ��Ȃ��Ă���t�@�C���ɊY������v���O���������邩�A���̍��̃`�F�b�N�������Ă��邩�m�F���Ă݂Ă��������B
�i��̉摜�ł�PDF-XChange Preview Handler������܂����A����͎��̃p�\�R����PDF�r���[�A�[�Ƃ���PDF-XChange Editor���g���Ă��邩��ł��j
�����ŁAMicrosoft Excel�EMicrosoft Word�̃v���r���[�A�[���ꗗ�ɂȂ��ꍇ�́AMS-Office���C���X�g�[������Ă��Ȃ����A���邢�̓v���r���[�A�[�̃v���O���������C���X�g�[���Ɏ��s���Ă���̂�������܂���B
���̏ꍇ�́AOffice�v���O�����̏C�� �܂��� Office�v���O�������C���X�g�[�����������Ƃʼn��P����\��������܂��B
PDF Preview Handler���ꗗ�ɂȂ��ꍇ�́AAcrobat Reader DC���C���X�g�[������Ă��Ȃ����AAcrobat Reader DC�̐ݒ�Ńv���r���[�@�\���I�t�ɂȂ��Ă��邱�Ƃ������Ǝv���܂��B
Acrobat Reader DC���C���X�g�[�����邩�A�C���X�g�[���ς݂̏ꍇ�́A��́yB�zPDF �t�@�C�����v���r���[�ł��������ǂ�ŁA�v���r���[�@�\���L���ɂȂ�悤�ɐݒ肵�Ă݂Ă��������B
2021�N03��04��
�͂��͂��̃��[�����͂��Ȃ��Ƃ��̓E�F�u���[���̖��f���[���t�H���_���m�F���悤
Outlook�Ŏ�M���Ă��郁�[���̓��A���鑗�M�҂���̃��[���������}�ɓ͂��Ȃ��Ȃ��Ă��܂��܂����B
�O���܂ł͓͂��Ă����̂ŁA���M�����l���������[���A�v���̐ݒ��ύX������Ȃ����ƍl���܂������A�₢���킹�Ă݂��Ƃ���A�������������Ƃ͂��Ă��Ȃ��Ƃ̂��Ƃł����B
�����͌����Ă��A�����̔��q�ɋC�t�����ɂ�炩���Ă��܂����Ƃ�����܂����B
�����炪�g���Ă��郁�[���A�J�E���g�́A�v���o�C�_�i@nifty�j�̃��[���A�J�E���g�Ȃ̂ŁA�O�̂��߃v���o�C�_���Ŗ��f���[�������ɂ��ău���b�N���Ă��Ȃ����A�E�F�u�T�C�g�̖₢���킹�t�H�[���Ŗ₢���킹�𑗐M���Ă����܂����B
���̏�ŁA�ʂɎg���Ă���@nifty�̃Z�J���h���[���ł͎�M�ł����̂ŁA���炭���̂܂ܗl�q�����邱�Ƃɂ��܂����B
���̌�ӂƋC�t�����̂ł����A�v���o�C�_���̖��f���[���t�H���_�ɓ����Ă��܂��Ă��邾���Ȃ̂ł́H
�������[���A�v��Outlook�Ń��[���𑗎�M���Ă��܂����A�v���o�C�_�̃��[���̏ꍇ�A�����Ă��̓u���E�U�Ō����E�F�u���[���ɑΉ����Ă��܂��B
���̏ꍇ�A�E�F�u���[���̖��f���[���t�H���_�ɓ��������[���́A���[���A�v�����ɑ��M����Ȃ����Ƃ�����܂��B
���������A�ȑO�ɂ�����Ȃ��Ƃ�����܂����B
�i��������Y��Ă��܂����j
���������E�F�u���[�����m�F���Ă݂�ƁA��͂�͂��Ȃ��������[���͂��ׂĖ��f���[���t�H���_�ɓ����Ă��܂����B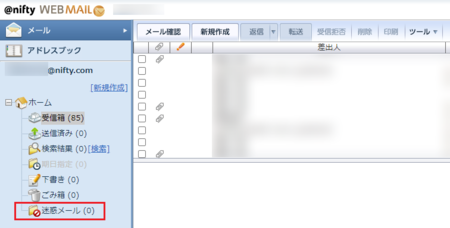
�i �� �摜�͂��łɖ��f���[�����������Ă��܂�����̂��̂Ȃ̂ŁA���f���[���t�H���_����ɂȂ��Ă��܂��j
���f���[���t�H���_�ɓ��������[���́A�{���̖��f���[���Ȃ炻�̂܂܍폜���Ă��܂������ł����A����̂悤�ɖ{���͖��f���[������Ȃ��Ƃ����ꍇ�́A���f���[��������������邱�Ƃ��ł��܂��B
����Ĕ��肳�ꂽ���[����I�����āA�\�����ꂽ���[���{���̏㕔�ɂ���m���f���[���������������n�{�^�����N���b�N���邾���ł��B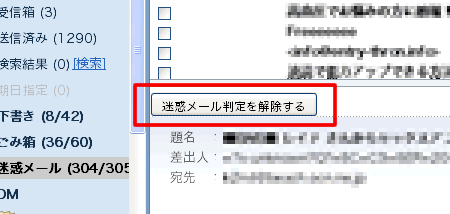
�i �� @nifty�E�F�u���[���̃w���v �悭���鎿��uWeb���[��������f���[������������������v �ɂ������摜���g�킹�Ă��������܂����j
�����炭���̃v���o�C�_��t���[�̃E�F�u���[���ł��A�����悤�ȑ���ʼn����ł���͂��ł��B
�͂��͂��̃��[�����͂��Ȃ��Ƃ��́A�E�F�u���[���̖��f���[���t�H���_���m�F���Ă݂āA���������Ɍ���������A���f���[���������������A��M�ł���悤�ɂȂ�܂��B
���̌�A@nifty�̖₢���킹�t�H�[���ŁA���������������Ƃ���Ă����܂����B
�ȑO�ɂ��o�����Ă������ƂŁA�����l�����Ε����肻���Ȃ��̂������̂ŁA�����w�R�݂܂����B
�₢���킹�̑Ή��́A�V�܃v���o�C�_��@nifty�Ȃ̂ŁA�������ɂ������肵�Ă��āA�₢���킹�������ɂ͏�ŏ������Ώ��@�����Ă��ꂽ�����ɁA����Ⴂ�ő��M���������ɂ��A�Ă��˂��ɕԎ������������܂����B
��͂�v���o�C�_�́A���������M���ł���Ƃ����I�т����ł��ˁB
2020�N12��14��
Windows10���[���A�v���̈�����������Ȃ��Ă���
Windows 10�̃A�b�v�f�[�g�ɂ��s��ŁAWindows 10���[���A�v���i�ȍ~�AWin10���[���ƕ\�L�j�Ń��[�����������ƁA�k���������錻�ۂ��N���Ă��܂��B
���̉E��ɏ������������銴���ŁA���������������ēǂ߂܂���B
����ɂ��ẮA���łɃt�B�[�h�o�b�N�𑗂��Ă���Ă���l�����܂��̂ŁA���̂�����Windows ���őΉ�����͂��ł��B
����܂ł̑Ώ��@���l���Ă݂܂����B
�ȒP�Ɍ����ƁA��Updf�t�@�C���ɏo�͂��āA�����200���Ɋg�債�Ĉ�����܂��B
�菇�Ɛݒ�̏ڍׂ́A�ȉ��̂Ƃ���ł��B
���[����PDF�t�@�C���ɂ��āA�g�債�Ĉ������
�P�jWin 10���[���ň�����������[����I�����āA�E��̃��j���[�A�C�R������m����n���N���b�N���܂��B
�mCtrl �n�{�mP�n�ł�OK�ł��B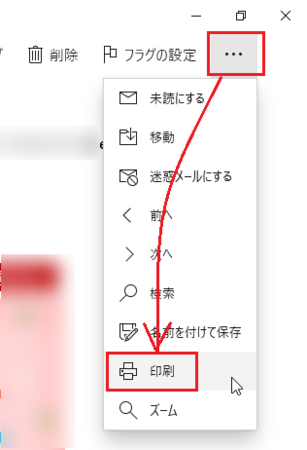
�Q�j�v�����^�[�̑I���ŁuMicrosoft Print to PDF�v��I�����܂��B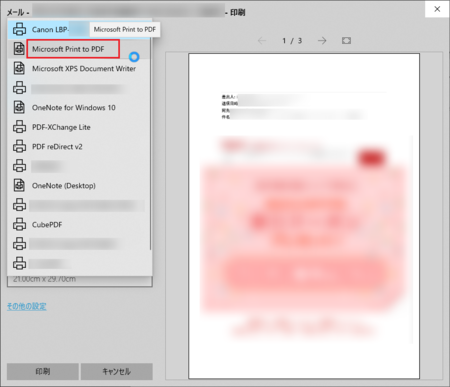
�R�j���̂܂܁m����n�{�^�����N���b�N���܂��B
�i�p���T�C�Y�͒ʏ�A4�̂܂܂ł����Ǝv���܂����A���̃T�C�Y�ɂ���ꍇ�́A�V�j�Őݒ肷��u�J�X�^���{���v��ς���K�v�����邩������܂���j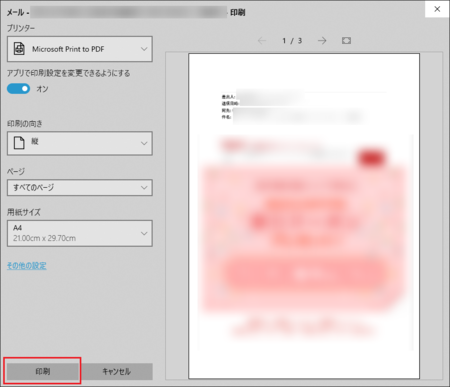
�S�j�f�X�N�g�b�v�ȂǕ�����₷���ꏊ�ɁA�K���ȃt�@�C�����ŕۑ����܂��B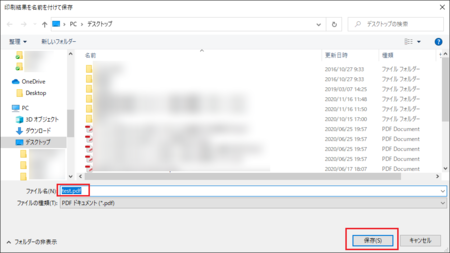
�T�j�ۑ�����PDF�t�@�C�����J���܂��B
PDF�r���[���[���C���X�g�[�����Ă��Ȃ��ꍇ�́A���Adobe Acrobat Reader�Ȃǂ�PDF�r���[���[���C���X�g�[�����Ă����Ă��������B
�ȍ~�A�����ł�Adobe Acrobat Reader�Ő������܂����A����PDF�r���[���[�ł��A�����͎����悤�Ȃ��̂ł��B
�U�j�o�͂���PDF�t�@�C�����J������A�m����n�A�C�R�����N���b�N���܂��B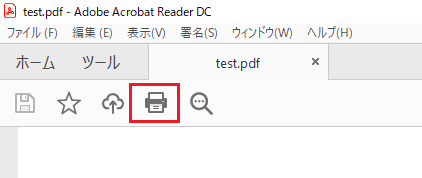
�V�j����̐ݒ�ŁA�u�J�X�^���{���v��200���ɂ��܂��B
Adobe Acrobat Reader�̏ꍇ�A���̂܂܂ł͉E�̃v���r���[�Ɋg�傳�ꂽ��Ԃ����f����Ȃ��̂ŁA��U�u���ۂ̃T�C�Y�v�Ȃǂɕς��Ă���A�ēx�u�J�X�^���{���v�ɖ߂��Ă��������B
�܂��A�u�����v���u�����v���ƁA�f�[�^�̒����𒆐S�ɂ��Ċg�債�Ă��܂��܂��̂ŁA�u�c�v�ɕύX���Ă��������B
�v���r���[�ɂ��܂��g��ł��Ă��邱�Ƃ��m�F���āA�m����n�{�^�����N���b�N���܂��B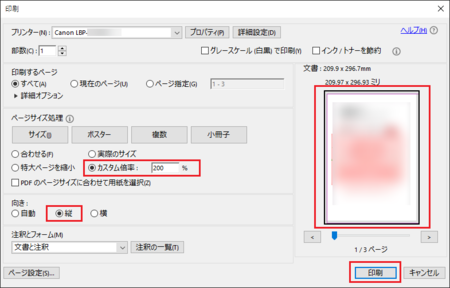
�����Windows�̃A�b�v�f�[�g�ŏC�������܂ł̎b��I�ȑΏ��@�ł����A��UPDF�����Ă��玆�Ɉ��������@�́A����̎��s�Ŏ��ʂɂ���̂�h���̂ɂ��𗧂��Ƃ�����܂��B
�u���E�U�ŃE�F�u�y�[�W���������Ƃ��ȂǁA�����������s���Ď��ʂɂ��邱�Ƃ�����܂��B
PDF�ɏo�͂��镪������Ԃ�������܂����A����Ă����đ��͂Ȃ��Ǝv���܂��B
2020�N11��10��
Thunderbird�Ń��[�������̃����N������̃u���E�U�ŊJ���Ȃ��Ƃ���
Windows10�Ń��[���A�v��Thunderbird���g���Ă��āA���[���̕����ɂ��郊���N���N���b�N���ĊJ���Ƃ��A�ʏ�͓��ɉ����ݒ肵�Ȃ��Ă�����̃u���E�U�ŊJ���܂��B
�Ƃ��낪�A���炩�̌����ŁA����̃u���E�U�ł͂Ȃ��ʂ̃u���E�U�ŊJ���Ă��܂����Ƃ�����܂��B
���̂悤�ȏ�ԂɂȂ����ꍇ�ɁA�m�F���ׂ��_��Thunderbird�w���v�ɏ�����Ă��āA�����炭���̃w���v�ɏ]���Ċm�F���Ă����Ί���̃u���E�U�ŊJ����悤�ɂȂ�͂��ł��B
�@���b�Z�[�W���̃n�C�p�[�����N���@�\���Ȃ� | Thunderbird �w���v
���ɁA����Thunderbird�w���v�̒��́uHTTP �R���e���c�^�C�v�Ɋ֘A�Â����Ă���A�v���P�[�V�������Ȃ����Ƃ��m�F����v�̂Ƃ���́A����̃u���E�U�ŊJ���Ȃ������ɂȂ��Ă���\���������Ǝv���܂����A
��������s��Thunderbird�̃��j���[�ƈ���Ă��ĕ�����ɂ����̂ŁA������₷�������Ă݂܂��B
HTTP �R���e���c�^�C�v�Ɋ֘A�Â����Ă���A�v���P�[�V�������Ȃ����Ƃ��m�F����
�P�jThunderbird���N�����āA�E��́m���j���[�n�A�C�R��  ���N���b�N���āA���j���[�̒��m�I�v�V�����n���J���܂��B
���N���b�N���āA���j���[�̒��m�I�v�V�����n���J���܂��B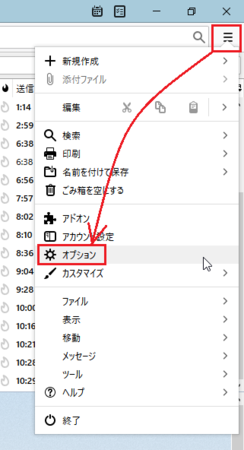
�Q�j�I�v�V�����́m��ʁn�y�[�W���J���̂ŁA���̕��ɃX�N���[�����ām�t�@�C���ƓY�t�n�Z�N�V���������܂��B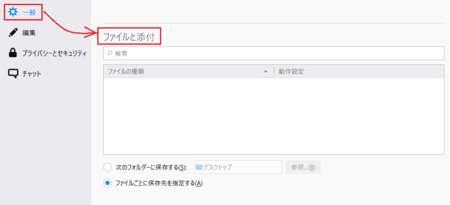
��̉摜�͉����ݒ肵�Ă��Ȃ���ԂȂ̂Ń��X�g���ł����A���̃��X�g�́u�t�@�C���̎�ށv���HTTP��HTTPS�������Ċ���Ƃ͈Ⴄ�u���E�U���w�肵�Ă����ꍇ�ɁA����̃u���E�U�ŊJ�����Ɏw�肵���u���E�U�ŊJ���Ă��܂��Ƃ������Ƃ��N����悤�ł��B
�Ȃ̂ŁA������폜����Ί���̃u���E�U�ŊJ����悤�ɂȂ�͂��ł��B
2020�N08��08��
Windows10���[���A�v���Ŏ�M���[���̃��[�������\������Ȃ��Ƃ��̑Ώ��@
Windows10�W���̃��[���A�v���i�ȍ~�AWin10���[���ƕ\�L�j�ŁA��M���[���̃��[�������\������Ȃ����Ƃ�����܂��B
���[���̃^�C�g����M�҂͕\������܂����A���[���̓��e�̂Ƃ��낪�����Łu���b�Z�[�W�Ɖ摜(�Z�ZKB)���_�E�����[�h�v�ƕ\������邾���ŁA�������N���b�N���Ă����[���̓��e���\������܂���B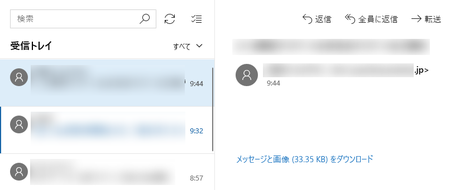
�����͕s���ł����A���̏ꍇ��Yahoo!���[���̈ꕔ�ŋN���Ă��āA����Outlook.com�AGmail�A�v���o�C�_�̃��[���ł́A���̂Ƃ���N���Ă��܂���B
���[�������\������Ȃ��Ƃ��̑Ώ��@
���{�I�ȉ�����͌������Ă��܂��A�Ƃ肠�������̃��[������\����������@�͌�����܂����B
�ȒP�Ɍ����ƁA���[�������\������Ȃ����[���Ɂu�ԐM�v���郁�[��������āA���̕ԐM�𑗐M���Ȃ��Łu�j���v����A���[�������\������܂��B
��̓I�Ȏ菇�͈ȉ��̂Ƃ���ł��B
�P�j���[�������\������Ȃ����[����I�����āA�㕔�́m�ԐM�n���N���b�N���܂��B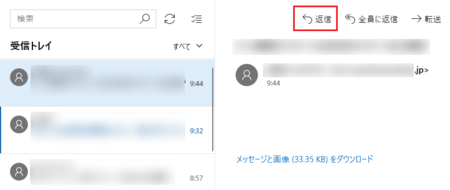
�Q�j�ԐM���[�����������̏�Ԃō쐬�����̂ŁA���̂܂܁m�j���n���N���b�N���܂��B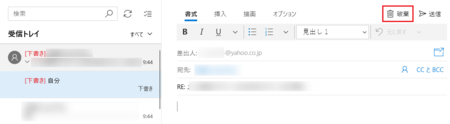
�ԐM���[�����쐬�����O�ɁA�u���[�����_�E�����[�h���ł��v�Ƃ������悤�Ȋm�F���b�Z�[�W���A��u���F���тŕ\������āA�ԐM���[���ɐ�ւ��܂��B
���̃��b�Z�[�W�̉E���́m�L�����Z���n���N���b�N���Ă������̂ł����A�ԐM���[���ɐ�ւ�����Ƃ��́m���M�n�ƈʒu�������Ȃ̂ŁA�N���b�N�̃^�C�~���O�ɂ���ẮA����ĕԐM���[���𑗐M���Ă��܂��̂ŁA�ԐM���[�����쐬����Ă���m�j���n���N���b�N�������������ł��B
�i���́A�ԐM���[����1�ʑ��M���Ă��܂��܂����j
�R�j�u��������j�����܂����H�v�ƕ����Ă���̂ŁA�m�j���n�{�^�����N���b�N���܂��B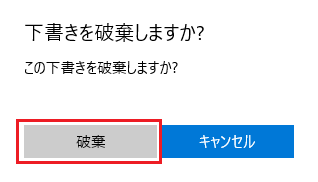
����Ń��[�������\�������͂��ł��B
�����A���[�������\������Ȃ����[���������l�́A���������ʓ|�������Ǝv���܂��B
�������AYahoo!���[�����̖��Ȃ̂��AWin10���[�����̖��Ȃ̂��A���邢�̓��[�U�[�̃p�\�R�����̖��Ȃ̂��A������܂���B
�ȑO�͂Ȃ��������ۂȂ̂ŁAWindows10�̃A�b�v�f�[�g�Ɍ���������\��������A����̃A�b�v�f�[�g�ʼn������邩���m��܂���B
Outlook��Thunderbird�Ȃǂ̑��̃��[���A�v���ɏ�芷����̂���̕��@�ł����AWin10���[�����g�������l�́A�Ƃ肠�������̕��@�őΏ����Ă݂Ă��������B
2020�N07��12��
Win10���[����Outlook�Ƃ̖��f���[���t�H���_�̈Ⴂ�Ǝg���₷��
�d���Ŏg���Ă��郁�[���A�v����Outlook�ŁA�v���C�x�[�g�Ŏg���Ă���̂�Win10���[���iWindows10�W���̃��[���A�v���j�ł����A���������A���̂Q�̃��[���A�v���́A���f���[���t�H���_�̎d�g�݂�������ƈ���Ă��܂��B
���̈Ⴂ�ƁA���[���A�v���̑I�ѕ��ɂ��čl���Ă݂܂��B
�����Win10���[���ɑ���Outlook��Ώۂɂ��Ă��܂����A���[���̎d�����i�U�蕪���j�@�\���t���Ă��邩�ǂ����̈Ⴂ�Ȃ̂ŁA���̃��[���A�v���ł������悤�ɍl���邱�Ƃ��ł��܂��B
�p�\�R���p�̃��[���A�v�����ƁA�����Ă��͎d�����@�\���t���Ă���Ǝv���܂��̂ŁAWin10���[���Ƃ��̑��̃��[���A�v���Ƃ̔�r�Ƃ������ƂɂȂ邩���m��܂���B
Win10���[���̖��f���[���t�H���_
Win10���[���̏ꍇ�́A���[���A�J�E���g�ɂ���Ė��f���[���t�H���_����������A�Ȃ������肵�܂��B
�������p���Ă�����̂��ƁAOutlook.com��Gmail�̏ꍇ�͖��f���[���t�H���_������܂����AYahoo!���[���ƃv���o�C�_�̃��[���iSo-net�j�̏ꍇ�͖��f���[���t�H���_������܂���B
Yahoo!���[���Ȃǂ����Ă݂�ƁA���̉摜�̂悤�Ɂm���̑��n���N���b�N���Ă��ׂẴt�H���_��\�����Ă��A���̒��ɖ��f���[���t�H���_������܂���B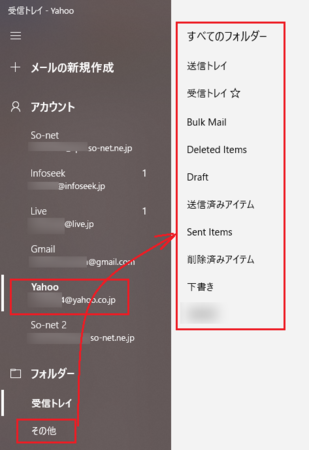
Yahoo!���[����So-net�̃��[���́A�u���E�U�ŃT�[�r�X�Ƀ��O�C�����ă��[�������邱�Ƃ��ł��iYahoo!���[���̓E�F�u���[���Ȃ̂ŁA�{���������̕������ʂł��j�A�����ł͖��f���[���t�H���_�������Ƃ����āA���f���[���Ɣ��肳�ꂽ���[���͂����ɓ����Ă���̂�������܂��B
�ł��AWin10���[���Ŏ�M����Ɩ��f���[���t�H���_���Ȃ��āA���f���[���Ɣ��肳�ꂽ���[���͎�M����܂���B
Outlook.com�̏ꍇ�́AWin10���[���̎�M�t�H���_�ɖ��f���[���t�H���_������܂��B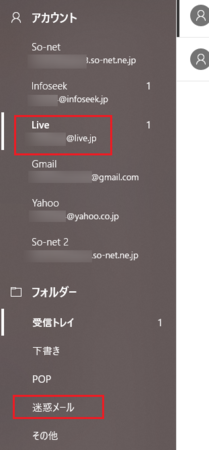
�u���E�U��Outlook.com�Ƀ��O�C�����āA�����Ŗ��f���[���ɂ��邩���Ȃ�����ݒ肷��ƁA���̐ݒ�ɏ]���Ė��f���[���t�H���_�ɐU�蕪�����܂����A���̐U�蕪���̂Ƃ����Win10���[���̎�M�t�H���_�ł��U�蕪������悤�ɂȂ��Ă��܂��B
���̂�����̂��Ƃ́A�� ���̋L�����Q�l�ɂȂ�Ǝv���܂��B
�@Win10���[���Łu���f���[���ɂ��Ȃ��v�ɂ��Ă����f���[���ɂȂ��Ă��܂��Ƃ���
Gmail�̃A�J�E���g�ł͖��f���[�����̂��͂������Ƃ��Ȃ��̂ŕ�����܂��AWin10���[���ɖ��f���[���t�H���_�����邱�Ƃ��l����ƁA�����炭Outlook.com�Ɠ����悤�ɁAGmail���Őݒ肵���Ƃ���ɐU�蕪������Ǝv���܂��B
Gmail �̏ꍇ�́A�m���̑��n���炷�ׂẴt�H���_��\������ƁA�����ɖ��f���[���t�H���_������܂��B
�܂�AWin10���[�����̂ɂ͖��f���[����U�蕪����@�\���Ȃ�����ǁA���[���T�[�r�X�ɂ���Ă̓��[���T�[�r�X���̋@�\�ŐU�蕪����ꂽ���̂��AWin10���[���̎�M�t�H���_�ɔ��f�����Ƃ������ƂɂȂ�܂��B
Outlook�̖��f���[���t�H���_
Outlook�̏ꍇ�́A�m�d�������[���n���g���A�w�肵�������ɓ��Ă͂܂郁�[������f���[���t�H���_�ɐU�蕪���邱�Ƃ��ł��܂��B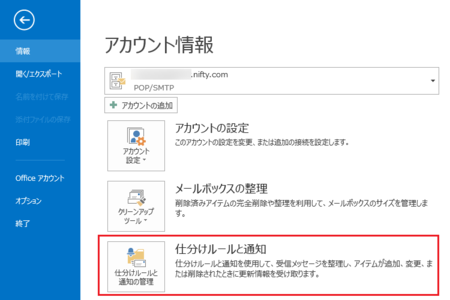
Win10���[���̂悤�ɁA���[���T�[�r�X���̋@�\�ŐU�蕪����ꂽ���̂��AOutlook�̎�M�t�H���_�ɔ��f�����Ƃ������Ƃ͂Ȃ��̂ŁA���[���T�[�r�X���̋@�\�Ŗ��f���[���t�H���_�ɐU�蕪����ꂽ���̂́A�u���E�U�Ń��[���T�[�r�X�Ƀ��O�C�����Č��ɍs���Ȃ��ƁA���f���[�������邱�Ƃ��ł��܂���B
�ǂ������g���₷����
Win10���[���ɂ͖��f���[����U�蕪����@�\���Ȃ��āA���[���T�[�r�X�ɂ���ẮA���[���T�[�r�X���̋@�\�ŐU�蕪����ꂽ���̂��AWin10���[���̎�M�g���C�ɂ����f����܂��B
Outlook �̏ꍇ�́AOutlook ���Ŗ��f���[���t�H���_�ւ̎d�������ݒ�ł���̂ŁA���[���T�[�r�X���Ŏd�������ł��Ȃ����f���[���ł��A���f���[���t�H���_�֎d�������ł��܂��B
�ǂ��炪�g���₷�����́A���f���[�����������ǂ����A�g���Ă��郁�[���T�[�r�X�ɂ���Ĉ���Ă��܂��B
�P�j���f���[������������͂��Ă��܂��A���[���T�[�r�X���̋@�\�ł͖h�����ꂸ�����Ă���l�́A���[���A�v�����ł����f���[���̐U�蕪�����ł���Outlook �̕����������߂ł��B
�債�Ė��f���[�������Ȃ��̂Ŏ����Ŗ��f���[�����폜��������Ƃ����l�́A�K�v�̂Ȃ��@�\���t���Ă��Ȃ�Win10���[���̕����������߂ł��B
�Q�j���f���[������Ȃ��ʏ�̃��[�����A���[���T�[�r�X���̋@�\�Ŗ��f���[���t�H���_�ɓ����Ă��܂��Ƃ������Ƃ́A������������܂��B
������m�F���邽�߂ɁA�u���E�U�Ń��[���T�[�r�X�Ƀ��O�C�����Č��ɍs���̂��ʓ|�ł���AOutlook.com��Gmail���g���Ă���ꍇ�Ɍ���܂����AWin10���[���̓��[���A�v�����Ŗ��f���[���t�H���_�ɓ����Ă���̂��m�F�ł���̂ŁAWin10���[���̕����g���₷���ł��B
����Win10���[���Ɏd�����@�\���t������\��������܂����A�X�P�W���[����A����̊Ǘ��ȂǑ��̋@�\�Ƃ̘A�g�ȂǁA���낢��l���邱�Ƃ͑����ł����A���f���[���t�H���_�̂������Ƃ����_�ł́A���̂Ƃ���͂���ȍl�����Ń��[���A�v����I����������Ǝv���܂��B
2020�N03��12��
Windows Live ���[������ Outlook �Ƀf�[�^�[���ڍs���ď�芷������@
Windows Live ���[���́AWindows7 �̂Ƃ�����g���Ă������[���A�v���ŁAWindows10 �ɃA�b�v�O���[�h��������g���Ă����̂ŁA���̂܂g�������Ă��܂����B
�Ƃ͂����A2017�N1��10���ɃT�|�[�g���I�����Ă��āAWindows10�ł̓���̓T�|�[�g���Ă��Ȃ����i�ǂ������킯�����삵�Ă��܂������j�AOutlook.com�̃��[���̑���M���ł��Ȃ����AGmail�̃��[���͐�������Ȃ��ݒ�̕ύX�����Ȃ��Ƒ���M�ł��Ȃ����A�Ƃ�������ŁA�g��������̂͂������E���낤�Ǝv���܂��B
�ʓ|�������ł����A�p�\�R���ɃC���X�g�[������Ă��� Outlook �ɏ�芷���邱�Ƃɂ��܂����B
Windows Live ���[���̑���M���[���ȂNJe��f�[�^�[���AOutlook�Ɉ����z���܂��B
���[���A�v���̏�芷���́AWindows Live ���[�� 2012 ���� Outlook 2010 �ւ̏�芷���ŁAWindows10��ł��܂������AOutlook 2010 ���V�����o�[�W�����ł��AWindows7�E8�E8.1 ��ł��A�����悤�ɏ�芷���ł���͂��ł��B
���Ȃ݂ɁAOutlook 2010 �� ���N2020�N10��13���ɃT�|�[�g�����̂ŁA����܂ł�Office���̂�V�������̂ɓ���ւ���\��ł��B
�ȍ~�̐����ł́A�ȒP�ȂƂ��납��A�@ �����A�A �A�h���X���A�B ���[���f�[�^�̂R��ނɕ����āA���ꂼ��ʂ̕��@�Ńf�[�^�[���ڍs���Ă��܂��B
Windows Live ���[������ Outlook �Ƀf�[�^�[���ڍs������@�́A�l�b�g�Ō�������Ƃ��낢�댩����܂����AWindows10�̃o�[�W�����ɂ��̂��A�����I�ɂ��܂������Ȃ��Ƃ��낪����܂����B
�����ŁA�Q�l�ɂ����L���̂��܂�������������g�ݍ��킹�āA�@�`�B�ɕ����ăf�[�^���ڍs�����Ƃ����킯�ł��B
���̃����N��̋L���ɂ́AThunderbird �Ȃǂ̑��̃A�v���ɏ�芷����ꍇ�������Ă���̂ŁAOutlook�ȊO�̃A�v���ɏ�芷����l�́A���̕��������ǂݑւ��Ă݂Ă��������B
Outlook �Ń��[���A�J�E���g�̐ݒ�
�f�[�^�̈ڍs�̑O�ɁAOutlook ���g����悤�ɏ������Ă����܂��B
Outlook �Ɉڍs����Ƃ������Ƃ́AMicrosoft Office���C���X�g�[�����Ă���p�\�R���ŁAOutlook �̓C���X�g�[���ς݂��Ǝv���܂��B
Outlook ���N�����āAWindows Live ���[���Ŏg���Ă������̂Ɠ������[���A�J�E���g���쐬���āA����M�ł���悤�ɂ��Ă����܂��B
���[���A�J�E���g�� Outlook �ł̐ݒ�́A���[���T�[�r�X�̃w���v�Œ��ׂ�Ώ����Ă���͂��ł��̂ŁA�T���Ă݂Ă��������B
�@ �����̈����z��
�����̈ڍs�́A�f�[�^�ʂ����Ȃ��̂ŁAWindows Live ���[���̏������������ɃR�s�[���ĕۑ����A����� Outlook �̏����ɓ\��t����Ƃ������@�ɂ��܂��B
�P�jWindows Live ���[���̏����̏ꏊ�́A�m�t�@�C���n�^�u �� �m�I�v�V�����n���m���[���n���J����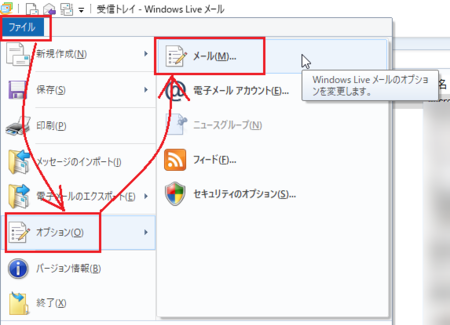
�m�����n�^�u�ɂ���܂��B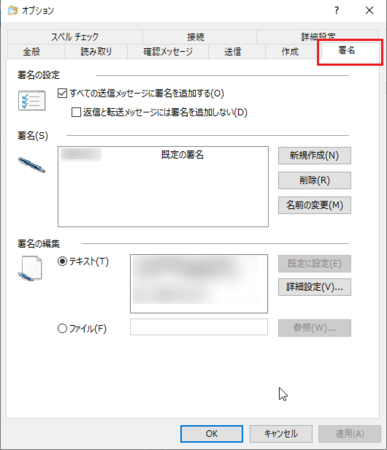
�Q�jOutlook �̏����̏ꏊ�́A�m�t�@�C���n�^�u �� �m�I�v�V�����n���J����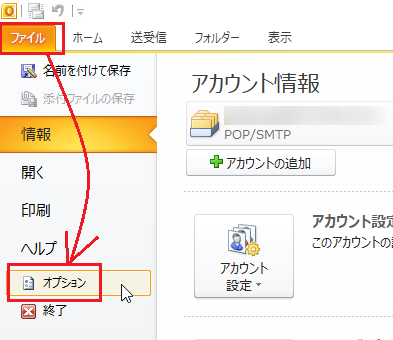
�m���[���n���m�����n�ɂ���܂��B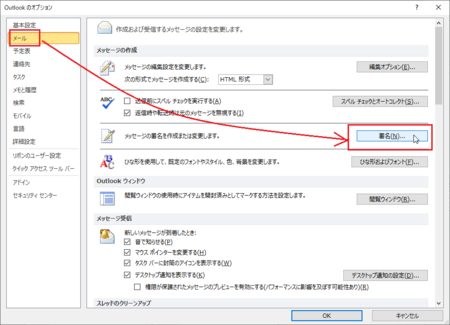
�A �A�h���X���̈����z��
�A�h���X���̈����z���́A�� ������̋L�����Q�l�ɂȂ�܂��B
�@Windows Live ���[������Outlook�ֈڍs | �p�\�R���H�[ NEXMAG
Windows Live ���[���̃A�h���X���̃G�N�X�|�[�g�i�o�́j�ƁA�ڍs��̃��[���A�v���ł̃C���|�[�g���@���AOutlook �� Thunderbird �̏ꍇ�ɂ��āA�ڍׂɏ�����Ă��܂��B
�i �� �A����C���|�[�g���̃_�C�����O�j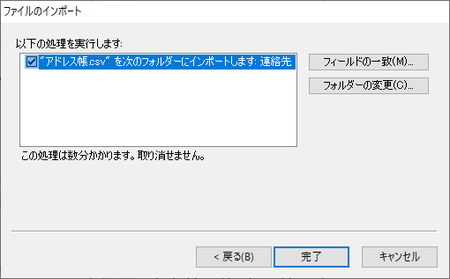
�B ����M���[���̃f�[�^�[�̈����z��
����M���[���̃f�[�^�[�̈ڍs�́A�� ������̋L�����Q�l�ɂ��܂��B
�@�y����͎g���邼�I�zWindows Live ���[���̃f�[�^��Outlook�ɃC���|�[�g����ɂ� | �p�\�R�����x�����̑��k�E�C���E�ݒ�E�o���K��̃r�[�X�y�[�X
���Ƃ��� Windows Live ���[���ɂ́A���[���f�[�^���G�N�X�|�[�g����@�\������܂����AWindows10��ł͂��ꂪ�@�\���Ȃ��悤�ł��B
���̂��߁A���[���f�[�^�̈ڍs�̂��߂� MailStore Home �Ƃ����\�t�g���g���Ă��܂��B
������Ƃ�₱�����菇�ł����A�����Ă���Ƃ���ɂ���Ă����Έڍs�ł���͂��ł��B
���ŏ������⑫�������A���킹�ĎQ�l�ɂ��Ă݂Ă��������B
�i �� ���[���f�[�^�̃C���|�[�g���̃_�C�����O�j
�⑫�����Ƃ��ẮA�ȉ��̂Ƃ���ł��B
�P�j���̋L���̌㔼�́A�A�h���X���̈ڍs�ɂ��ď����Ă���܂����A����͇A�ōς�ł���̂ŁA�Q�l�ɂ���̂́A����M���[���̃f�[�^�[�̈ڍs���������ł��B
�Q�j��������̃��[���f�[�^������ꍇ�́A�G�N�X�|�[�g�ƃC���|�[�g�ɂ��������Ȏ��Ԃ��|��܂��B
��ɁA��������Ȃ��Â��f�[�^���폜���āA���ݔ�����ɂ��Ă����܂��傤�B
�R�jMailStore Home ����G�N�X�|�[�g���Ăł����t�@�C���́A�t�@�C�����������Ɩ������J�b�g����Ċg���q�i .pst �j���Ȃ���ԂɂȂ��Ă��܂��B
�g���q�i .pst �j���Ȃ��ƁAOutlook�ɃC���|�[�g����Ƃ��Ƀt�@�C�����\������Ȃ��̂ŁA�g���q�i .pst �j�������Ă��������B
�S�jOutlook�Ƀf�[�^���C���|�[�g����Ƃ��A�i���\������E�B���h�E���\�ɕ\������Ȃ��ꍇ������܂��B
�ꌩ���삵�Ă��Ȃ��悤�Ɍ����܂����AOutlook ��ʂ̃C���|�[�g��t�H���_���N���b�N����ƁA�E�B���h�E���\�ɕ\������A�ǂݍ��܂�Ă���l�q��������܂��B
�T�j�C���|�[�g�������[���f�[�^�́AOutlook �̃A�J�E���g�̒��ɕʃt�H���_�œ���܂��B
�K�v�ɉ����āA�K�ȃt�H���_�Ɉړ����Ă��������B
