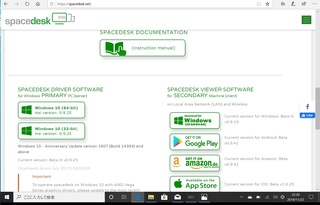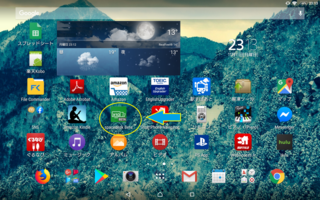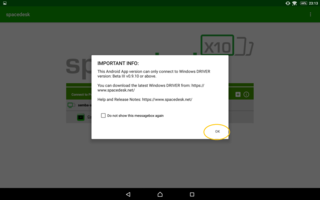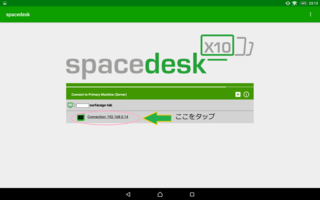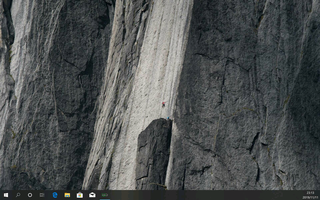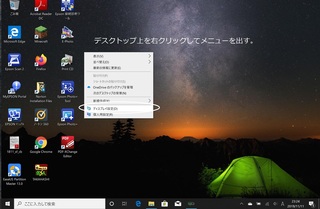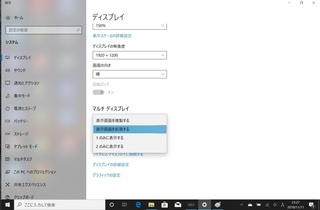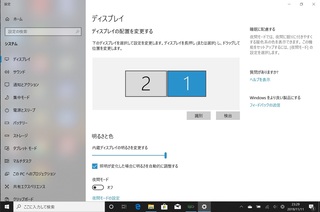Andoroid�^�u���b�g�T�u�f�B�X�v���C���̑����ł��B
����́A��̓I�ȓ������@�ɂ��ď������Ǝv���܂��B
�Ƃ͌����Ă��A���\�ȒP�ł��B
���悻�̗���͂Ƃ����ƁE�E�E
�@�T�[�r�X�h���C�o��WindowsPC�ɃC���X�g�[��
�A�N���C�A���g�A�v���i�r���[���j���^�u���b�g���ɃC���X�g�[��
�B�^�u���b�g���̃r���[���A�v�����N��
�C�ڑ��A�ڍאݒ�
�Ƃ��������ł��B
���Ȃ݂ɍ�������Spaceadesk�̓l�b�g���[�N�����K�{�ł��̂ŁA�T�[�o�[�A�N���C�A���g�Ƃ��ɂ��炩���ߓ���̃l�b�g���[�N��ɐڑ����Ă����K�v������܂��B
�Ƃ�����ŁA�����菇��ǂ��Đ������Ă����܂��B
�@�T�[�r�X�h���C�o�[��WindowsPC�ɃC���X�g�[��
SpaceDesk�̌����_�E�����[�h�T�C�g�ŁAWindows�p�̃C���X�g�[���v���O�������_�E�����[�h���A�C���X�g�[�����܂��B
URL��
https://spacedesk.net/�ł��B
���̃y�[�W��Download�̃y�[�W�ł��ꂼ��Ή�����OS�̃h���C�o�[�\�t�g���_�E�����[�h���A�C���X�g�[�����܂��B
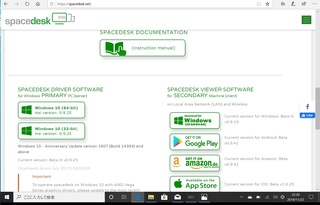
�C���X�g�[���v���O�����͋N��������A���ւ����������邱�ƂŁA�C���X�g�[���͊������Ă����܂��B
�A�N���C�A���g�A�v���̃C���X�g�[��
�^�u���b�g��AppStore�AGooglePlay����spacedesk�Ō�������ƃA�v�����o�Ă��܂��̂ŁA������C���X�g�[�����܂��B
�B�N���C�A���g�A�v�����N�����APC�ɐڑ�
�C���X�g�[������ƁA�^�u���b�g�̃z�[����ʓ��ɃA�v���̃A�C�R�����o�Ă��܂��̂ŁA������^�b�v���A�A�v�����N�����܂��B
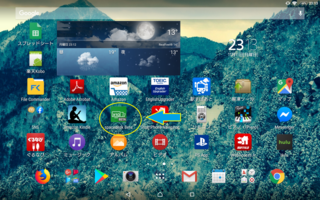
�A�v�����N������ƁA����l�b�g���[�N���ŃT�[�r�X�������Ă���R���s���[�^�������������A�ڑ����邩�ǂ��������Ă��܂��̂ŁA�ڑ��������R���s���[�^���^�b�v���A�ڑ����܂��B
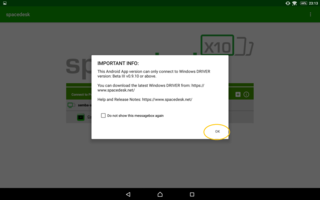
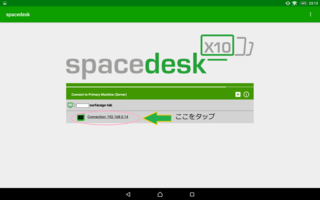
����ƁA�T�[�o�[��PC����F��������A�f�B�X�v���C�ڑ�����܂��B
��WindowsPC�ɐڑ�����A�^�u���b�g�̉�ʂ�Windows�̃f�X�N�g�b�v��ʂɐ�ւ�����Ƃ���B
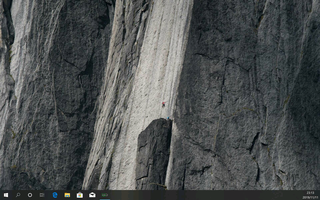
�CPC�ւ̐ڑ�������������A���Ƃ̓^�u���b�g�̉�ʂ��ǂ��g������ݒ肵�܂��B
�ݒ�́A�f�X�N�g�b�v�̂ǂ������E�N���b�N���A�f�B�X�v���C�ݒ���J���čs���܂��B
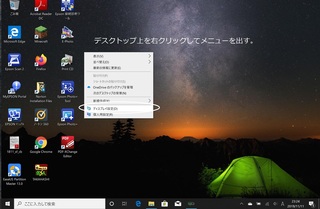
�ݒ��ʂ��J���ƁA�܂���ʂ̉��̕��̃}���`�f�B�X�v���C�̐ݒ�ŁA�ڑ������f�B�X�v���C���ǂ��g�����I�т܂��B
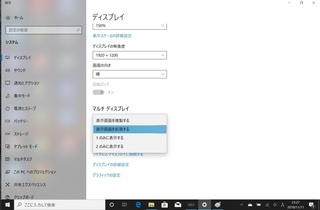
�������ƁA���C����PC�Ɠ�����ʂ�\��

�������[�h�͓�����ʂ��݂Ȃ��畡���l�ō�Ƃ�����Aweb�y�[�W�⎑���������Ȃ���N���Ƙb���Ƃ��ɑ���Ƀ^�u���b�g��n���đ��삵�Ȃ���������鎞���ɗL���ł��B
�g�����ƁA���C��PC�̉�ʂ̉����Ƃ��Ďg�p


����́A��̉�ʂł͕\��������Ȃ������̃A�v���P�[�V�������ɑ��삷��Ƃ��ɗL���ł��B
1�̂ݕ\�����ƁA�^�u���b�g�̉�ʂ͎g�킸PC��ʂ̂�

�Ƃ肠�����ڑ������͂��Ă����āA�g��Ȃ��Ƃ��ł����ˁH
2�̂ݕ\�����ƁAPC��ʂ͎g�킸�A�^�u���b�g��ʂ݂̂̕\���ƂȂ�܂��B

�T�u�̕������ʂŁA�����������C���ő��삵�����ꍇ�Ɏg�������ł����A�^�C�����O���C�ɂȂ�܂��B
���ʃ{�^���������ƁAPC��łǂ̃f�B�X�v���C�����ԂƂ��ĔF������Ă��邩��\�����邱�Ƃ��o���܂��B

���Ȃ݂ɁA��ʂ̎��ʁA�z�u�͐ݒ��ʂ̏�̕��́A�f�B�X�v���C�̔z�u��ύX����Ƃ���Őݒ�ł��܂��B
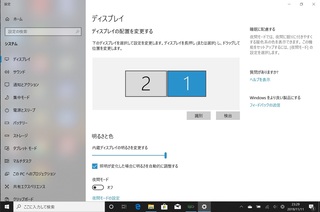
�Ƃ肠�����g�����[�h���g���ĂQ��ʎg�p���Ă݂����z�ł����A���C����ʂō�Ƃ����Ȃ���A�T�u�ő��̉�ʂ�\������悤�ȍ�ƁE�E�E�Ⴆ�A�摜�����Ȃ��當�͂�łƂ����悤�ȍ�Ƃɂ����āA���ɗL���ł����B
�����A�T�u�̃^�u���b�g�̉�ʂ͑���Ɍ��\�ȃ^�C�����O���o�܂��̂ŁA���A���^�C���ȕ��͓��͂�G��`����ƂȂǂɂ͕s�����ł����B
�u���O���������́A���܂ł͉摜���A�b�v���[�h������A�m�F������̂ɂ���������ʂ��ւ��Ă��܂������A�f���A���f�B�X�v���C�̂������ŁA�����\�����\�ɂȂ�A�����͏オ�����悤�ȋC�����܂��B
���Ȃ݂ɁA���̃\�t�g�ł́A�T�䂭�炢�܂œ����ڑ����\�Ȃ悤�ł��B
�l���悤�ł����Ȋ��p���@������Ǝv���܂��B
���ꂩ����F�X�����Ă݂悤�Ǝv���܂��B
���}���`�f�B�X�v���C����g�����̋L���������Ă���Ƃ���B�i�X�}�z�͗]�v�ł����E�E�E�j
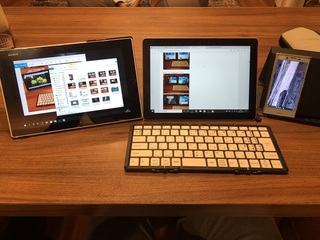
 �ɂق�u���O��
�ɂق�u���O��