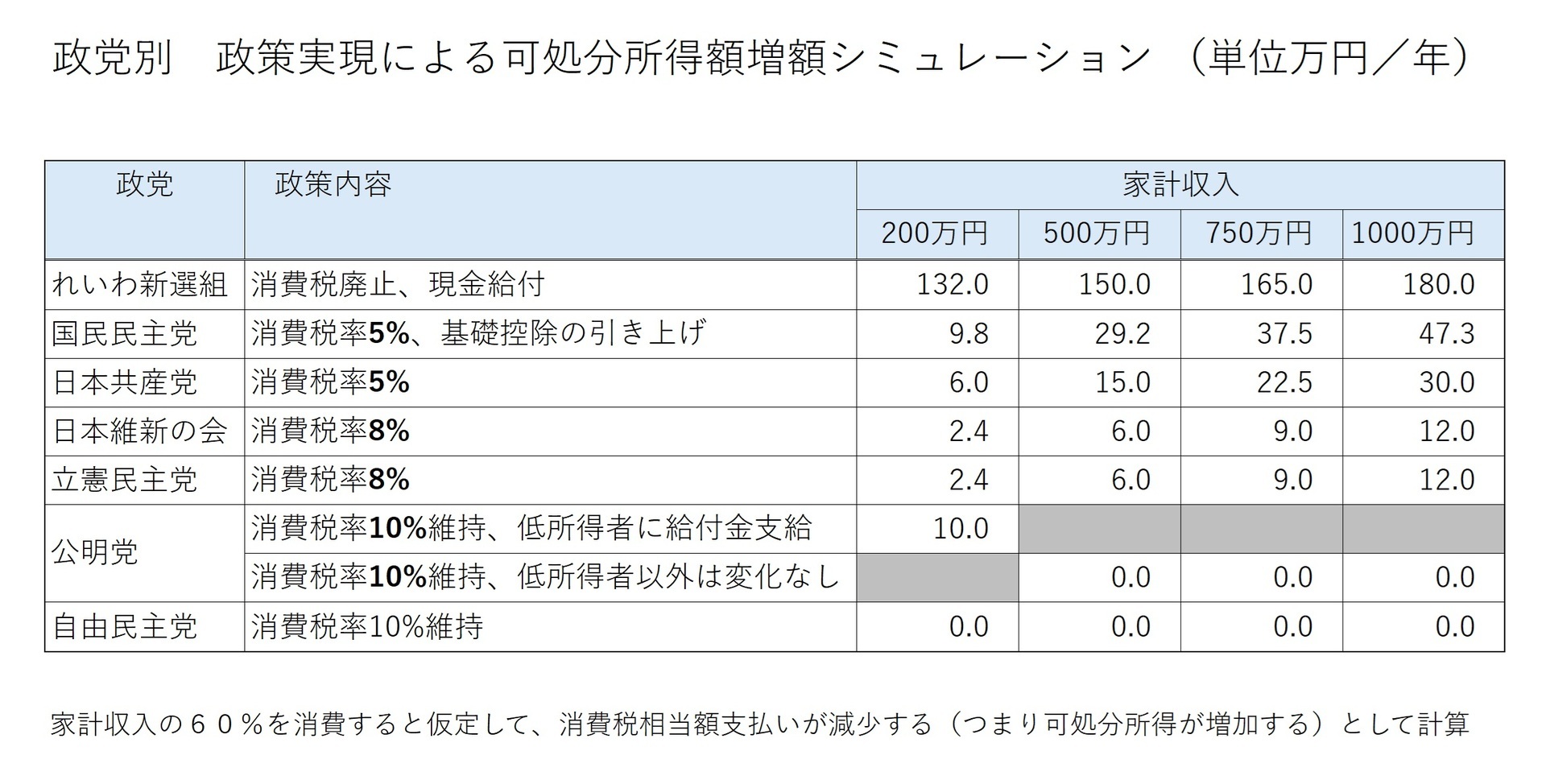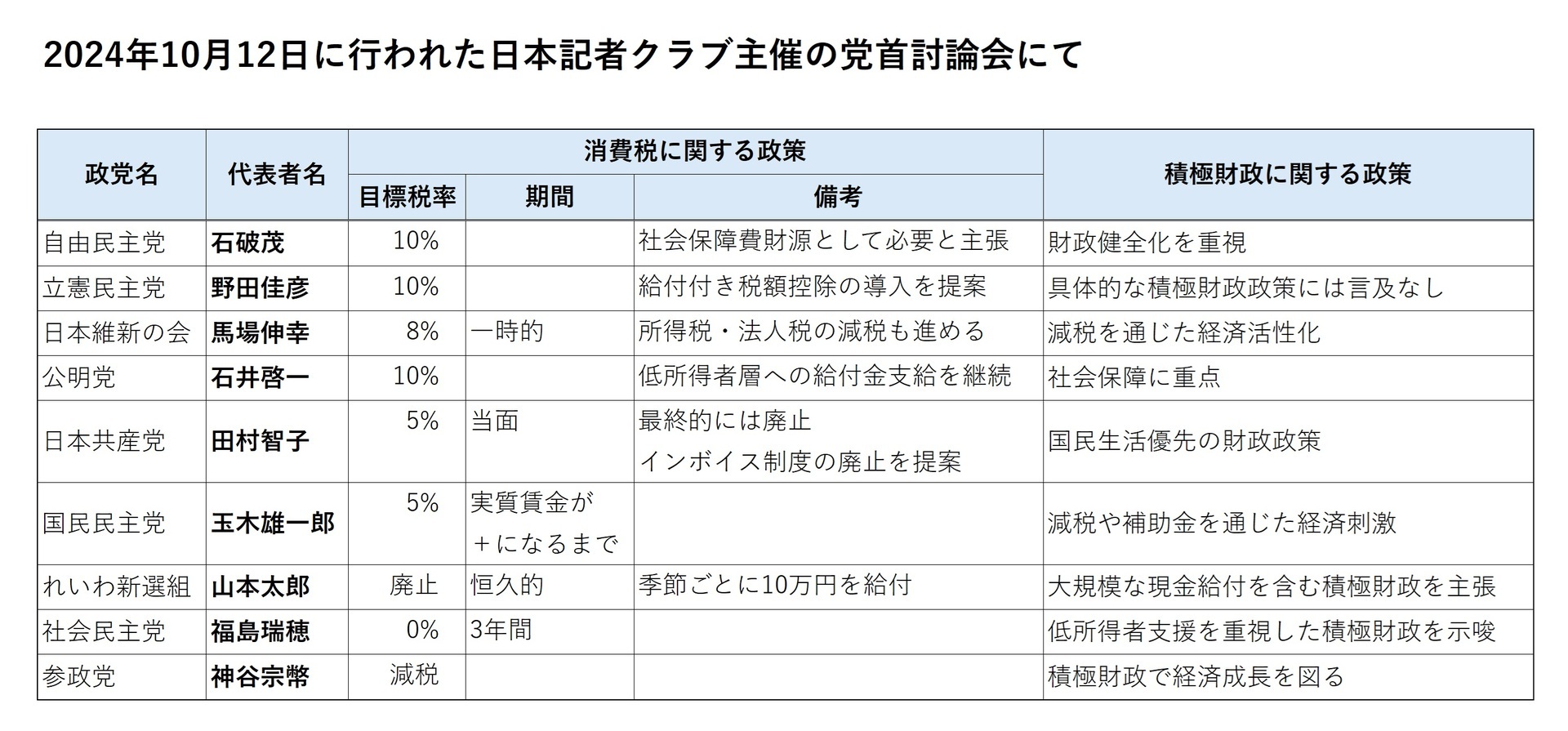●今回の関数は?
Trim 関数 です。
●どんな時に使う?
文字通り使うとすると、文字列にくっついている
でも、不要な空白をくっつけてセルに入力するなんてことはあまりしまんよね
すると・・・使い道がないじゃないかー!って思っちゃう人が多いでしょう。
でもね、もう一つ便利な使い方があるんですよ。
例えば、次の関数の結果はどうなるかお判りでしょうか?
If'("abcde" = "abcde ", "これは同じ文字列", "これは違う文字列")
正解だと思う方をクリックしてください。正解の場合にはそれらしい絵が表示されます
さて・・・あなたの答えは正解でしたか?
このように、見た目同じように見えるのに(空白文字は表示されていても、表示されていないのと見分けがつきませんものね
このような時に、文字列の比較が必要な場合に、思わぬ予想外の動きをします。
なので、見えない文字は取り去って比較!
これが一番です。
特に、Vlookup 関数など、表から特定の文字列を探すときに重宝します。
また、Trim 関数の結果は文字列になりますから、変数が異なる事で見かけが同じ・・・ような場合、
単純に比較すると、異なるものとなりますが、比較対象を両方とも文字列にすることで、比較しやすくなります。
●とりあえず関数の使い方
この Trim 関数は、ただ1つの引数(パラメータ)を取ります。
さて、Trim 関数の使い方は・・・
Trim([値やセル参照])
です。
一つ目のパラメータで指定された値の、
・前の空白文字(半角もしくは全角)を切り取ります。
・後ろの空白文字(半角もしくは全角)を切り取ります。
・文字列の中に2桁以上の空白があれば、それを1桁にします。
そして、関数の返り値は空白が切り取られたあとの文字列となります。
たとえば、
=Trim("ABCDE ") ⇒ "ABCDE"
=Trim("ABCDE") ⇒ "ABCDE"
=Trim(" ABCDE") ⇒ "ABCDE"
=Trim(" ABCDE ") ⇒ "ABCDE"
=Trim(" AB CDE") ⇒ "AB CDE"
=Trim("A B C D E") ⇒ "A B C D E"
などのようにです。
●注意すべき点は?
VBAでは、右側の空白を取り除く RTRIM関数、左側の空白を取り除くLTRIM関数がありますが、Excelの関数としては存在しません。
何故でしょう?
まぁ、必要になったらVBAでユーザー定義関数を作っちゃえばいいんですがね(^_-)-☆
●関連する関数
関連する関数・・・これは文字列関数専用メニューをご覧ください。
Excel Tips 文字列関数専用メニュー
【このカテゴリーの最新記事】
-
no image
-
no image
-
no image