2020年07月04日
Touch Keyboard and Handwriting Panel Service を手動にしても自動に戻ってしまう
昨年9月に「 タッチキーボードと手書きパネルが無効だとIMEも無効になってしまう 」という記事を書きました。
Windows10 のアップデートが原因だったので、その後のアップデートですでに改善されている可能性はありますが、Touch Keyboard and Handwriting Panel Service を「無効」から「手動」に変更することで、IMEが有効になるという対処法がありました。
その記事のコメントに、Touch Keyboard and Handwriting Panel Service を「自動」から「手動」に変更しても、パソコンを再起動するたびに「自動」に戻ってしまうという情報をいただきました。
おそらく、自動的にタッチキーボードが表示されて困るので、「手動」に変更したいということだと思います。
この状態のときに、Touch Keyboard and Handwriting Panel Service がちゃんと「手動」に固定できるようにする方法を考えてみました。
ただし、自分のパソコンで再現できないので、ひょっとしたらこれで「手動」に固定できるかもしれない、という程度のものなので、やはりダメだった場合はご容赦ください。
念のための確認
1)タブレットモードを使用中の状態で「手動」に変更した場合、「自動」に戻ってしまうということがあるかも知れません。
念のため確認してみてください。
下の画像は、タブレットモードではない状態です。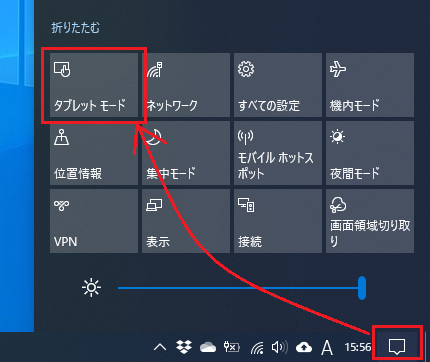
2)タブレットPCに外付けのキーボードを接続している状態で「自動」に変更しようとすると、変更できないというのをどこかで読んだことがあります。
もしかすると、「自動」を「手動」に変更する場合も同じことがあるかも知れません。
タブレットPCに外付けキーボードを接続している状態で「手動」に変更できない場合は、外付けキーボードを外して設定してみてください。
逆に、タブレットPCに外付けキーボードを接続していない状態で「手動」に変更できない場合は、外付けキーボードがあれば、それを接続して設定してみてください。
ただし、これで変更できる可能性は低いので、わざわざキーボードを買ってきたりしないように。
scコマンドで Touch Keyboard and Handwriting Panel Service を設定してみる
こちらの記事 → 「 【Windows 10】 Touch Keyboard and Handwriting Panel Service サービス起動の必要性 | 個人PCの性能とセキュリティ向上 」に、Touch Keyboard and Handwriting Panel Service の設定方法が書かれていますが、その中に scコマンドで設定する方法があります。
一般的な[Windows管理ツール]→[サービス]で設定する方法で「手動」に固定できない場合に、scコマンドで設定することで「手動」に固定できるかもしれません。
また、[Windows管理ツール]→[サービス]で設定したときに「自動」に戻ってしまうのは、「手動」に変更した設定がレジストリに書き込めていないためかもしれないので、scコマンドで設定した後でレジストリの設定を確認してみてください。
ただし、表示される情報のどこがどうなっていたら、サービスの設定ができているのか、私には分かりませんでした。
分からない場合は、パソコンを再起動して、[Windows管理ツール]→[サービス]から「手動」になっているか確認するのがいいでしょう。
レジストリの変更で設定してみる
これはレジストリエディタでレジストリを変更する方法なので、最終的にレジストリが変更されているか確認しているscコマンドでサービスの設定をすることと、同じかもしれませんが、方法が違うので少しは可能性があると思います。
なお、レジストリを変更するときは、レジストリのバックアップをとるか、復元ポイントを作成して、その上で慎重に作業してください。
Windows でレジストリをバックアップおよび復元する方法
1)レジストリエディタを開きます。
[スタート] を右クリックして、[ファイル名を指定して実行]を開き、「regedit」と入力して[OK]ボタンをクリックするとレジストリエディタが開きます。
を右クリックして、[ファイル名を指定して実行]を開き、「regedit」と入力して[OK]ボタンをクリックするとレジストリエディタが開きます。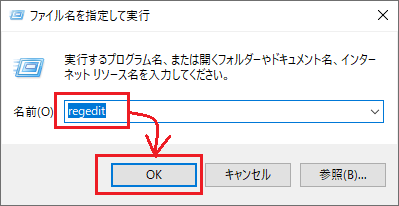
2)レジストリエディタで、HKEY_LOCAL_MACHINE → System → CurrentControlSet →
services → TabletInputService の順に開いていきます。
3)TabletInputService にある「Start」をダブルクリックして開きます。
下の画像は「自動」になっているときのものです。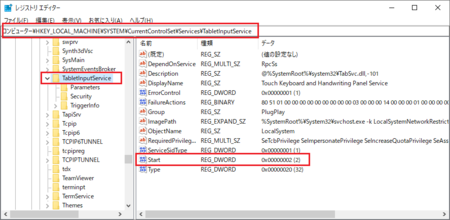
4)「自動」になっている状態だと、[値のデータ]が「3」になっているので、「2」に変更して[OK]ボタンをクリックして、レジストリエディタを閉じます。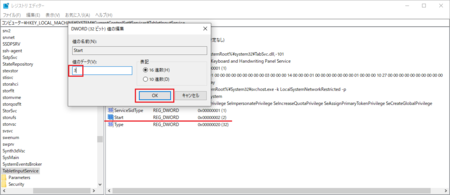
これで設定完了です。
パソコンを再起動して、「手動」になっているか確認してみてください。
パソコンメーカーから対処法の情報を探る
コメントいただいた方の情報では、「PCメーカーによる」という情報もあったそうです。
だとすると、自分のパソコンのメーカーのウェブサイトで、Q&Aに情報がないか探してみるか、サポートに問い合わせてみると解決するかもしれません。
この記事へのトラックバックURL
https://fanblogs.jp/tb/9999965
※言及リンクのないトラックバックは受信されません。
