2019年10月07日
Windows10 アップデートにより全てのプリンターが使えなくなったときの対処法
職場のWindows10パソコンの一部で、LAN経由でつながっている全てのプリンターが使えなくなっていました。
アプリから何か印刷しようとすると、社内のすべてのプリンターが表示されず、PDFやXPS出力も表示されていません。
すべての印刷先がない状態です。
[スタート]→[設定](歯車アイコン)→[デバイス]→[プリンターとスキャナー]を開くと、プリンター類は表示されていますが、すべて「未接続」となっています。
職場のすべてのパソコンではなく、他のパソコンはいつものとおりプリンターが使えるので、プリンターやLAN廻りの不具合ではなさそうです。
マイクロソフト コミュニティで情報を探してみると、それらしいものが見つかりました。
KB4517211適用後「print spooler」が停止する - マイクロソフト コミュニティ
どうやら、Windows10の更新プログラムに原因があるようです。
質問の文中に「KB4517211をアンインストールすれば印刷できるようになる」というのがあったので、更新の履歴を見てみましたが、「KB4517211」が見つかりません。
そこで、質問の回答をもう少し読み進めてみたところ、「KB4524147 を適用後にも同様の現象が発生する」というのがありました。
おそらく、こちらが該当していたのだろうと思います。
私の場合は、「KB4517211」が見つからなかった時点で、後で書く別の方法をとってしまったので「KB4524147」があったかどうか確認できていませんが、一番早い対処法は、原因になっているこの2つの更新のうち、見つかった方をアンインストールすることだと思います。
対処法1:更新プログラムのアンインストール
後で書く対処法1と2は、作業に2〜3時間かかりました。
急ぐ場合は、更新プログラム「KB4517211」または「KB4524147」のアンインストールが最善となります。
その後、時間のあるときに、対処法3をやればいいでしょう。
以下、更新プログラムをアンインストールする手順です。
1)[スタート]をクリックして、左側にある歯車アイコン[設定]を開きます。
2)「更新とセキュリティ」を開きます。
3)「更新の履歴を表示する」を開きます。
4)「更新プログラムをアンインストールする」を開きます。
5)該当する更新プログラムのところで右クリックして、アンインストールします。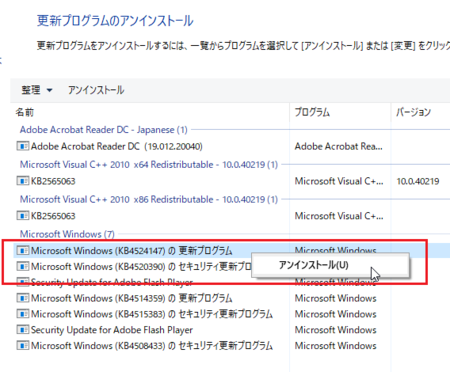
アンインストールが完了したら、作業完了。
これで、プリンターが使えるようになっているはずです。
更新履歴に「KB4517211」と「KB4524147」のどちらも見つからない場合は、対処法2または3をやってみるしかないですが、時間に余裕があるなら、Windows10を最新の状態にできる対処法3がおすすめです。
対処法2:復元ポイントを使って不具合発生前の状態を復元
これは、1台目のパソコンで試した方法ですが、思いのほか時間が掛ってしまったことと、今回は最新の更新を適用すれば不具合が解消することが分かったので、Windows10を古い状態に戻すという点を考えると、あまりおすすめではないです。
ただし、Windowsの更新によってプリンターが使えなくなる不具合は過去にも起きていて、不具合を解消した最新の更新がないときには、この方法も選択肢の一つになります。
以下、その手順です。
1)左下の虫眼鏡アイコンをクリックして、検索ボックスに「復元ポイント」と入力します。
上部に「復元ポイントの作成」というのが出てくるので、そこをクリックします。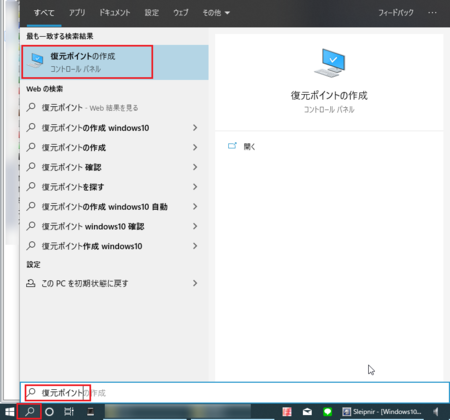
2)開いたウィンドウの中の[システムの復元]ボタンをクリックします。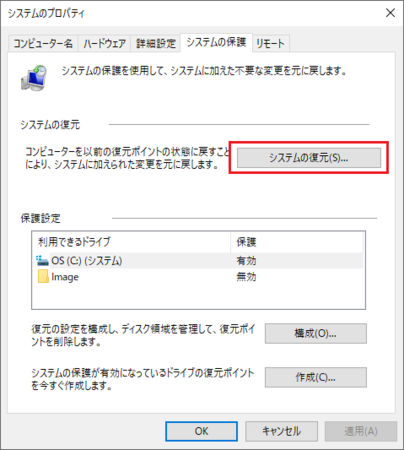
3)「システム ファイルと設定の復元」画面が開くので、[次へ]ボタンをクリックします。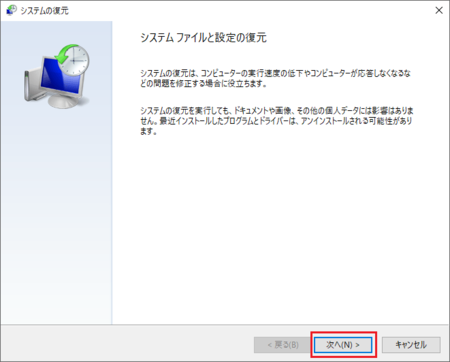
4)一覧に最近の復元ポイントが表示されます。
それを選択して、[次へ]ボタンをクリックします。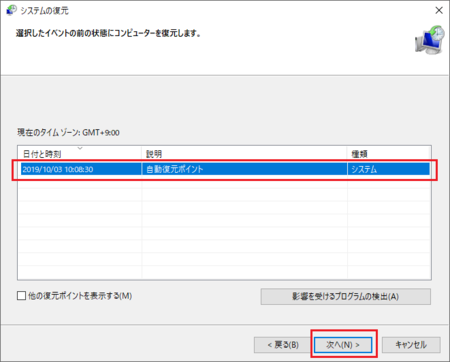
5)以降、画面の指示に従って、復元作業を完了します。
これがけっこう時間がかかります。
おおむね2〜3時間かかると思ってください。
復元作業が完了したら、プリンターが使えるようになっているはずです。
対処法3:適用できていないWindows10の更新をすべて適用
最初に書いたマイクロソフト コミュニティの回答を詳しく見ていくと、「プリンタ不具合を修正したアップデートが出ました」という書き込みがありました。
ということは、今回は、Windows10の更新をすべて適用すれば、プリンターが使えるようになるはずです。
実際、プリンターが使えなくなっていたパソコンは、最新の更新が適用されていない状態で、すべての更新を適用したところ、プリンターが使えるようになりました。
ただし、大きな更新が適用されていなかったため、更新には2〜3時間かかりました。
時間に余裕がある場合は、Windows10を最新の状態にできて、プリンターも使えるようになるため、この方法が一番おすすめです。
以下、その手順です。
1)[スタート]をクリックして、左側にある歯車アイコン[設定]を開きます。
2)「更新とセキュリティ」を開きます。
3)「利用可能な更新プログラム」が表示されていたり、「更新の準備ができました」といった表示がある場合は、[ダウンロード]ボタン・[今すぐ再起動]ボタンをクリックして、Windows10を更新します。
「最新の状態です」と表示されている場合でも、[更新プログラムのチェック]ボタンをクリックして、更新が見つかったら、更新してください。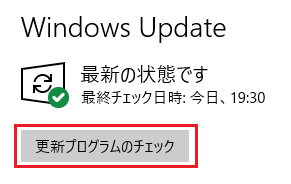
全ての更新が適用できたら、プリンターが使えるようになるはずです。
対処法2のところでも書きましたが、ネット検索してみると、Windowsの更新によってプリンターが使えなくなる不具合は、過去にも起きていることが分かります。
今後も同様の不具合が起きることは考えられますし、プリンターに限らず、Windowsの更新による不具合の対処法は、基本的にこの3つの方法ということになると思います。
対処法1)不具合の原因になっている更新をアンインストール
対処法2)復元ポイントを使って、正常に動作する状態に戻す
対処法3)最新の更新があれば、更新を適用する
の3つです。
この記事へのトラックバックURL
https://fanblogs.jp/tb/9279334
※言及リンクのないトラックバックは受信されません。
