2019年03月04日
スマホのLINEアカウントをパソコンでも共通で使う方法
スマホでLINEを使っていてパソコンも使う人は、パソコンにもパソコン版LINEをインストールして、共通のアカウントで利用すると便利です。
自宅でパソコンを使っているときは、パソコンのキーボードが使えるので、ストレスなく入力できます。
(ただし、スマホの入力にストレスを感じない人は除く)
やり方はとても簡単です。
1)スマホのLINEで人型マークのタブを表示して、右上の歯車アイコンをタップします。
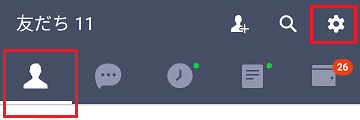
2)設定メニューの中の[アカウント]を開きます。
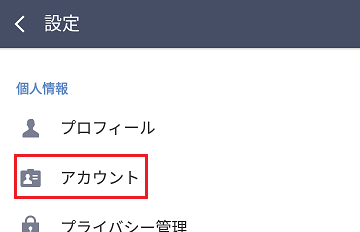
3)メールアドレスとパスワードを設定します。
(パスワードを忘れないように)
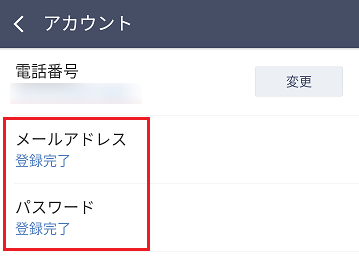
スマホ側の設定は、以上です。
1)↓ ここからパソコン版LINEをダウンロードして、インストールします。
コミュニケーションアプリ LINE(ライン)
2)インストールできたら、起動時に、スマホ側で設定したメールアドレスとパスワードを入力して、ログインします。
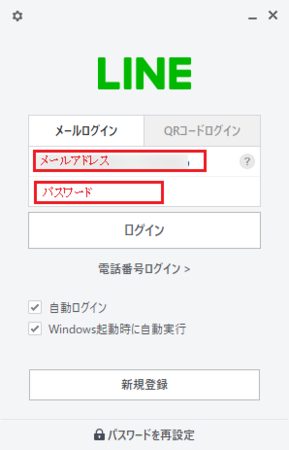
以上で、パソコン側も完了です。
パソコン側のLINEでも、スマホと同じ友だちが表示されて、トークルームも同じものが表示されます。
スマホ側のLINEで送信したトークは、パソコン側LINEにも表示されますし、逆にパソコン側のLINEで送信したトークも、スマホ側LINEのトークに表示されます。
パソコン版LINEでちょっと失敗しやすいのが、トークの送信です。
トークを入力していて、途中で[Enter]キーを押してしまうと、そのまま送信されてしまいます。
なので、設定を開いて「トーク」の「送信方法」を、[Alt]+[Enter]に変更するのがおすすめです。
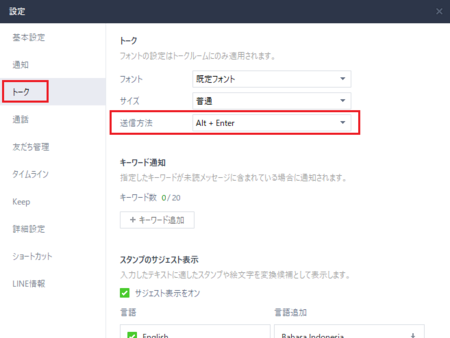
こうしておけば、トーク入力の途中で[Enter]キーを押しても送信されず、改行になります。
送信したいときは、設定したとおり[Alt]+[Enter]で送信できます。
自宅でパソコンを使っているときは、パソコンのキーボードが使えるので、ストレスなく入力できます。
(ただし、スマホの入力にストレスを感じない人は除く)
やり方はとても簡単です。
スマホのLINEでメールアドレスとパスワードを設定する
1)スマホのLINEで人型マークのタブを表示して、右上の歯車アイコンをタップします。
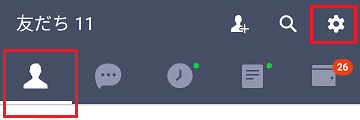
2)設定メニューの中の[アカウント]を開きます。
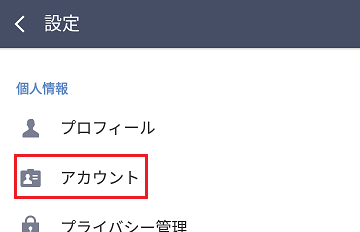
3)メールアドレスとパスワードを設定します。
(パスワードを忘れないように)
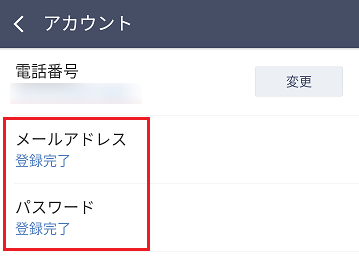
スマホ側の設定は、以上です。
パソコン版LINEをインストールして、同じメルアドとパスワードでログインする
1)↓ ここからパソコン版LINEをダウンロードして、インストールします。
コミュニケーションアプリ LINE(ライン)
2)インストールできたら、起動時に、スマホ側で設定したメールアドレスとパスワードを入力して、ログインします。
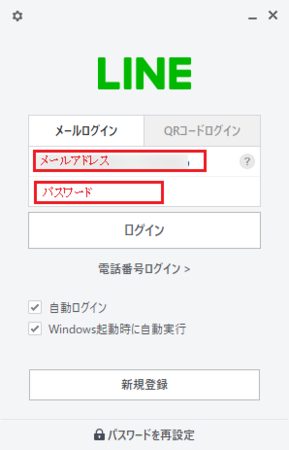
以上で、パソコン側も完了です。
パソコン側のLINEでも、スマホと同じ友だちが表示されて、トークルームも同じものが表示されます。
スマホ側のLINEで送信したトークは、パソコン側LINEにも表示されますし、逆にパソコン側のLINEで送信したトークも、スマホ側LINEのトークに表示されます。
パソコン版LINEのおすすめ設定
パソコン版LINEでちょっと失敗しやすいのが、トークの送信です。
トークを入力していて、途中で[Enter]キーを押してしまうと、そのまま送信されてしまいます。
なので、設定を開いて「トーク」の「送信方法」を、[Alt]+[Enter]に変更するのがおすすめです。
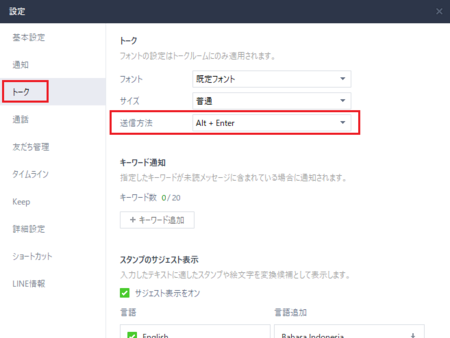
こうしておけば、トーク入力の途中で[Enter]キーを押しても送信されず、改行になります。
送信したいときは、設定したとおり[Alt]+[Enter]で送信できます。
この記事へのコメント
コメントを書く
この記事へのトラックバックURL
https://fanblogs.jp/tb/8609080
※言及リンクのないトラックバックは受信されません。
この記事へのトラックバック
