2017年07月03日
スマホのキャプチャー画像をパソコンに送る方法
スマートホンについての記事を、ブログに書く機会が少し増えてきました。
そうすると、スマートホン画面の画像を、使いたくなることもあります。
スマートホンの画面をキャプチャー(画像として保存する)方法は、Android のスマートフォンの場合、たいてい電源ボタンと音量を下げるボタンを同時に長押しすれば、できるようです。
ただ、私の場合この方法がうまくいかなくて、スクリーンショットイージーというアプリを使っています。
スマートホンのスクリーンショットを取りやすくするアプリ
その画像をブログの記事で使う場合、部分的に切り取ったり、赤丸などを書き加えたり、ちょっとした加工をパソコンでやりたいのと、何より記事を書く作業がパソコンの方が楽という理由で、スマートホンからパソコンに画像ファイルを転送します。
スマートホンからパソコンに画像ファイルを転送(移動またはコピー)する方法は、いろいろ考えられます。
1)メールで送る。
2)USBケーブルでつないで転送する。
3)microSDメモリーカードを抜き差ししてコピーする。
4)オンラインストレージを経由してコピーする。
こんなところじゃないかと思います。
この中で私が使っている方法は、4)のオンラインストレージを使う方法です。
オンラインストレージにもいろいろありますが、画像ファイルということで、無料で容量に制限のないGoogleフォトを使っています。
どのように使っているかというと・・・。
Android のスマートフォンなので、Googleのアカウントは登録済みで、Googleフォトも以前使ってみたことがあるので登録済みです。
Googleフォトの中の画像は、パソコンからも、スマートホンからも同じように見ることができます。
なので、キャプチャーした画像をGoogleフォトにアップロードしてやれば、簡単にパソコン側で受け取れるということになります。
スマートホンで画面をキャプチャーすると、スマートホン内のどこかのフォルダに保存されて、その画像は「ギャラリー」というアプリを開くと見ることができます。
(ギャラリーは、スマートホンに最初から入っています)
ギャラリーの中からGoogleフォトにアップロードしたい画像を選択して、下の[共有]ボタンをタップします。
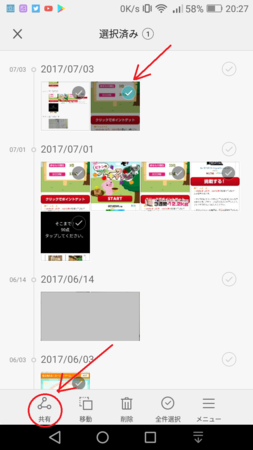
[フォトにアップロード]をタップします。

画面右下の「アップロード」の文字をタップします。
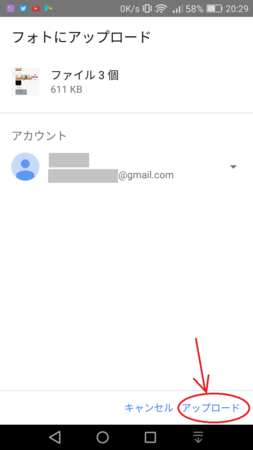
パソコンのWebブラウザでGoogleフォトを開いて、ダウンロードしたい画像を選択し、右上の[その他のオプション]ボタンをクリックします。

開いたメニューの中の[ダウンロード]をクリックします。
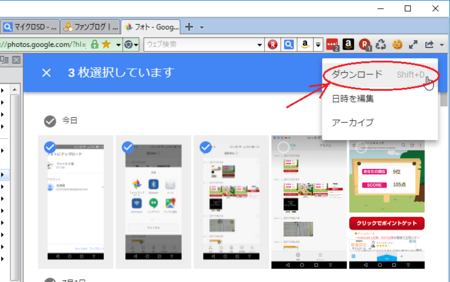
以上で、パソコンのダウンロードフォルダに、画像がダウンロードされます。
Googleフォト内の画像は、共有アルバムに追加して、そのURLをブログに貼ることでブログに画像を表示することができます。
(短縮URLではない長いURLを貼らないと、うまくいきません)
次回記事でその方法を書いてみる予定です。
スマートホンのスクリーンショット・アプリの画像保存先を、スマホ内のGoogleフォトのフォルダに変更したら、もう少し簡単にできそうな気がします。
今後、研究してみます。
うまくいったら、次々回記事で書いてみます。
そうすると、スマートホン画面の画像を、使いたくなることもあります。
スマートホンの画面をキャプチャー(画像として保存する)方法は、Android のスマートフォンの場合、たいてい電源ボタンと音量を下げるボタンを同時に長押しすれば、できるようです。
ただ、私の場合この方法がうまくいかなくて、スクリーンショットイージーというアプリを使っています。
スマートホンのスクリーンショットを取りやすくするアプリ
その画像をブログの記事で使う場合、部分的に切り取ったり、赤丸などを書き加えたり、ちょっとした加工をパソコンでやりたいのと、何より記事を書く作業がパソコンの方が楽という理由で、スマートホンからパソコンに画像ファイルを転送します。
スマートホンからパソコンに画像ファイルを転送(移動またはコピー)する方法は、いろいろ考えられます。
1)メールで送る。
2)USBケーブルでつないで転送する。
3)microSDメモリーカードを抜き差ししてコピーする。
4)オンラインストレージを経由してコピーする。
こんなところじゃないかと思います。
この中で私が使っている方法は、4)のオンラインストレージを使う方法です。
オンラインストレージにもいろいろありますが、画像ファイルということで、無料で容量に制限のないGoogleフォトを使っています。
どのように使っているかというと・・・。
Android のスマートフォンなので、Googleのアカウントは登録済みで、Googleフォトも以前使ってみたことがあるので登録済みです。
Googleフォトの中の画像は、パソコンからも、スマートホンからも同じように見ることができます。
なので、キャプチャーした画像をGoogleフォトにアップロードしてやれば、簡単にパソコン側で受け取れるということになります。
スマートホンのキャプチャー画像をGoogleフォトにアップロードする
スマートホンで画面をキャプチャーすると、スマートホン内のどこかのフォルダに保存されて、その画像は「ギャラリー」というアプリを開くと見ることができます。
(ギャラリーは、スマートホンに最初から入っています)
ギャラリーの中からGoogleフォトにアップロードしたい画像を選択して、下の[共有]ボタンをタップします。
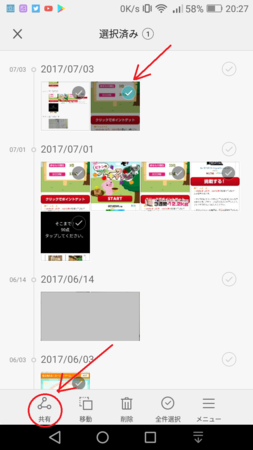
[フォトにアップロード]をタップします。

画面右下の「アップロード」の文字をタップします。
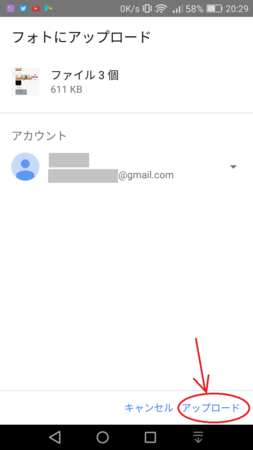
Googleフォトの画像をパソコンにダウンロードする
パソコンのWebブラウザでGoogleフォトを開いて、ダウンロードしたい画像を選択し、右上の[その他のオプション]ボタンをクリックします。

開いたメニューの中の[ダウンロード]をクリックします。
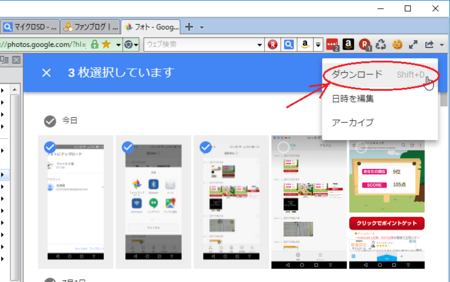
以上で、パソコンのダウンロードフォルダに、画像がダウンロードされます。
その他
Googleフォト内の画像は、共有アルバムに追加して、そのURLをブログに貼ることでブログに画像を表示することができます。
(短縮URLではない長いURLを貼らないと、うまくいきません)
次回記事でその方法を書いてみる予定です。
スマートホンのスクリーンショット・アプリの画像保存先を、スマホ内のGoogleフォトのフォルダに変更したら、もう少し簡単にできそうな気がします。
今後、研究してみます。
うまくいったら、次々回記事で書いてみます。
この記事へのコメント
コメントを書く
この記事へのトラックバックURL
https://fanblogs.jp/tb/6408258
※言及リンクのないトラックバックは受信されません。
この記事へのトラックバック
