2017年05月17日
キャッシュの削除も拡張機能を入れておくと簡単
前回の記事で、Bad Request を解消するために Cookie(クッキー)をピンポイントで削除する方法を書きましたが、他の目的で Cookie を削除したいときでも、Cookie を消すためのアイコンがいつも見えるので、簡単になると思います。
同じように、ウェブサイトの表示に異常が出る原因として、キャッシュの破損がありますが、これを解消するためのキャッシュの削除も、ブラウザの拡張機能で簡単にできます。
Google Chrome 用の拡張機能 Clear Cache を使います。

Clear Cache をインストールすると、ブラウザの右上にアイコンが表示されるので、そのアイコンを右クリックして、「オプション」を開きます。
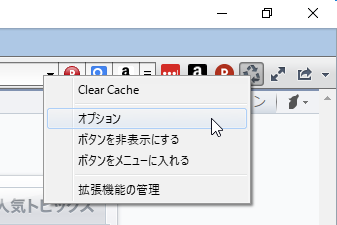
Data to Remove(削除するデータ)は、初期設定で Cache(キャッシュ)だけにチェックが入っているので、そのままでOKです。
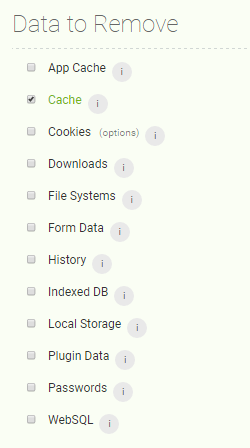
Time Period(期間)は、初期設定で Last Hour(最近の1時間)になっているので、Everything(すべて)に変えます。
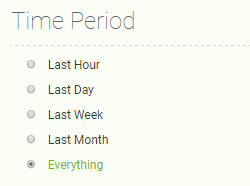
タブを閉じて、設定完了です。
あとは、キャッシュを削除したいときに、アイコンをクリックするだけで、キャッシュが削除されます。
Clear Cache と EditThisCookie をインストールしておくと、キャッシュを削除したいとき、Cookie を削除したいとき、それぞれどちらかをクリックすれば、簡単に削除できるので便利です。
Clear Cache のオプションを見ると、Cookie を削除する機能もありますが、Cookie だけを削除したいときは、EditThisCookie の方が便利なので、両方をインストールしておく方がいいと思います。
同じように、ウェブサイトの表示に異常が出る原因として、キャッシュの破損がありますが、これを解消するためのキャッシュの削除も、ブラウザの拡張機能で簡単にできます。
Google Chrome 用の拡張機能 Clear Cache を使います。
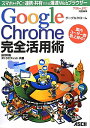 | Google Chrome完全活用術 スマホ←→PCで連携・共有できる爆速Webブラウザ [ 田口和裕 ] 価格:1,058円 |
Clear Cache の使い方
Clear Cache をインストールすると、ブラウザの右上にアイコンが表示されるので、そのアイコンを右クリックして、「オプション」を開きます。
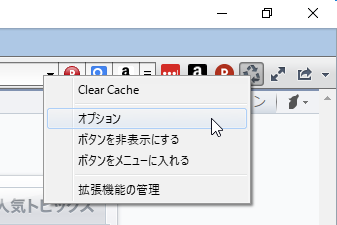
Data to Remove(削除するデータ)は、初期設定で Cache(キャッシュ)だけにチェックが入っているので、そのままでOKです。
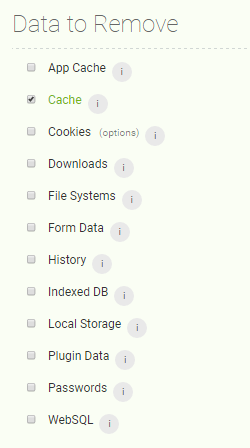
Time Period(期間)は、初期設定で Last Hour(最近の1時間)になっているので、Everything(すべて)に変えます。
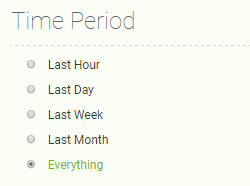
タブを閉じて、設定完了です。
あとは、キャッシュを削除したいときに、アイコンをクリックするだけで、キャッシュが削除されます。
Clear Cache と EditThisCookie をインストールしておくと、キャッシュを削除したいとき、Cookie を削除したいとき、それぞれどちらかをクリックすれば、簡単に削除できるので便利です。
Clear Cache のオプションを見ると、Cookie を削除する機能もありますが、Cookie だけを削除したいときは、EditThisCookie の方が便利なので、両方をインストールしておく方がいいと思います。
この記事へのコメント
コメントを書く
この記事へのトラックバックURL
https://fanblogs.jp/tb/6275878
※言及リンクのないトラックバックは受信されません。
この記事へのトラックバック
