2021�N04��03��
Windows10 Home �p�\�R���̋��L�t�H���_�ɃA�N�Z�X�ł���悤�ɂ���
�O��L���u��Ђ⎩��̃l�b�g���[�N�ɕ\������Ȃ��p�\�R��������Ƃ��̑Ώ��@�v�ŁAWindows10 Home �p�\�R�����A�Г��̑��̃p�\�R���̃G�N�X�v���[���[�Ńl�b�g���[�N�ɕ\������Ȃ��̂́A�\�������悤�ɂł��܂����B
�Ƃ��낪�A�\�����ꂽ Windows10 Home �p�\�R���̃A�C�R�����N���b�N���Ă��A�l�b�g���[�N�G���[�ɂȂ��ċ��L�t�H���_���J�����Ƃ��ł��܂���B
�i�R���s���[�^�[���j�ɃA�N�Z�X�ł��܂���
�i�R���s���[�^�[���j�ɑ���A�N�Z�X��������܂���B�l�b�g���[�N�Ǘ��҂ɃA�N�Z�X����v�����Ă��������B
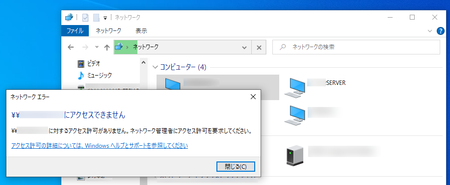
�Г��� Windows10 Pro �p�\�R���ł͖��Ȃ����L�t�H���_���J����̂ɁAWindows10 Home �p�\�R���ł͂ǂ������킯���A�ȒP�ɂ͊J���Ȃ��̂ł��B
���̏�Ԃ���A���낢�뎎���Ă݂ĉ��Ƃ����L�t�H���_���J����悤�ɂȂ����̂ŁA���̕��@�E�ݒ�������Ă������Ƃɂ��܂��B
�������A�l�b�g���[�N�ݒ�Ƃ����L�Ƃ��́A���܂蓾�ӂ���Ȃ��̂ŁA�K�v�̂Ȃ��菇�₢�������ȕ������܂܂�Ă��邩������܂���B
�܂��A�{���͋��L�t�H���_���J���郆�[�U�[���A����̃��[�U�[�Ɍ��肵�����Ƃ���ł����A�Г��l�b�g���[�N��̂��ׂẴ��[�U�[�i�p�\�R���j����J����悤�ɂ��Ă��܂��B
��������₷�����邽�߂ɁA�p�\�R���ɖ��O��t���܂��B
�@�p�\�R��A�F���L�t�H���_��݂���p�\�R���iWindows10 Home�j
�@�p�\�R��B�F���̋��L�t�H���_���J�����Ƃ���ʂ̃p�\�R��
�܂�A�p�\�R��B����A�p�\�R��A�̋��L�t�H���_���J���Ƃ������ƂɂȂ�܂��B
�y1�z�p�\�R��A�ɋ��L�t�H���_�����
�P�j�p�\�R��A�ɋ��L���邽�߂̃t�H���_�����܂��B
�h�L�������g �t�H���_�̒��ł������ł����A����̐����ł́A���̃t�H���_�ɂ�������̃t�@�C��������\�肪����W�ŁAOneDrive �̃o�b�N�A�b�v�ΏۂɂȂ��Ă��Ȃ� C�h���C�u�̒����Ƀt�H���_������Ă��܂��B
���łɂ���t�H���_�����L����ꍇ�́A�V�����t�H���_�����K�v�͂Ȃ��̂ŁA���̂Q�j�ɐi�݂܂��B
�Q�j���L����t�H���_���E�N���b�N���āA���j���[�̒��́m�v���p�e�B�n���J���܂��B
�R�j�m���L�n�^�u��\�����āA�m���L�n�{�^�����N���b�N���܂��B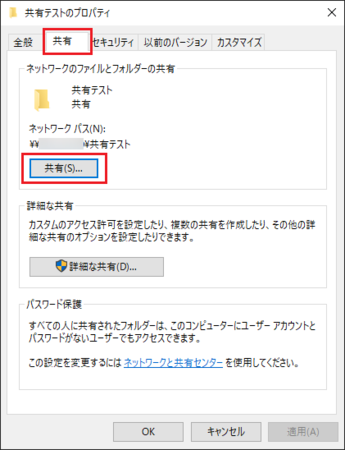
�S�j���L���鑊���I�Ԃ��߁m�D�n���N���b�N���āuGuest�v��I�����܂��B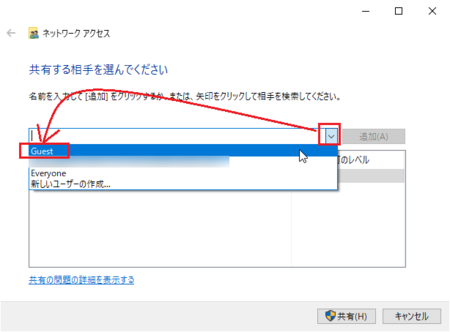
�T�j���L���鑊��ɁuGuest�v���\������Ă��邱�Ƃ��m�F���āA�m�lj��n�{�^�����N���b�N���܂��B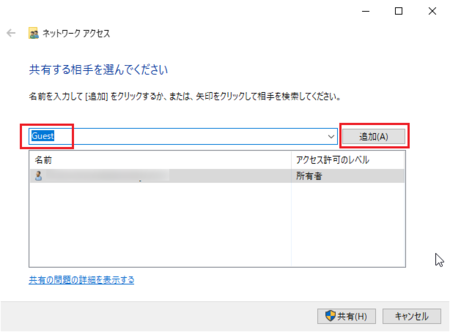
�U�j���̈ꗗ�ɁuGuest�v���������̂��m�F���āA�m���L�n�{�^�����N���b�N���܂��B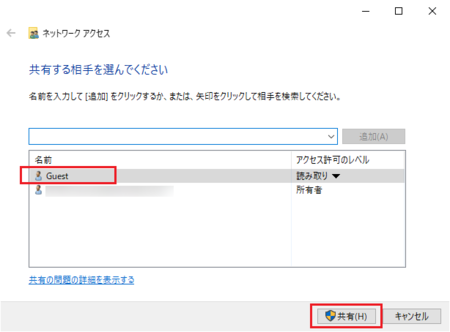
�V�j�u���[�U�[�̃t�H���_�͋��L����Ă��܂��B�v�ƕ\������A���̘g���ɂ��̃t�H���_�������Ă���͂��ł��B
�m�I���n�{�^�����N���b�N���܂��B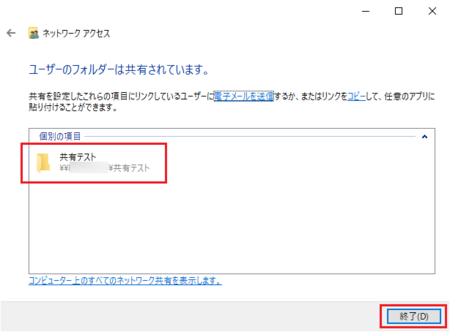
����ŁA���ʃt�H���_�̍쐬�͊����ł��B
�������A�p�\�R���ɂ���Ă͂��̎菇�̂Ƃ���ɋ��L�ݒ肪�ł��Ȃ��ꍇ������悤�ł��B
���̂Ƃ��́A�y4�z�y5�z�Ő���������@�ŋ��L���Ă݂Ă��������B
a�D��̂R�j�Łm���L�n�{�^�����N���b�N�ł��Ȃ�
b�D��̂S�j�ŁuGuest�v���I�����ɂȂ�
c�D��̂U�j�ňꗗ�ɓ������uGuest�v�̃A�C�R���������\������Ă���
�y2�z�p�\�R��B�̃l�b�g���[�N�Ƀp�\�R��A��\��������
�G�N�v���[���[�Ńl�b�g���[�N��\�������Ƃ��A���L�t�H���_������p�\�R��A���\������Ȃ����Ƃ�����܂��B
�Ƃ������A�p�\�R��A�� Windows10 Home �̏ꍇ�́A�����炭�\������܂���B
�Ȃ̂ŁA�� ������̋L�����Q�l�ɂ��āA�l�b�g���[�N�Ƀp�\�R��A���\�������悤�ɂ��Ă��������B
�@��Ђ⎩��̃l�b�g���[�N�ɕ\������Ȃ��p�\�R��������Ƃ��̑Ώ��@
�y3�z�p�X���[�h�ی실�L��L���ɂ���
�y2�z�Ńl�b�g���[�N�Ƀp�\�R��A���\�����ꂽ��A���̌�Łu�p�X���[�h�ی실�L��L���ɂ���v�ɕύX���Ă��������B
�菇�́A�yA�z���L�ڍאݒ���m�F���� ���Q�l�ɂ��āA���̎菇�̂R�j�Łu�p�X���[�h�ی실�L��L���ɂ���v��I�����܂��B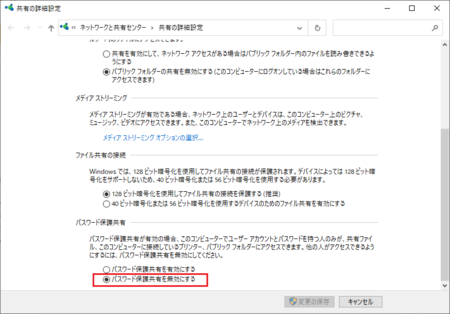
�y2�z�Ńl�b�g���[�N�Ƀp�\�R��A���\�������邽�߂Ɂu�p�X���[�h�ی실�L���ɂ���v��I�����Ȃ��ƃ_���݂����Ȃ̂ł����A�l�b�g���[�N�ɕ\�����ꂽ�p�\�R��A�̋��L�t�H���_�ɃA�N�Z�X���邽�߂ɂ́A�u�p�X���[�h�ی실�L��L���ɂ���v�ɕύX���Ȃ��ƁA�`���ɏ������u�l�b�g���[�N �G���[�v�ɂȂ��Ă��܂��܂��B
�y4�z�t�H���_�̋��L�ݒ肪���܂������Ȃ��Ƃ��̕��@
�y1�z�̎菇�Ńt�H���_�̋��L�ݒ肪���܂������Ȃ��Ƃ��́A���̎菇�������Ă݂Ă��������B
�P�j���L����t�H���_���E�N���b�N���āA���j���[�̒��́m�v���p�e�B�n���J���܂��B
�Q�j�m���L�n�^�u��\�����āA�m�ڍׂȋ��L�n�{�^�����N���b�N���܂��B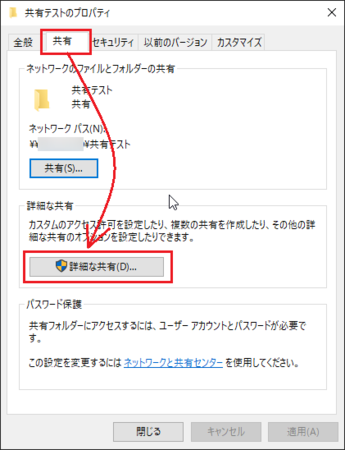
�R�j�u���̃t�H���_�����L����v�Ƀ`�F�b�N�����āA�m�A�N�Z�X���n�{�^�����N���b�N���܂��B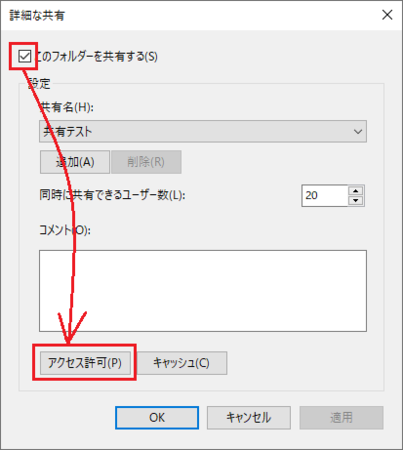
�S�j�u�O���[�v���܂��̓��[�U�[���v��Everyone����������A�����I�����ām�폜�n�{�^�����N���b�N���܂��B
����́A���݂� Windows10 �ł́AEveryone ������Ƌ��L�ł��Ȃ��Ƃ�������������߂ł��B
�������A�����������p�\�R���ł́AEveryone ����Ȃ��Ƌ��L�ł��Ȃ����̂�����܂����B
���̂Ƃ��̑Ώ��@�͕ʂɏ����܂��̂ŁA�Ƃ肠���������ł� Everyone ���폜���܂��B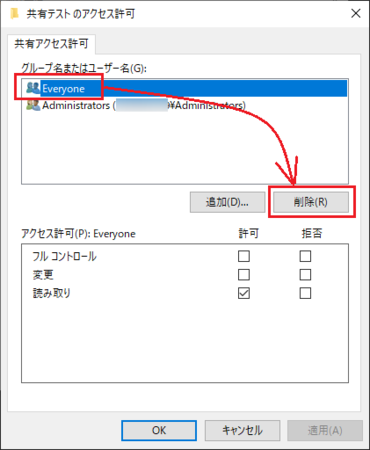
�T�jEveryone ���폜������A�m�lj��n�{�^�����N���b�N���܂��B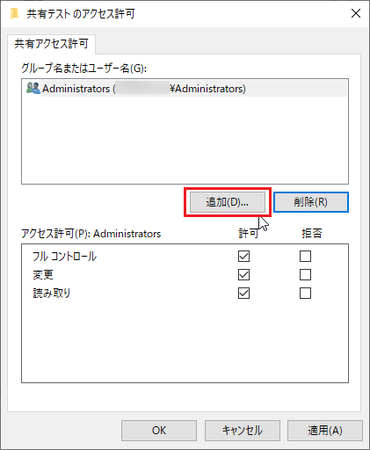
�U�j�m�ڍאݒ�n�{�^�����N���b�N���܂��B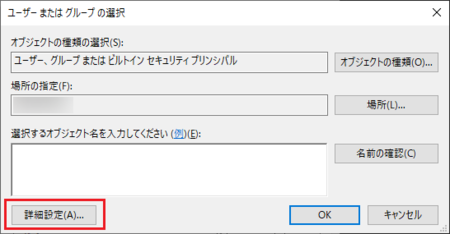
�V�j�m�����n�{�^�����N���b�N���܂��B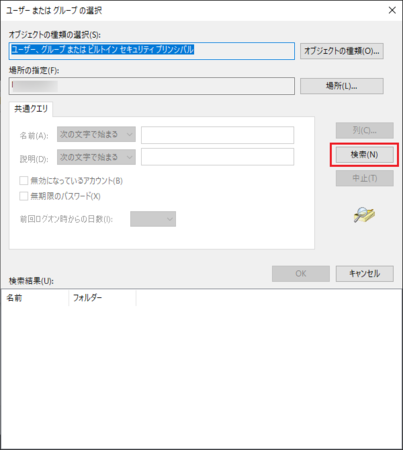
�W�j�u�������ʁv�̈ꗗ���� Guest ��I��ŁA�mOK�n�{�^�����N���b�N���܂��B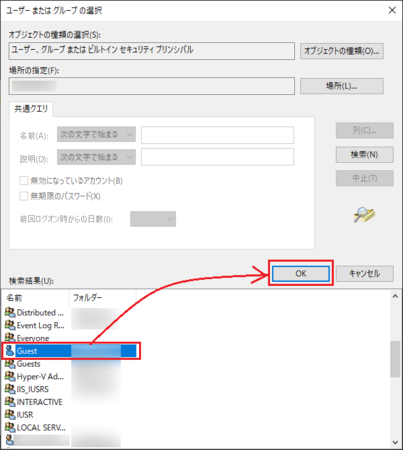
�X�j�u�I������I�u�W�F�N�g������͂��Ă��������v�� Guest �������Ă��邱�Ƃ��m�F���āA�mOK�n�{�^�����N���b�N���܂��B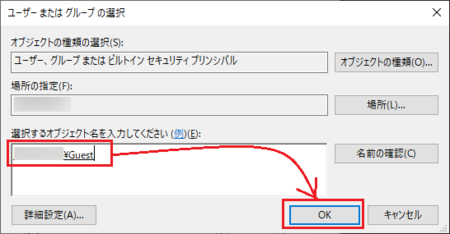
10�j�u�O���[�v���܂��̓��[�U�[���v�� Guest �������Ă��邱�Ƃ��m�F���āA�mOK�n�{�^�����N���b�N���܂��B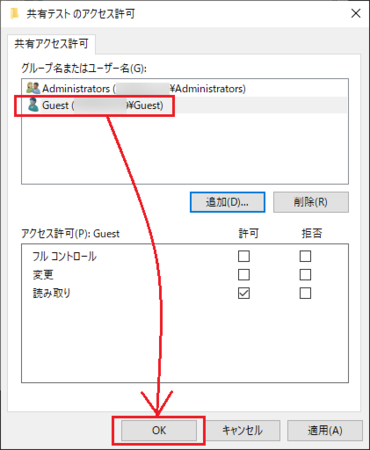
11�j�u�ڍׂȋ��L�v�̉�ʂɖ߂�̂ŁA�mOK�n�{�^�����N���b�N���܂��B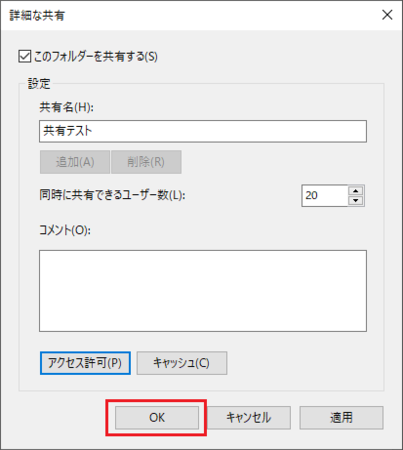
12�j�m�Z�L�����e�B�n�^�u��\�����ām�ҏW�n�{�^�����N���b�N���܂��B
�i���̉摜�ł͂��ł�Guest���ꗗ�ɂ���܂����A�{���͂Ȃ��͂��Ȃ̂ŁA�lj����邽�߂Ɂm�ҏW�n�{�^�����N���b�N���܂��j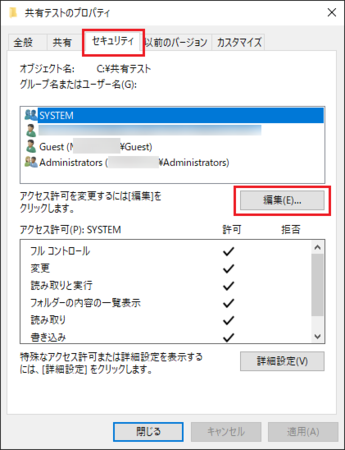
13�j�ȍ~�̎菇�͂T�j�`10�j�Ɠ����ł��B
Guest���lj��ł�����A�J���Ă����ʂ́mOK�n�{�^�����N���b�N���āA��ʂ���Ă��������B
�����ł́A�m���L�n�^�u�Ɓm�Z�L�����e�B�n�^�u�̗�����Guest��lj����܂������A�y1�z�̎菇�Ńt�H���_�̋��L�ݒ�������ꍇ�́A1��ŗ����̃^�u�� Guest ���lj��ł���悤�ɂȂ��Ă��܂��B
���́y1�z�̎菇���ł��Ȃ��Ƃ��́A�����ŏ������菇�œ������Ƃ��ł���Ƃ����킯�ł��B
����Ły6�z�ɔ��ŁA�p�\�R��A�̋��L�t�H���_�ɃA�N�Z�X�ł��邩�����Ă݂邱�ƂɂȂ�܂����A��͂�l�b�g���[�N �G���[�ɂȂ�ꍇ������܂��B
���̂Ƃ��́A���́y5�z�������Ă݂Ă��������B
�y5�zGuest ���_���ȂƂ��� Everyone �ɂ��Ă݂�
���L�t�H���_�̐ݒ�� Guest ��lj����āA�p�\�R��A�̋��L�t�H���_�ɃA�N�Z�X�ł��Ȃ��Ƃ��́AGuest ���L���ɂȂ��Ă��Ȃ��悤�ł��B
�m�F���Ă݂�ƁA���̂悤�ɂȂ��Ă��܂��B
�P�j���L�t�H���_�E�N���b�N �� �m�v���p�e�B�n���m���L�n�^�u ���m���L�n�{�^���N���b�N�Ō��Ă݂�ƁAGuest �̃A�C�R���������\������Ă��܂��B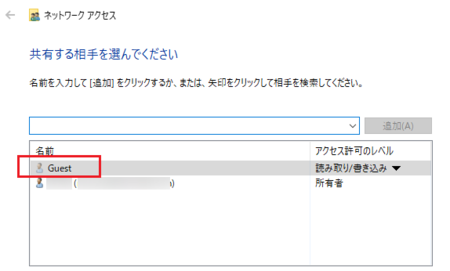
�Q�j���L�t�H���_�E�N���b�N �� �m�v���p�e�B�n���m���L�n�^�u ���m�ڍׂȋ��L�n�{�^�� ���m�A�N�Z�X���n�{�^���N���b�N�Ō��Ă݂�ƁAGuest �̃A�C�R���ɐԂ�×���\������Ă��܂��B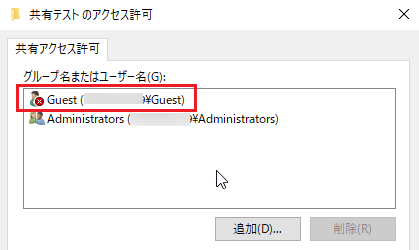
���̂悤�ɂȂ����ꍇ�́A�y1�z�Ɓy4�z�Őݒ肵�� Guest ���폜���āA���ׂ� Everyone ��lj����Ă݂Ă��������B
Everyone ��lj�����菇�́A�y4�z�̂Q�j�`13�j�̎菇�� Guest �� Everyone �ɓǂݑւ������̂ɂȂ�܂��B
�y6�z�p�\�R��B�̃l�b�g���[�N�Ńp�\�R��A���N���b�N���Ă݂�
�p�\�R��B�ŃG�N�X�v���[���[���N�����A�����̃t�H���_�ꗗ�́u�l�b�g���[�N�v��\�����āA�p�\�R��A���N���b�N���Ă݂܂��B
����ŁA���̉摜�̂悤�Ɂu�l�b�g���[�N���i���̓��́v���\�����ꂽ��A�����炭�p�\�R��A�̋��L�t�H���_�ɃA�N�Z�X�ł����Ԃ��ł��Ă��܂��B
���[�U�[���ƃp�X���[�h�́A�p�\�R��B�Ƀ��O�C������Ƃ��Ɏg���Ă�����̂���͂��܂��B
�u���i�����L������v�Ƀ`�F�b�N�����Ă����ƁA����u�l�b�g���[�N���i���̓��́v���ȗ��ł��܂��B
�mOK�n�{�^�����N���b�N����ƁA�p�\�R��A�̋��L�t�H���_���\������A���̒��̃t�@�C����������͂��ł��B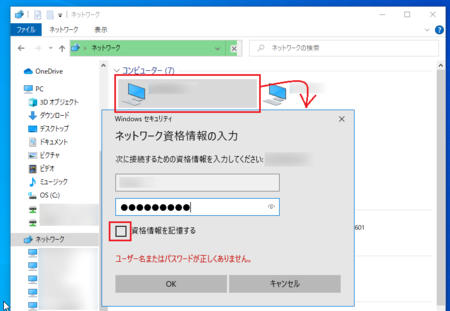
�����������p�\�R����1��ŁA�u�l�b�g���[�N���i���̓��́v���\�����ꂽ�Ƃ��ɁA�����ɁA�`���ɏ������l�b�g���[�N �G���[���ꏏ�ɕ\������܂������A�\�킸�u�l�b�g���[�N���i���̓��́v��ʂŃ��[�U�[���ƃp�X���[�h����͂��āmOK�n�{�^���������ƁA���L�t�H���_���\������܂����B
�����悤�ȏ�ԂɂȂ����ꍇ�́A�����Ɂu�l�b�g���[�N���i���̓��́v��ʂŃ��[�U�[���ƃp�X���[�h����͂��āmOK�n�{�^���������Ă݂Ă��������B
�y7�z�p�\�R��A��B�̗������ċN�����Ă݂�
�l�b�g���[�N�Ńp�\�R��A���N���b�N�����Ƃ��A��͂�u�l�b�g���[�N���i���̓��́v��ʂ��\�����ꂸ�A�l�b�g���[�N �G���[�ɂȂ��Ă��܂��Ƃ��́A�p�\�R��A��B�̗�������U�I�������āA�ēx�N�����Ă݂Ă��������B
�����������p�\�R����1��́A�ǂ����Ă��l�b�g���[�N �G���[�ɂȂ��Ă��܂��A�p�\�R��A��B�̍ċN���������Ă݂܂�������͂�_���ŁA��U������߂���A�����p�\�R�����N�����āA���̂܂ܐݒ�Ȃǂ�ς��Ȃ��Ŏ����Ă݂��炤�܂��������A�Ƃ������Ƃ�����܂����B
�Ȃ̂ŁA�ʏ�̍ċN���ł͂Ȃ��A�I�������Ă���N���ł��܂�������������܂���B
���̋L���ւ̃g���b�N�o�b�NURL
https://fanblogs.jp/tb/10621340
�����y�����N�̂Ȃ��g���b�N�o�b�N�͎�M����܂���B
