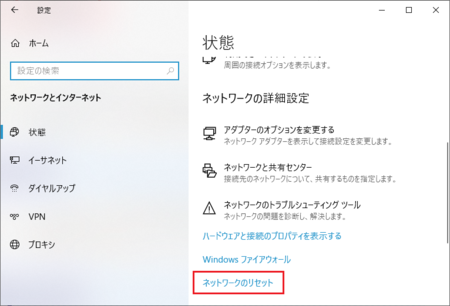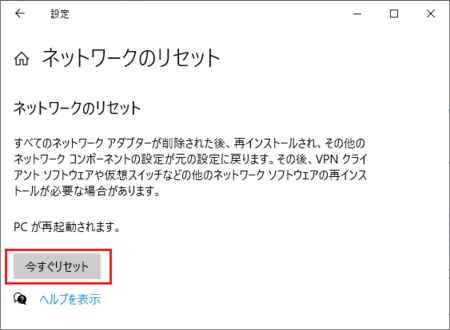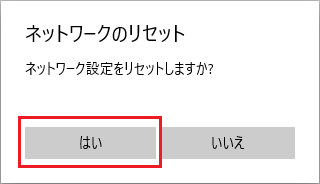2021年03月18日
会社や自宅のネットワークに表示されないパソコンがあるときの対処法
会社内でLAN接続している何台のパソコンの中で、他のパソコンのエクスプローラーのネットワークに表示されないものがありました。
本来なら、↓ このようにコンピューターの一覧に表示されるはずです。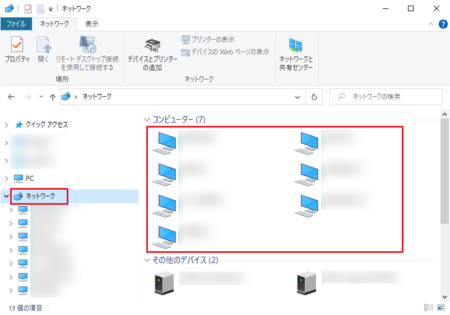
この状態から、コンピューターの一覧に表示されるようにする方法を調べてみました。
ネットワークに表示されないパソコンは、おそらく、OS が Windows10 Home のパソコンで、Windows10 Pro の場合は特に何もしなくても、ネットワークに表示されるのだと思います。
また、家庭内のネットワークでも、同様の方法で表示されるようになると思います。
【A】共有詳細設定を確認する
すでに以下で確認する内容のとおりになっているかもしれませんが、一通り確認してみてください。
1)[Windows]キー+[I]キーで「設定」を開いて、[設定の検索]に「きょうゆう」と入力します。
検索の候補の中の「共有の詳細設定の管理」をクリックして開きます。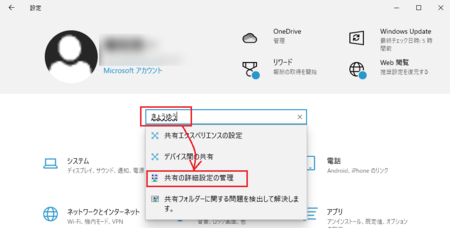
2)「プライベート」の中の「ネットワーク探索を有効にする」を選択し、「ネットワークに接続されているデバイスの自動セットアップを有効にする。」にチェックを入れます。
「ファイルとプリンターの共有を有効にする」を選択します。
次に、「すべてのネットワーク」を開きます。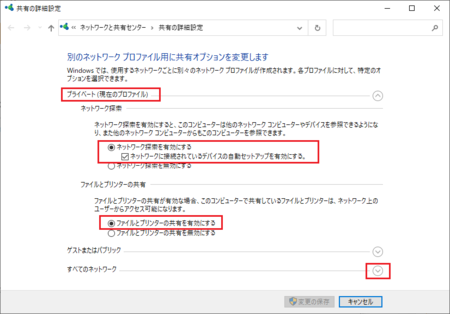
3)「すべてのネットワーク」の一番下にある「パスワード保護共有を無効にする」を選択します。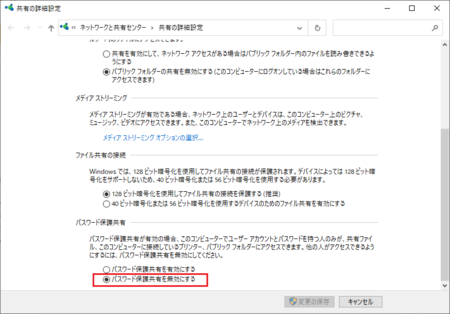
4)[変更の保存]ボタンをクリックして、開いているウィンドウを閉じます。
変更か所がなければ[変更の保存]ボタンは有効にならないので、その場合はそのままウィンドウを閉じます。
以上で、「共有詳細設定を確認」は完了です。
【B】必要なサービスの動作を確認する
こちらも、すでに以下で確認する内容のとおりになっているかもしれませんが、一通り確認してみてください。
1)[スタート] 右側の[ここに入力して検索]
右側の[ここに入力して検索] に「さーびす」と入力して、表示される候補の中の[サービス]をクリックして開きます。
に「さーびす」と入力して、表示される候補の中の[サービス]をクリックして開きます。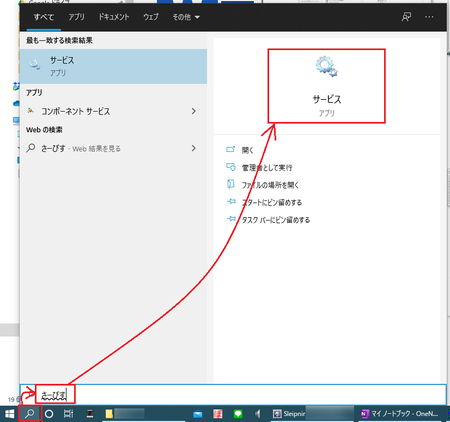
2)サービスの一覧から以下の2つを見つけて、ダブルクリックで開きます。
Function Discovery Provider Host
Function Discovery Resource Publication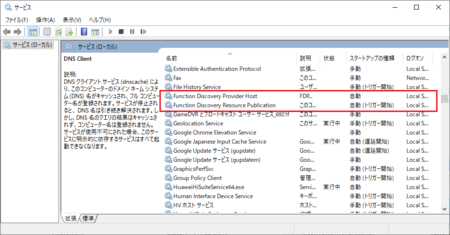
3)「スタートアップの種類」を「自動」に変更して、「サービスの状態」が「停止」だった場合は、[開始]をクリックして、[OK]ボタンをクリックします。
Function Discovery Provider Host と Function Discovery Resource Publication の両方で、これを行います。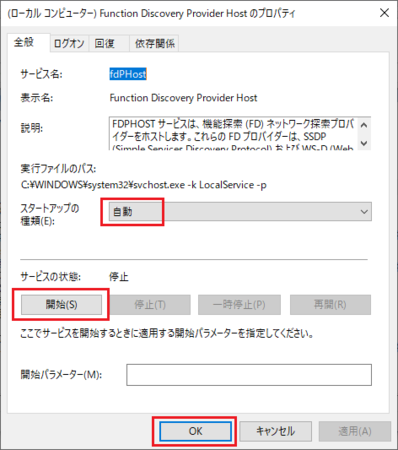
4)サービスの一覧で「スタートアップの種類」が「自動」、「状態」が「実行中」になっていることを確認して、サービスのウィンドウを閉じます。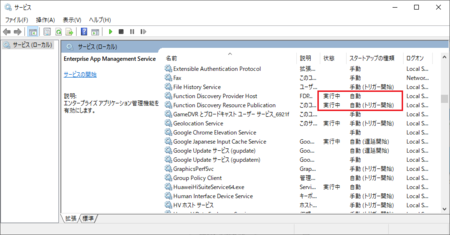
以上で、「必要なサービスの動作確認」は完了です。
この時点で、他のパソコンのネットワークに表示されるようになっている可能性があります。
確認してみてください。
【C】SMB/CIFSファイル共有のサポートを有効にする
【A】【B】の確認で、まだ表示されない場合は、こちらを確認します。
1)[スタート] 右側の[ここに入力して検索]
右側の[ここに入力して検索] に「Windowsのきのう」と入力して、表示される候補の中の[Windowsの機能の有効化または無効化]をクリックして開きます。
に「Windowsのきのう」と入力して、表示される候補の中の[Windowsの機能の有効化または無効化]をクリックして開きます。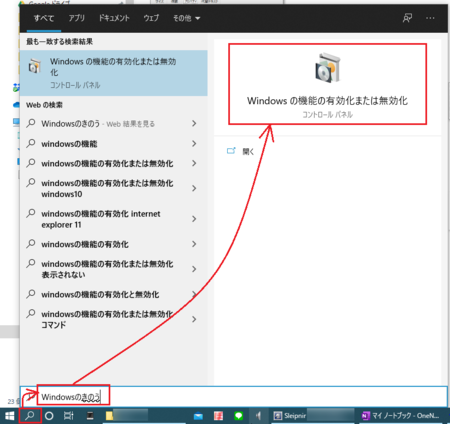
2)Windowsの機能の一覧から以下を見つけて、すべてチェックを入れ、[OK]ボタンをクリックします。
SMB 1.0/CIFS ファイル共有のサポート
SMB 1.0/CIFS クライアント
SMB 1.0/CIFS サーバー
SMB 1.0/CIFS 自動削除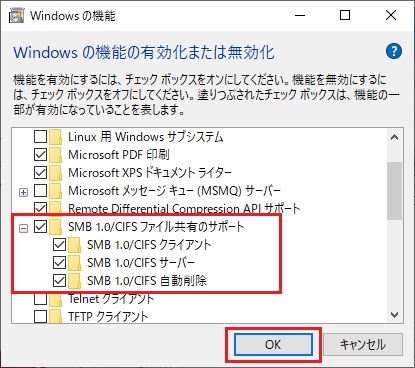
以上で、SMB/CIFSファイル共有のサポートを有効にする作業は完了です。
これでまだ表示されない場合は、次の【D】【E】を試してみてください。
【D】ネットワークのリセットを行う
手順の中でパソコンを再起動するので、作業中のアプリ・ファイルは終了させておきます。
1)[Windows]キー+[I]キーで「設定」を開いて、「ネットワークとインターネット」をクリックします。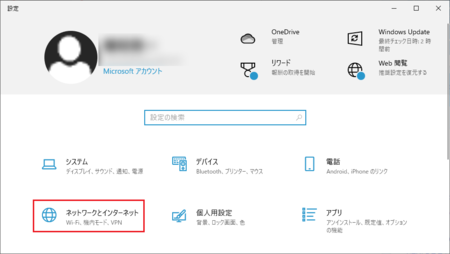
5)「Windowsを5分後にシャットダウンします。」と表示されます。
このメッセージは[閉じる]をクリックして閉じて5分間待ってもいいですが、そのまま自分で再起動([スタート]→[電源]→[再起動])してもかまいません。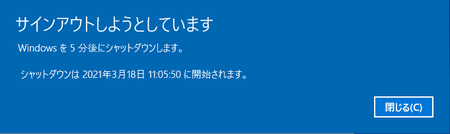
パソコンによっては、再起動したらそのまま普通に起動して、他のパソコンのネットワークに表示されるようになっている場合もあります。
ただし、パソコンによっては、再起動後にネットワークの設定をしないといけない場合があるので、その場合は続けて次の説明を読んでください。
【E】ネットワークのリセット後のネットワークの再設定
「【D】ネットワークのリセットを行う」でパソコンを再起動した後、パソコンによってはネットワークの設定をし直さないといけない場合があります。
ここでは、会社や自宅のプライベート ネットワークの場合で説明しています。
1)パソコン再起動後の画面の右側に下の画像のようなメッセージが表示された場合は、[はい]をクリックします。
おそらく、これでネットワークの再設定が完了して、他のパソコンのネットワークに表示されるようになります。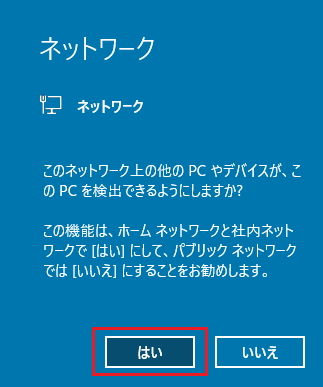
2)上の画像のメッセージが表示されない場合は、エクスプローラーを開いて、「ネットワーク」をクリックします。
そのままネットワークが表示されたら、他のパソコンのネットワークに表示されるようになっているはずです。
「ネットワーク探索が無効です。ネットワーク コンピューターとデバイスは表示されません。[ネットワークと共有センター]でネットワーク探索を有効にしてください。」と表示される場合は、[OK]ボタンをクリックします。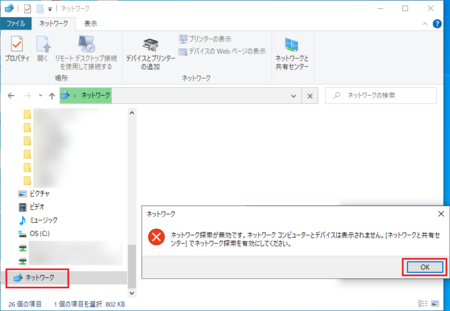
3)エクスプローラーの上部に表示される「ネットワーク探索とファイル共有が無効になっています。ネットワーク コンピューターとデバイスは表示されません。変更するにはクリックしてください。」をクリックします。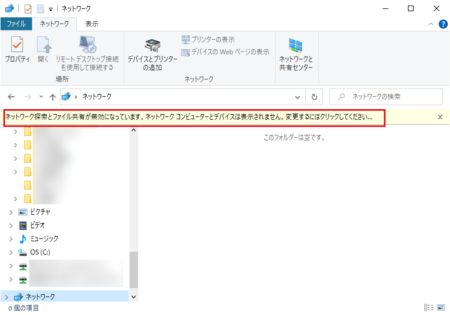
4)[ネットワーク探索とファイル共有の有効化]をクリックします。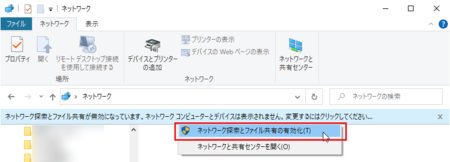
5)「いいえ、接続しているネットワークをプライベート ネットワークにします」をクリックします。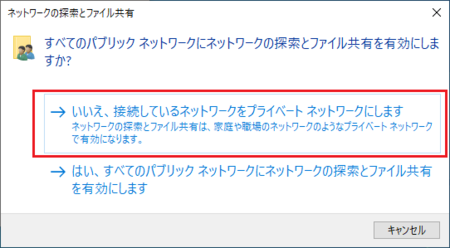
これで、エクスプローラーでネットワークが正常に表示されるようになり、ネットワークの再設定が完了です。
他のパソコンのネットワークにも表示されるようになっているはずです。
この記事へのトラックバックURL
https://fanblogs.jp/tb/10606418
※言及リンクのないトラックバックは受信されません。