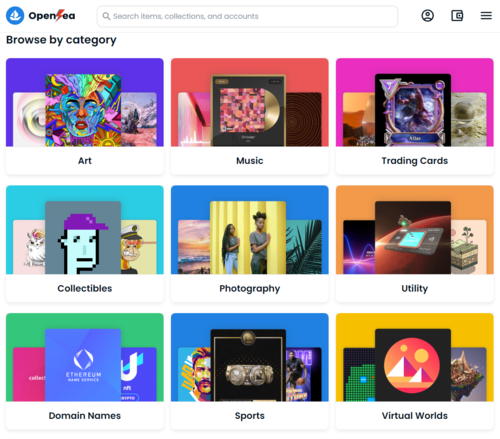�V�K�L���̓��e���s�����ƂŁA��\���ɂ��邱�Ƃ��\�ł��B
�L��
�V�K�L���̓��e���s�����ƂŁA��\���ɂ��邱�Ƃ��\�ł��B
2022�N11��16��
�y���S�ҕK���zNFT�̔���������INFT�����߂̍ŒZ�U�X�e�b�v�I
���z�ʉ݁iETH�C�ǂݕ��F"�C�[�T���A��"�C"�C�[�T"�Ȃǁj�ŁC
���l�C���uNFT�v���w�����邽�߂̎菇���Љ�܂��I
�K�v�Ȃ��̂�������Ă���C�ŒZ10�����x�ōw���\�ł��I
���߂�NFT���C�Ƃ������ɂ��킩��₷���悤�ɁC�摜�Ɛ���������
���z�ʉ݂̔������iETH�̔������j�C���^�}�X�N�̏������@�C���^�}�X�N�ւ̉��z�ʉ݂̑�����C
NFT�̔������C���ӓ_�ȂǁC���ׂĉ�����Ă����܂��I
����ł͑����CNFT���w�����邽�߂̂U�̃X�e�b�v�����Ă����܂��傤�I
| �@�X�e�b�v�P�FTwitter��Discord�CNFT�̎�����ŗ~����NFT�������� (�`�L���쐬���`) �@�X�e�b�v�Q�FNFT�w���ɕK�v�Ȃ��𑵂̂��悤 �@�X�e�b�v�R�F���z�ʉݎ�����ʼn��z�ʉ݂��w�����悤 �@�@���@�X�e�b�v�R�|�P�F���z�ʉݎ������ �A�J�E���g�o�^ �@�@���@�X�e�b�v�R�|�Q�F���z�ʉ݂̍w�� �@�@���@�X�e�b�v�R�|�R�FGoogle�F�A�v���Ɖ��z�ʉݎ�����A�v����A�g�����悤 �@�X�e�b�v�S�F�����z�i�E�H���b�g�j���������悤 �@�@���@�X�e�b�v�S�|�P�F���^�}�X�N�̃C���X�g�[���Ə����ݒ�����悤 �@�X�e�b�v�T�F���z�ʉ݂��E�H���b�g�Ɉڂ��� �@�X�e�b�v�U�FNFT���w�����悤�iOpensea��XANALIA��NFT�̎�����̖��O�j �@�@���@�X�e�b�v�U�|�P�FOpensea�ƃE�H���b�g��ڑ�����NFT���w�����悤 �@�@���@�X�e�b�v�U�|�Q�FXANALIA�ƃE�H���b�g��ڑ�����NFT���w�����鏀�������悤 |
�ȏ��6�X�e�b�v�ł��Ȃ���NFT�̃I�[�i�[�ɂȂ邱�Ƃ��ł��܂��I
�l�C��NFT����肷�邱�Ƃ��ł���C�������������ɉ��l�����{�ɏオ�邱�Ƃ�����܂��I
���Ѓ`�������W���Ă݂Ă��������ˁI
�܂��C��L�̍ł���{�I��ETH�i�������j��NFT�̍w���̎��́C�ȉ��̏���������Ă����܂��I
| �@�X�e�b�v�V�FWETH�i���́��j��NFT�������ꍇ �@�@���@�X�e�b�v�V�|�P�F�������ƁC���́��̈Ⴂ������I�����^�}�X�N��WETH�i���́��j��lj����悤 �@�@���@�X�e�b�v�V�|�Q�F�������ƁC���́��̕ϊ����@������I |
���́CNFT���w��������C���NFT�̎����ɂ��ĉ���������Ǝv���܂��I
| �@�X�e�b�v�W�FNFT����邽�߂� �`�ۊǗp�ƕ��i�g���Ń��^�}�X�N�iMetamask�j�̃E�H���b�g���悤�` �@�@���@�X�e�b�v�S �|�Q�F���^�}�X�N�iMetamask�j�̃E�H���b�g��lj�������@ �@�@���@�X�e�b�v�S �|�R�F���^�}�X�N�iMetamask�j�̃E�H���b�g�ԂŎ����𑗋�������@ �@�@���@�X�e�b�v�S�|�S�F���^�}�X�N�iMetamask�j�̃E�H���b�g�Ԃ�NFT���ړ�������@ |
���ɂ��CNFT���w������ۂ̒��ӓ_�ȂǁC�����lj����Ă����\��ł��I
���ꂩ��NFT���n�߂�������CNFT�v���W�F�N�g�̐V�K�z���_�[�̊F�l�ւ�NFT�w���̎�����Ƃ��āC
�{�u���O��WEB3.0�̔��W�ɍv���ł���ƍK���ł��I�I
#NFT�̔������@#���^�}�X�N�@#Opensea�@#NFT

�X�e�b�v�U�|�Q�FXANALIA�ƃE�H���b�g��ڑ�����NFT���w�����鏀�������悤
�O�X�X��́CBYBIT�Ƃ������z�ʉݎ�����ł��@ �V�K�A�J�E���g�o�^���A ���z�ʉ݂̍w�����s���܂����B
�O�X��́C�B Google�F�A�v���Ɖ��z�ʉݎ�����A�v���̕R�Â����s���܂����B
�܂��C�C �E�H���b�g�̏������s���܂����B
�O��́C�D ���z�ʉ݁iETH�j�̃E�H���b�g�ւ̑������s���܂����B
����́CXANALIA�Ƃ���NFT�̎������NFT���w�����鏀�������Ă����܂��I
����L�@�`�D���܂��I����Ă��Ȃ��ꍇ�́C�@���珇�Ԃɏ�����i�߂Ă��������ˁI
| �܂��� safari �� chrome�Ȃǂ̃u���E�U�� �� �ɃA�N�Z�X���܂��傤�B 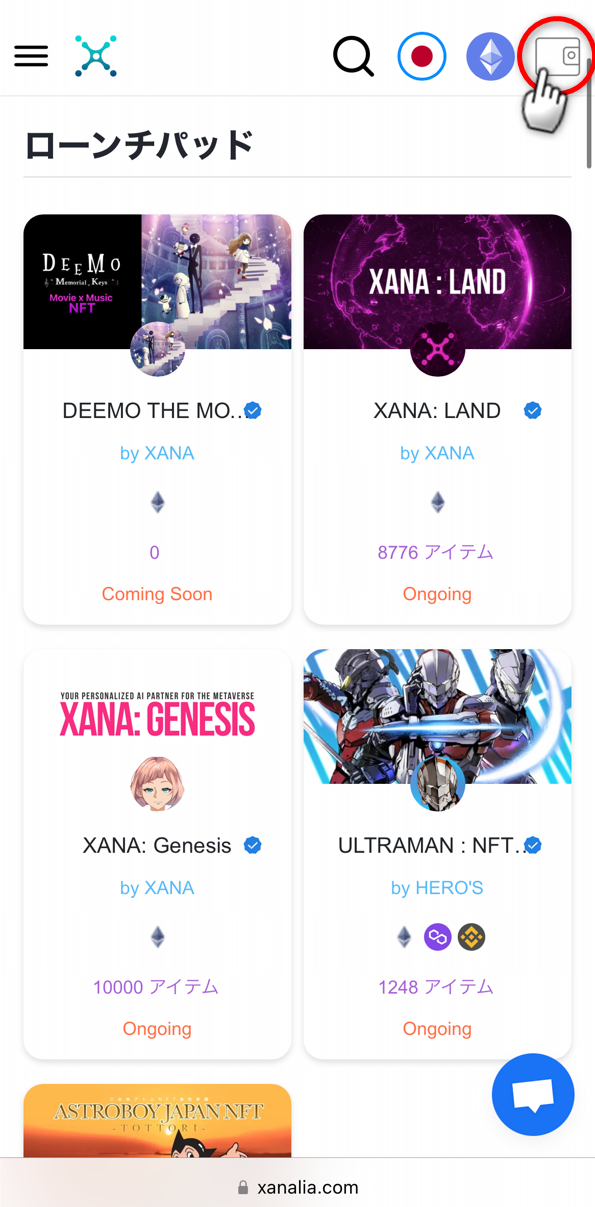 |
| ���Ɂu�E�H���b�g�ɐڑ��v�{�^���������܂��傤 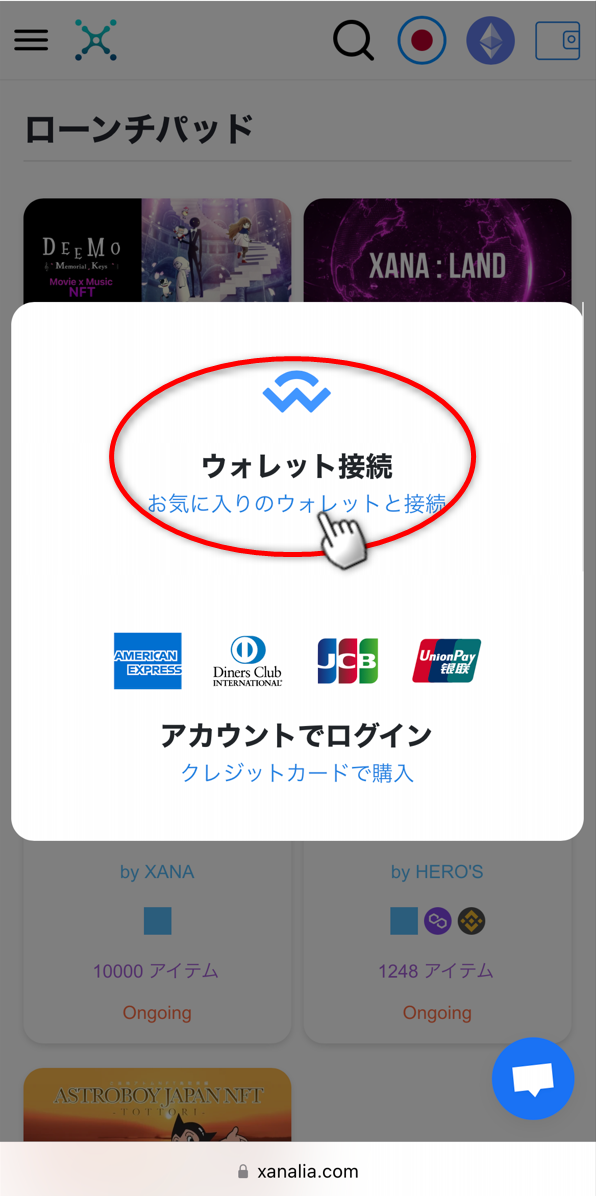 |
| �u���^�}�X�N�i�L�c�l�}�[�N�̃A�C�R���j�v�{�^�����^�b�v���܂��傤�B 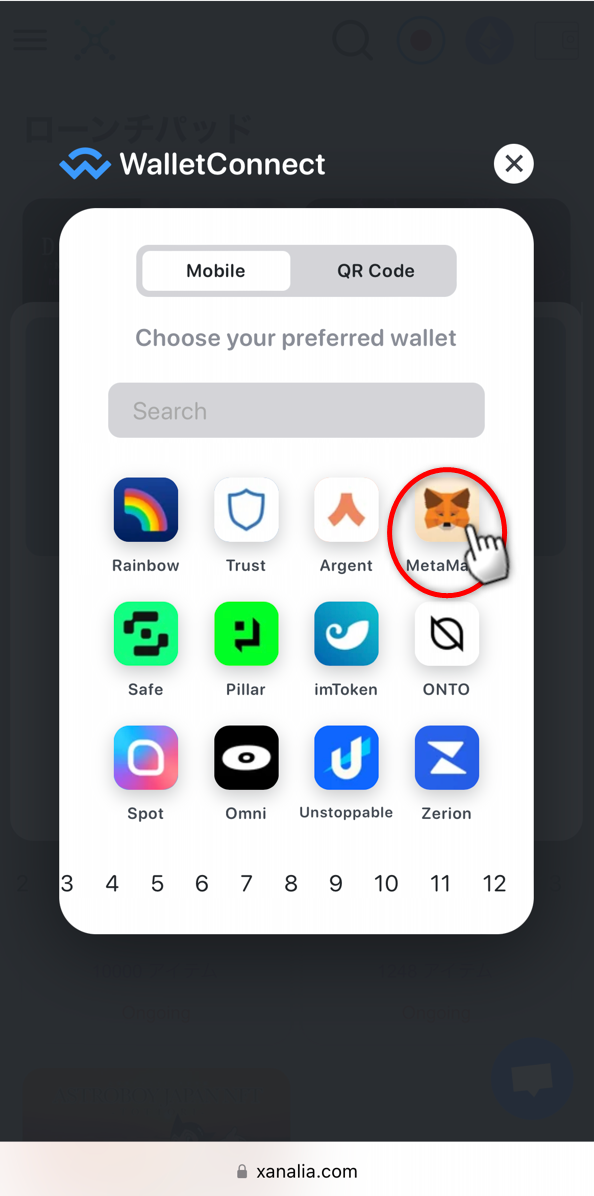 |
| �m�F��ʂ��\������܂��B��ʉE���́u�ڑ��v�{�^�����^�b�v���܂��傤�B 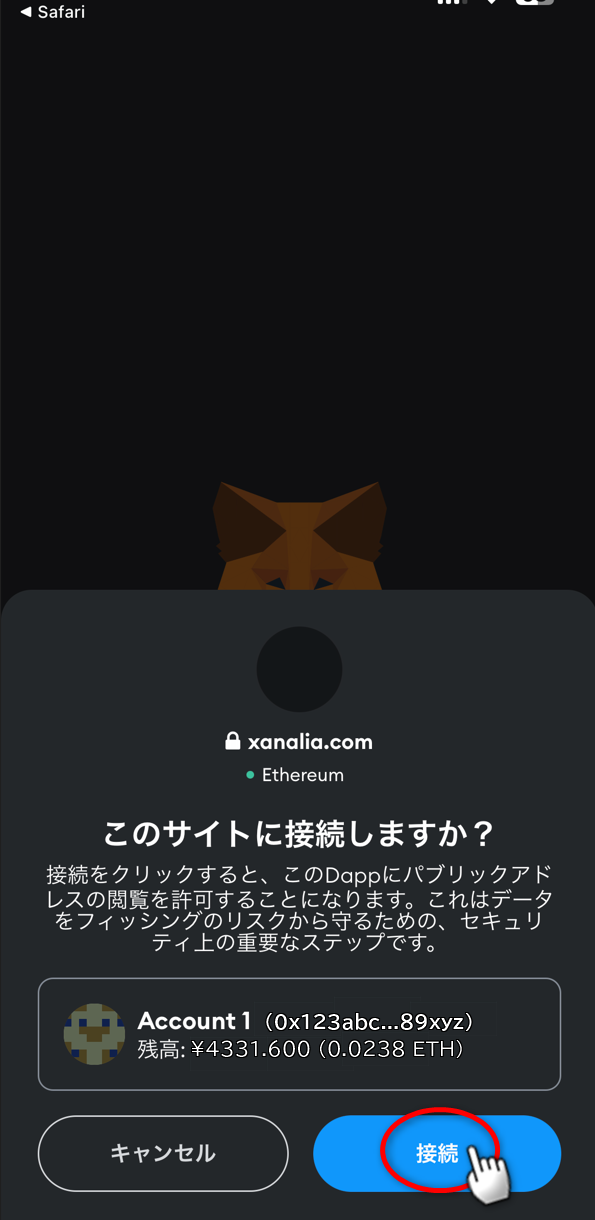 |
| iPhone�̏ꍇ�CAppstore�A�v���̃��^�}�X�N���N�������ʂ��J���܂��B 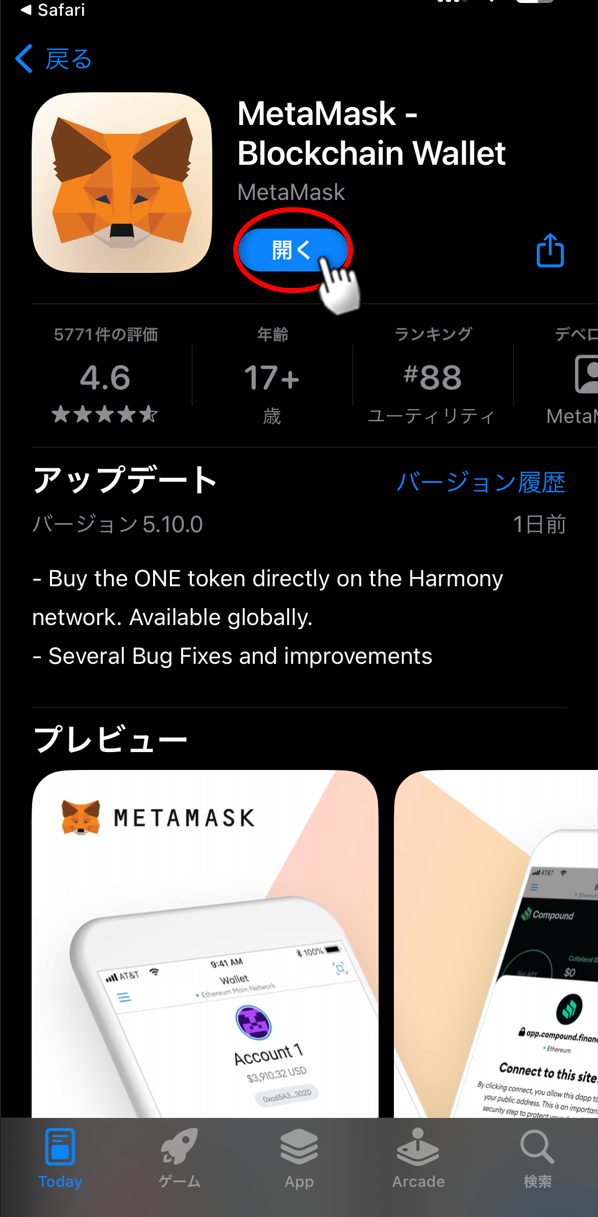 |
| ���^�}�X�N�A�v�����J���CXANALIA�Ƃ̐ڑ��m�F��ʂ��J���܂��B 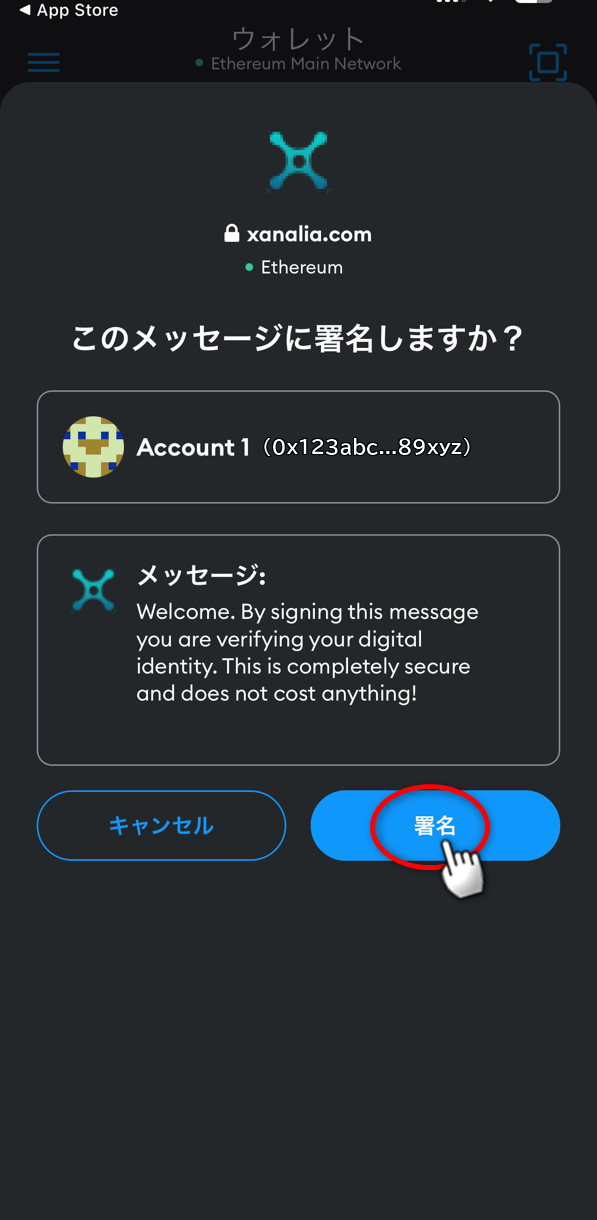 |
| �u���E�U�̉�ʂɖ߂�ƁC��قǃ^�b�v������ʉE��̂����z�̃A�C�R���� 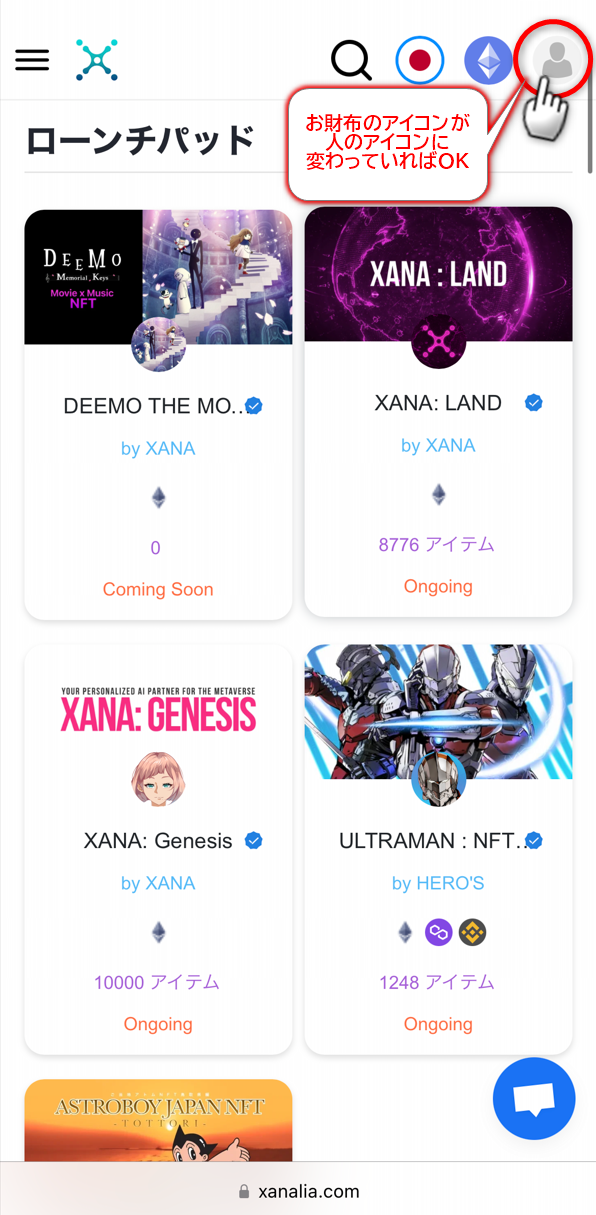 |
| �ڑ�����Ă���E�H���b�g�̏�\������܂��B 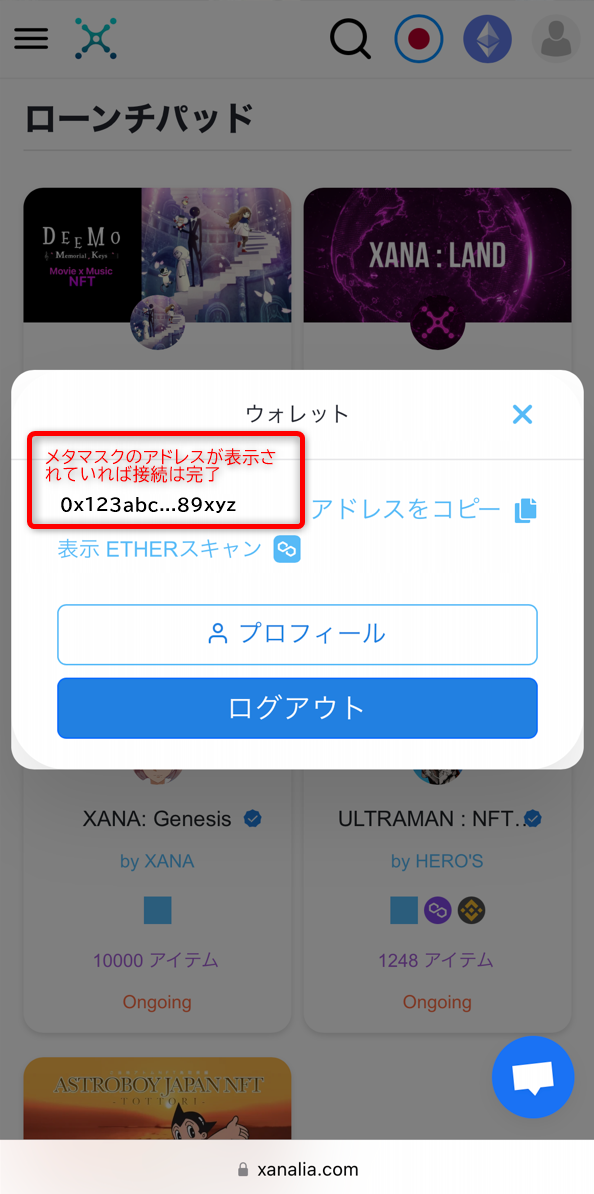 |
����ŁCXANALIA��NFT���w�����鏀�����ł��܂����I�I�����l�ł����I�I
�~����NFT�����\�����̂�S�҂��ɂ��܂��傤�I

2022�N11��04��
�X�e�b�v�S�|�S�F���^�}�X�N�iMetamask�j�̃E�H���b�g�Ԃ�NFT���ړ�������@
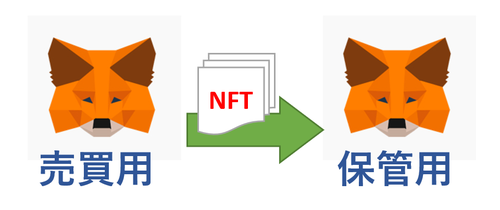
�ŋ߁CTwitter�o�R�ʼn������T�C�g�ƃ��^�}�X�N�̃E�H���b�g��ڑ����Ă��܂��C���NFT�𓐓��Ă��܂��P�[�X���p�����Ă��邻���ł��B
���NFT����邽�߂ɂ��C���^�}�X�N�ɕ����̃E�H���b�g���������Ă����C���i�g���p�̃E�H���b�g��NFT�ۊǗp�̃E�H���b�g���Ă������Ƃ��d�v���Ǝv���܂��B
�O�X��́C�u�X�e�b�v�S�|�Q�F���^�}�X�N�iMetamask�j�̃E�H���b�g��lj�������@�v��������܂����B
�O��́C�u�X�e�b�v�S�|�R�F���^�}�X�N�iMetamask�j�̃E�H���b�g�Ԃł̎����̑������@�v��������܂����B
����́C�lj������E�H���b�g�A�J�E���g�Ԃ�NFT���ړ�������@��������Ă����܂��B
�܂����^�}�X�N�̃C���X�g�[���⏉���ݒ肪�ł��Ă��Ȃ��ꍇ��
�u�X�e�b�v�S�|�P�F���^�}�X�N�̃C���X�g�[���Ə����ݒ�����悤�v���Q�l�ɏ��������Ă��������ˁB
��Ƃ��āC�uPolygon�v�l�b�g���[�N���NFT���uAccount�P�v����uAccount�Q�v�Ɉړ�������@��������܂��B
|
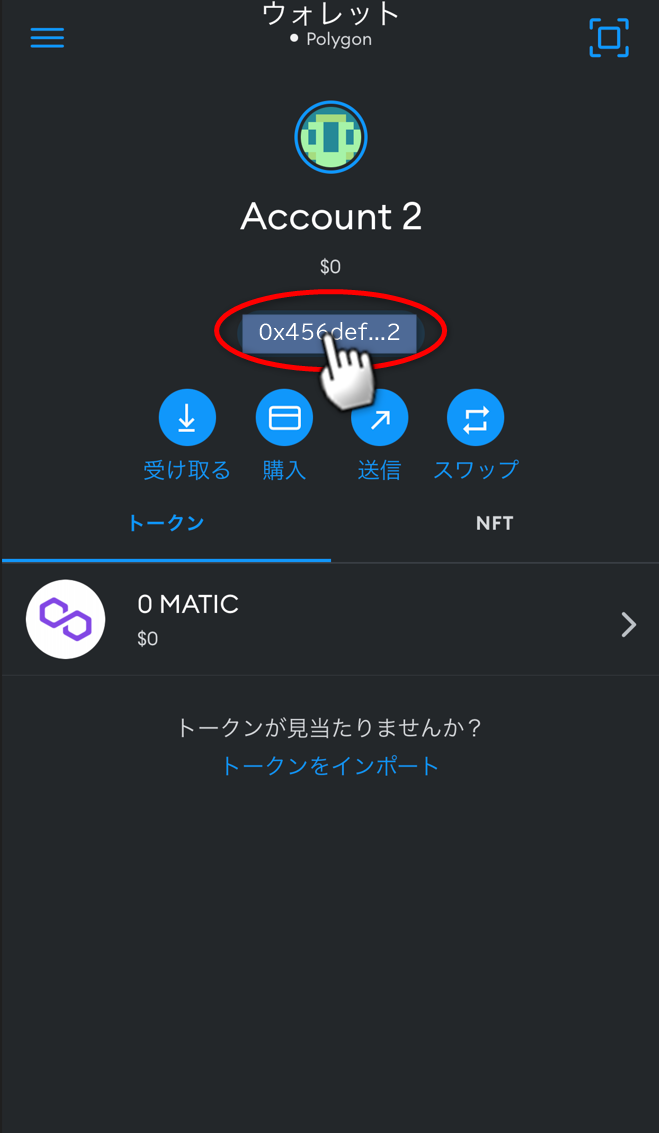 |
| �@���Ƀ��^�}�X�N��� 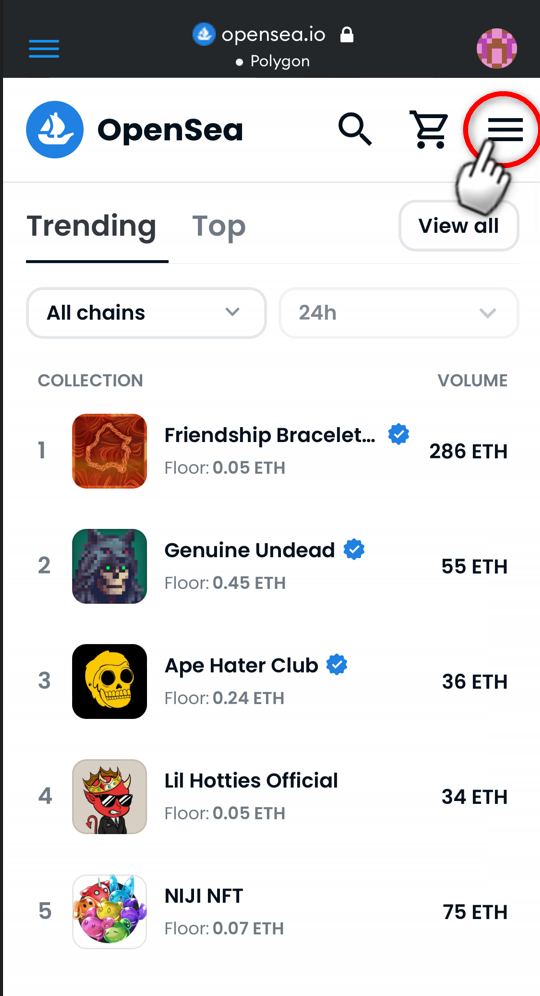 |
| ���ɁuAccount�v�{�^���������܂� 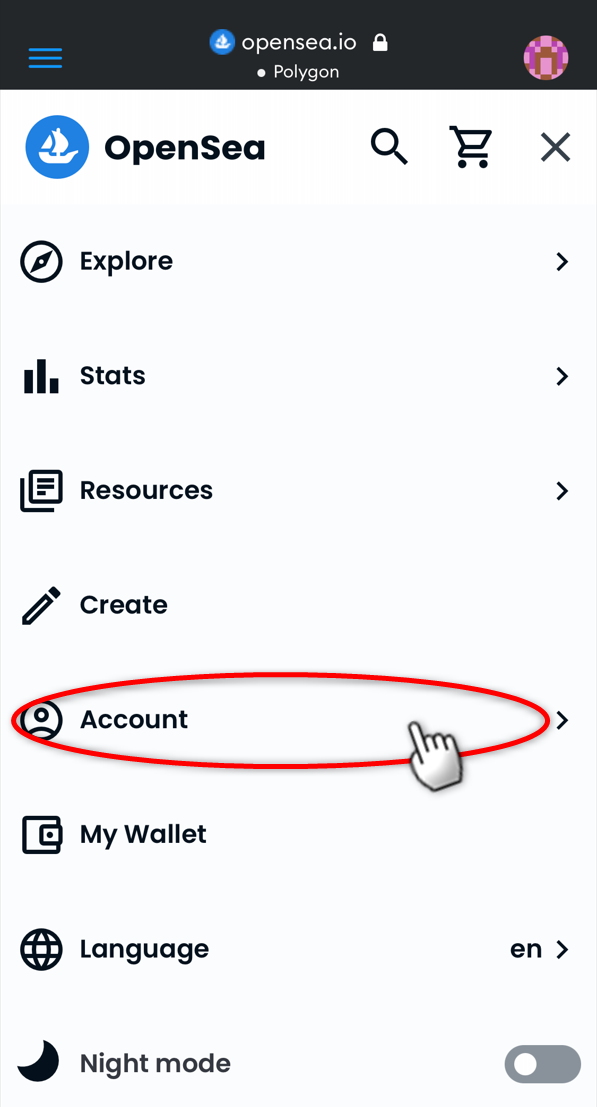 |
| ���ɁuProfile�v�{�^���������܂� 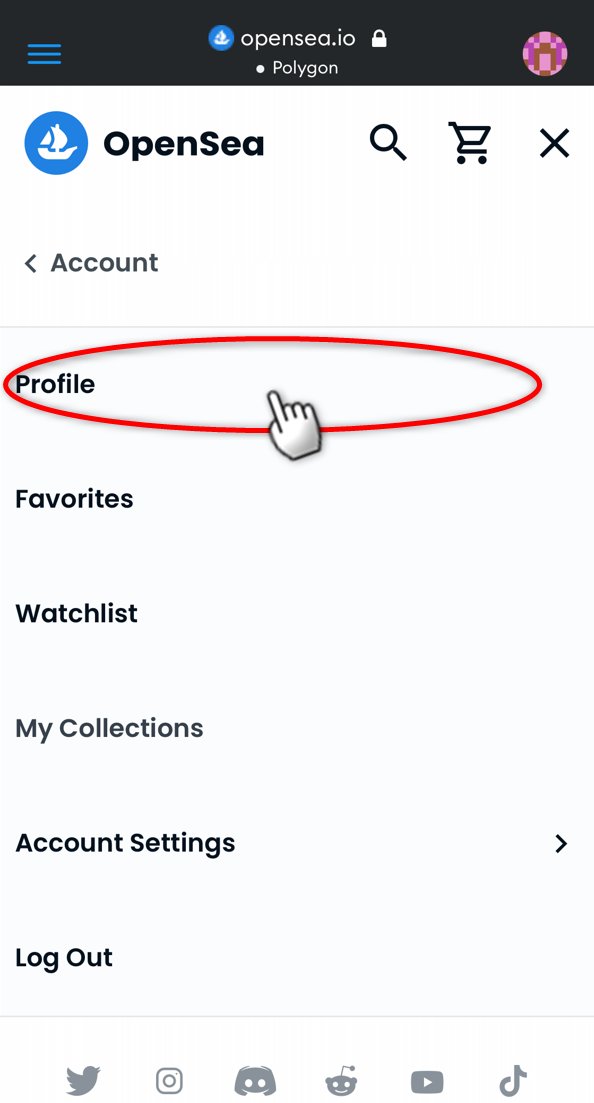 |
| ���̃A�J�E���g�ɕۊǂ���Ă���NFT���\������܂����B 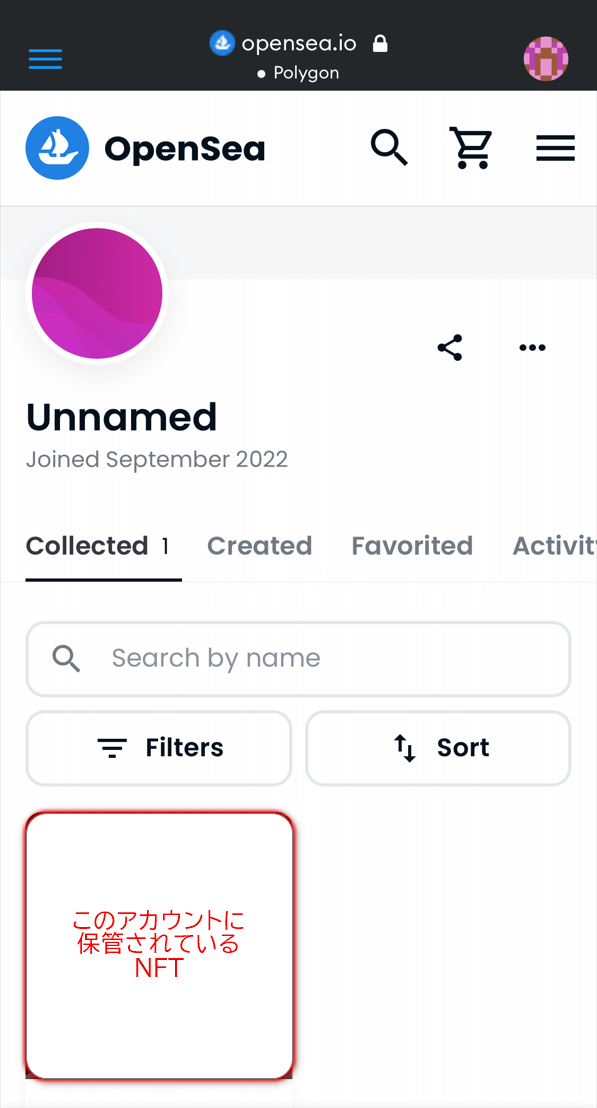 |
| �ړ���������NFT�̍����́u�E�E�E�v���^�b�v���܂��B 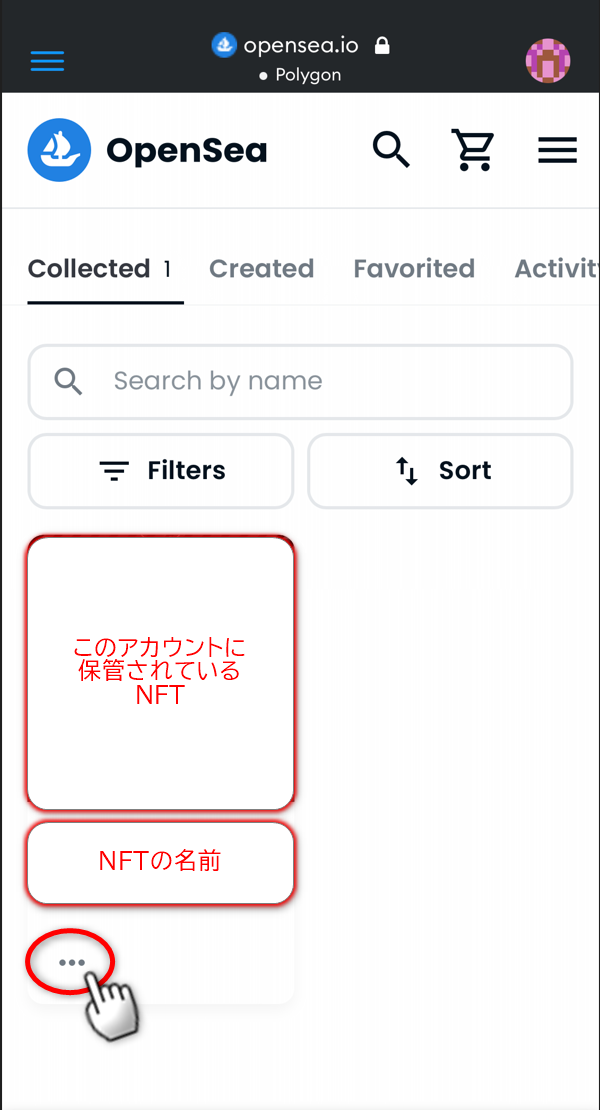 |
| �T�u���j���[���́uTransfer�v�{�^�����^�b�v���܂��B 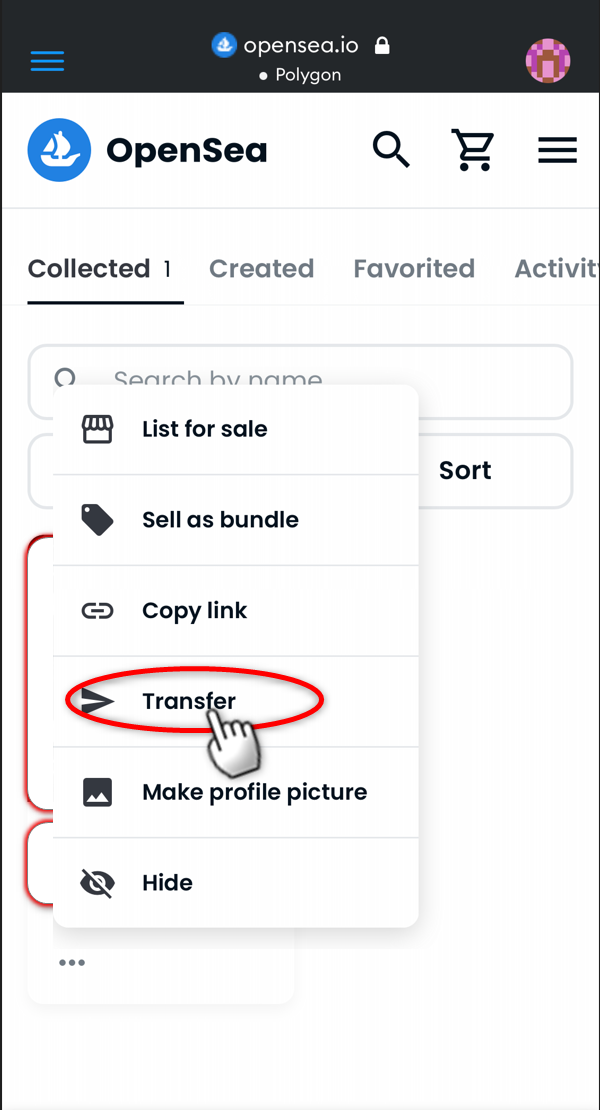 |
| �@�u�E�E�E�v���^�b�v����NFT�̉E���✓�}�[�N�����܂��B 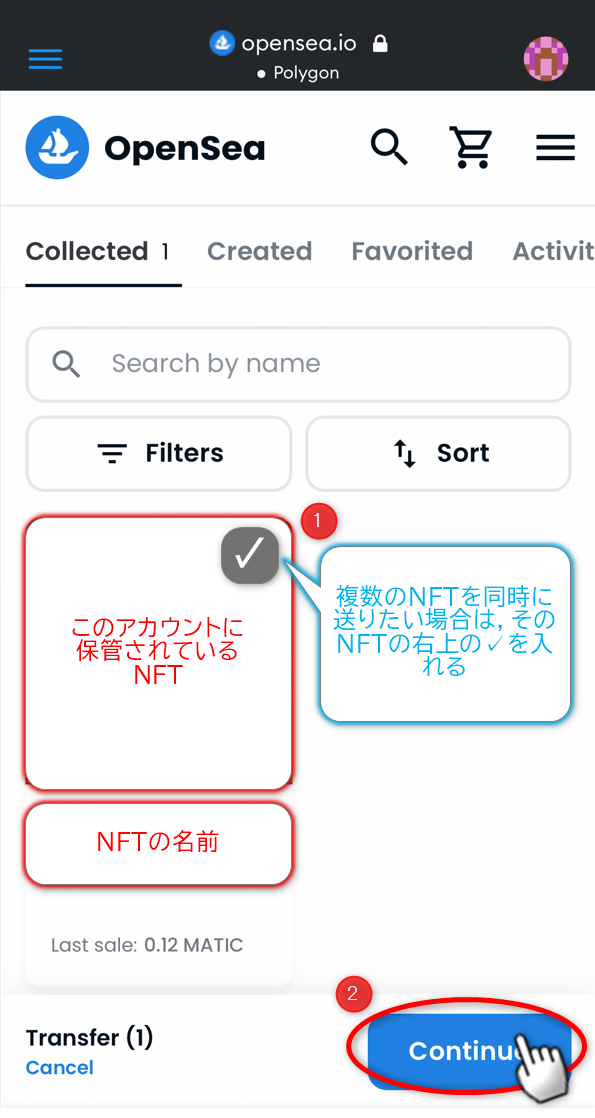 |
| ���肽��NFT���g��\�������̂ŁC�ԈႢ���Ȃ����m�F���܂��B 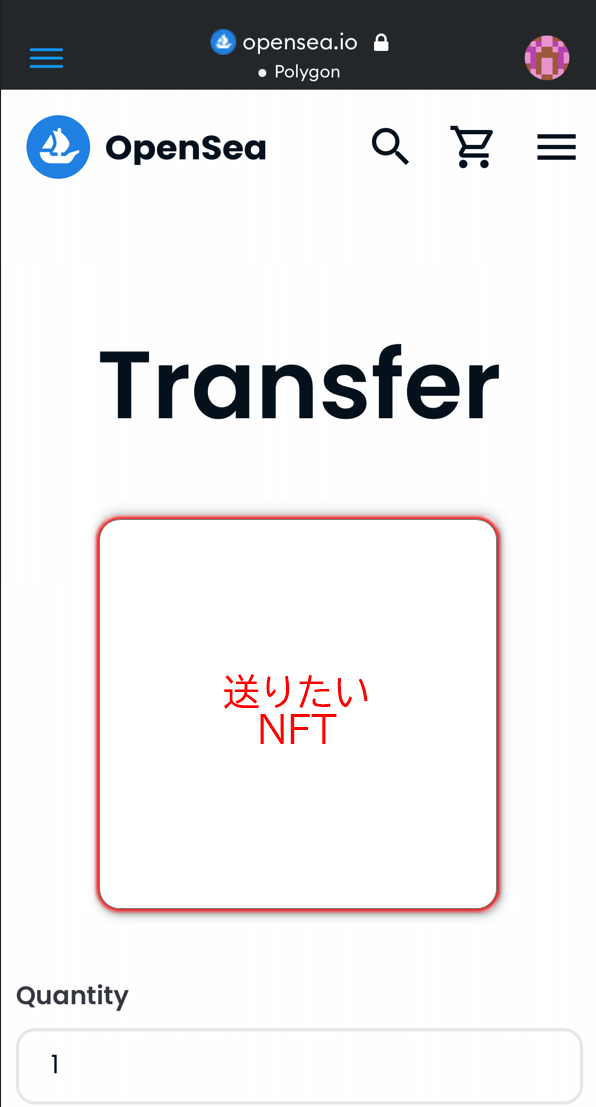 |
| �������ɉ�ʂ��X�N���[������ƁC 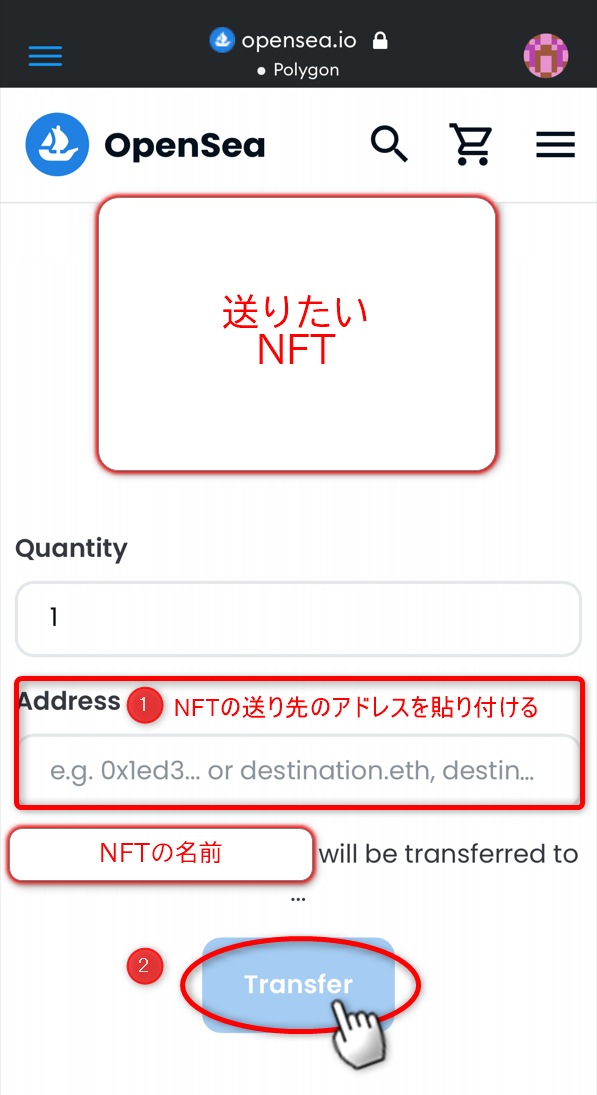 |
| �K�X��̊m�F��ʂ��o�Ă��܂��B 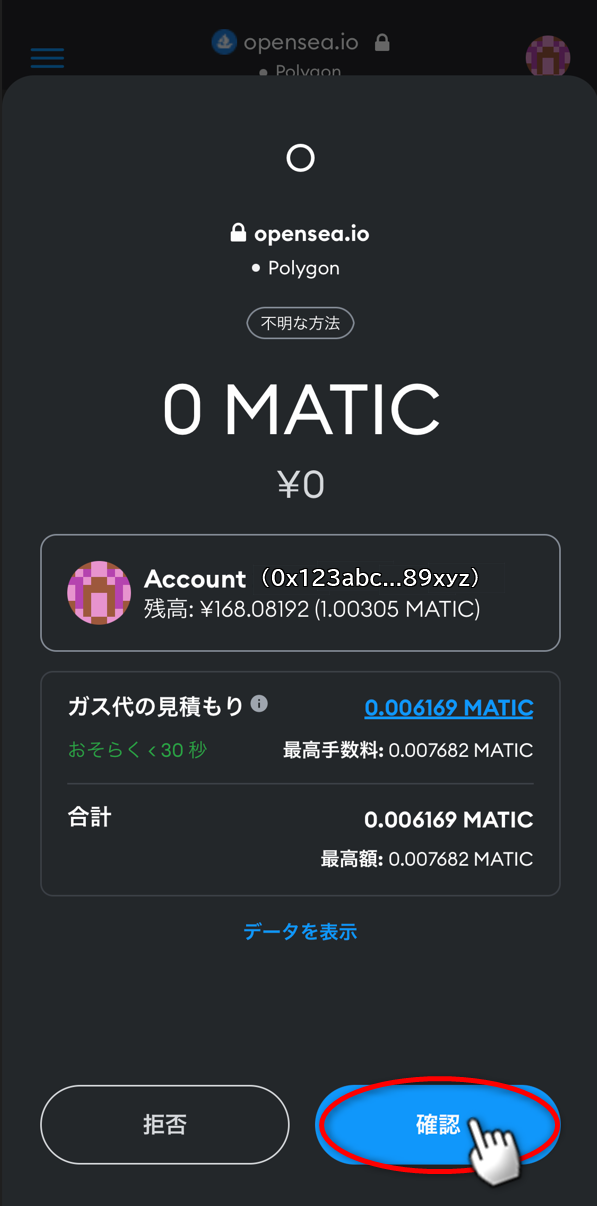 |
| ���M���������܂����C 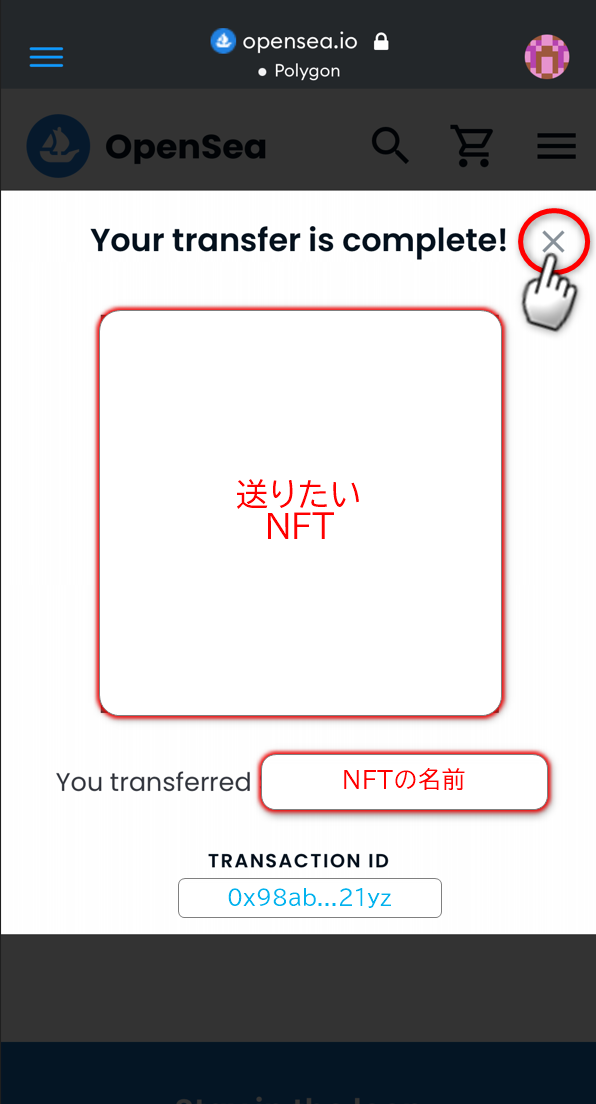 |
| �ēx���M������ʂ��\������܂��B 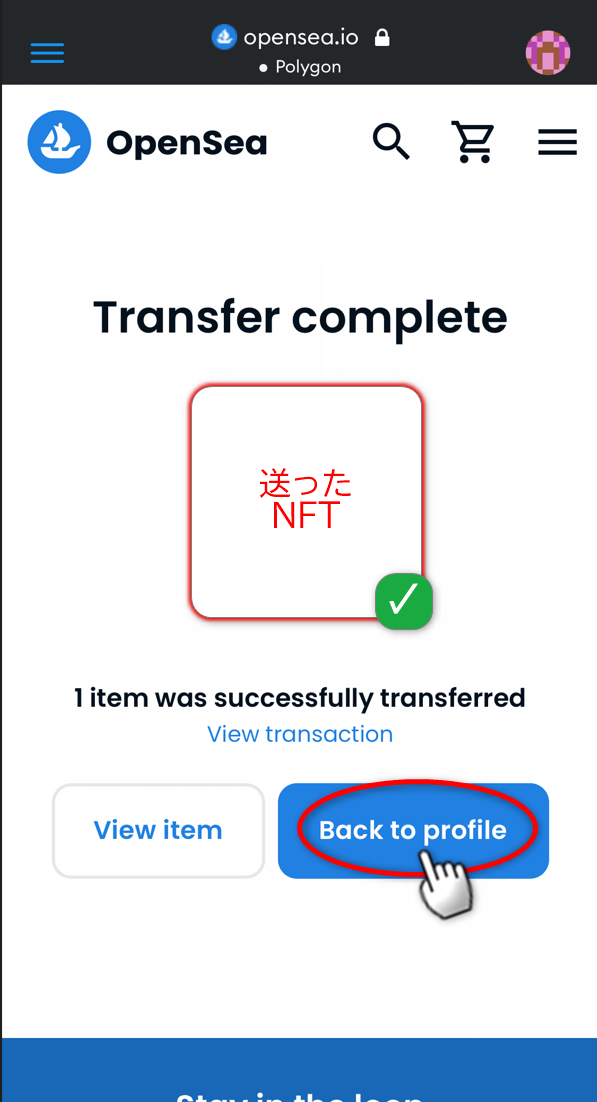 |
| ���M���̃A�J�E���g(Account1) �� 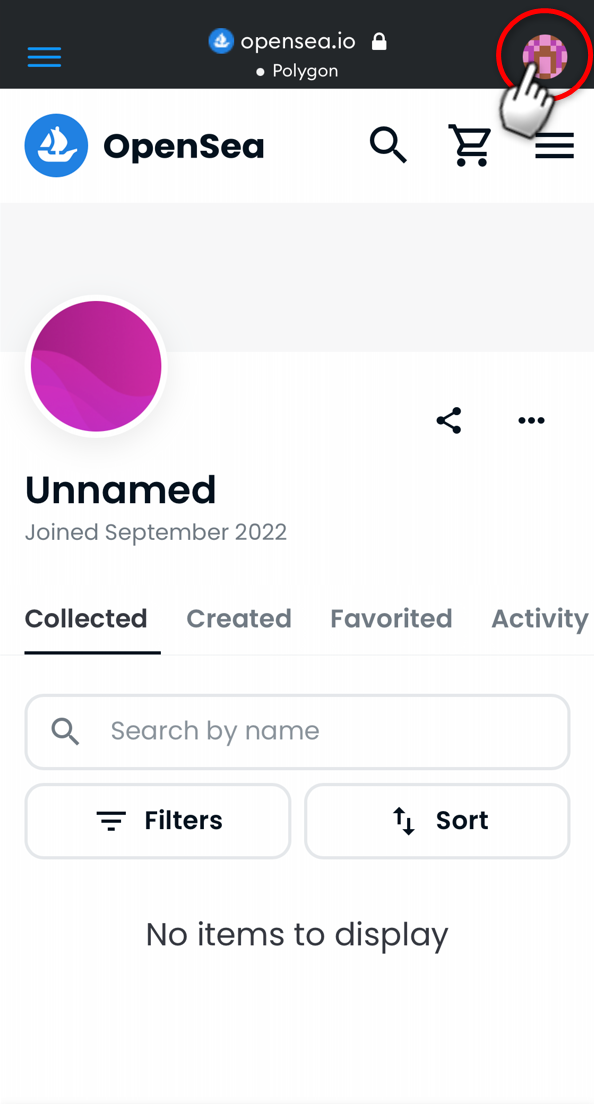 |
| ���M��̃A�J�E���g(Account2)��Opensea��Profile�̉�ʂŁC 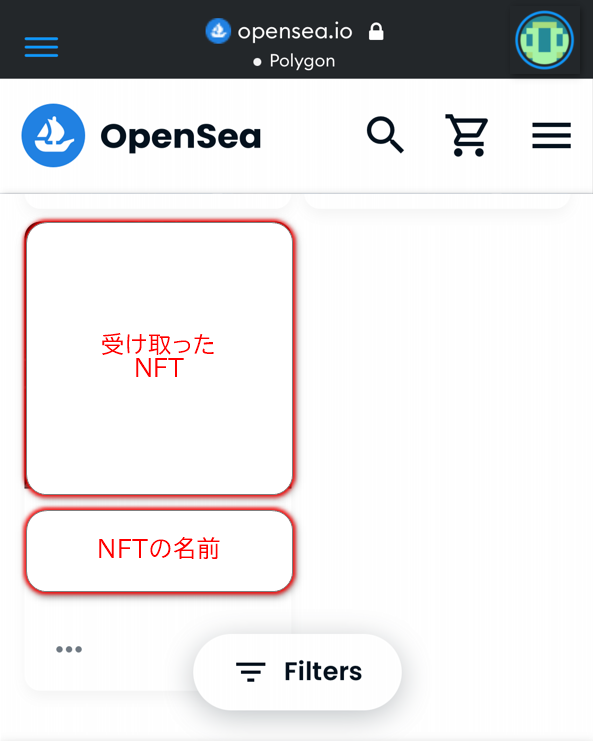 |
����ŁC���^�}�X�N�̃E�H���b�g�Ԃ�NFT�̈ړ����������܂����I�����l�ł����I
�E�H���b�g�A�J�E���g�Ԃ�NFT�̈ړ��ł��C�K�X�オ������_�ɒ��ӂ��܂��傤�I
���i�g���p�̃E�H���b�g�ƁCNFT�ۊǗp�̃E�H���b�g���邾����
�i�i�ɃZ�L�����e�B�����シ�邱�Ƃ��ł��܂��I
���Џ�L�̕��@�ő��NFT������Ă��������ˁI

2022�N10��24��
�X�e�b�v�S�|�R�F���^�}�X�N�iMetamask�j�̃E�H���b�g�ԂŎ����𑗋�������@

�ŋ߁CTwitter�o�R�ʼn������T�C�g�ƃ��^�}�X�N�̃E�H���b�g��ڑ����Ă��܂��C���NFT�𓐓��Ă��܂��P�[�X���p�����Ă��邻���ł��B
���NFT����邽�߂ɂ��C���^�}�X�N�ɕ����̃E�H���b�g���������Ă����C���i�g���p�̃E�H���b�g��NFT�ۊǗp�̃E�H���b�g���Ă������Ƃ��d�v���Ǝv���܂��B
�O��́C�u�X�e�b�v�S�|�Q�F���^�}�X�N�iMetamask�j�̃E�H���b�g��lj�������@�v��������܂����B
����́C�lj������E�H���b�g�A�J�E���g�ԂŎ����𑗋�������@��������Ă����܂��B
�܂����^�}�X�N�̃C���X�g�[���⏉���ݒ肪�ł��Ă��Ȃ��ꍇ�́u�X�e�b�v�S�|�P�F���^�}�X�N�̃C���X�g�[���Ə����ݒ�����悤�v���Q�l�ɏ��������Ă��������ˁB
��Ƃ��āC�uPolygon�v�l�b�g���[�N��́uMATIC�v�Ƃ����ʉ݂��uAccount�P�v����uAccount�Q�v�ɑ���������@��������܂��B
|
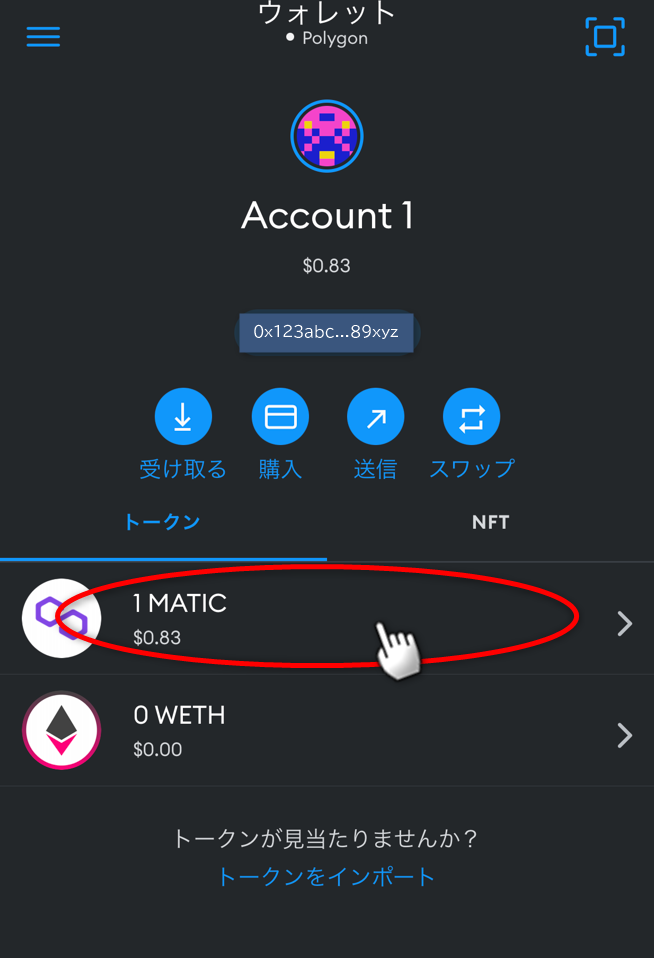 |
| ���Ɂu���M�v�{�^���������܂� 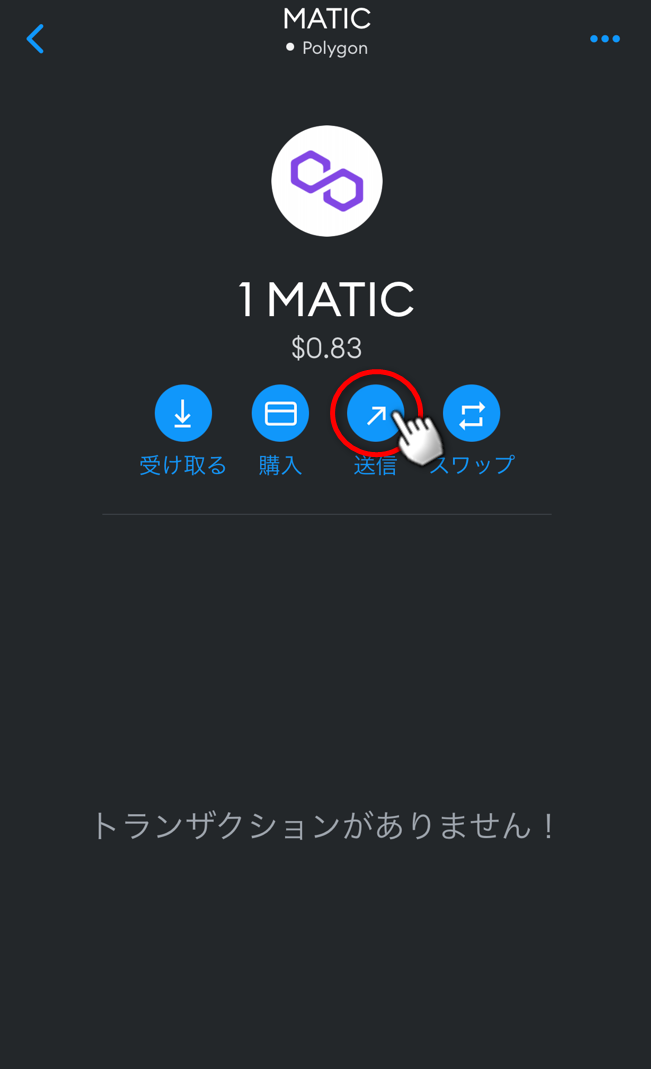 |
| ���������͂����ʂł��B�u�����̃A�J�E���g�Ԃ̑����v�{�^�����^�b�v���܂��B 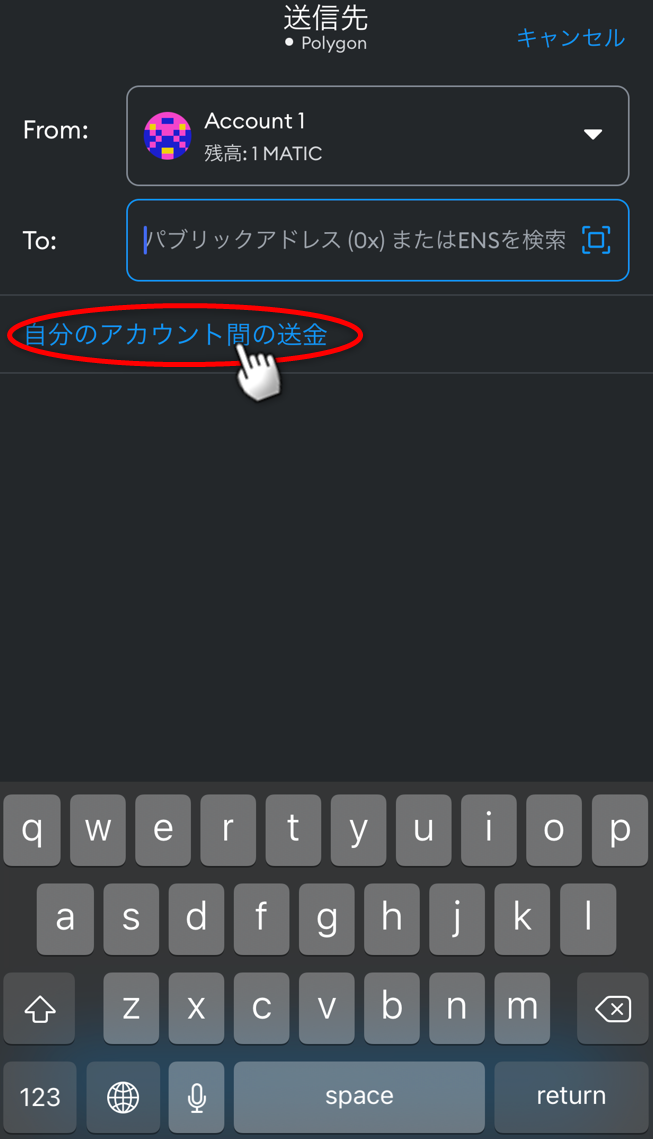 |
| ������̌�₪�\�������̂ŁC�uAccount�Q�v���^�b�v���܂��傤�B 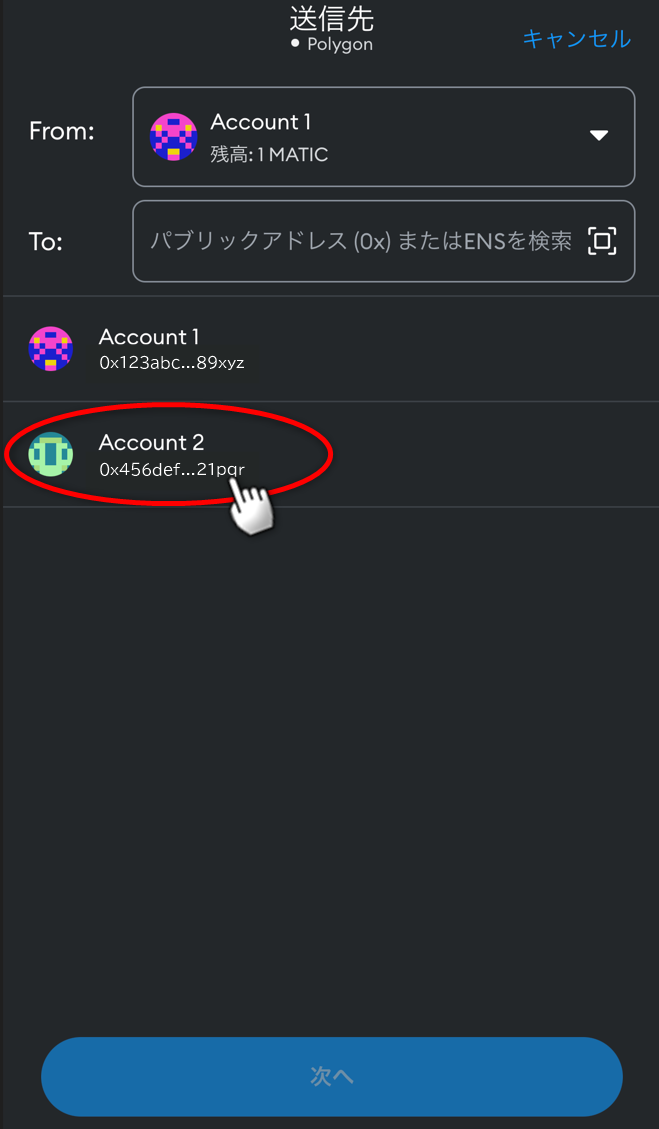 |
| ����ŁuFrom�i�������j�v���uAccount�P�v�ŁC 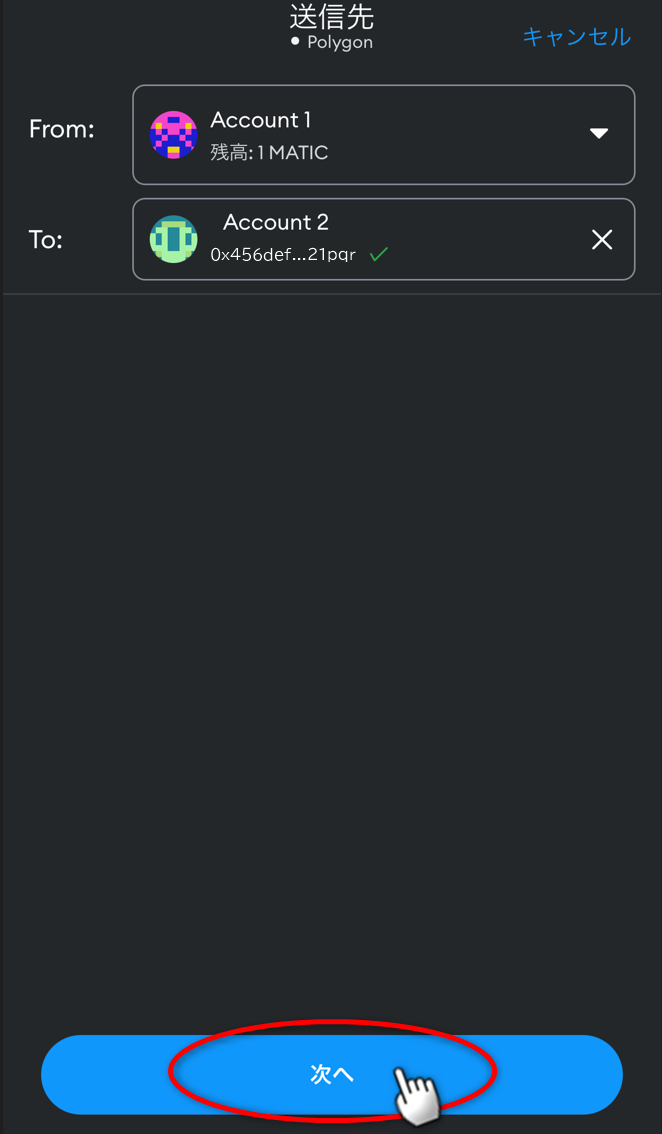 |
| �@�ɑ������������z����͂��C�A�u���ցv�{�^�����^�b�v���܂��B 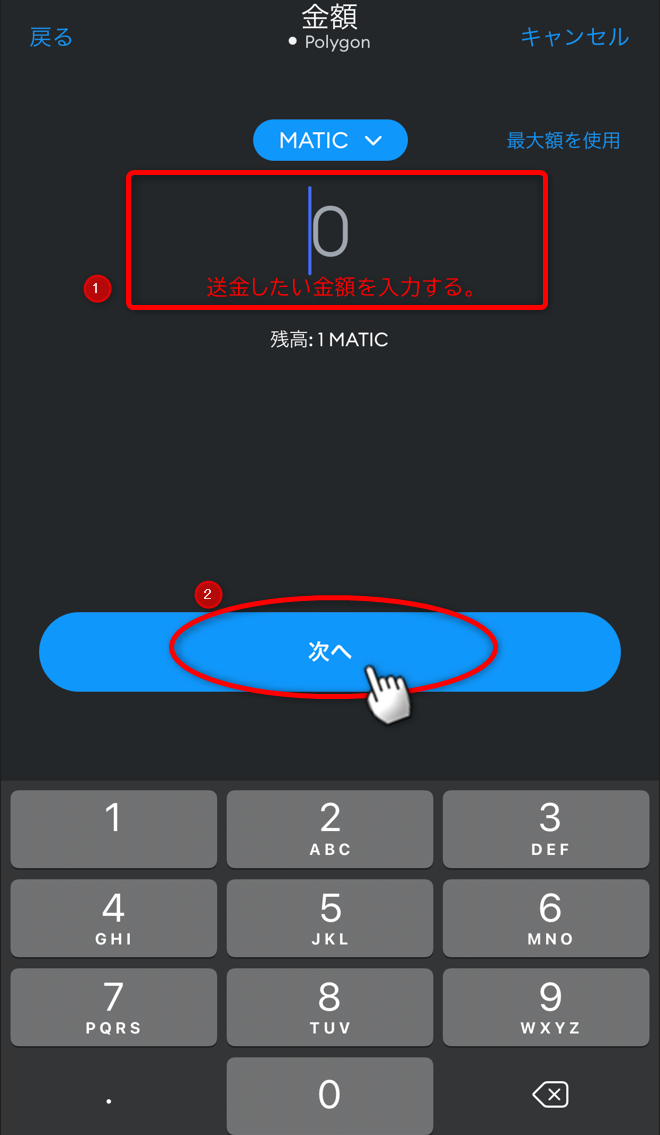 |
| ����������z���m�F���C��ʉ����́u���ցv�{�^�����^�b�v���܂��B 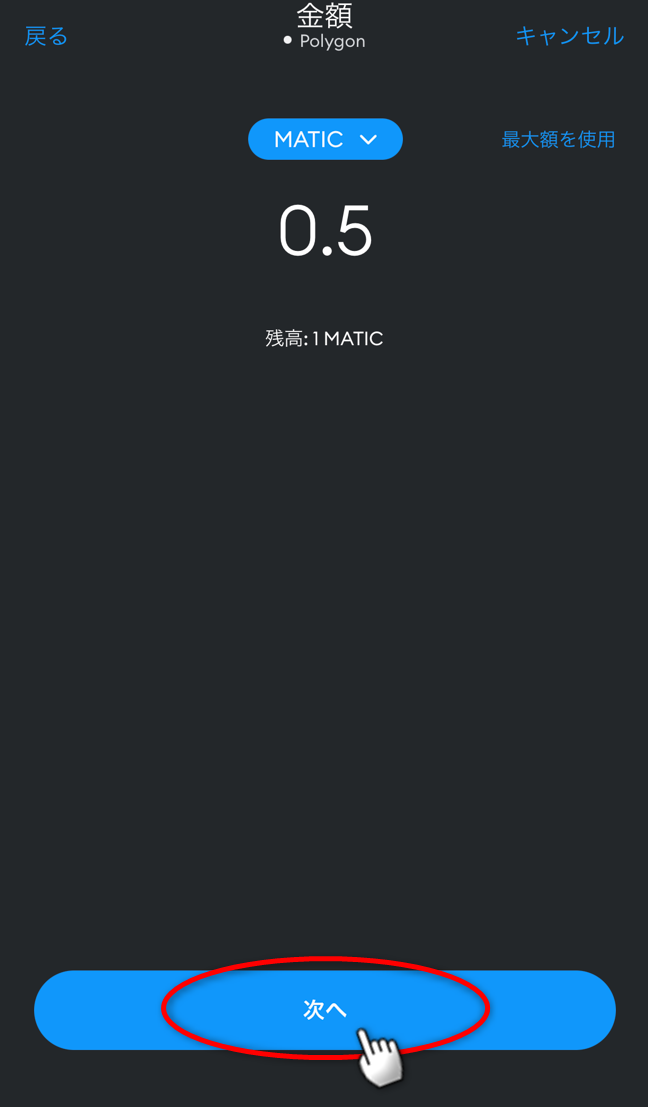 |
| �ŏI�m�F��ʂł��B 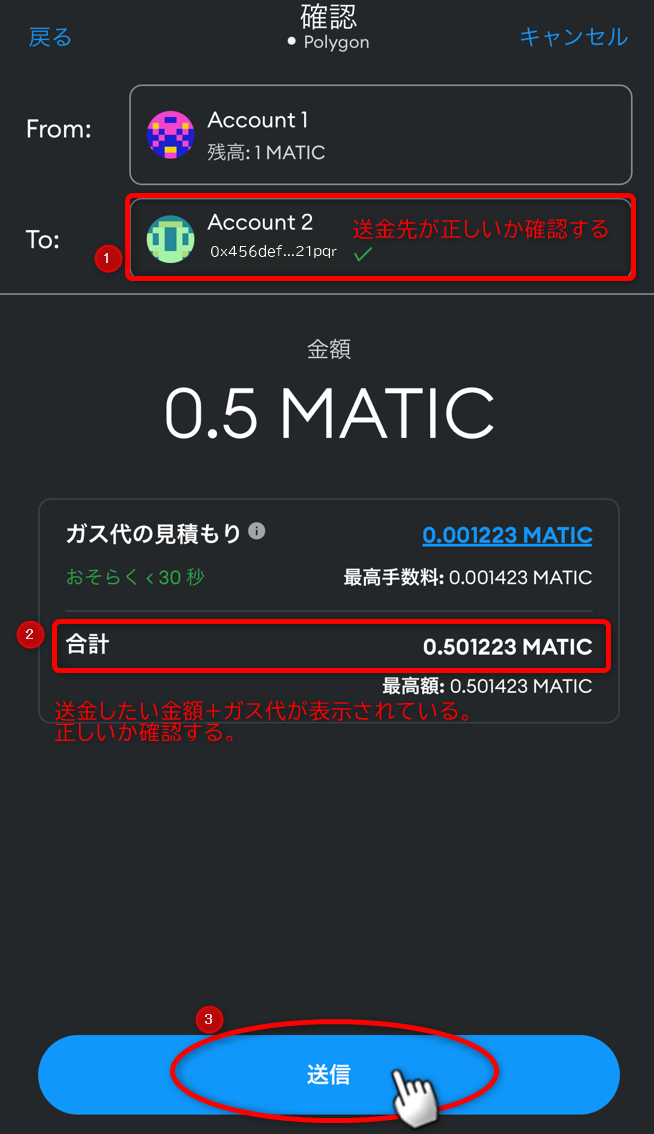 |
| �g�����U�N�V��������������ƁC�uAccount�P�v�̑��������ʉ݂̎c�����\������܂��B 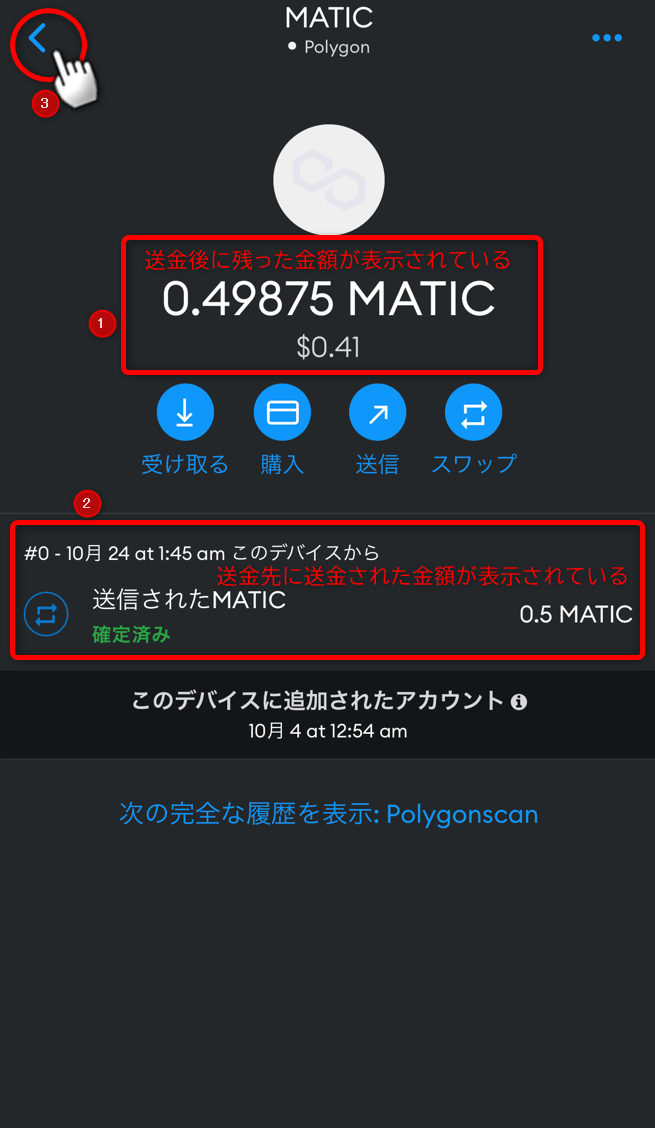 |
| �z�[����ʂ���uAccoun�Q�v�̉�ʂɐ�ւ���ƁC 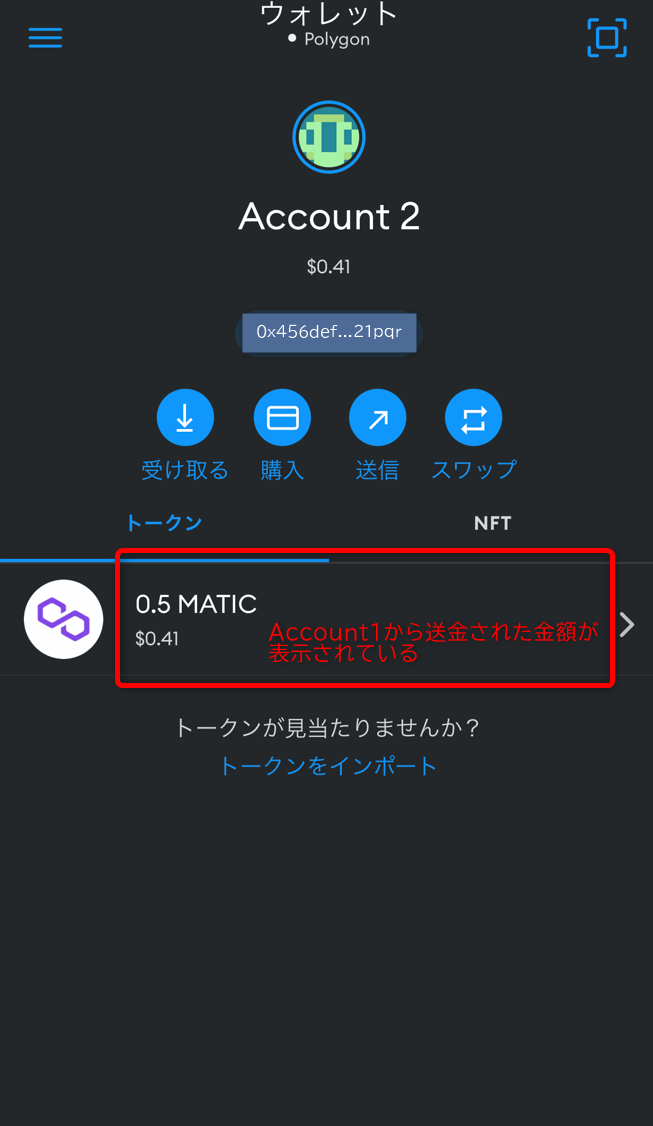 |
����ŁC���^�}�X�N�ւ̃E�H���b�g�Ԃ̎����̑������������܂����I�����l�ł����I
�E�H���b�g�A�J�E���g�Ԃ̑����ł��C�K�X�オ������_�ɒ��ӂ��܂��傤�I
����́u�قȂ�E�H���b�g�ւ�NFT�̑��M���@�v������������Ǝv���܂��I

�X�e�b�v�S�|�Q�F���^�}�X�N�iMetamask�j�̃E�H���b�g��lj�������@

�ŋ߁CTwitter�o�R�ʼn������T�C�g�ƃ��^�}�X�N�̃E�H���b�g��ڑ����Ă��܂��C���NFT�𓐓��Ă��܂��P�[�X���p�����Ă��邻���ł��B
���NFT����邽�߂ɂ��C���^�}�X�N�ɕ����̃E�H���b�g���������Ă����C���i�g���p�̃E�H���b�g��NFT�ۊǗp�̃E�H���b�g���Ă������Ƃ��d�v���Ǝv���܂��B
�����ŁC����́C���^�}�X�N�iMetamask�j�Ƃ������z�ʉ݂̂����z�i�E�H���b�g�j�A�v���ŁC�E�H���b�g��lj�������@��������Ă����܂��B
�܂����^�}�X�N�̃C���X�g�[���⏉���ݒ肪�ł��Ă��Ȃ��ꍇ�́u�X�e�b�v�S�|�P�F���^�}�X�N�̃C���X�g�[���Ə����ݒ�����悤�v���Q�l�ɏ��������Ă��������ˁB
| �܂��̓��^�}�X�N�̃z�[����ʂŁC��ʒ����̊ۂ��A�C�R�����^�b�v���܂��傤 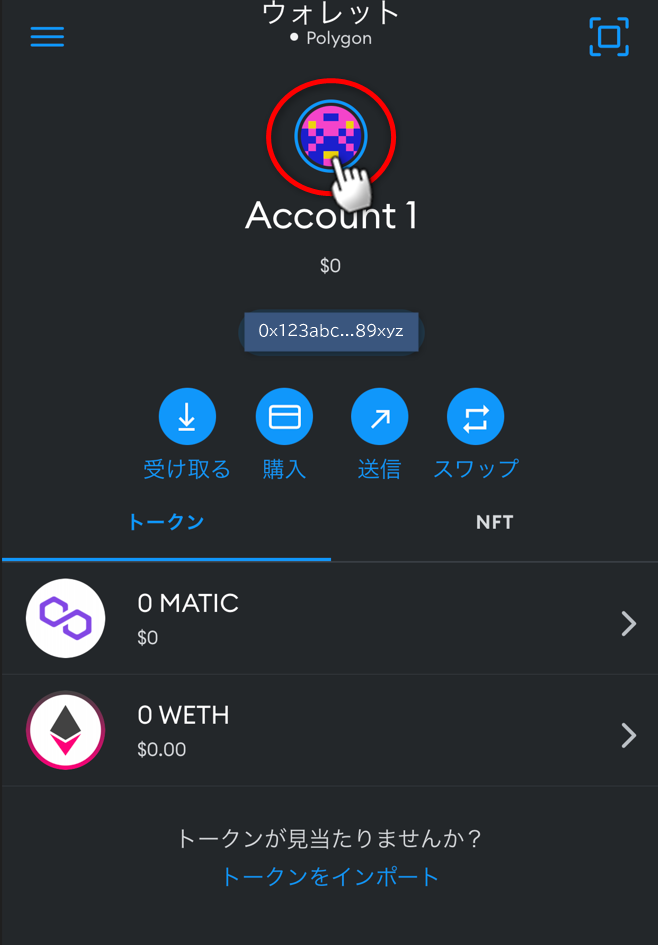 |
| ���Ɂu�V�K�A�J�E���g���쐬�v�{�^���������܂� 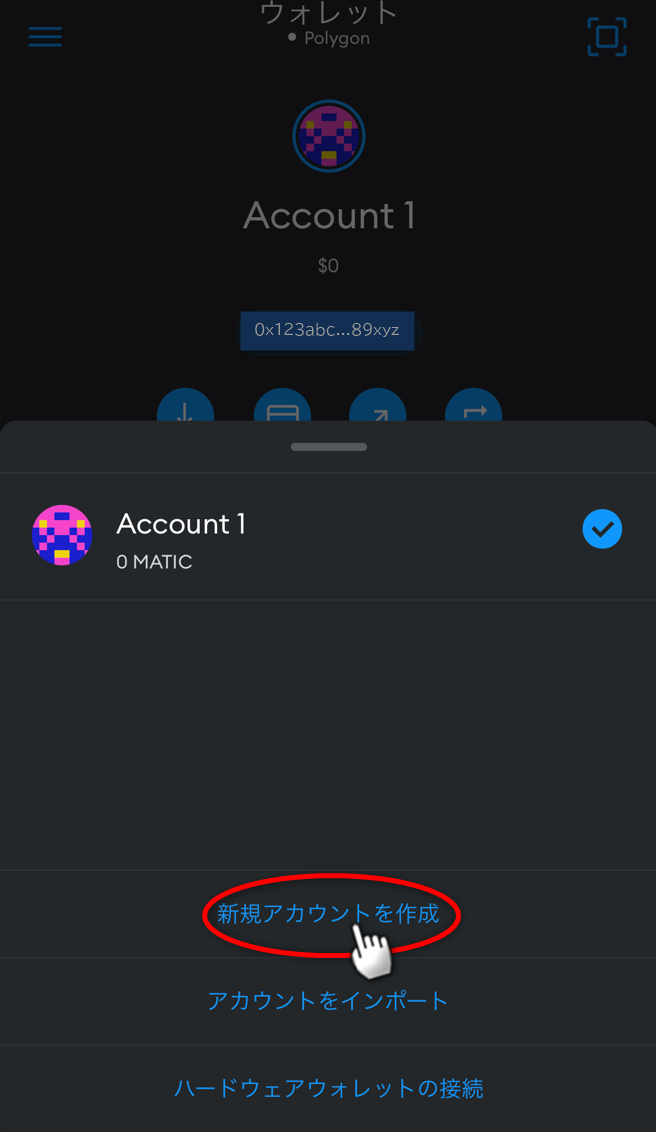 |
| �������邮�邵�đ҂��Ă����... 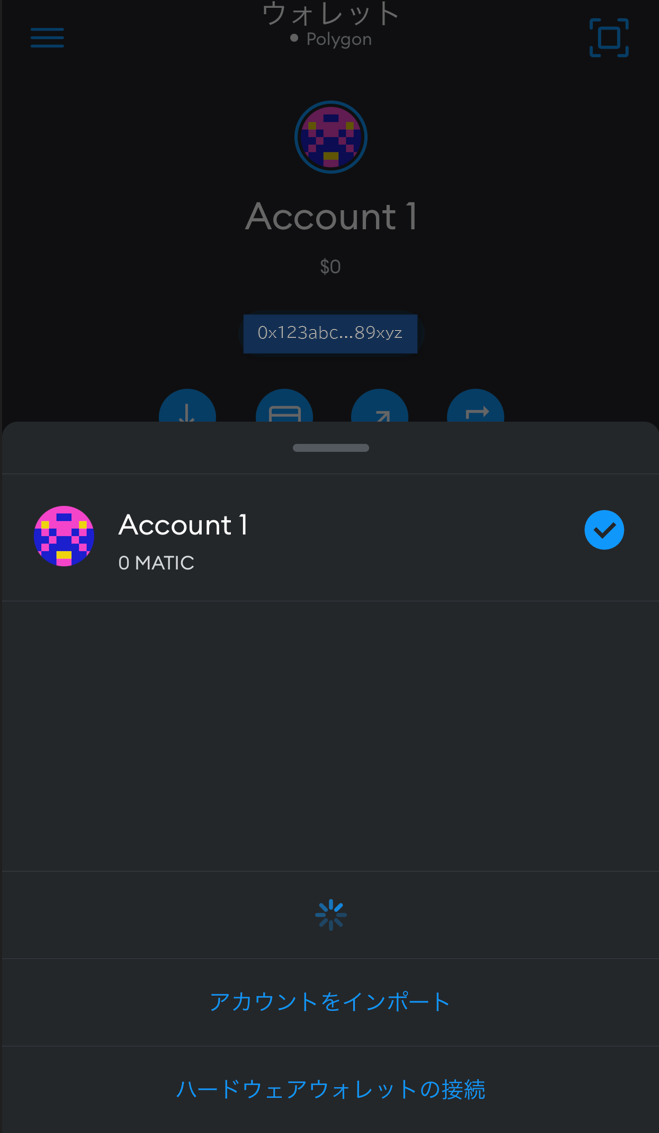 |
| �uAccount�Q�v���\�������̂ŁC�^�b�v���܂��傤�B 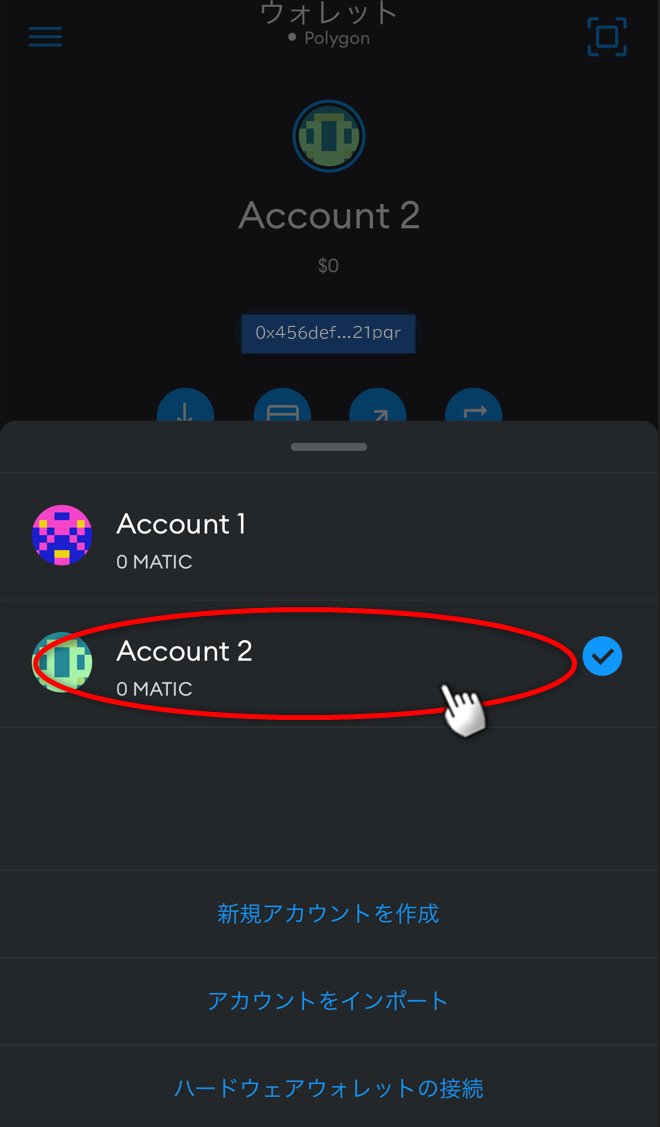 |
| ����ŃE�H���b�g�̒lj����������܂����I�A�J�E���g���ւ������ꍇ�́C��قǂƓ����悤���A�C�R�����^�b�v���āC��ւ������E�H���b�g��I�����܂��傤�B 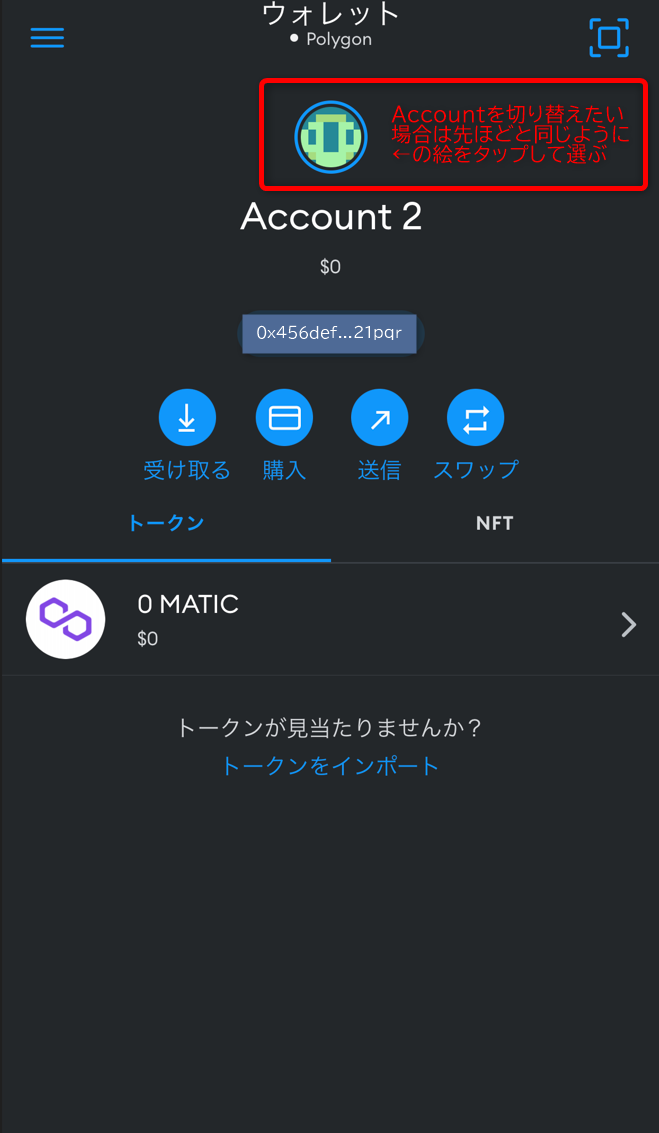 |
����ŁC���^�}�X�N�ւ̃E�H���b�g�̒lj����������܂����I���ȒP�ł����ˁI
�lj������E�H���b�g�A�J�E���g�́C�ŏ��̃E�H���b�g�A�J�E���g�Ɠ��l�ɕ����̃l�b�g���[�N���ւ��Ďg�p�\�ł��B
�܂��C�E�H���b�g�A�J�E���g���ւ�����Ԃ�Opensea�ƃE�H���b�g��ڑ��i�Q�l�L���j����ƁC�ʂ̃A�J�E���g�Ƃ��ĔF������Ă��邱�Ƃ��킩��Ǝv���܂��I
���́u���^�}�X�N�iMetamask�j�̃E�H���b�g�ԂŎ����𑗋�������@�v�ƁC�u�قȂ�E�H���b�g�ւ�NFT�̑��M���@�v������������Ǝv���܂��I

2022�N10��17��
�X�e�b�v�V�|�Q�F������(��ETH) �� ���́�(��WETH) �̕ϊ��̕��@
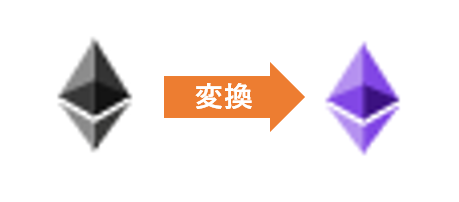
�X�e�b�v�R�ł́CBYBIT�Ƃ������z�ʉݎ�����ł��V�K�A�J�E���g�o�^�����z�ʉ݂̍w�����s���܂����B
�X�e�b�v�S�ł́C�E�H���b�g�̏������s���܂����B
�X�e�b�v�T�ł́C���z�ʉ݁iETH�j�̃E�H���b�g�ւ̑������s���܂����B
�X�e�b�v�U�ŁChttps://opensea.io/ ��NFT�����Ƃ���ƁC
��L�̐}�̂悤�ɁC���i�̕\���̉����������ƁC���́���������Ă���ꍇ������Ǝv���܂��B
���������́C�uEthereum Main Network�v�Ƃ����l�b�g���[�N��́uETH�v�Ƃ����ʉ݂�\���Ă���C
�@�{�u���O���X�e�b�v�R�`�X�e�b�v�U�����ԂɎ��{����w���\�ł��B
�����́��́C�uPolygon�v�Ƃ����l�b�g���[�N��́uWETH�v�Ƃ����ʉ݂�\���Ă��܂��B
�@���^�}�X�N�́C�W���̃l�b�g���[�N�ݒ肪�uEthereum Main Network�v�ł��邽�߁C
�@���́��̉��i���L�ڂ���Ă���NFT���w���������ꍇ�́C���^�}�X�N�ɏ�L�́uWETH�v��
�@�lj�����K�v������܂��B
�X�e�b�v�V�|�P�ł́C���^�}�X�N�ցuPolygon�v�l�b�g���[�N�ƁC�uWETH�v��lj����s���܂����B
�O�u���������Ȃ�܂������C�����������(��ETH) �� ���́�(��WETH) �̕ϊ����@��������Ă����܂��I
| �O���C���^�}�X�N��WETH��lj����܂������C 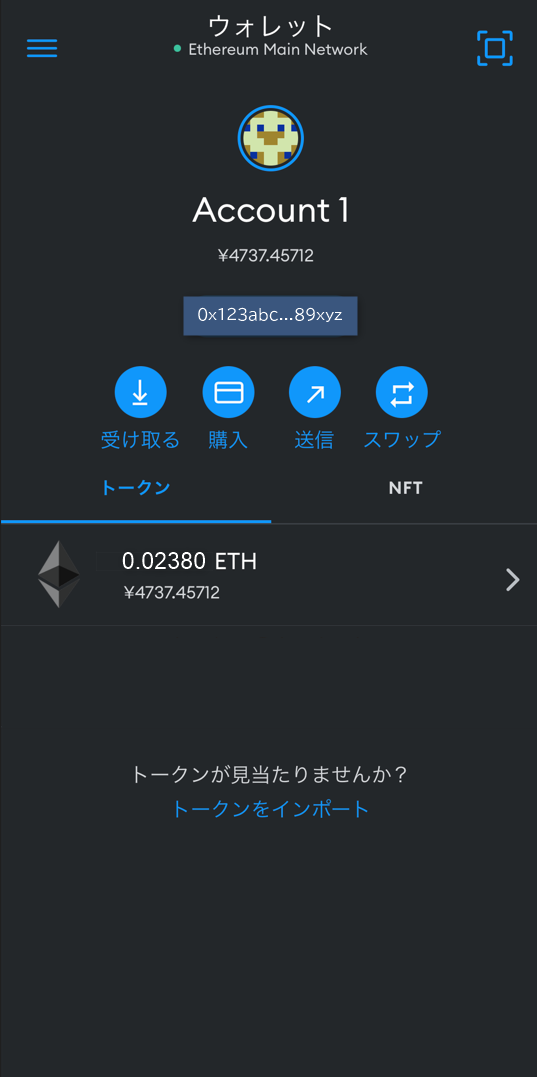 |
| ����́u�O�v�{�^���������ƁC���̐}�̂悤�ɉ�ʍ�����i�r�Q�[�V�������\������܂��B 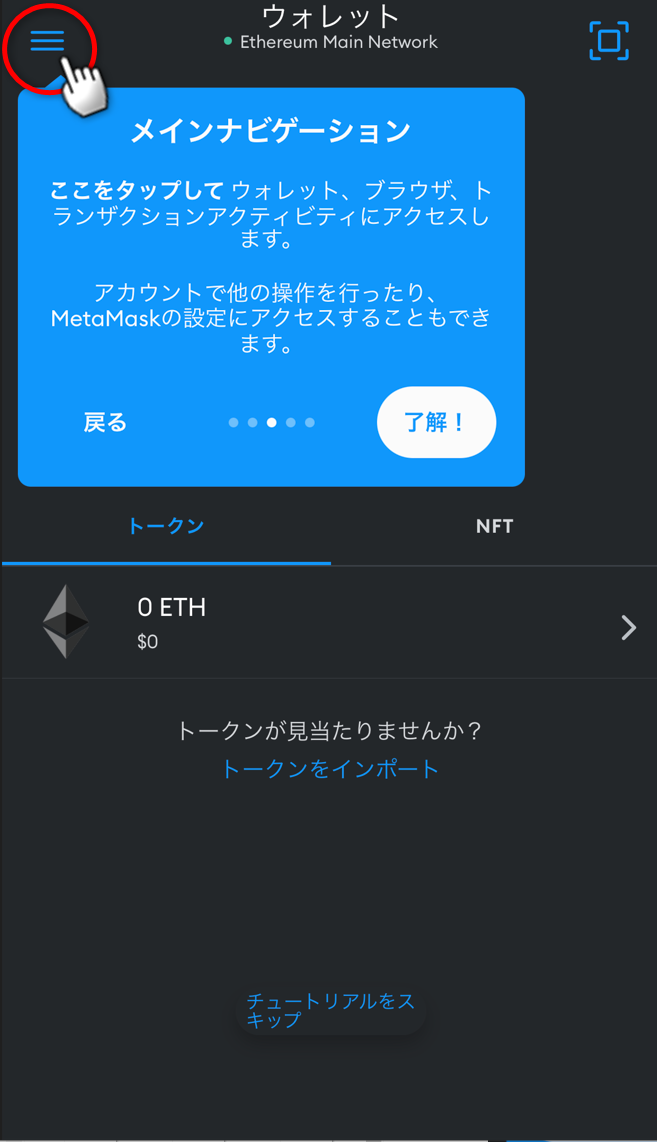 |
| �u�u���E�U�v�{�^���������āC�u���E�U��ʂ��J���܂��B 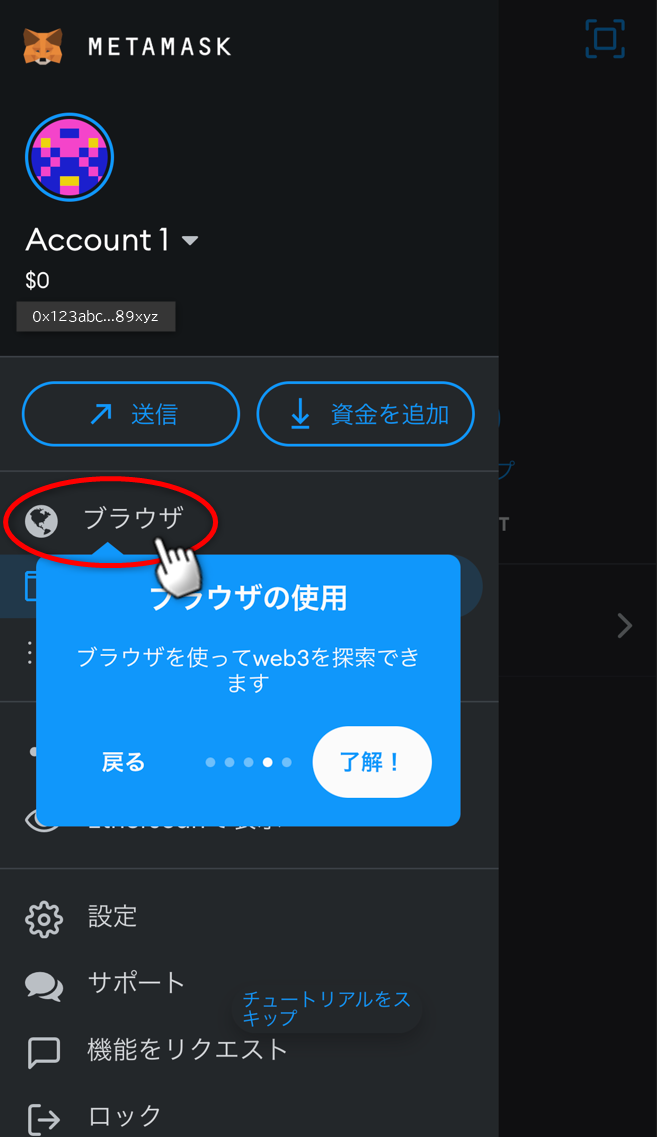 |
| ���̒����̌����{�b�N�X�ɁCOpensea��TOP�y�[�W�̃A�h���X 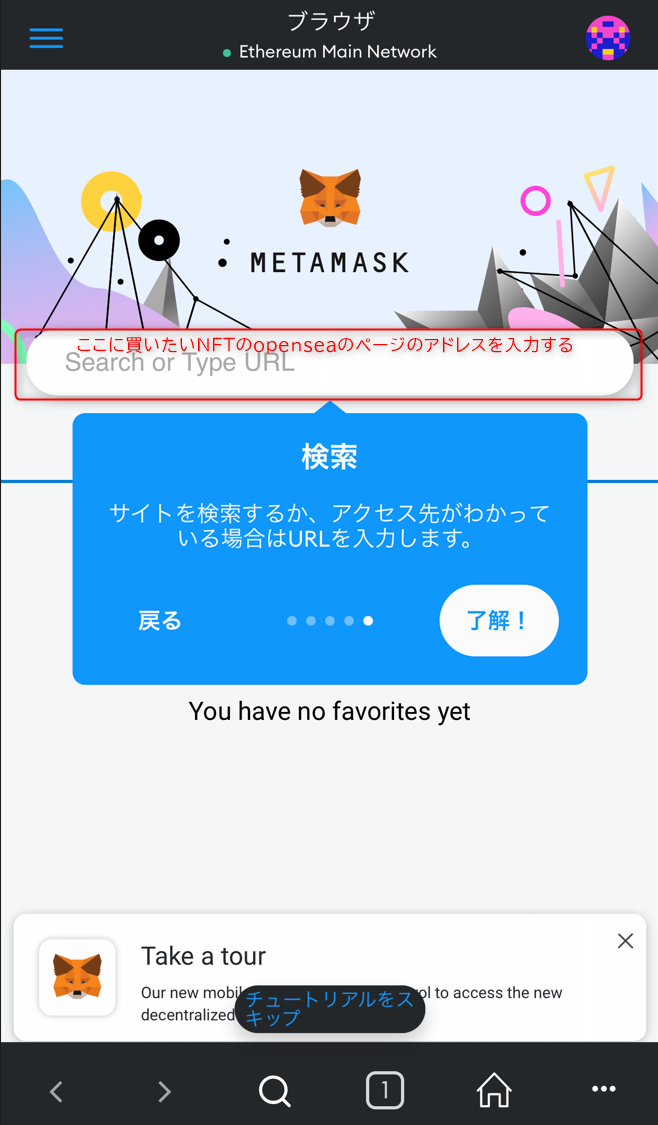 |
| Opensea��TOP��ʂ��J������C�E�H���b�g��ڑ����Ă����܂��傤�B�܂��͉E��́u�O�v�{�^���������܂��B 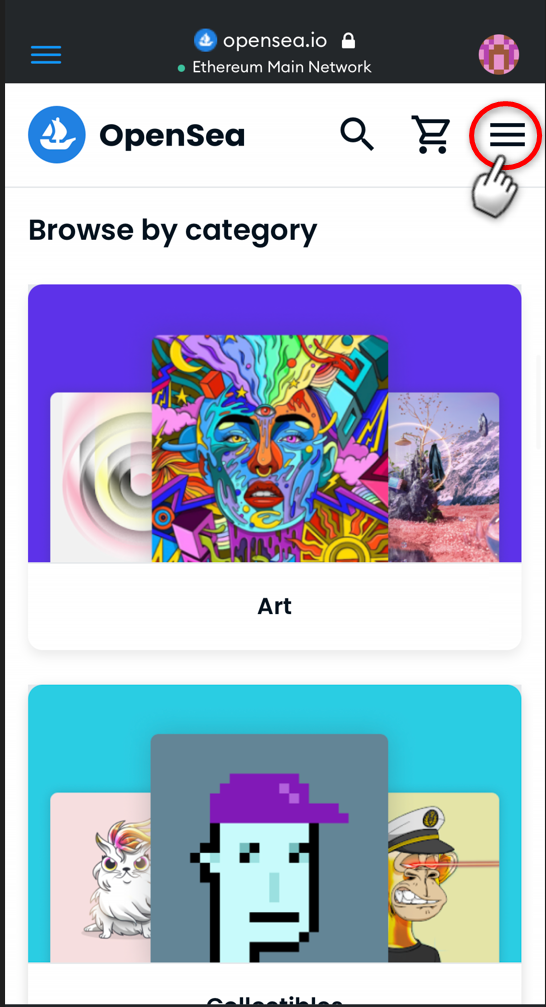 |
| ��ʉ����́uConnect Wallet�v�{�^�����^�b�v���܂��B 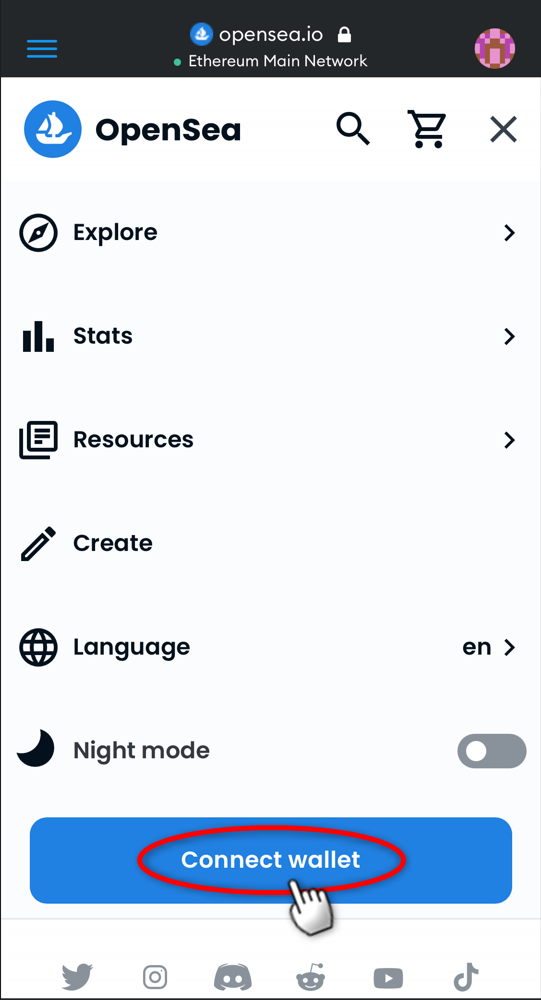 |
| ���ɁC�uMetaMask�v�{�^�����^�b�v���܂��B 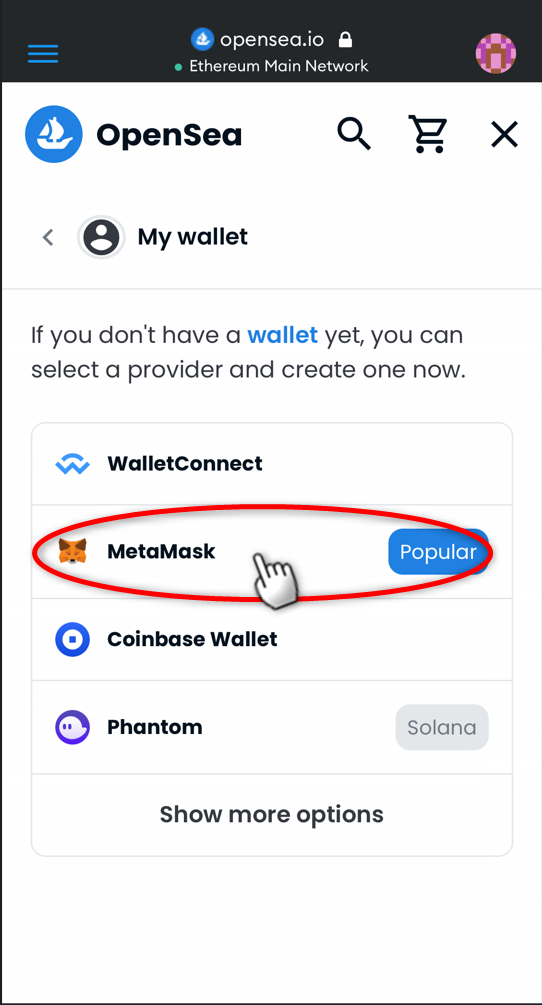 |
| �ڑ�����������ƁC���^�}�X�N�ɓ���Ă���ETH�i�E�H���b�g�̏��j���\������܂��B 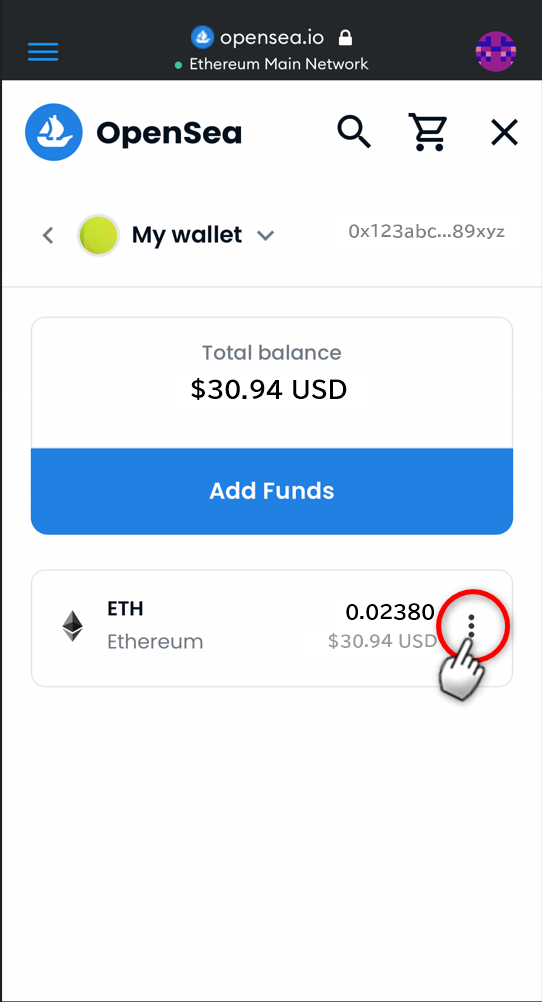 |
| ����ƁC�T�u���j���[���J���̂ŁC�uBridge to Polygon�v�{�^�����^�b�v���܂��B 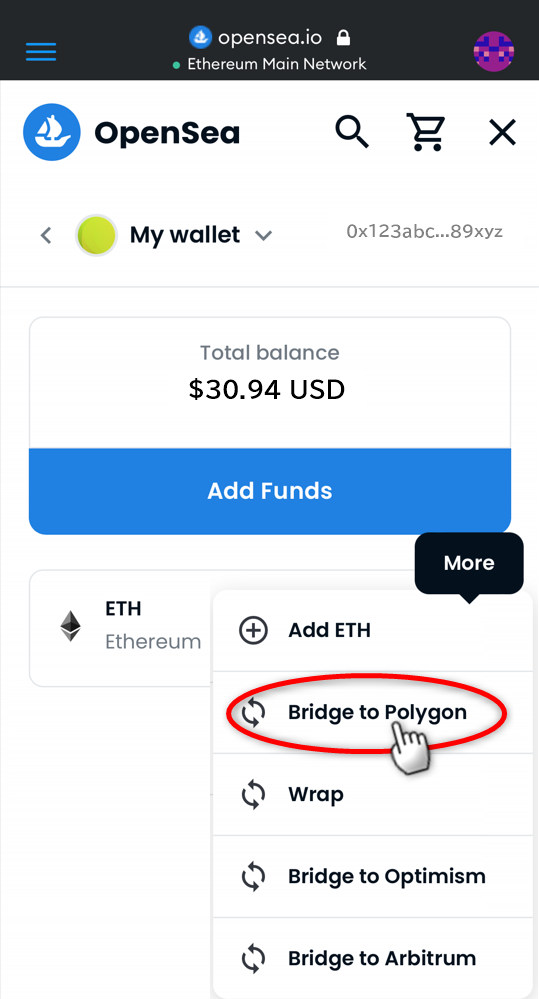 |
| �uConvert tokens�v�Ƃ�����ʂɂȂ�܂��B 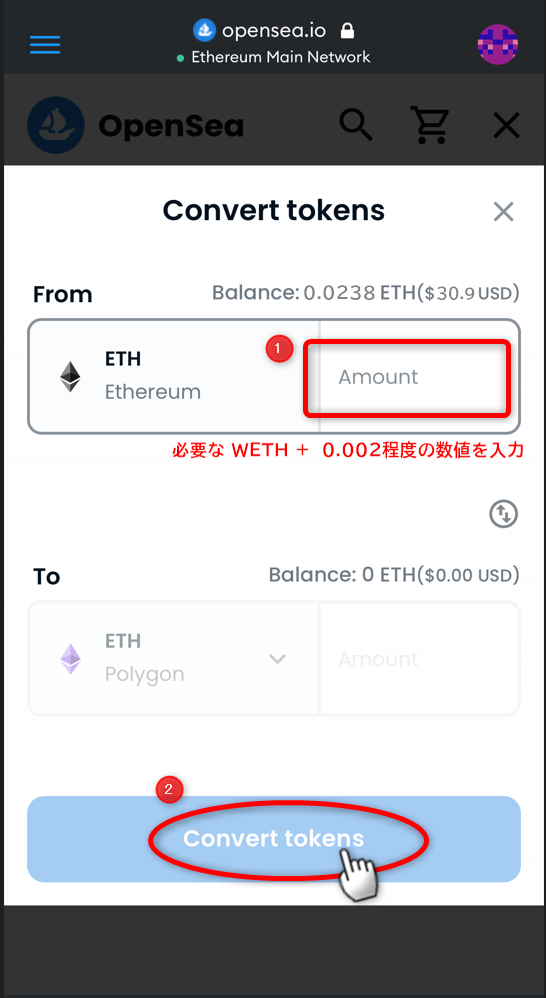 |
|
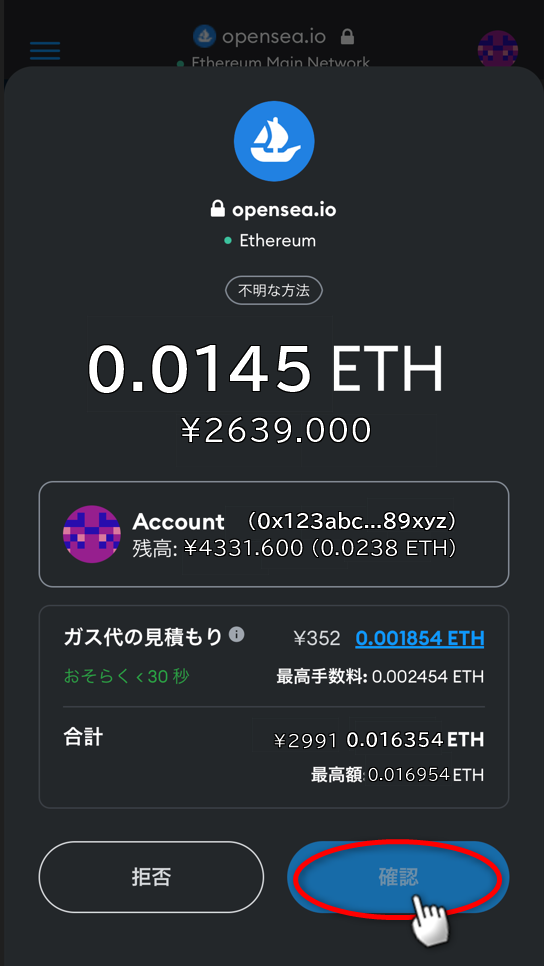 |
| �����`���\���o�ߌ�C�ŏ��Ɠ��l��Opensea�́uMy wallet�v��ʂ��m�F���C 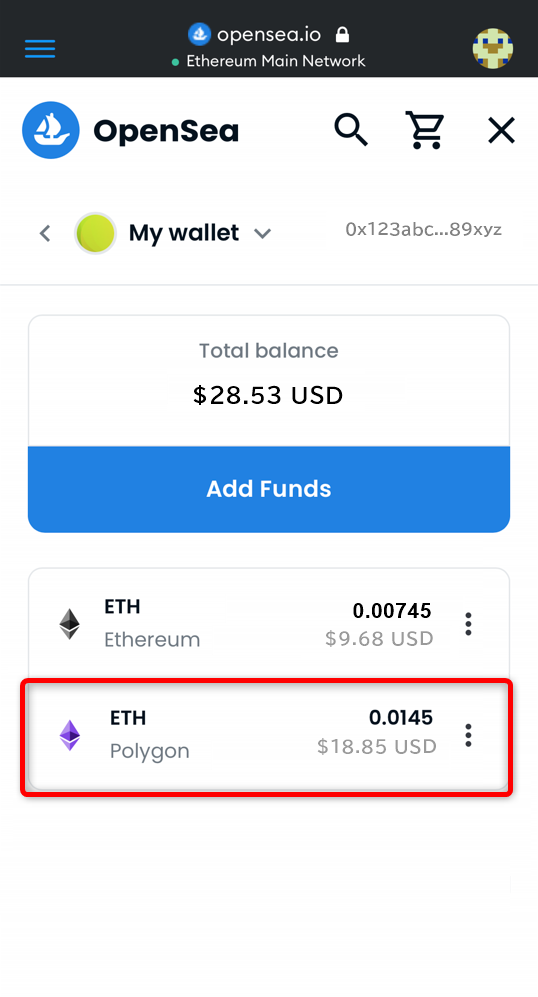 |
����ŁC���^�}�X�N�ɁuPolygon�v�l�b�g���[�N�ƁC�uWETH�v(�����́�)��ϊ����邱�Ƃ��ł��܂����I�����l�ł����I�I

2022�N10��13��
�X�e�b�v�V�|�P�F���^�}�X�N��WETH��lj����悤
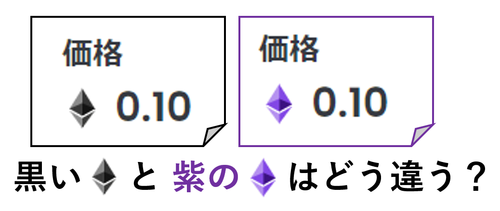
�X�e�b�v�R�ł́CBYBIT�Ƃ������z�ʉݎ�����ł��V�K�A�J�E���g�o�^�����z�ʉ݂̍w�����s���܂����B
�X�e�b�v�S�ł́C�E�H���b�g�̏������s���܂����B
�X�e�b�v�T�ł́C���z�ʉ݁iETH�j�̃E�H���b�g�ւ̑������s���܂����B
�X�e�b�v�U�ŁChttps://opensea.io/ ��NFT�����Ƃ���ƁC
��L�̐}�̂悤�ɁC���i�̕\���̉����������ƁC���́���������Ă���ꍇ������Ǝv���܂��B
���������́C�uEthereum Main Network�v�Ƃ����l�b�g���[�N��́uETH�v�Ƃ����ʉ݂�\���Ă���C
�@�{�u���O���X�e�b�v�R�`�X�e�b�v�U�����ԂɎ��{����w���\�ł��B
�����́��́C�uPolygon�v�Ƃ����l�b�g���[�N��́uWETH�v�Ƃ����ʉ݂�\���Ă��܂��B
�@���^�}�X�N�́C�W���̃l�b�g���[�N�ݒ肪�uEthereum Main Network�v�ł��邽�߁C
�@���́��̉��i���L�ڂ���Ă���NFT���w���������ꍇ�́C���^�}�X�N�ɏ�L�́uWETH�v��
�@�lj�����K�v������܂��B
�O�u���������Ȃ�܂������C����̓��^�}�X�N�ɁuPolygon�v�l�b�g���[�N�ƁC
�uWETH�v��lj�������@��������Ă����܂��I
| �O���C���^�}�X�N��ETH�𑗂�����ʂ���̑����ł��B 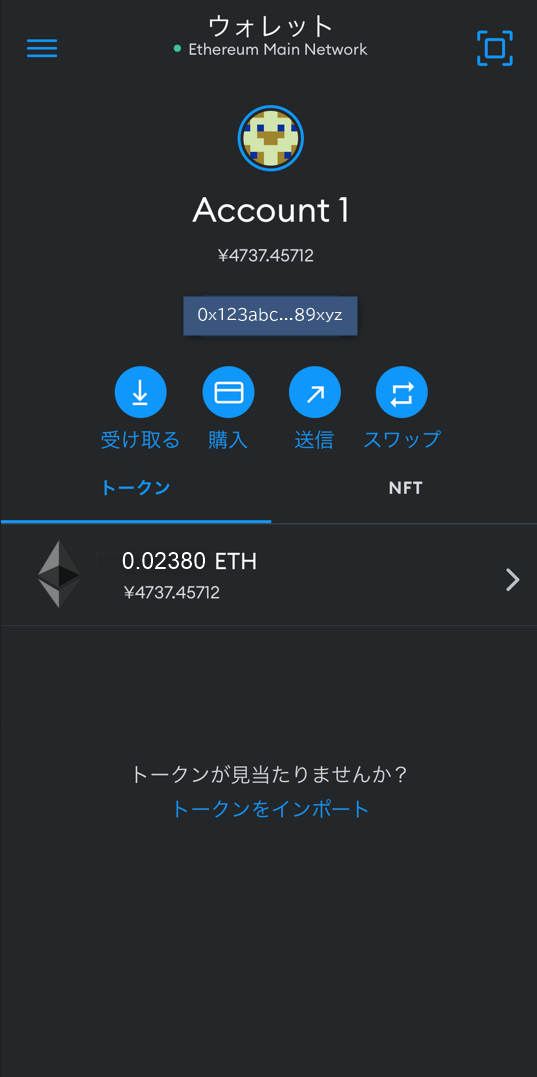 |
| ����́u�O�v�{�^���������ƁC���̐}�̂悤�ɉ�ʍ�����i�r�Q�[�V�������\������܂��B 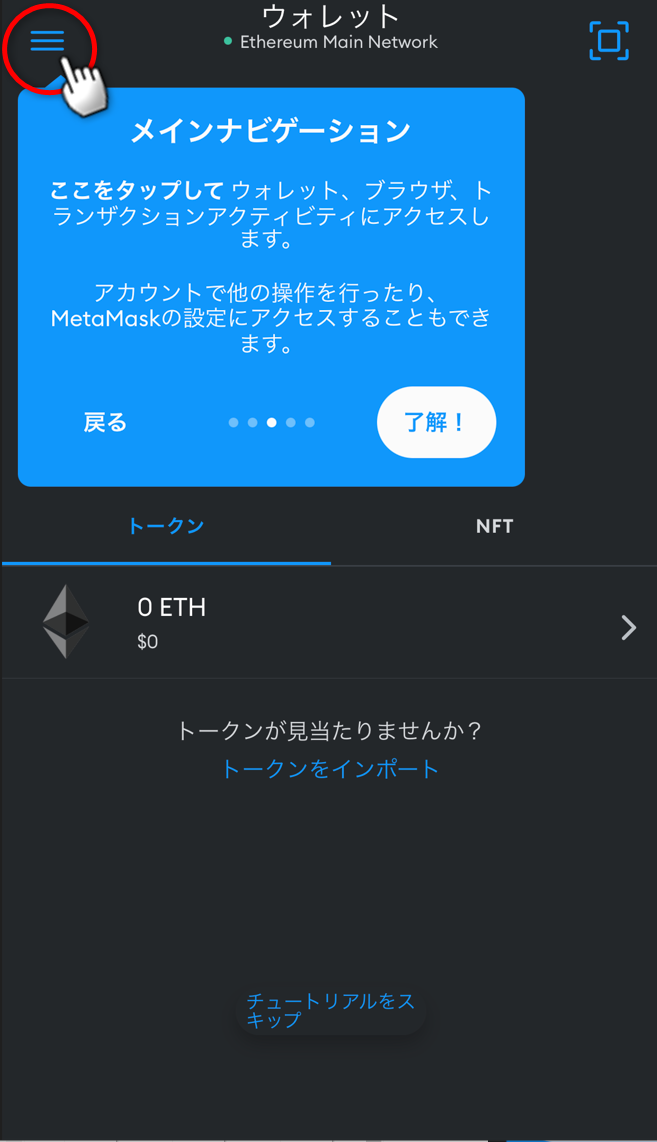 |
| �u�ݒ�v�{�^���������āC�ݒ��ʂ��J���܂��B 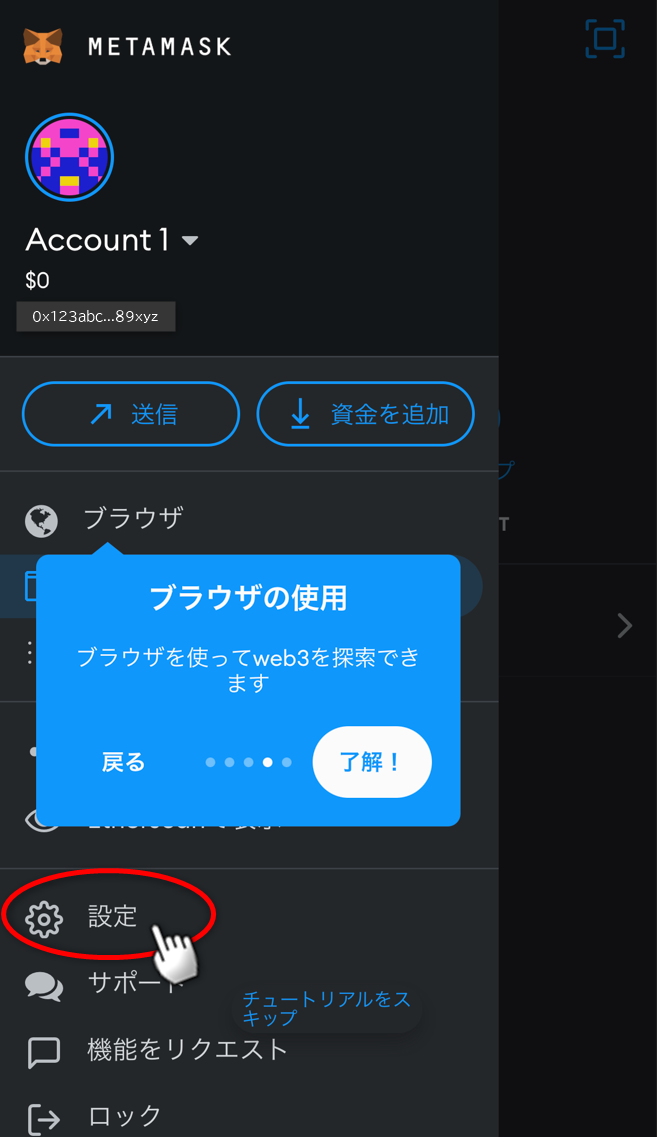 |
| �u�l�b�g���[�N�v�{�^���������āC�l�b�g���[�N�ݒ��ʂ��J���܂��B 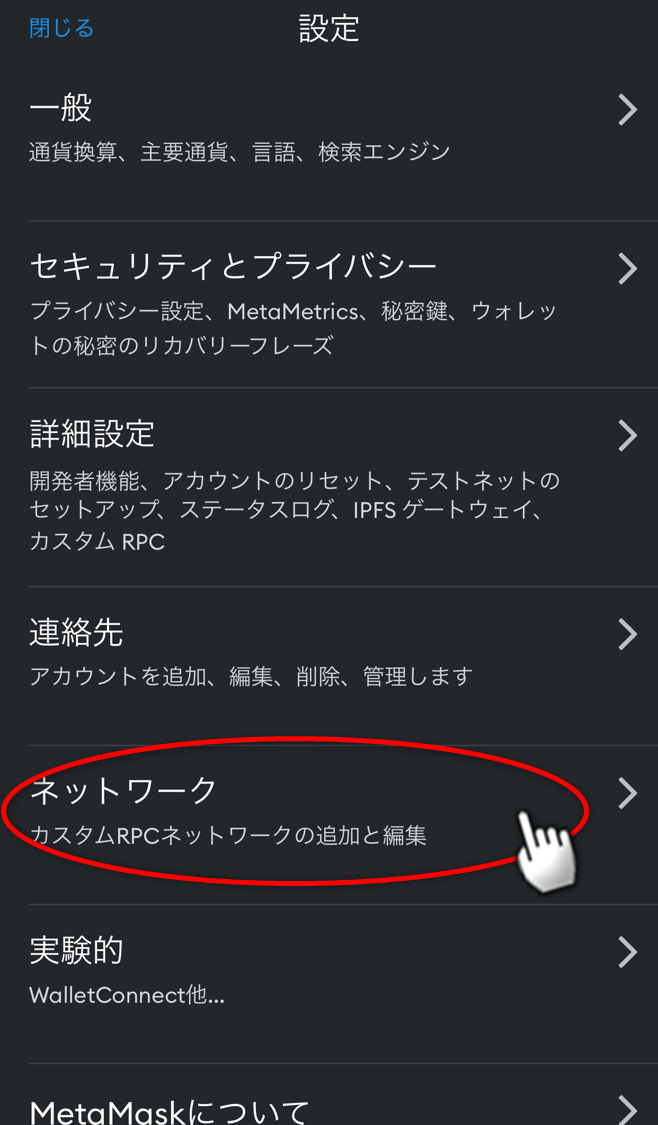 |
| ��ʉ����́u�l�b�g���[�N��lj��v�{�^���������܂��B 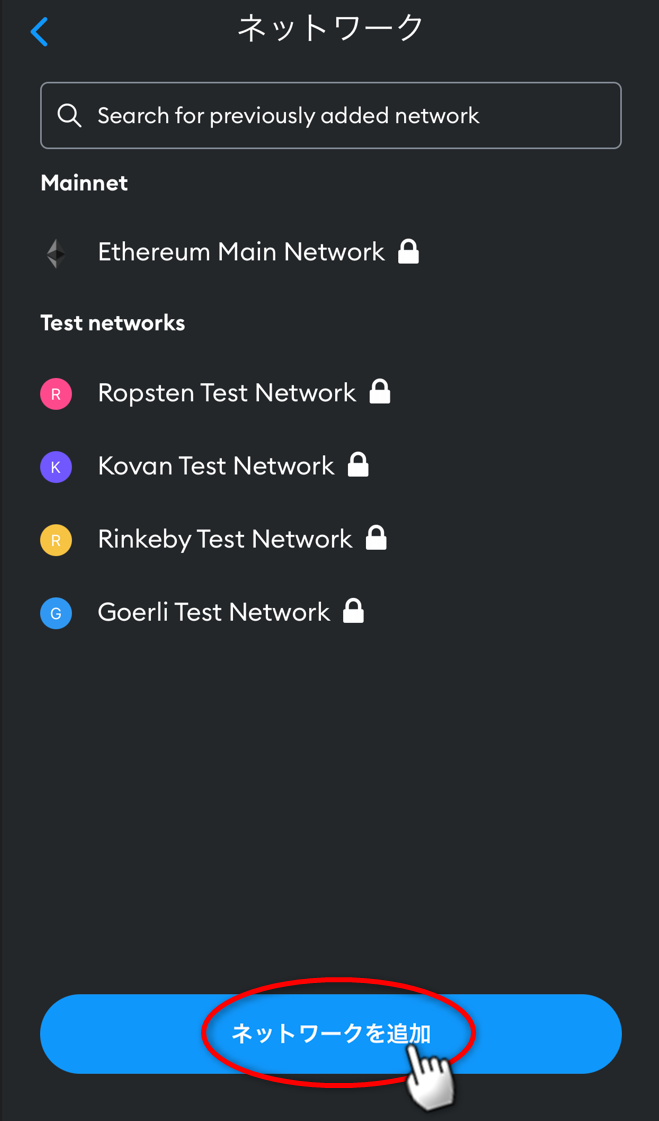 |
| ��ʏ㕔�́uCUSTOM NETWORKS�v�{�^�����^�b�v���܂��B 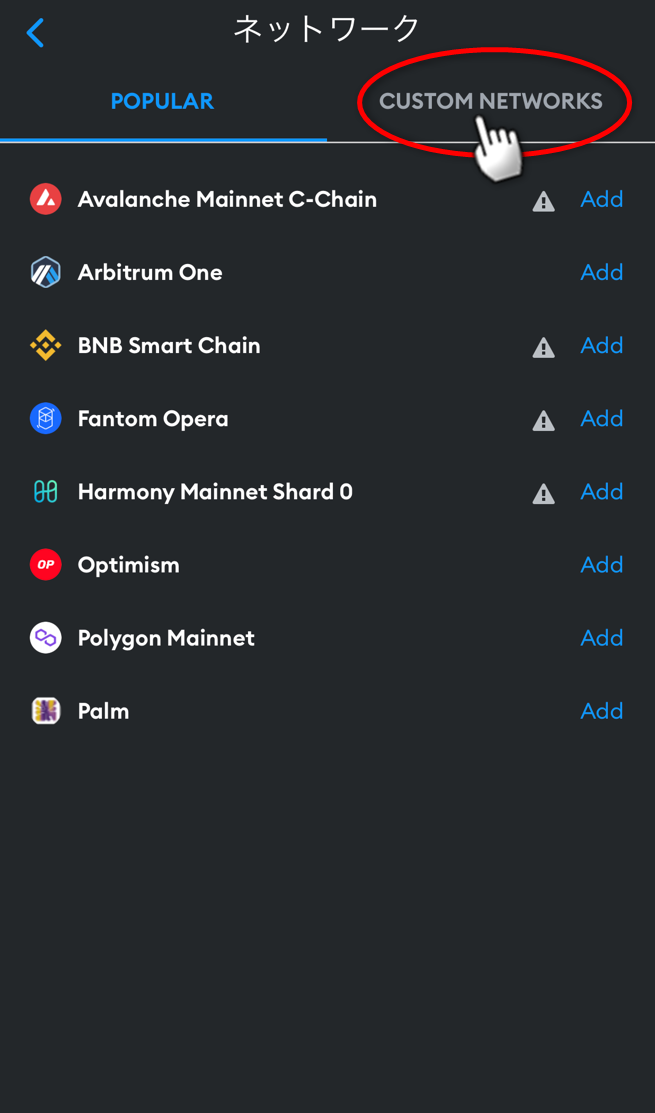 |
| ���̂悤�Ƀl�b�g���[�N�̏ڍ��������ʂ��J���܂��̂ŁC���̉�ʂ̒ʂ�ɓ��͂��܂��B 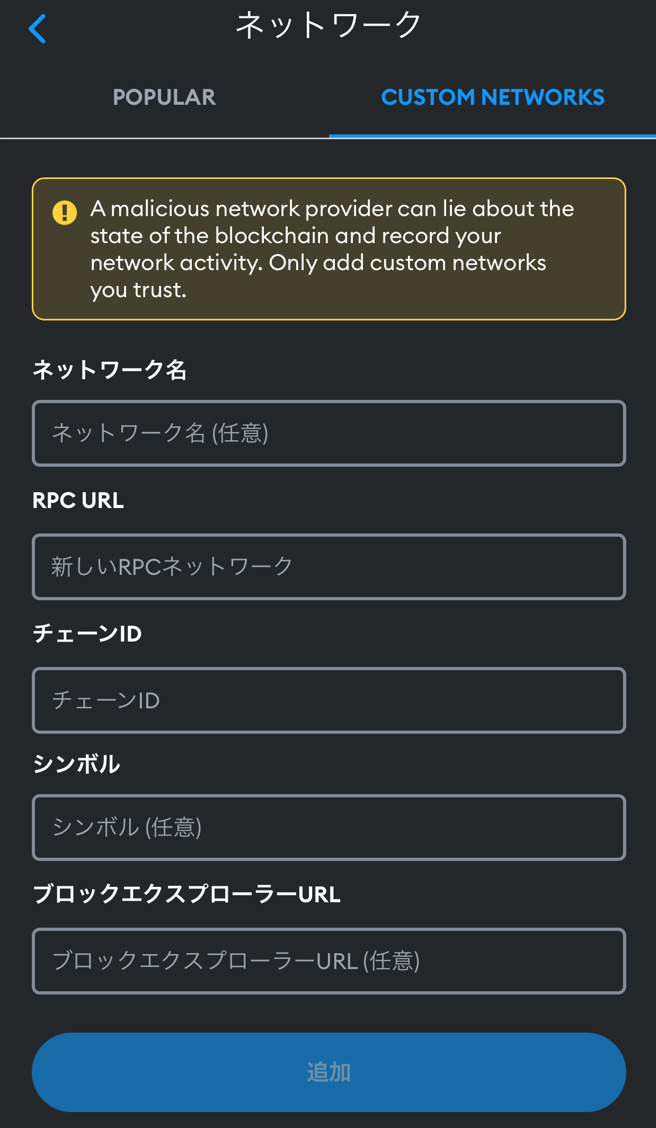 |
| �@�l�b�g���[�N���FPolygon 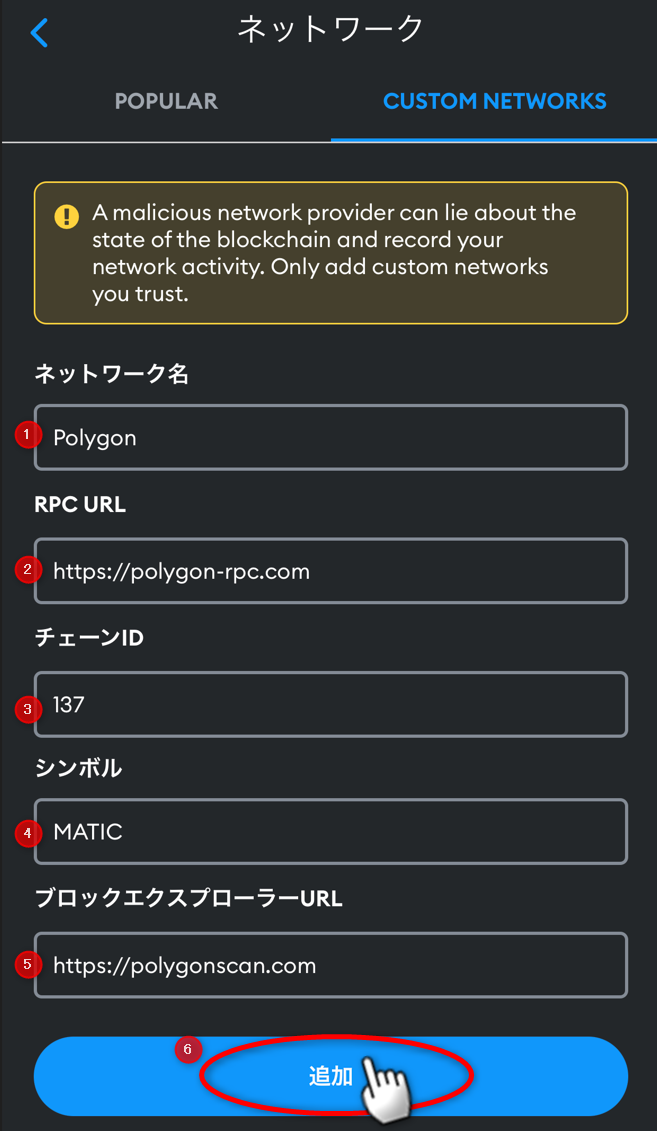 |
| ����ƁC�ŏ��̉�ʂɖ߂�܂����C��ʏ㕔�̃l�b�g���[�N�̏��̕\���� 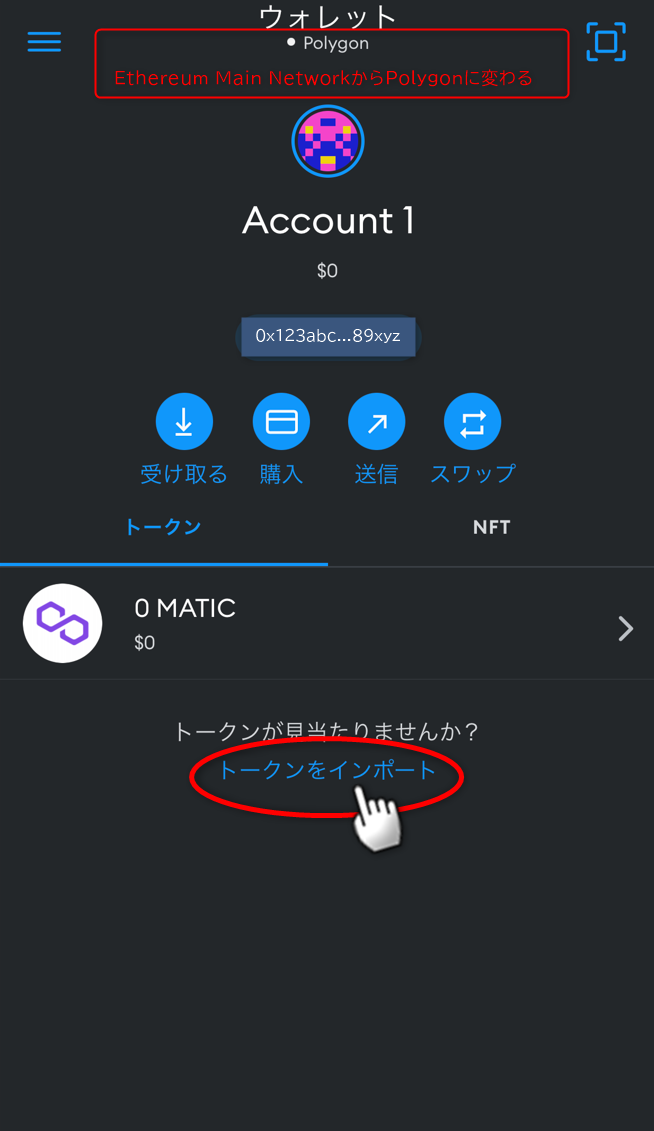 |
| ���ዾ�̌������ɁuWETH�v�Ɠ��͂���ƁC 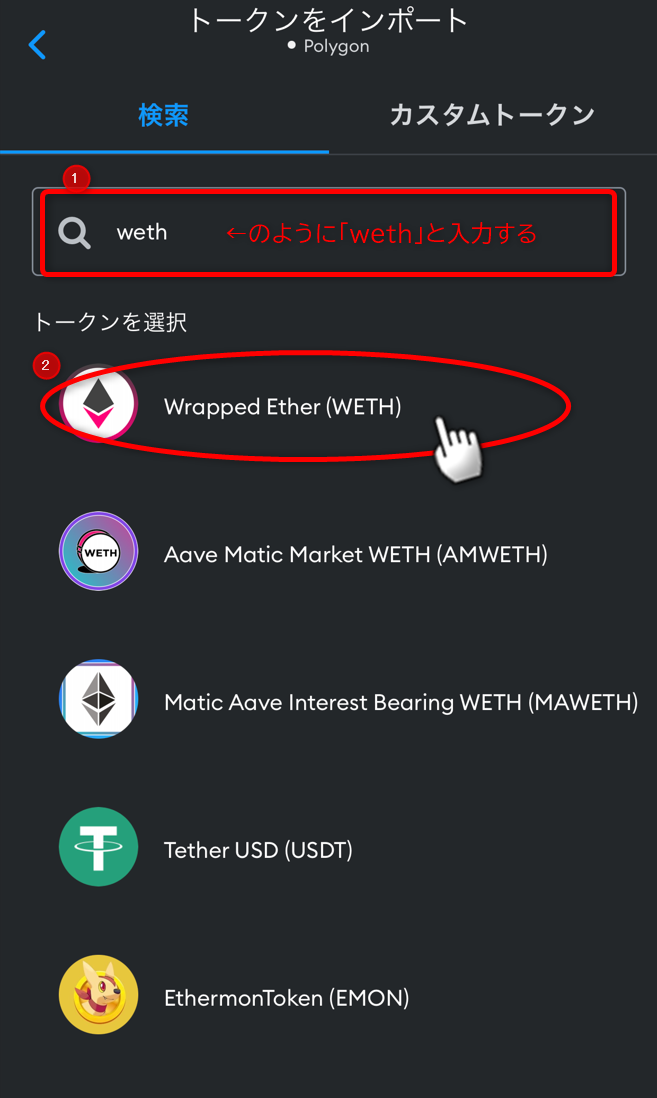 |
| ��ʍʼn����ɃX�N���[������ƁC�u�C���|�[�g�v�{�^��������̂Ń^�b�v���܂��B 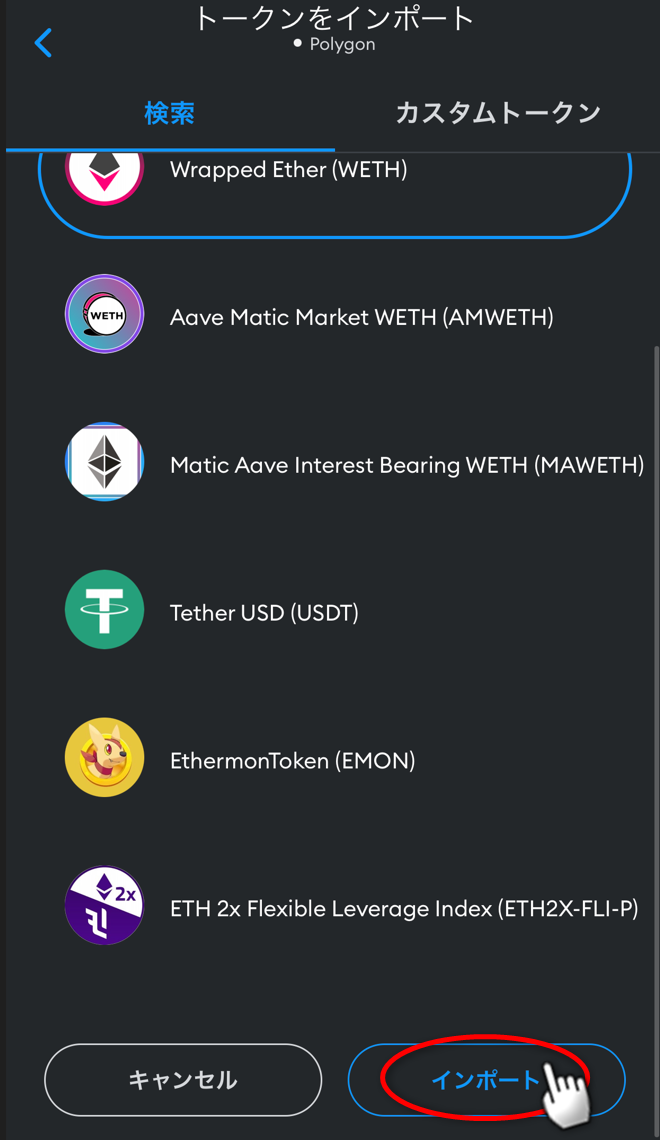 |
| �z�[����ʂɖ߂�C�uPolygon�v�l�b�g���[�N�̏�ԂŁC 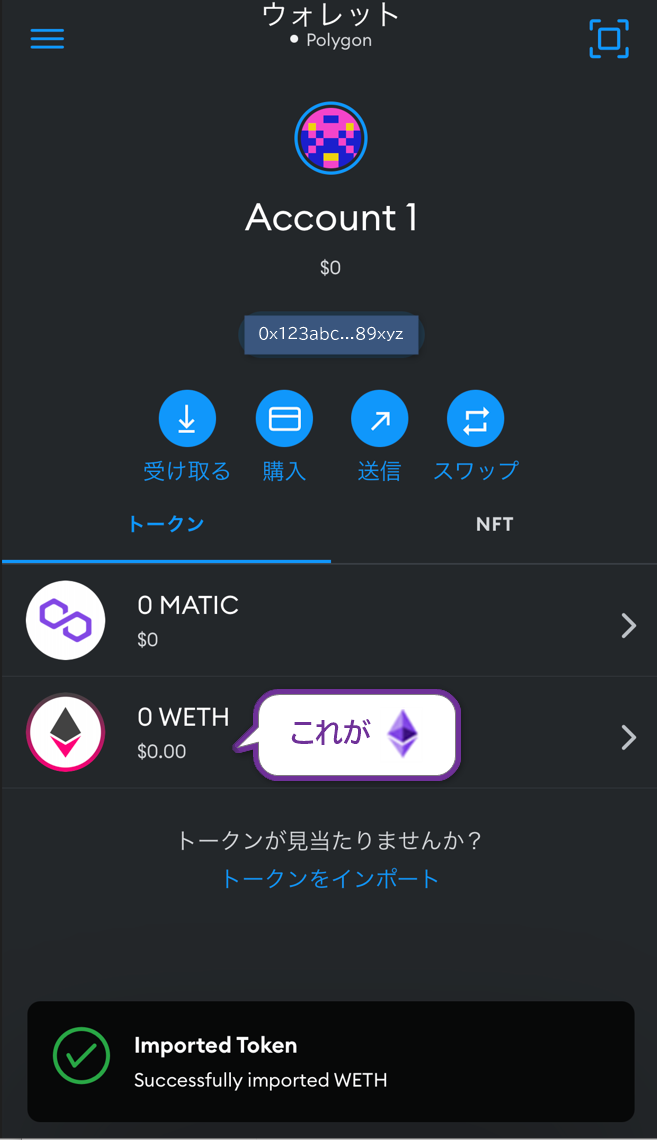 |
����ŁC���^�}�X�N�ɁuPolygon�v�l�b�g���[�N�ƁC�uWETH�v(�����́�)��lj����邱�Ƃ��ł��܂����I�����l�ł����I�I
������́C�u������(��ETH) �� ���́�(��WETH) �̕ϊ��̕��@�v�����Ă����܂��傤�I

2022�N10��11��
�X�e�b�v�R�|�R�FGoogle�F�A�v���Ɖ��z�ʉݎ�����A�v����A�g�����悤
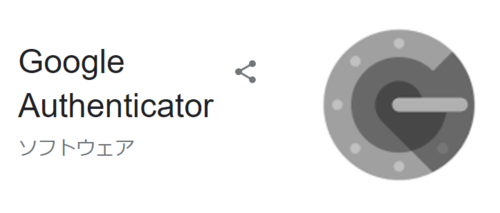
�O��́CBYBIT�Ƃ������z�ʉݎ�����ł��V�K�A�J�E���g�o�^�����z�ʉ݂̍w�����s���܂����B
����́C�l�X�ȉ��z�ʉݎ�����ŁC�Z�L�����e�B����̖ړI�łQ�i�K�F�c�[���Ƃ��Ďg�p����Ă���
�uGoogle Authenticator�iGoogle�F�A�v���j�v�ƁC���z�ʉݎ�����̃A�v����A�g�����Ă݂܂��傤�B
| �܂��̓X�}�z�̃A�v�������Ługoogle �F�v�ƌ������C 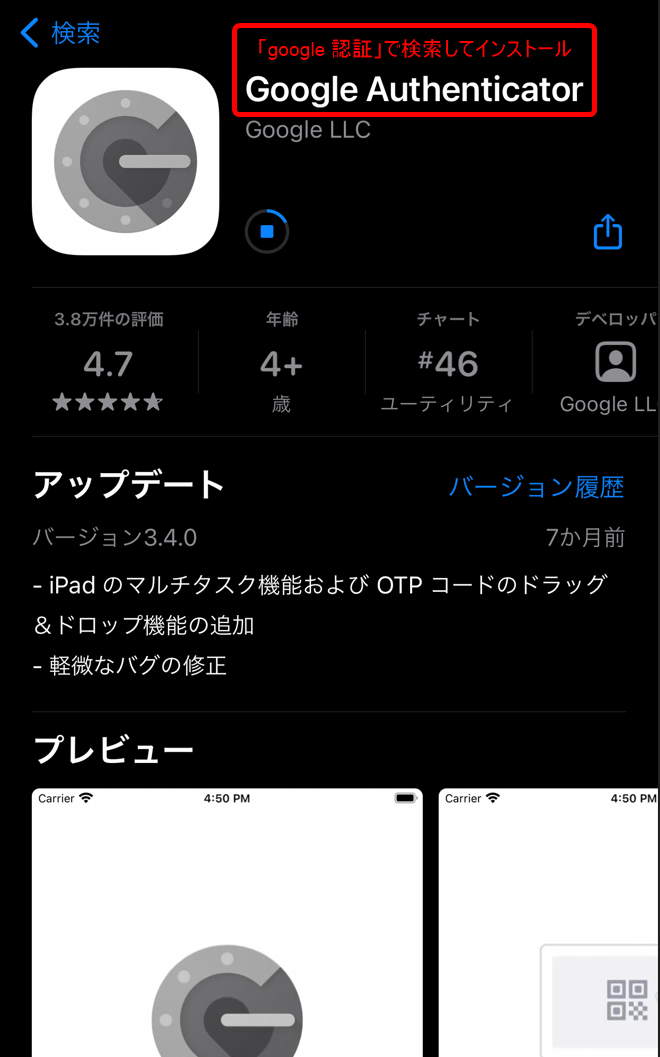 |
| �A�v�����N�����C�u�J�n�v�{�^���������܂��B 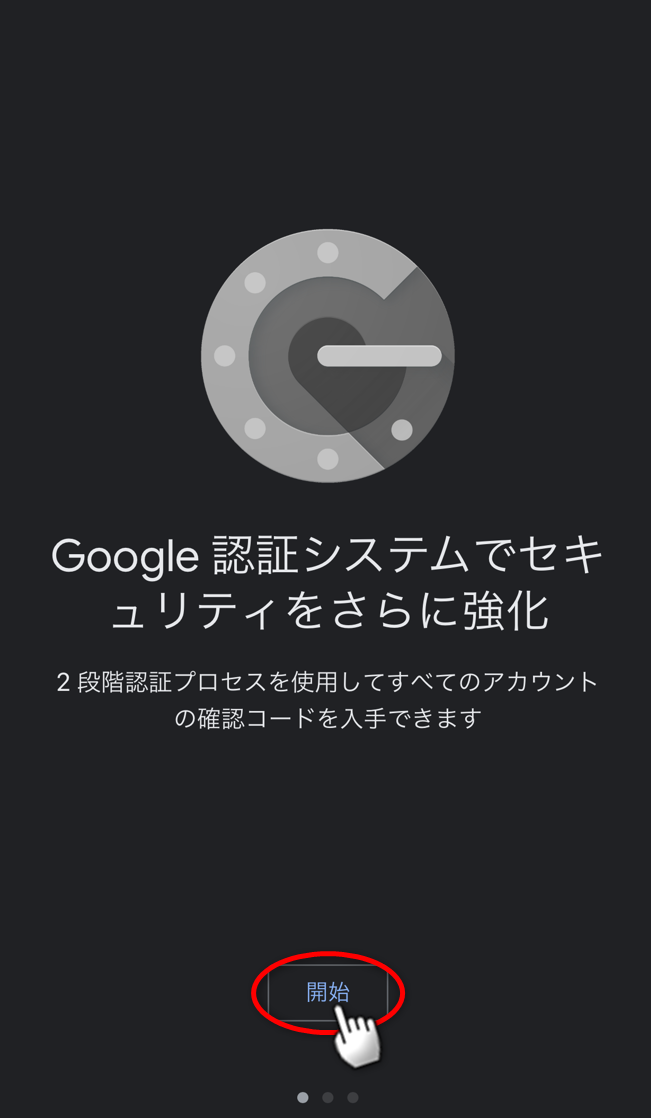 |
| �u�Z�b�g�A�b�v�L�[����́v�{�^���������܂��B 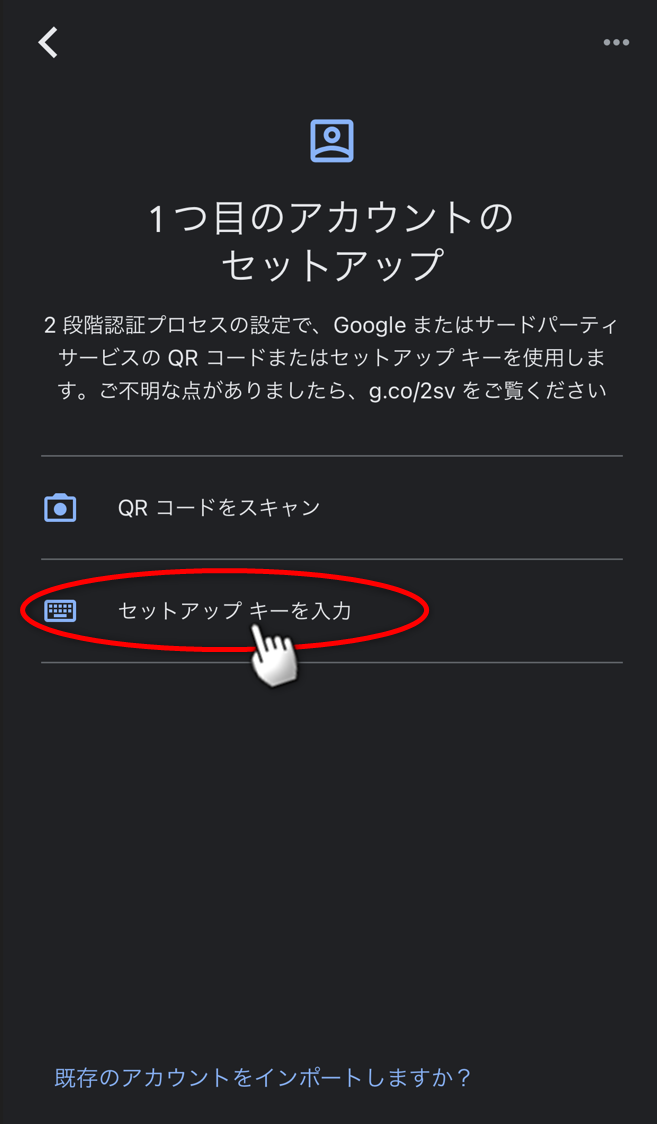 |
| �A�J�E���g���̓��͉�ʂɂȂ�܂��B 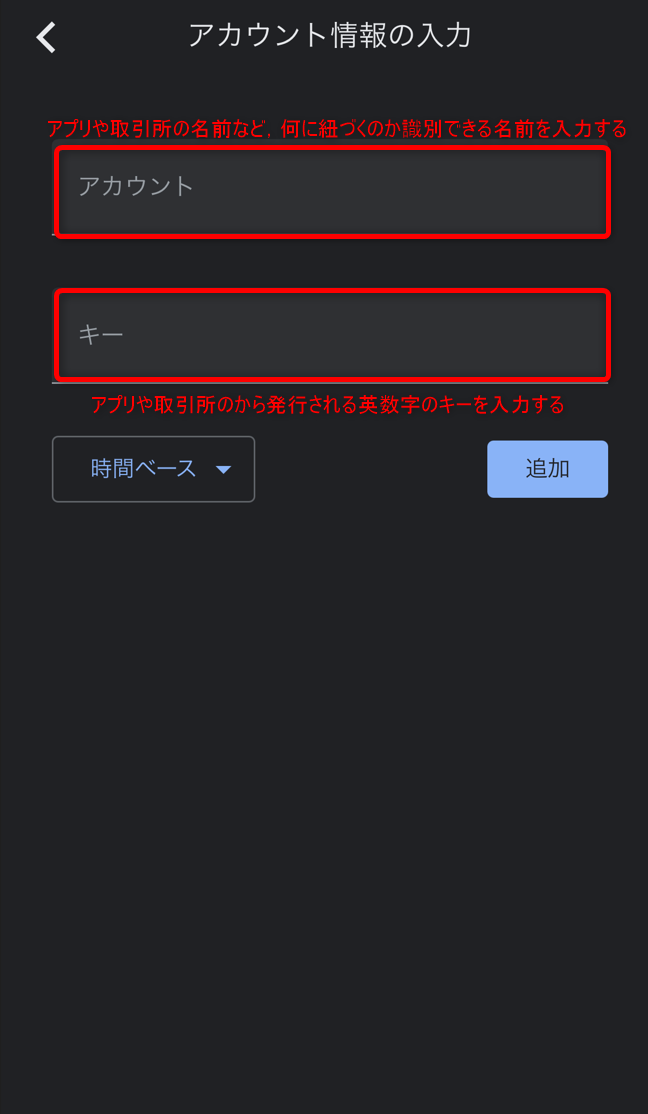 |
| �����BYBIT�̃A�v�����ɉ����i�߂܂��B�܂��͍���̉��F���ۃ{�^���������܂��B 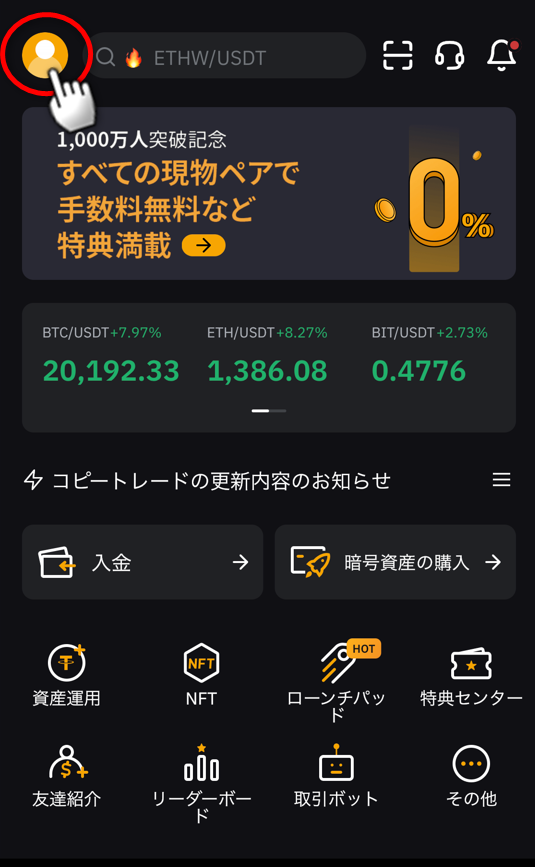 |
| ��ʉ����́u�Z�L�����e�B�v�{�^�����^�b�v���܂��B 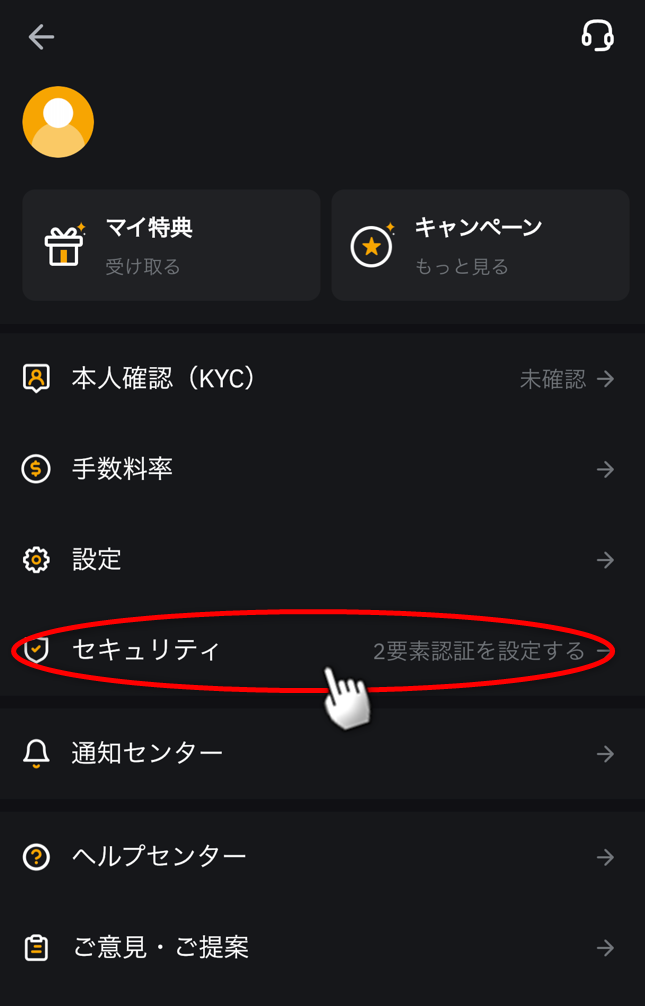 |
| ���ɁC��ʉ����́uGoogle�F�v�̍��ڂ̃{�^�����X���C�h������ON�ɂ��܂��B 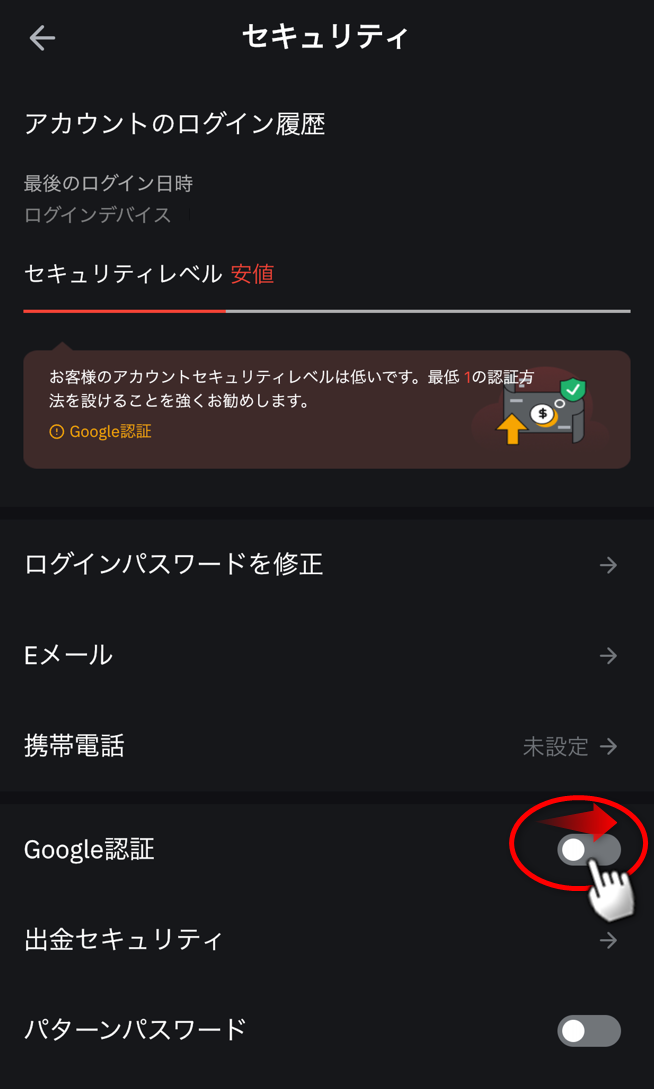 |
| E���[���F�̉�ʂɂȂ�CBYBIT�o�^���Ɏg�p�������[���A�h���X�ɁC  |
| Google�F�V�X�e���ƘA�g���邽�߂̉�ʂɕς��̂ŁC�u���ցv�{�^���������܂��傤�B 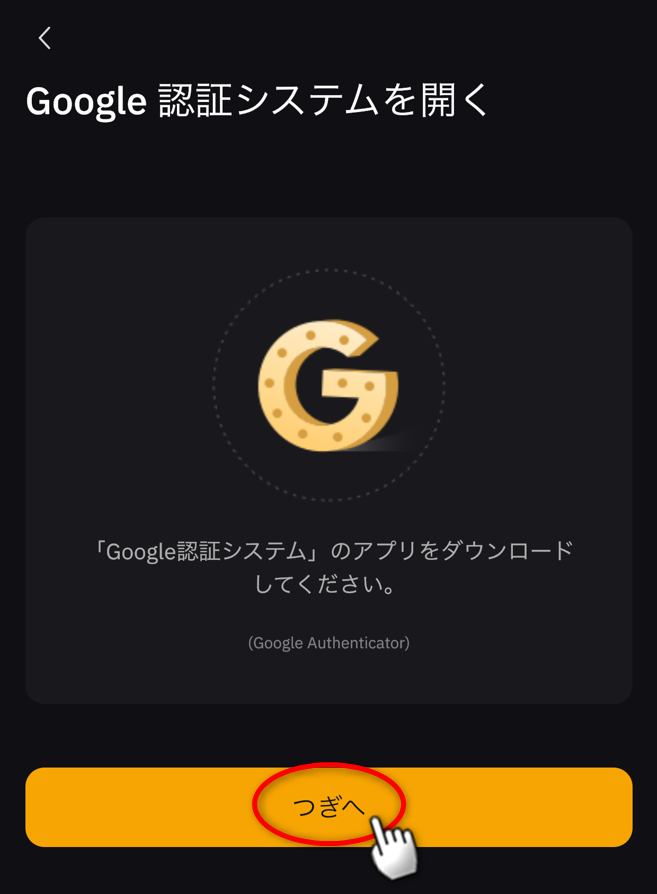 |
| ��ʉ����ɉp�����̃L�[���\�������̂ŁC 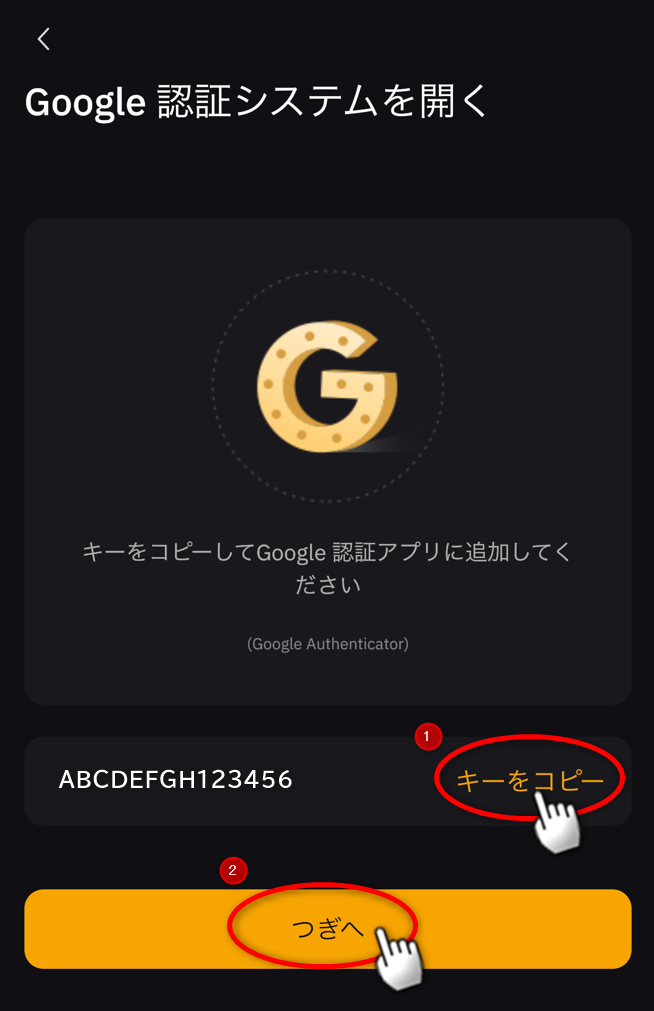 |
| Google�F�R�[�h�̓��͉�ʂɂȂ�܂��BBYBIT�A�v���ł̍�Ƃ͈�U�~�߂āC�Ă�Google�F�A�v���ɐ�ւ��܂��傤�B 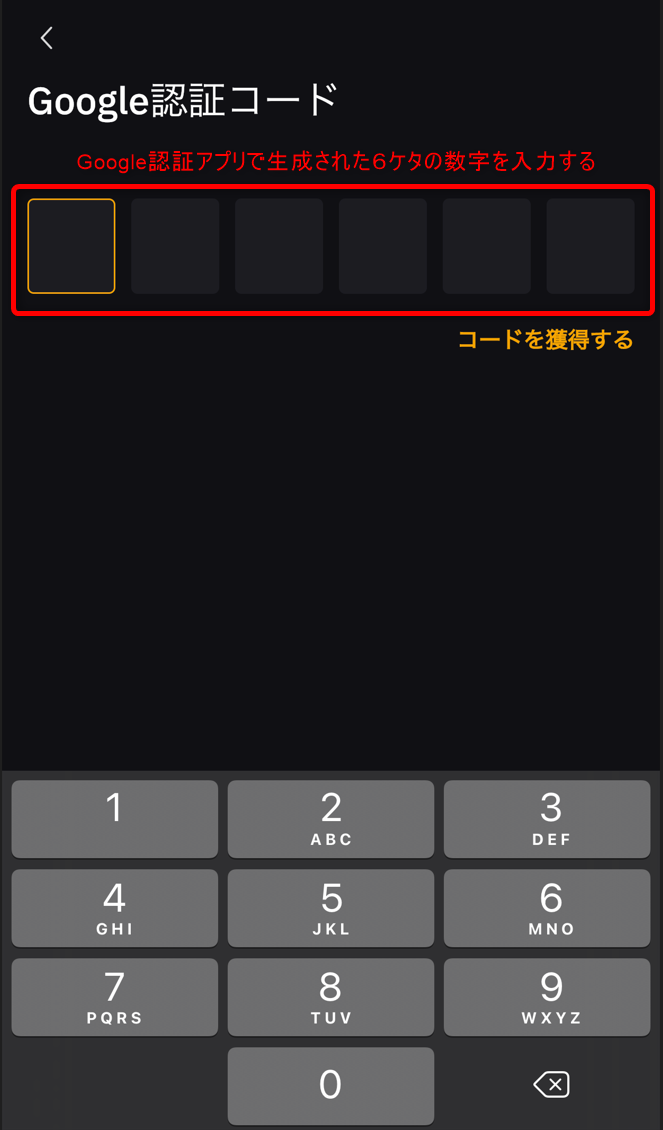 |
| Google�F�A�v���ŁC 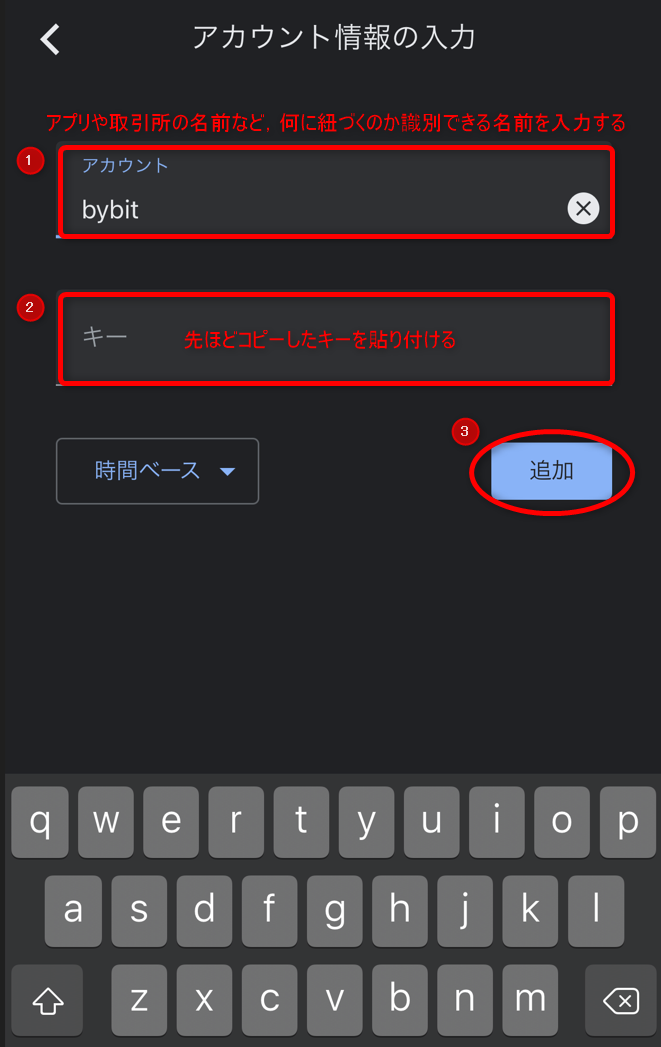 |
| ���̂悤�ȉ�ʂɂȂ�܂��B�傫���\�����ꂽ�U�P�^�̐������^�b�v���āC�R�s�[���܂��傤�B 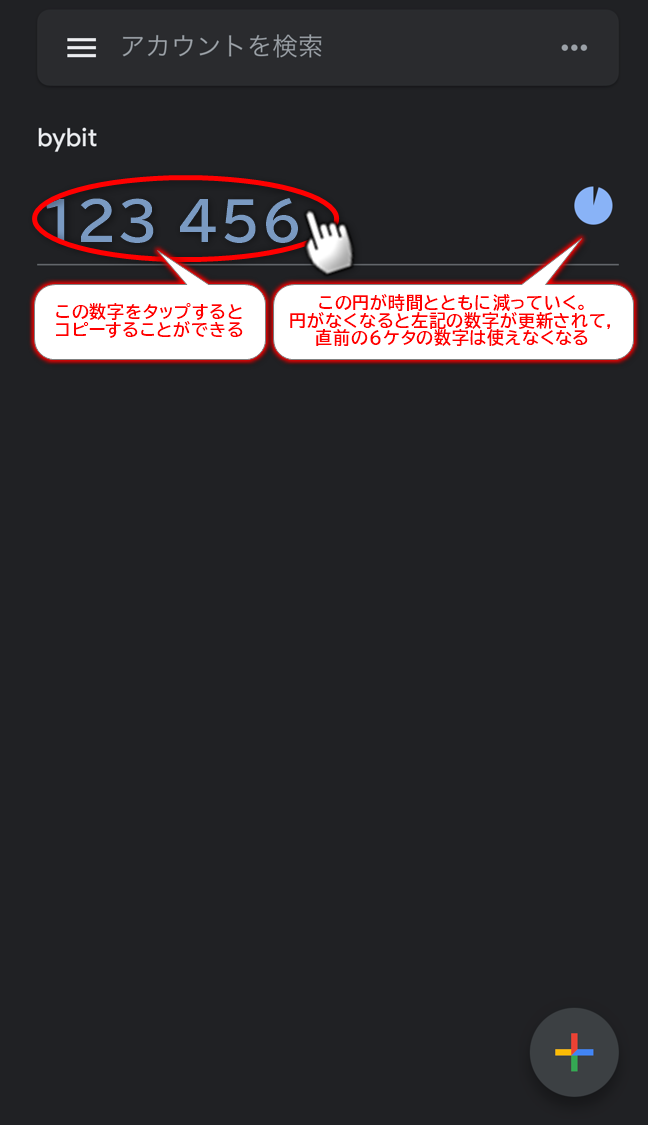 |
| BYBIT�A�v���ɐ�ւ��āC��قǃR�s�[�����U�P�^�̐�����\��t���܂��傤�B 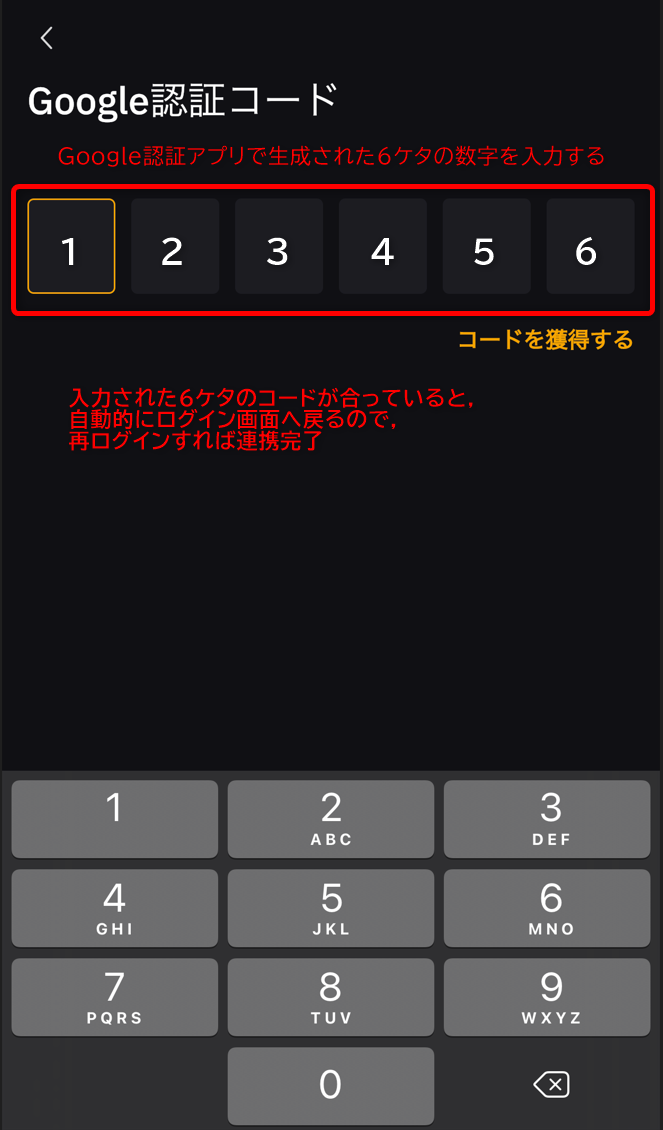 |
����ŁCGoogle�F�A�v���Ɖ��z�ʉݎ�����A�v���̘A�g���������܂����I�I�����l�ł����I�I
���́u�X�e�b�v�C�F�����z�i�E�H���b�g�j���������悤�v�i�݂܂��傤�I

2022�N10��07��
�X�e�b�v�U�FOpensea�ƃE�H���b�g��ڑ�����NFT���w�����悤
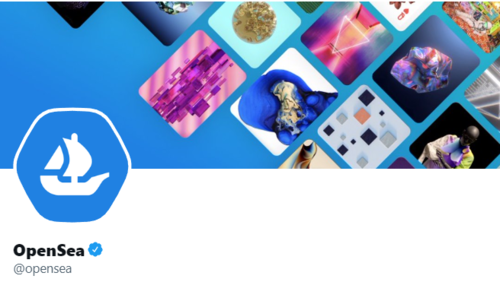
�O�X�X��́CBYBIT�Ƃ������z�ʉݎ�����ł��V�K�A�J�E���g�o�^�����z�ʉ݂̍w�����s���܂����B
�O�X��́C�E�H���b�g�̏������s���܂����B
�O��́C���z�ʉ݁iETH�j�̃E�H���b�g�ւ̑������s���܂����B
����́C���悢��NFT���w�����Ă݂܂��傤�I
| �O���C���^�}�X�N��ETH�𑗂�����ʂ���̑����ł��B 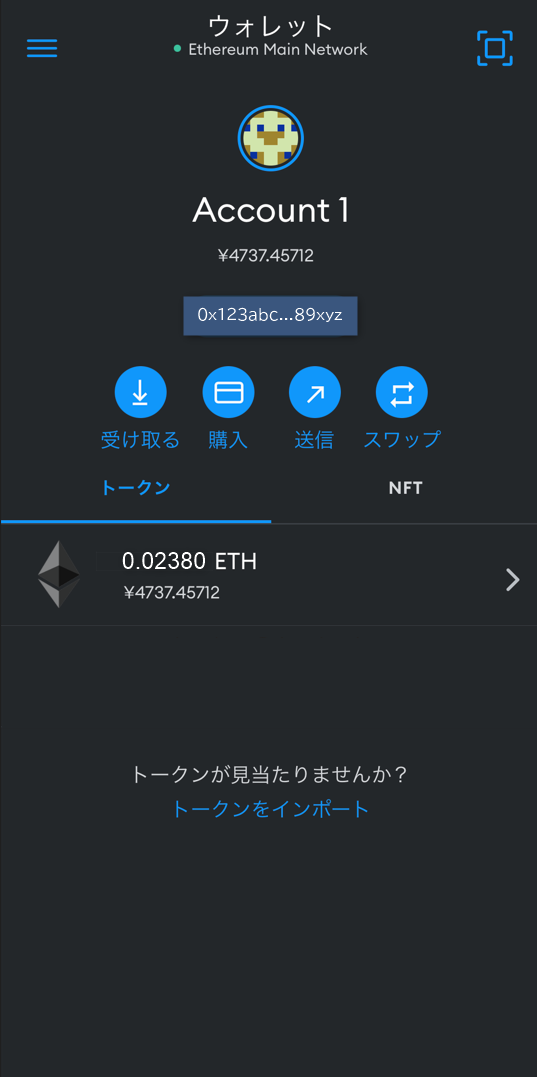 |
| ����́u�O�v�{�^���������ƁC���̐}�̂悤�ɉ�ʍ�����i�r�Q�[�V�������\������܂��B 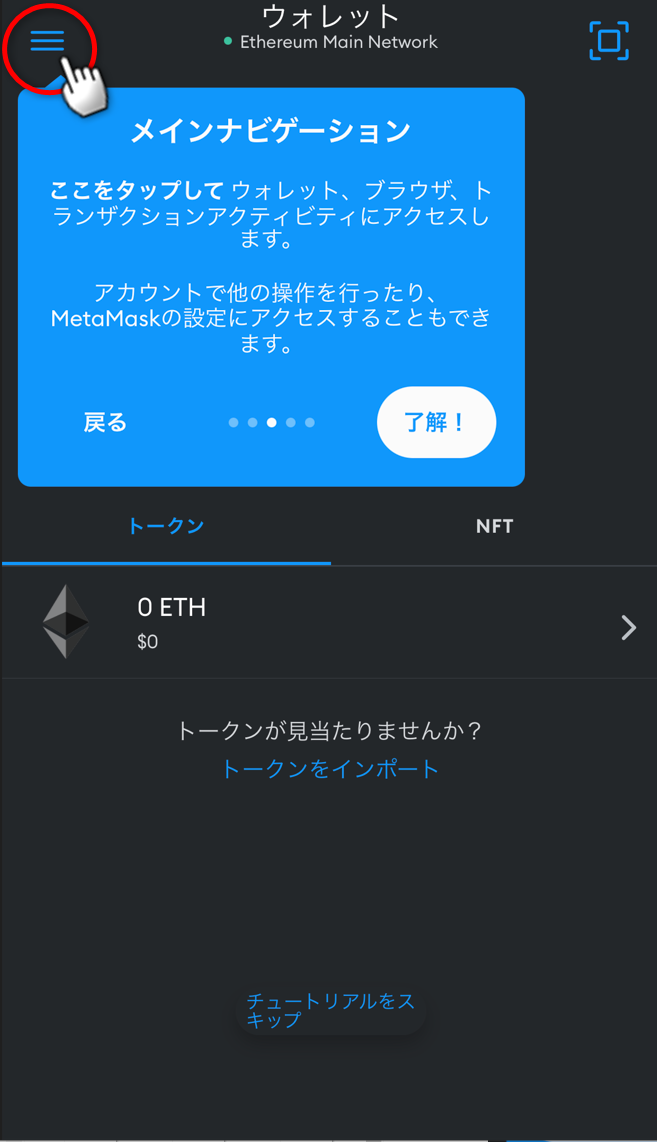 |
| �u�u���E�U�v�{�^���������ƁC�u���E�U�̉�ʂ��\������܂��B 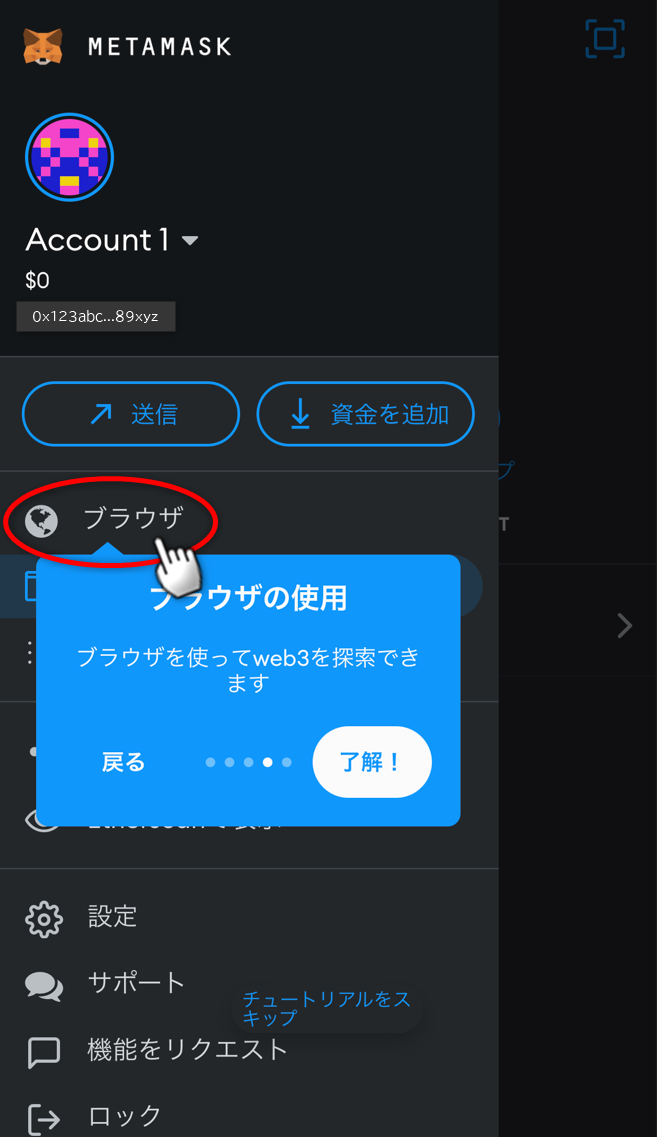 |
| ���̃X�e�b�v�E�ł́C���̒����̌����{�b�N�X�ɁC 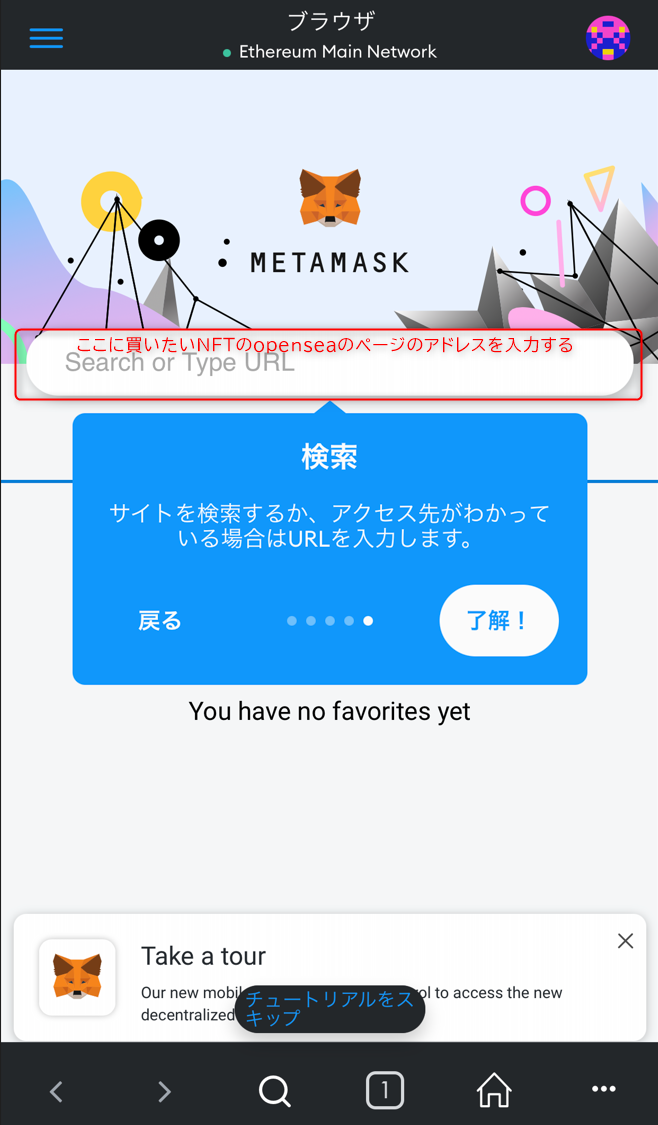 |
| Opensea��TOP��ʂ��J������C�E�H���b�g��ڑ����Ă����܂��傤�B�܂��͉E��́u�O�v�{�^���������܂��B 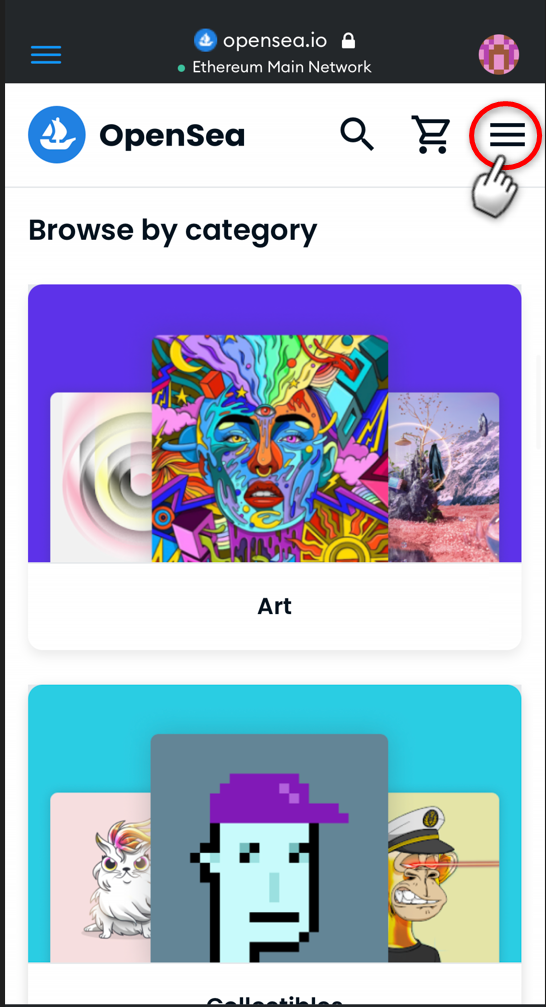 |
| ��ʉ����́uConnect Wallet�v�{�^�����^�b�v���܂��B 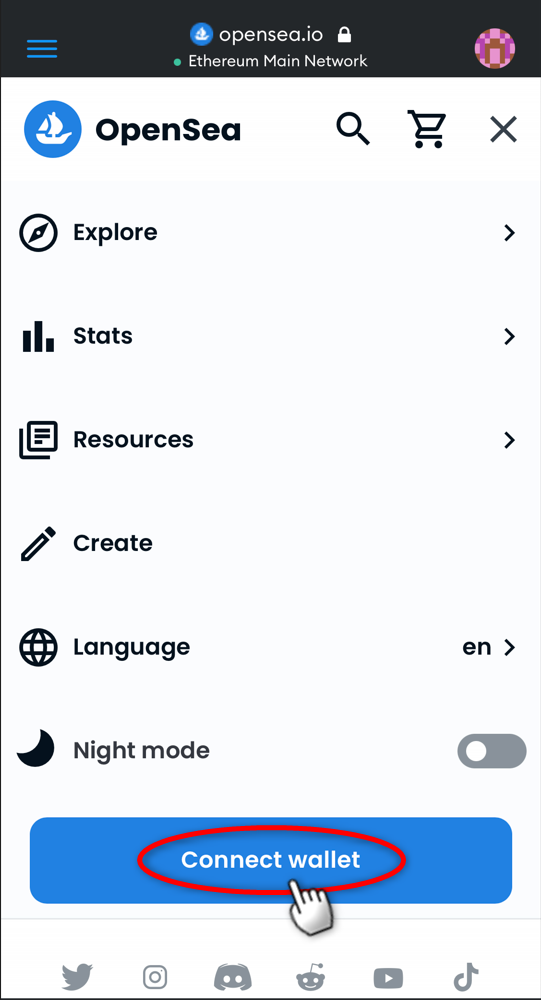 |
| ���ɁC�uMetaMask�v�{�^�����^�b�v���܂��B 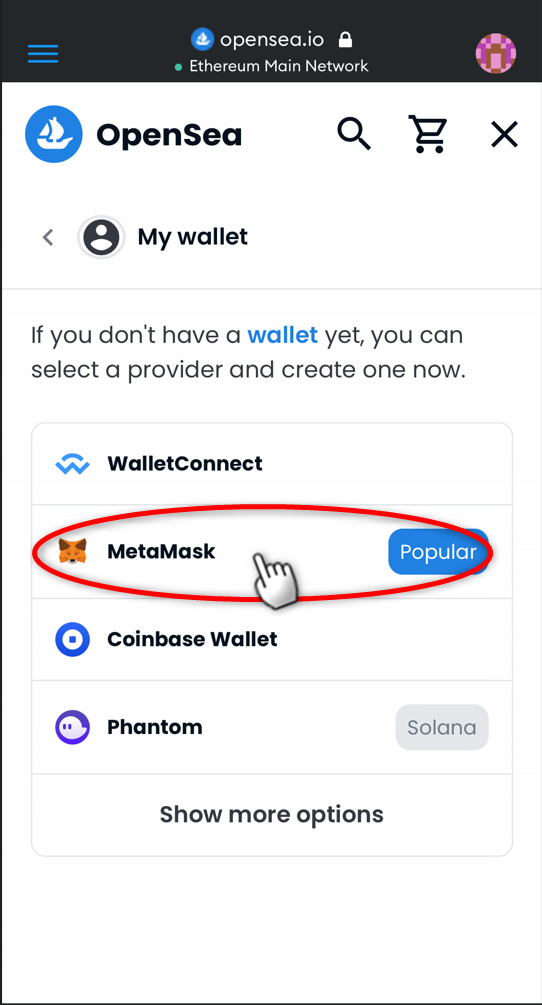 |
| �ڑ�����������ƁC���^�}�X�N�ɓ���Ă���ETH�i�E�H���b�g�̏��j���\������܂��B 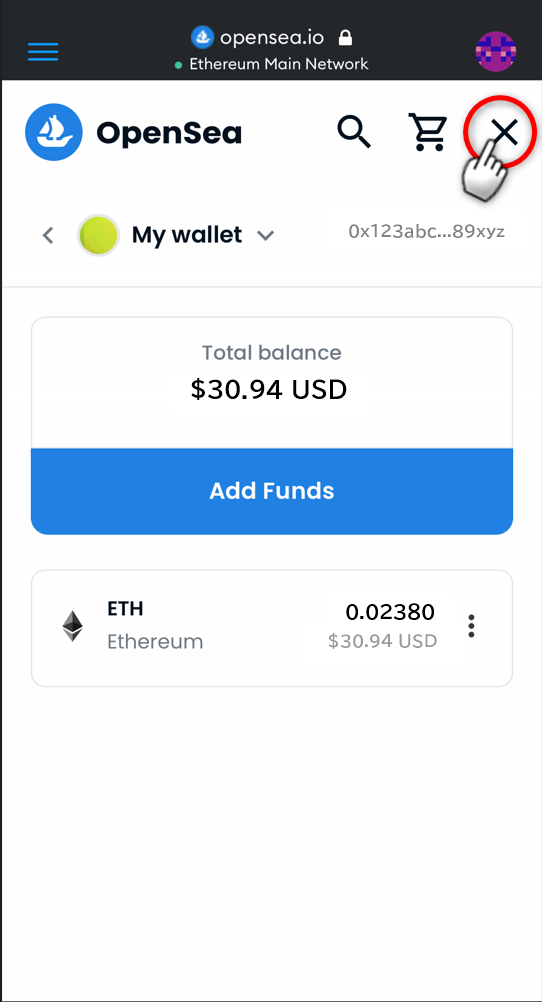 |
| �w��������NFT�̉�ʂɂ��ǂ蒅������C 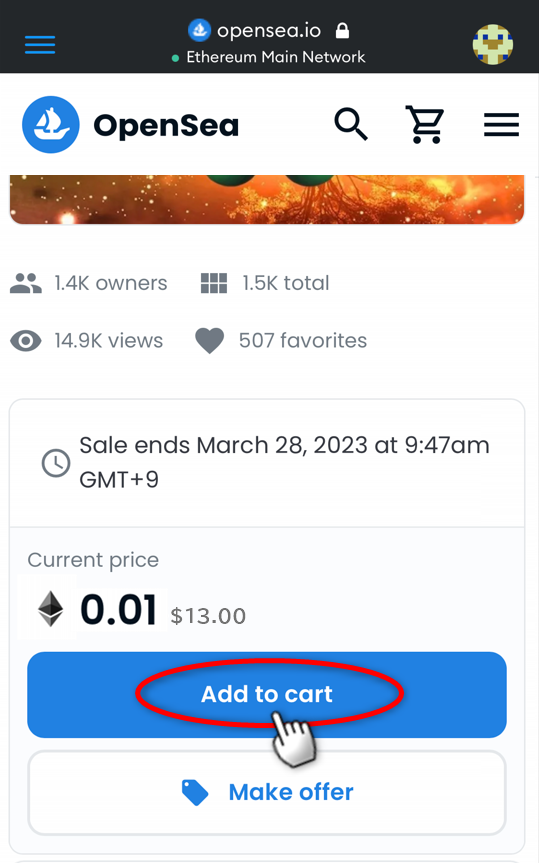 |
| �w������NFT�̍ŏI�m�F�����܂��傤�B�@�w������͕̂\������Ă���NFT�ŊԈႢ�Ȃ��ł����H�ANFT�̖��O�C�̔����C���i���\������Ă���̂ōŏI�m�F�����܂��傤�B�B�x�������v�z���\������Ă��܂��B�ԈႢ�Ȃ����āX�m�F�����܂��傤�I�C�ȏ�̂��ׂĂ̊m�F��OK�ł���C�uComplete purchase�v�{�^����������NFT���w�����܂��傤�I 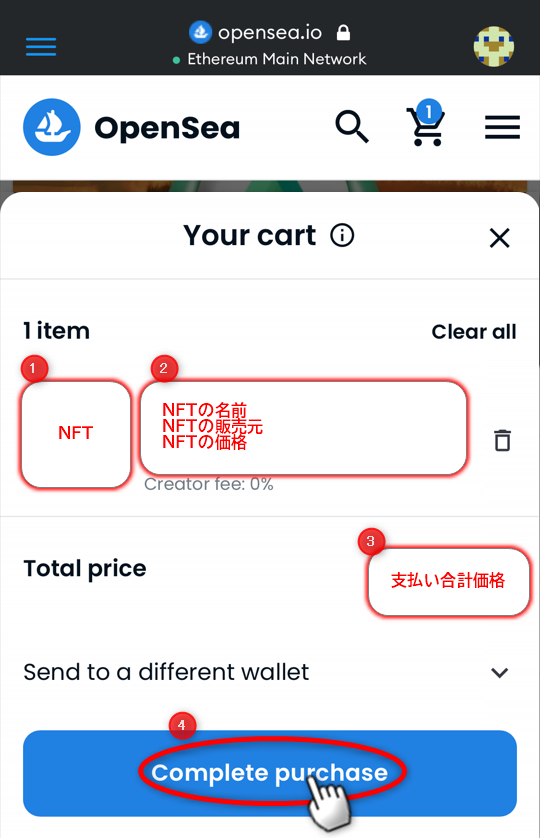 |
| �����㕔�ɁuYour purchase is complete�I�v�ƕ\�������ƁC�w�������ł��I 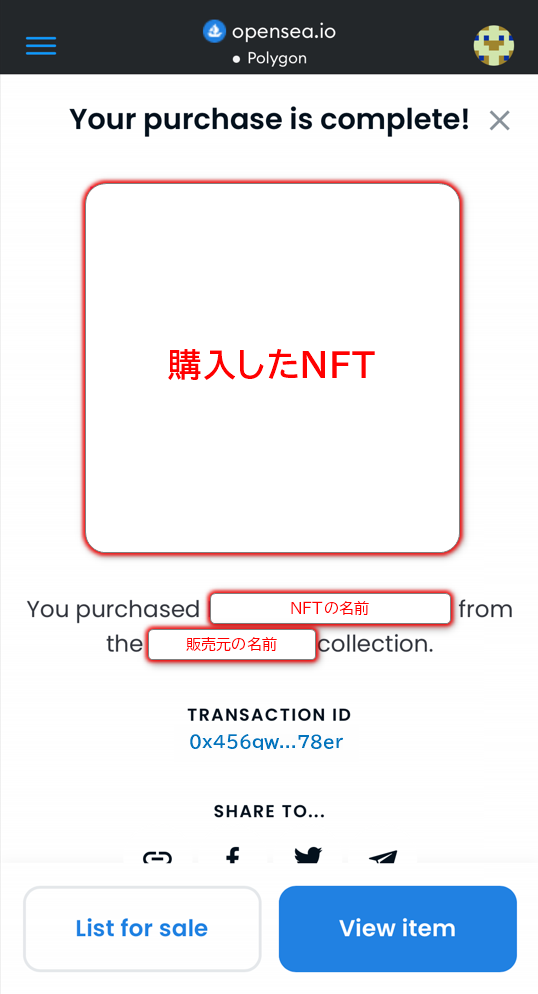 |
����ŁCNFT���w�����邱�Ƃ��ł��܂����I�I�����l�ł����I�I
������́C�u�ԊO�ҁFNFT�w���ŋC������ׂ����Ɓv�����Ă����܂��傤�I

2022�N10��05��
�X�e�b�v�T�F���z�ʉ݂��E�H���b�g�Ɉڂ���

�O�X��́CBYBIT�Ƃ������z�ʉݎ�����ł��V�K�A�J�E���g�o�^�����z�ʉ݂̍w�����s���܂����B
�O��́C�E�H���b�g�̏������s���܂����B
����́C���悢�扼�z�ʉ݂��E�H���b�g�Ɉڂ���Ƃ�i�߂܂��傤�B
| �܂��̓��^�}�X�N�̉�ʂ̕\�����e�������炢���܂��B��ʒ����́u0x...�v�Ƃ����������^�b�v����ƁC�E�H���b�g�A�h���X���R�s�[���邱�Ƃ��ł��܂��B�����̎��Ԃ�����u�c�A�[������v�{�^���������āC�����ɖڂ�ʂ��܂��傤�B 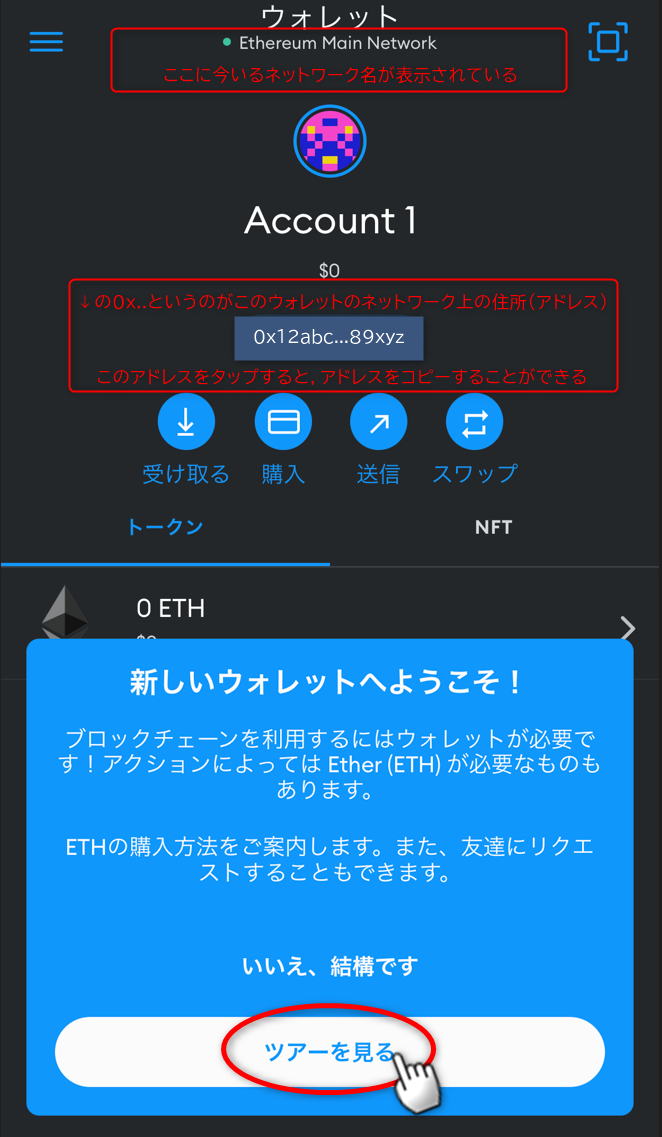 |
| ����́u�O�v�{�^���������ƁC���̐}�̂悤�ɉ�ʍ�����i�r�Q�[�V�������\������܂��B 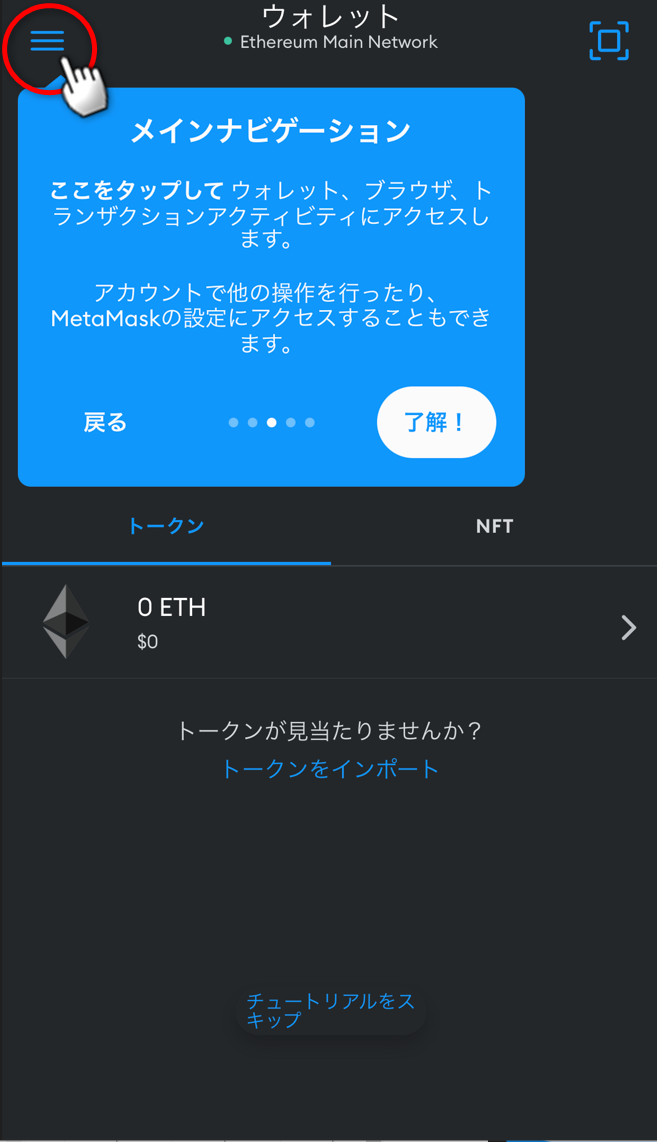 |
| �u�u���E�U�v�{�^���������ƁC�u���E�U�̉�ʂ��\������܂��B 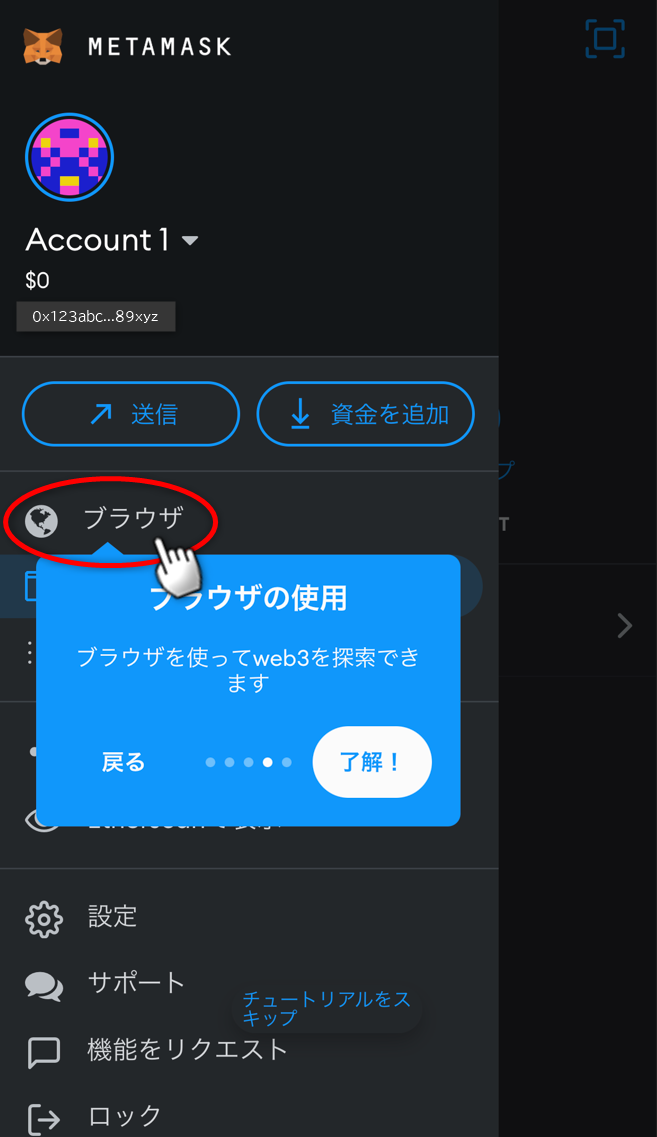 |
| ���̃X�e�b�v�E�ł́C���̒����̌����{�b�N�X�ɁC 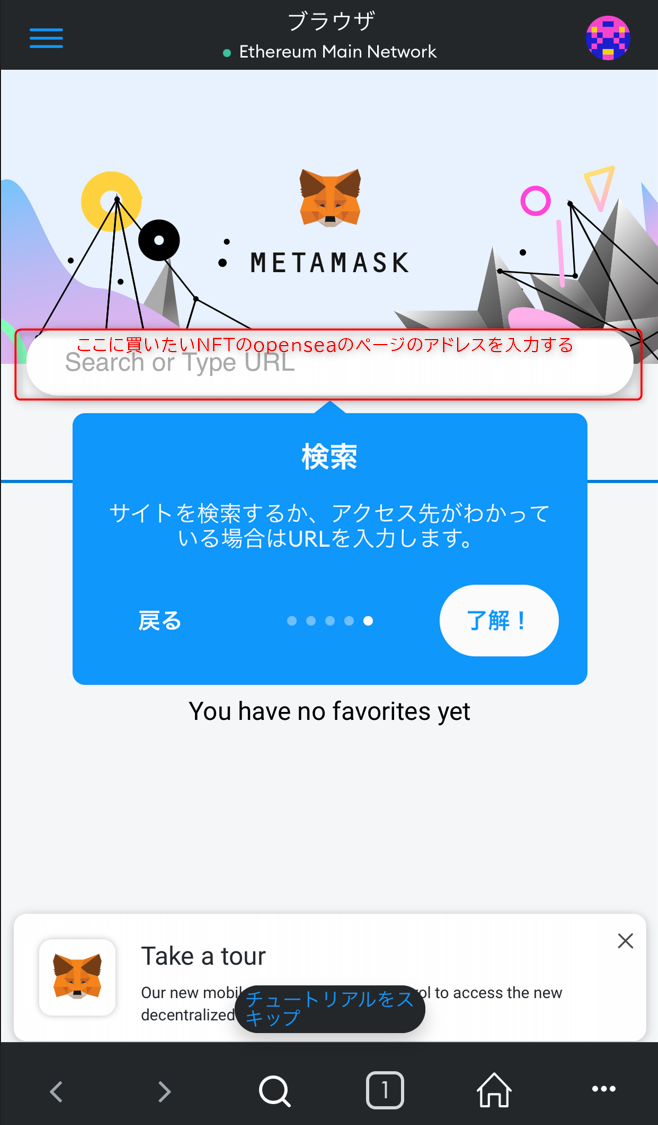 |
| ����ł̓X�e�b�v�B��BYBIT�ōw���������z�ʉ݂��E�H���b�g�Ɉڂ��Ă����܂��傤�BBYBIT�Ƀ��O�C�����C�E���́u���Y�v�{�^���������܂��B 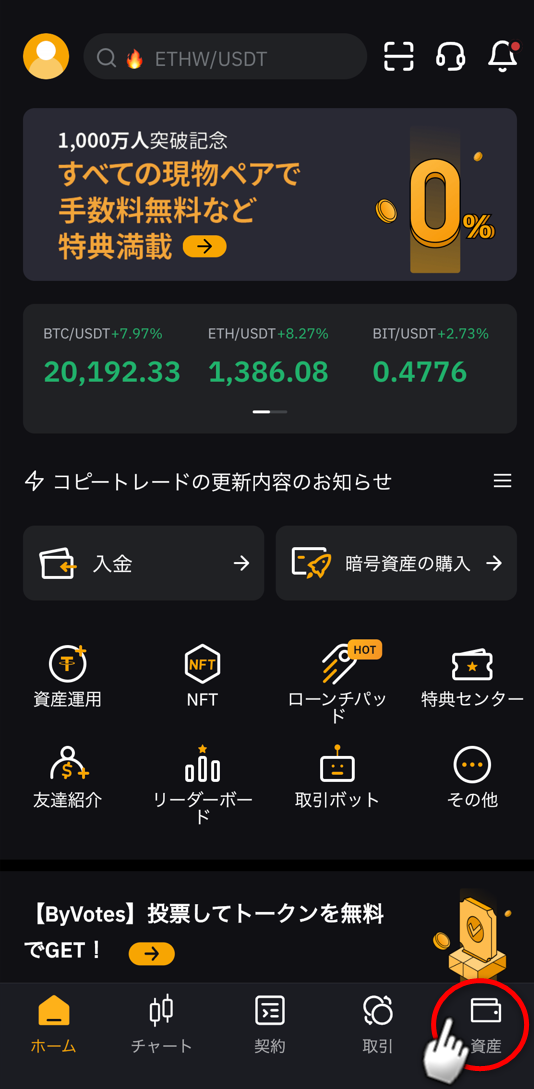 |
| �u�����v�{�^�����^�b�v���܂��B 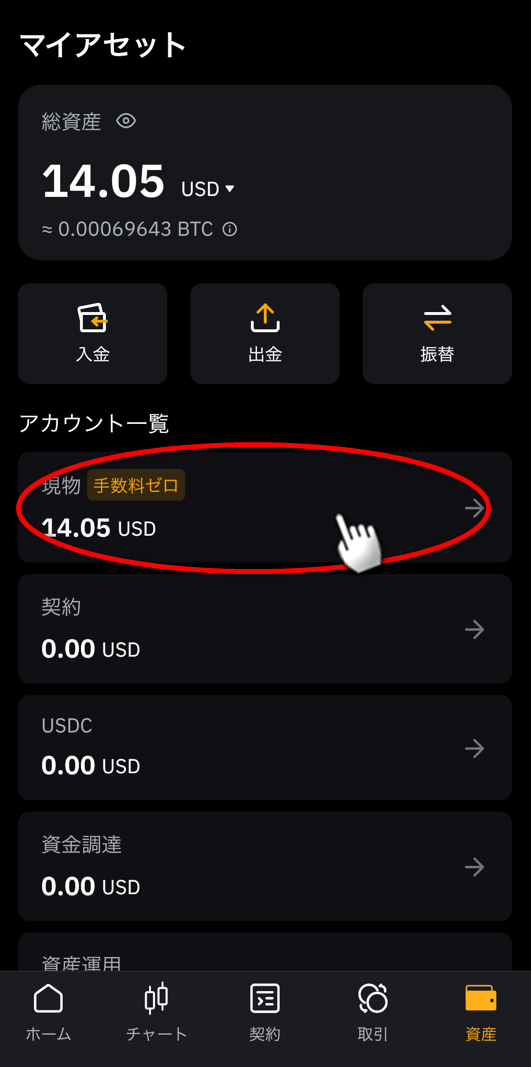 |
| �uETH Ethereum�v�{�^�����^�b�v���܂��B 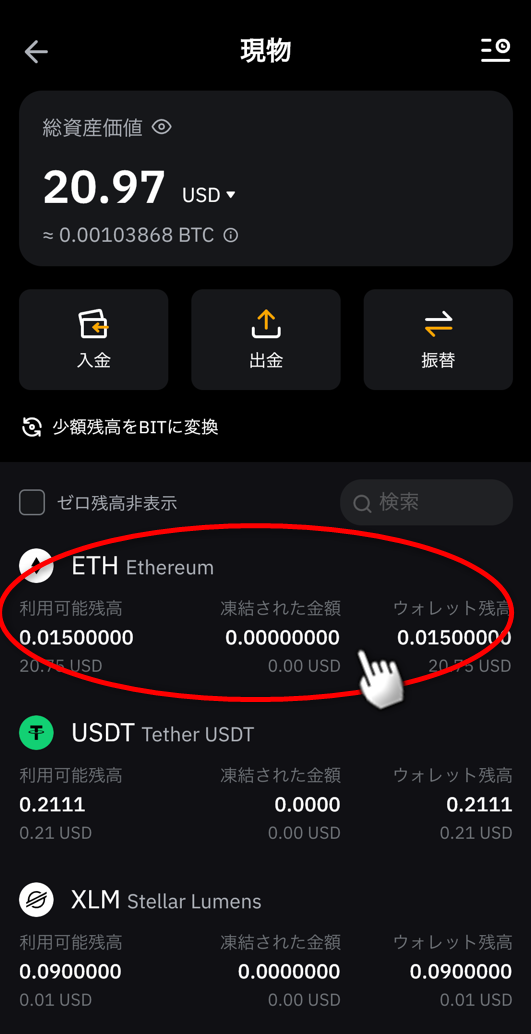 |
| ��ʉ����̒����C�u�o���v�{�^���������܂��傤�B  |
| ���^�}�X�N�̃E�H���b�g�A�h���X���^�b�v���ăR�s�[���C�@�ɓ\��t���܂��B�A�ł́uERC20�v��I�����܂��B�ɂ͏o��������ETH�̋��z����͂��܂��B 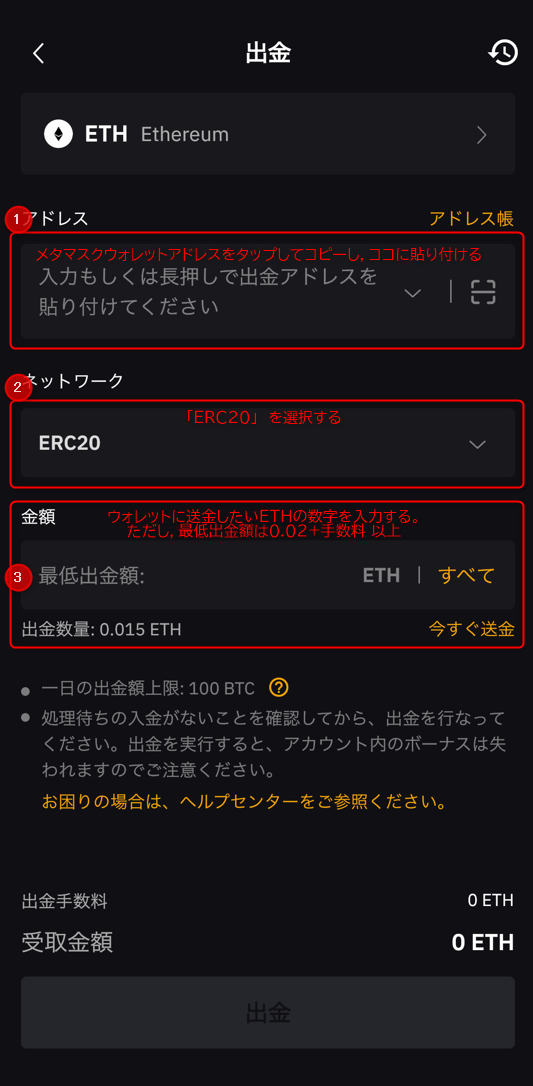 |
| ���̂悤�ɓ��͂��I�������C�u�o���v�{�^���������܂��傤�B�����́u�o���v�{�^���������Ă��C�܂��������J�n�����킯�ł͂���܂���B 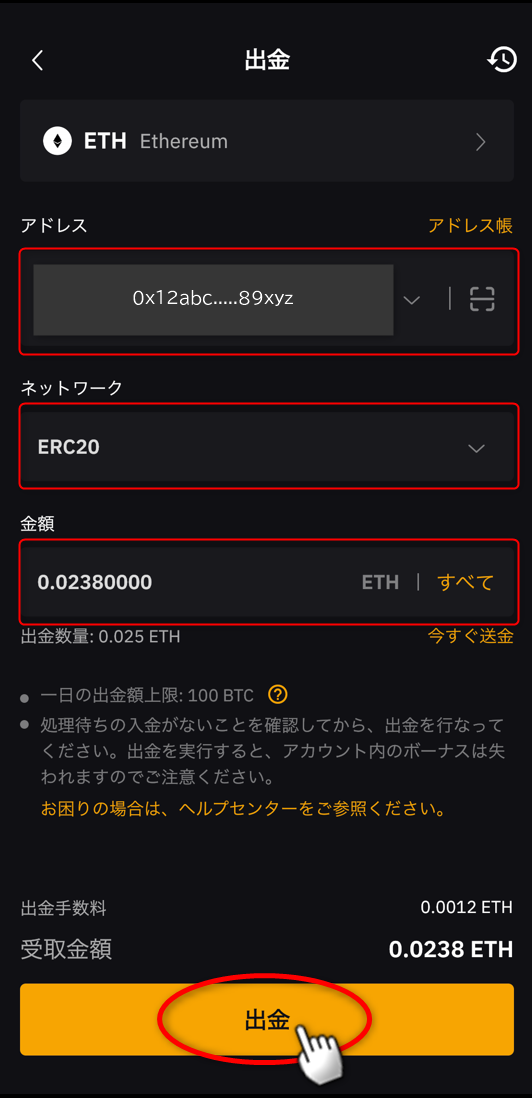 |
| ���t��̃E�H���b�g�A�h���X�̍ŏI�m�F�����܂��傤�B���^�}�X�N�̃E�H���b�g�A�h���X���������Ȃǂɓ\��t���C����BYBIT�̑�����A�h���X�ɓ\��t�������e�Ɗ��S�ɓ������m�F���܂��B�y���ӁI�z������p�������ꕶ���ł�����Ă�����C��������ETH�͎����C�߂�Ȃ��̂ŕK���m�F���܂��傤�I�m�F�ł�����u�R�[�h���擾�v�{�^���������܂��傤�B�͂������[���ɋL�ڂ��ꂽ�U�P�^�̐�������͂��܂��傤�B����Google�F�A�v���Ő������ꂽ�U�P�^�̃����^�C���p�X���[�h����͂��܂��傤�B 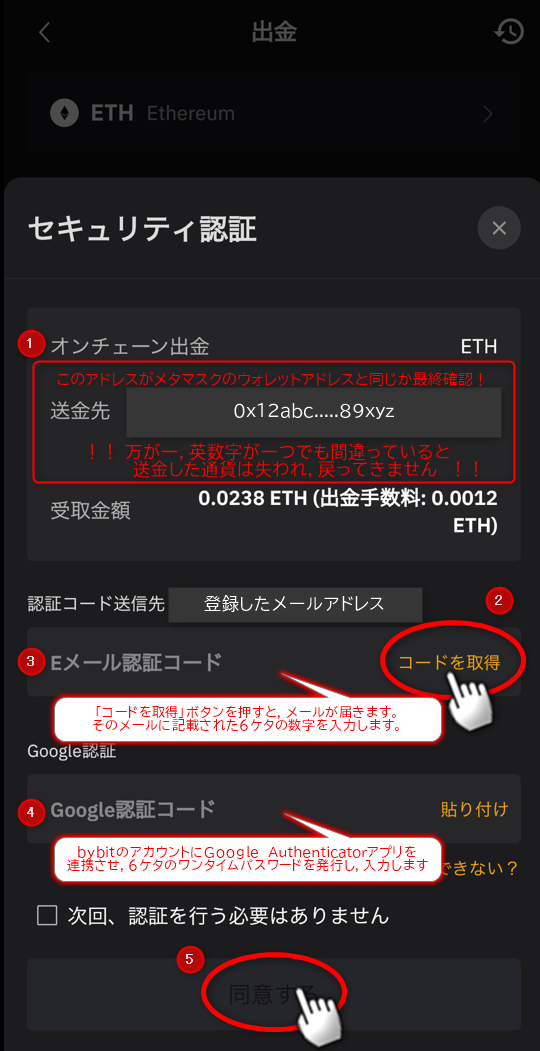 |
| �����㕔�Ɂu��o�����v�ƕ\������܂��B 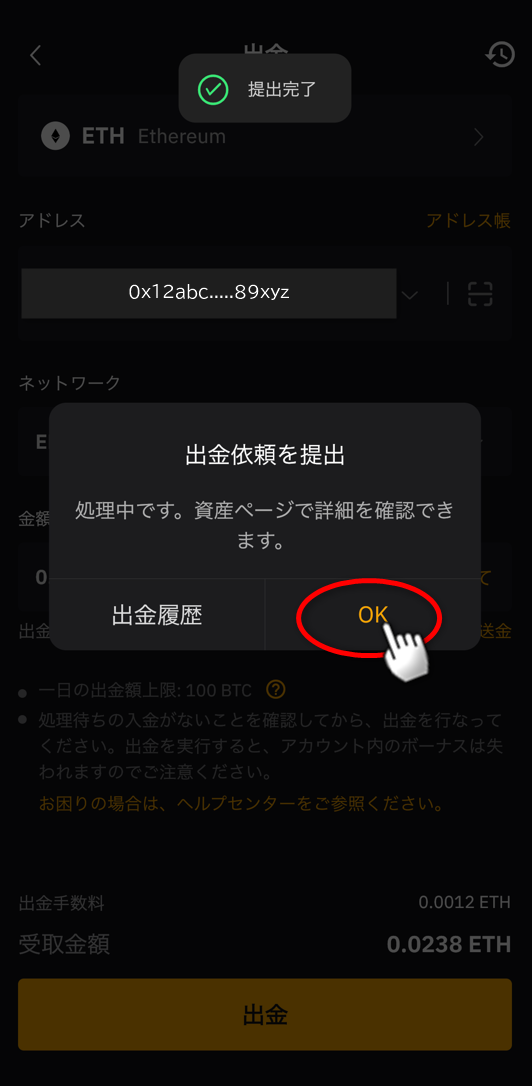 |
| ������ΐ������x�ŁC���^�}�X�N�̃E�H���b�g�ɐ�قǑ�������ETH����������܂��I 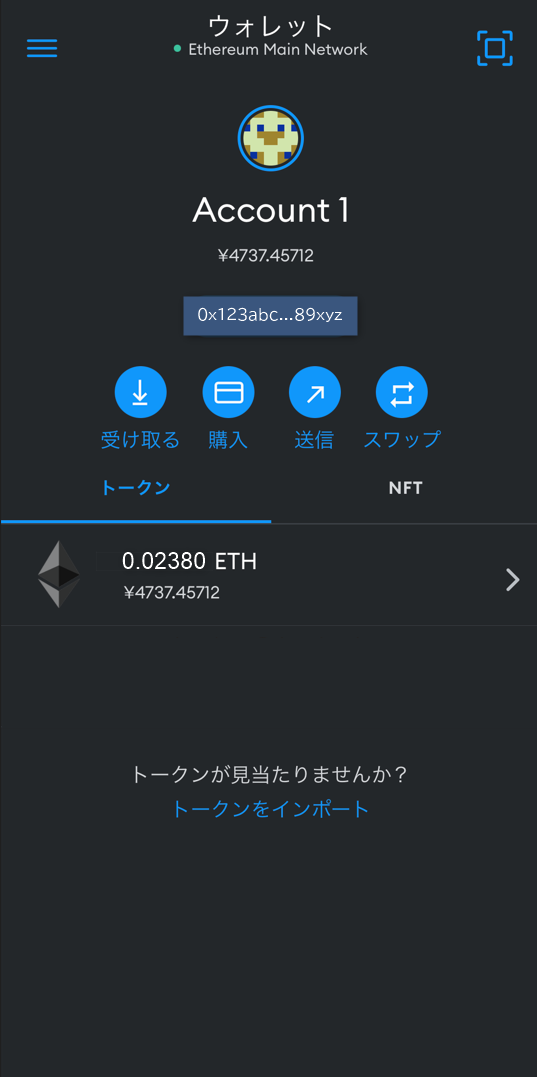 |
����ŁCNFT�̍w���ɕK�v�ȉ��z�ʉ݂̃E�H���b�g�ւ̈ړ����������܂����I
���́u�X�e�b�v�E�FOpensea�ƃE�H���b�g��ڑ�����NFT���w�����悤�v�i�݂܂��傤�I