�V�K�L���̓��e���s�����ƂŁA��\���ɂ��邱�Ƃ��\�ł��B
�L��
�V�K�L���̓��e���s�����ƂŁA��\���ɂ��邱�Ƃ��\�ł��B
2022�N10��24��
�X�e�b�v�S�|�R�F���^�}�X�N�iMetamask�j�̃E�H���b�g�ԂŎ����𑗋�������@

�ŋ߁CTwitter�o�R�ʼn������T�C�g�ƃ��^�}�X�N�̃E�H���b�g��ڑ����Ă��܂��C���NFT�𓐓��Ă��܂��P�[�X���p�����Ă��邻���ł��B
���NFT����邽�߂ɂ��C���^�}�X�N�ɕ����̃E�H���b�g���������Ă����C���i�g���p�̃E�H���b�g��NFT�ۊǗp�̃E�H���b�g���Ă������Ƃ��d�v���Ǝv���܂��B
�O��́C�u�X�e�b�v�S�|�Q�F���^�}�X�N�iMetamask�j�̃E�H���b�g��lj�������@�v��������܂����B
����́C�lj������E�H���b�g�A�J�E���g�ԂŎ����𑗋�������@��������Ă����܂��B
�܂����^�}�X�N�̃C���X�g�[���⏉���ݒ肪�ł��Ă��Ȃ��ꍇ�́u�X�e�b�v�S�|�P�F���^�}�X�N�̃C���X�g�[���Ə����ݒ�����悤�v���Q�l�ɏ��������Ă��������ˁB
��Ƃ��āC�uPolygon�v�l�b�g���[�N��́uMATIC�v�Ƃ����ʉ݂��uAccount�P�v����uAccount�Q�v�ɑ���������@��������܂��B
|
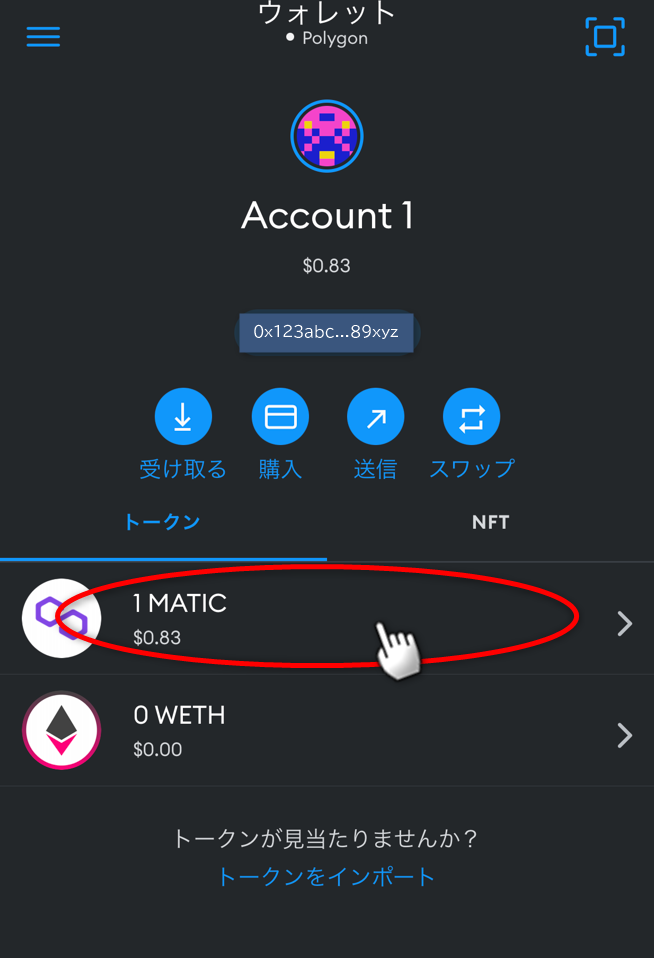 |
| ���Ɂu���M�v�{�^���������܂� 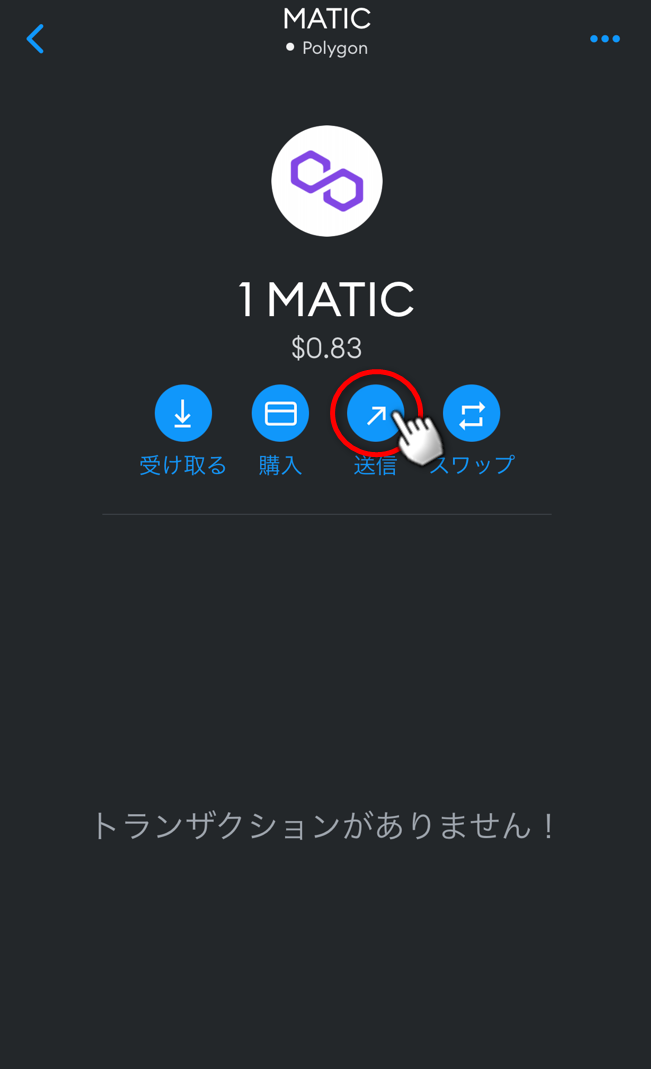 |
| ���������͂����ʂł��B�u�����̃A�J�E���g�Ԃ̑����v�{�^�����^�b�v���܂��B 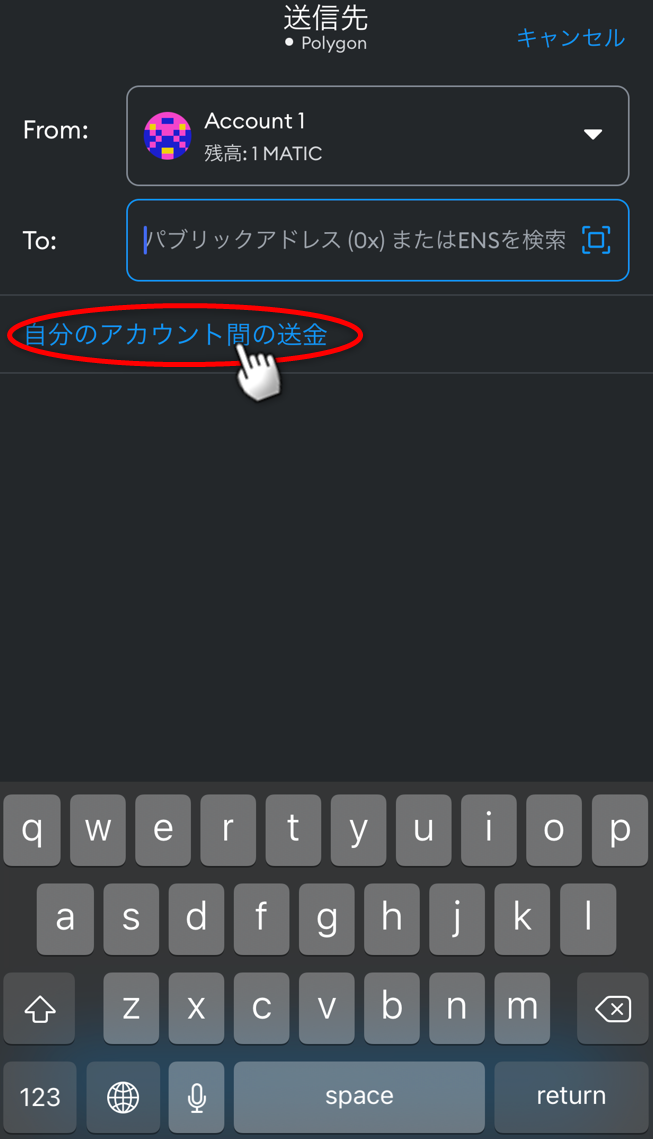 |
| ������̌�₪�\�������̂ŁC�uAccount�Q�v���^�b�v���܂��傤�B 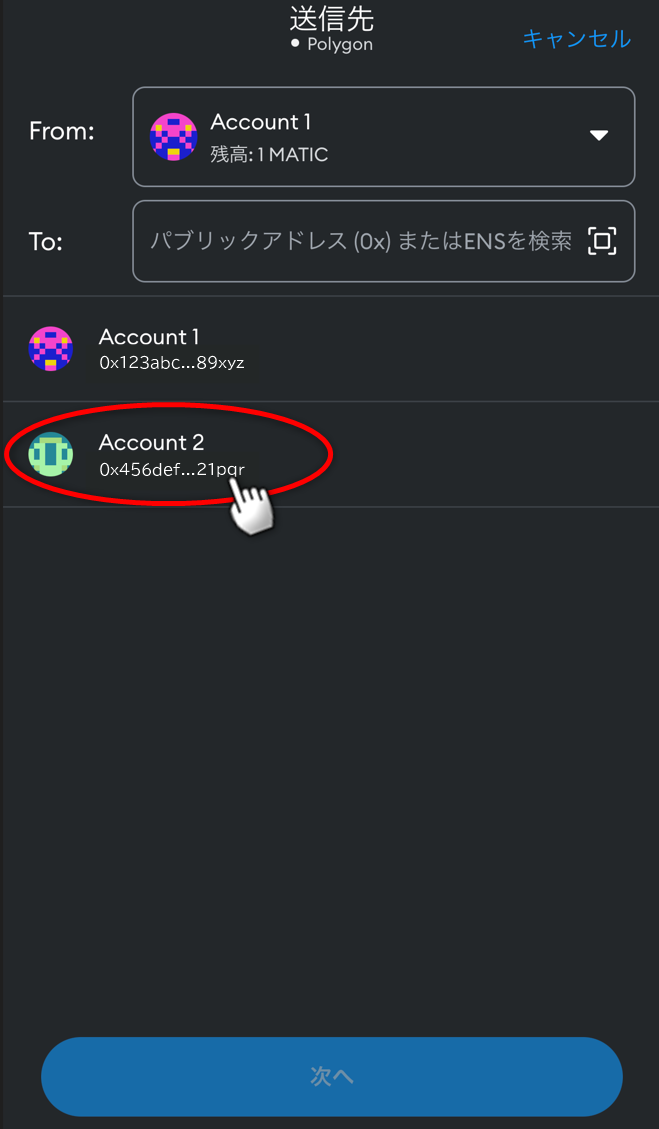 |
| ����ŁuFrom�i�������j�v���uAccount�P�v�ŁC 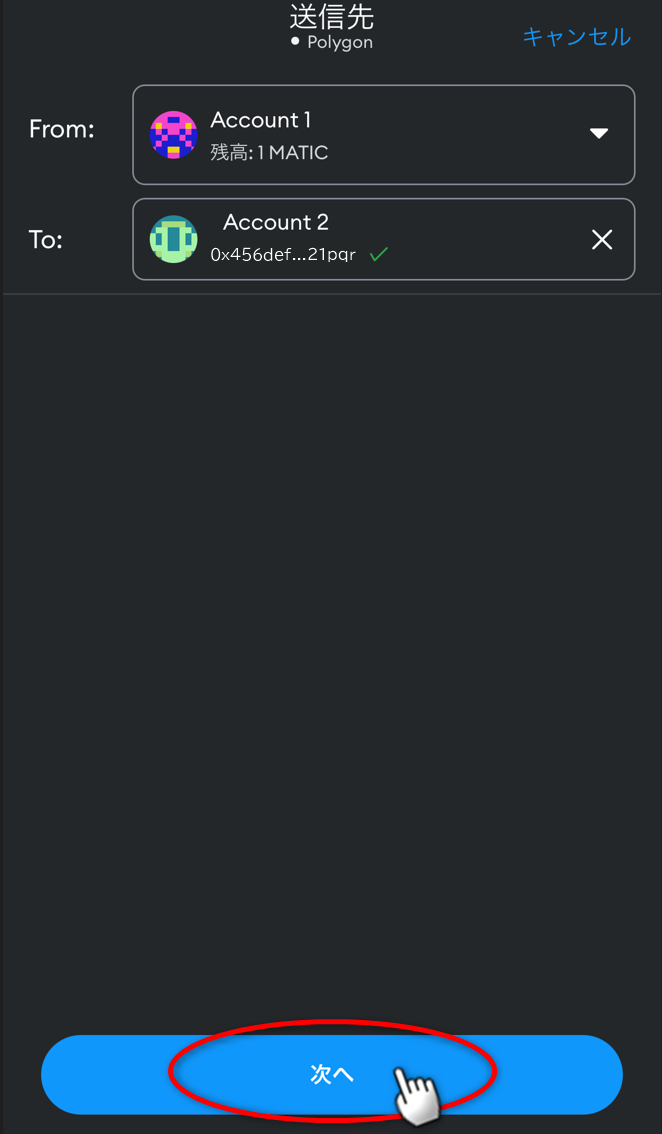 |
| �@�ɑ������������z����͂��C�A�u���ցv�{�^�����^�b�v���܂��B 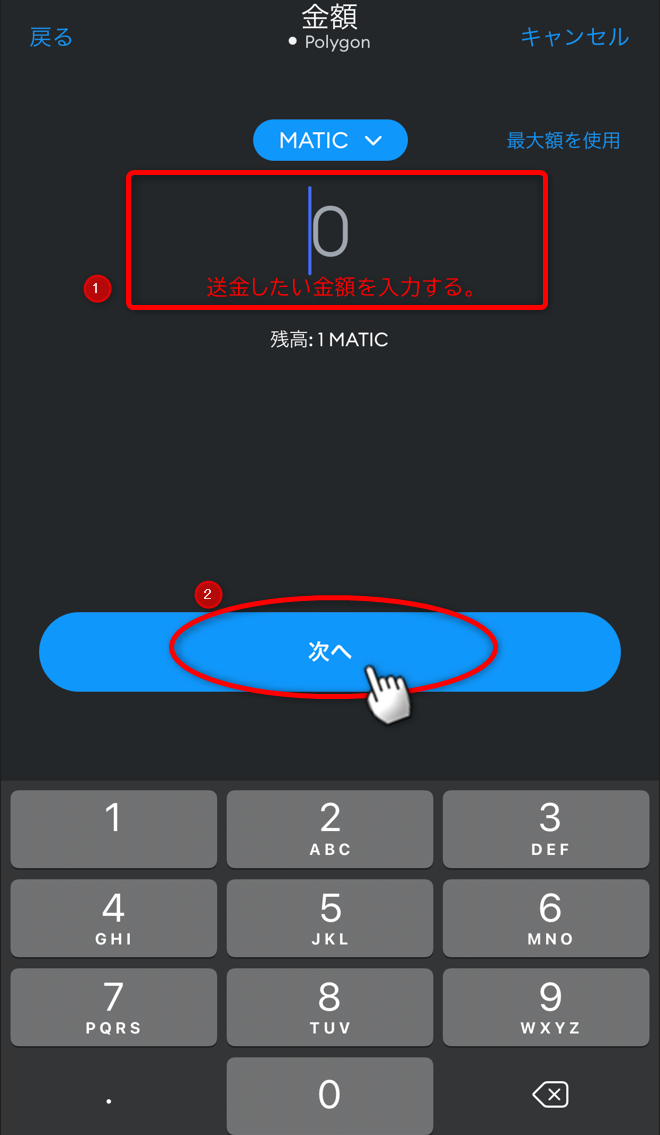 |
| ����������z���m�F���C��ʉ����́u���ցv�{�^�����^�b�v���܂��B 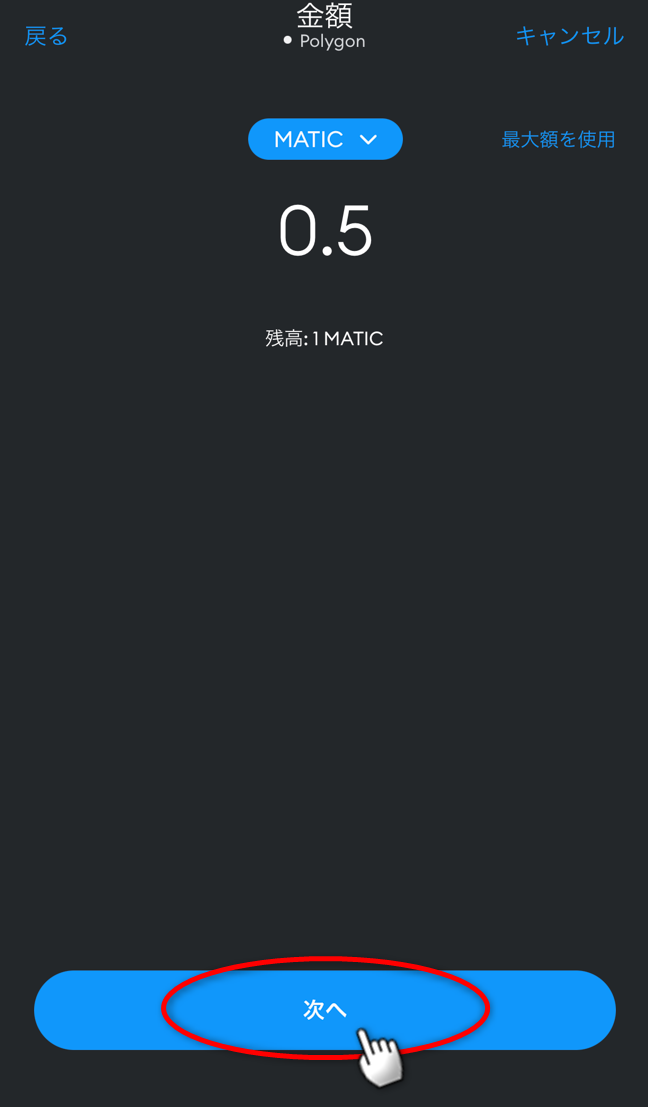 |
| �ŏI�m�F��ʂł��B 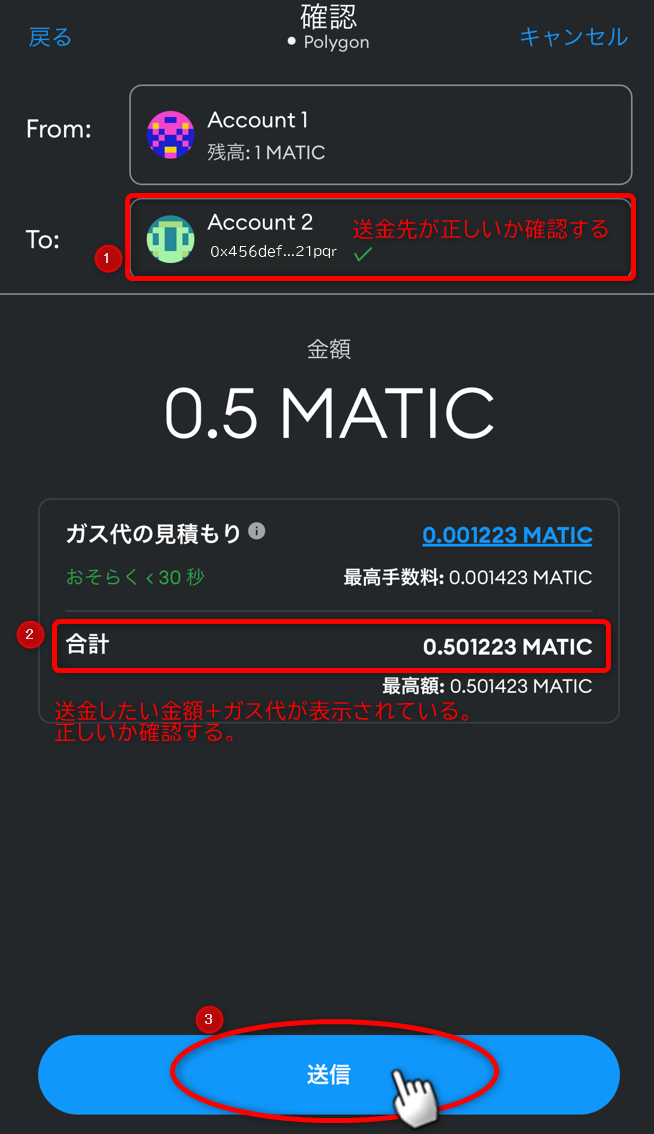 |
| �g�����U�N�V��������������ƁC�uAccount�P�v�̑��������ʉ݂̎c�����\������܂��B 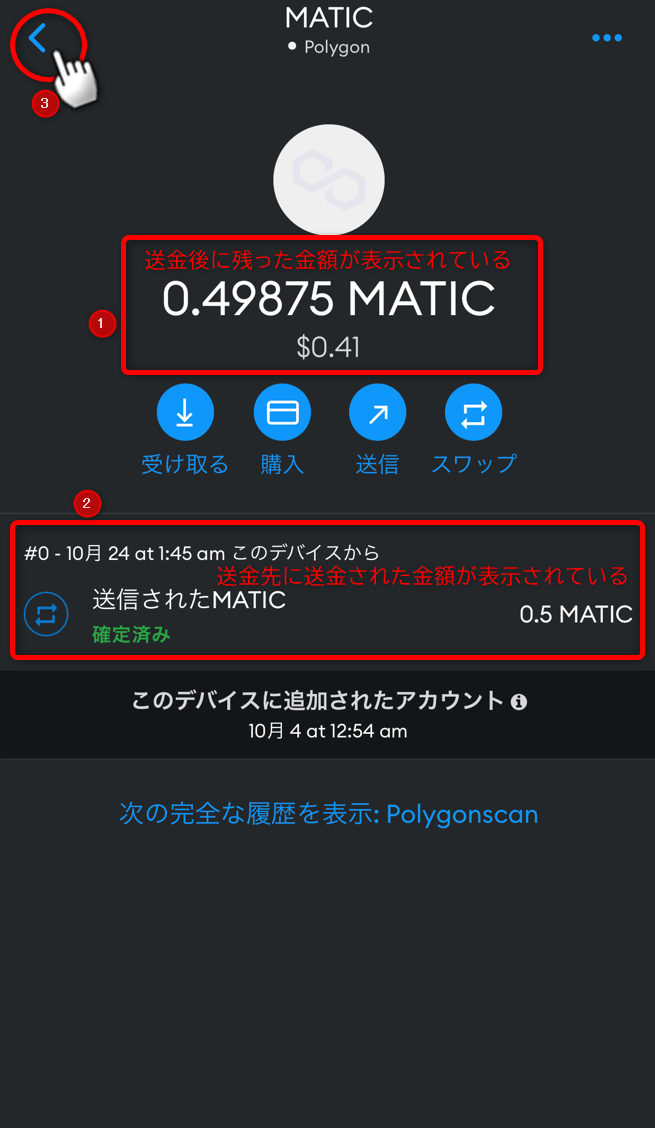 |
| �z�[����ʂ���uAccoun�Q�v�̉�ʂɐ�ւ���ƁC 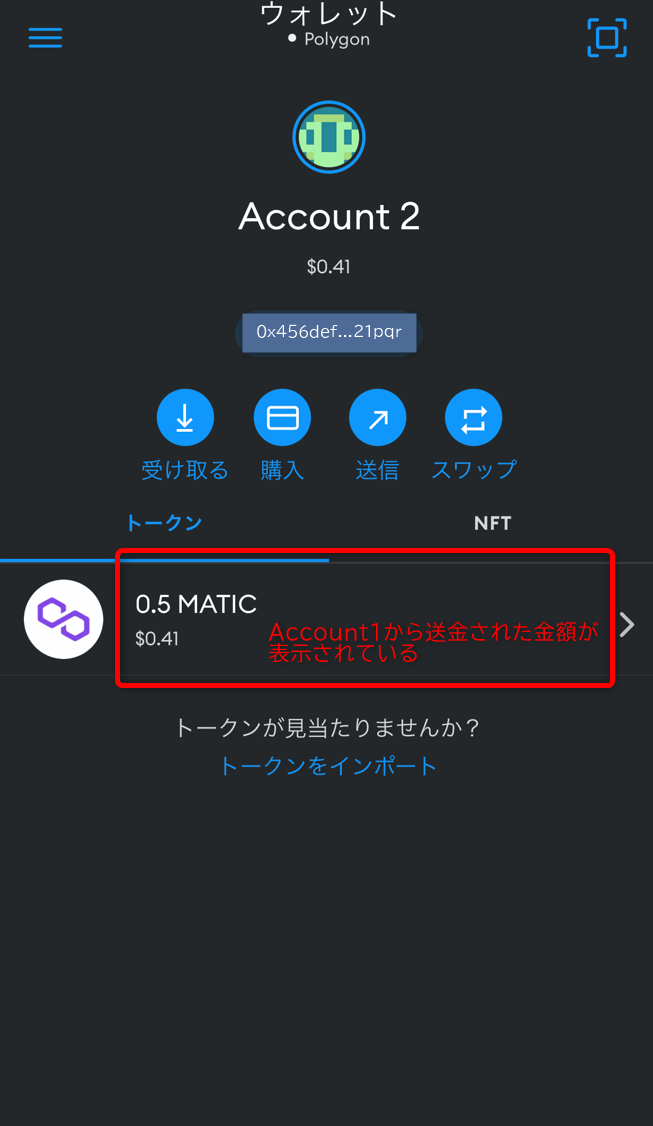 |
����ŁC���^�}�X�N�ւ̃E�H���b�g�Ԃ̎����̑������������܂����I�����l�ł����I
�E�H���b�g�A�J�E���g�Ԃ̑����ł��C�K�X�オ������_�ɒ��ӂ��܂��傤�I
����́u�قȂ�E�H���b�g�ւ�NFT�̑��M���@�v������������Ǝv���܂��I

�X�e�b�v�S�|�Q�F���^�}�X�N�iMetamask�j�̃E�H���b�g��lj�������@

�ŋ߁CTwitter�o�R�ʼn������T�C�g�ƃ��^�}�X�N�̃E�H���b�g��ڑ����Ă��܂��C���NFT�𓐓��Ă��܂��P�[�X���p�����Ă��邻���ł��B
���NFT����邽�߂ɂ��C���^�}�X�N�ɕ����̃E�H���b�g���������Ă����C���i�g���p�̃E�H���b�g��NFT�ۊǗp�̃E�H���b�g���Ă������Ƃ��d�v���Ǝv���܂��B
�����ŁC����́C���^�}�X�N�iMetamask�j�Ƃ������z�ʉ݂̂����z�i�E�H���b�g�j�A�v���ŁC�E�H���b�g��lj�������@��������Ă����܂��B
�܂����^�}�X�N�̃C���X�g�[���⏉���ݒ肪�ł��Ă��Ȃ��ꍇ�́u�X�e�b�v�S�|�P�F���^�}�X�N�̃C���X�g�[���Ə����ݒ�����悤�v���Q�l�ɏ��������Ă��������ˁB
| �܂��̓��^�}�X�N�̃z�[����ʂŁC��ʒ����̊ۂ��A�C�R�����^�b�v���܂��傤 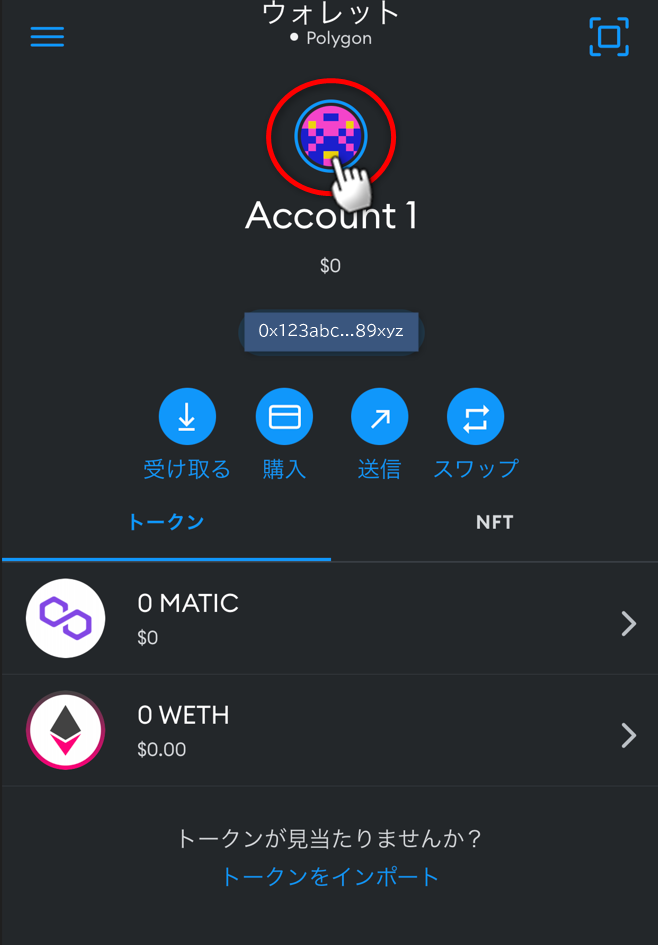 |
| ���Ɂu�V�K�A�J�E���g���쐬�v�{�^���������܂� 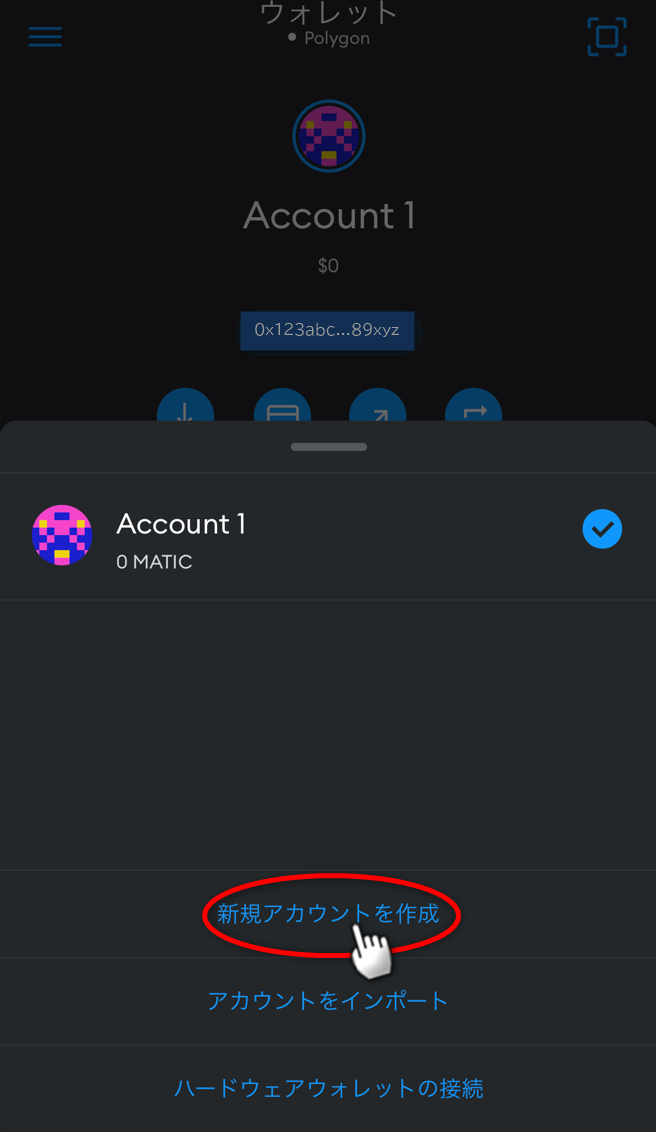 |
| �������邮�邵�đ҂��Ă����... 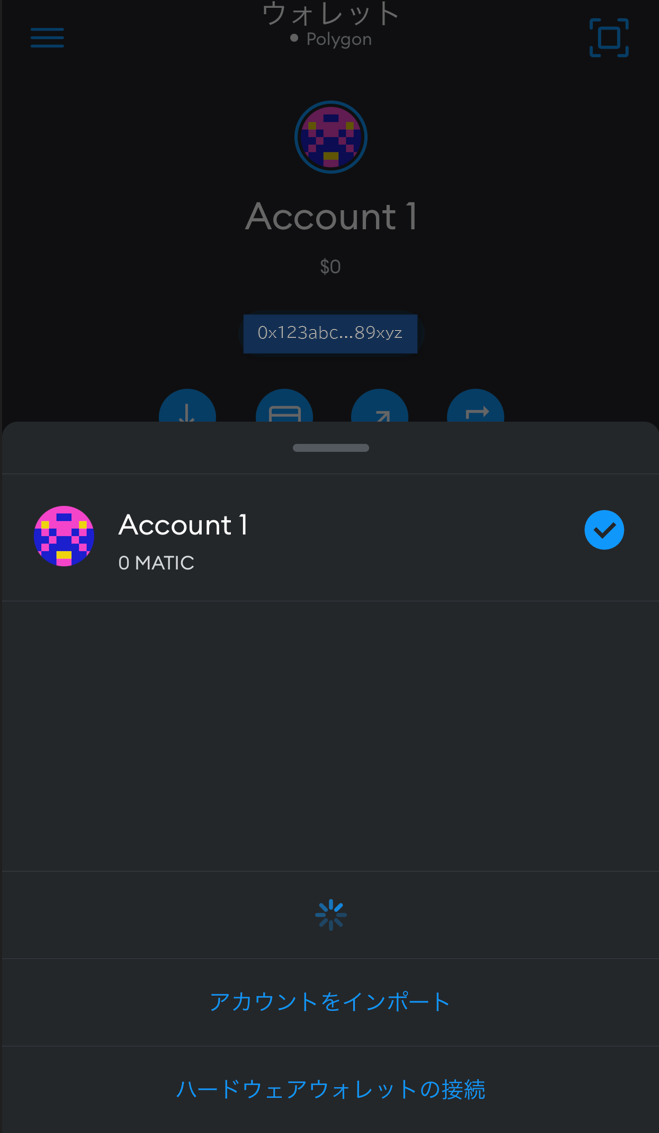 |
| �uAccount�Q�v���\�������̂ŁC�^�b�v���܂��傤�B 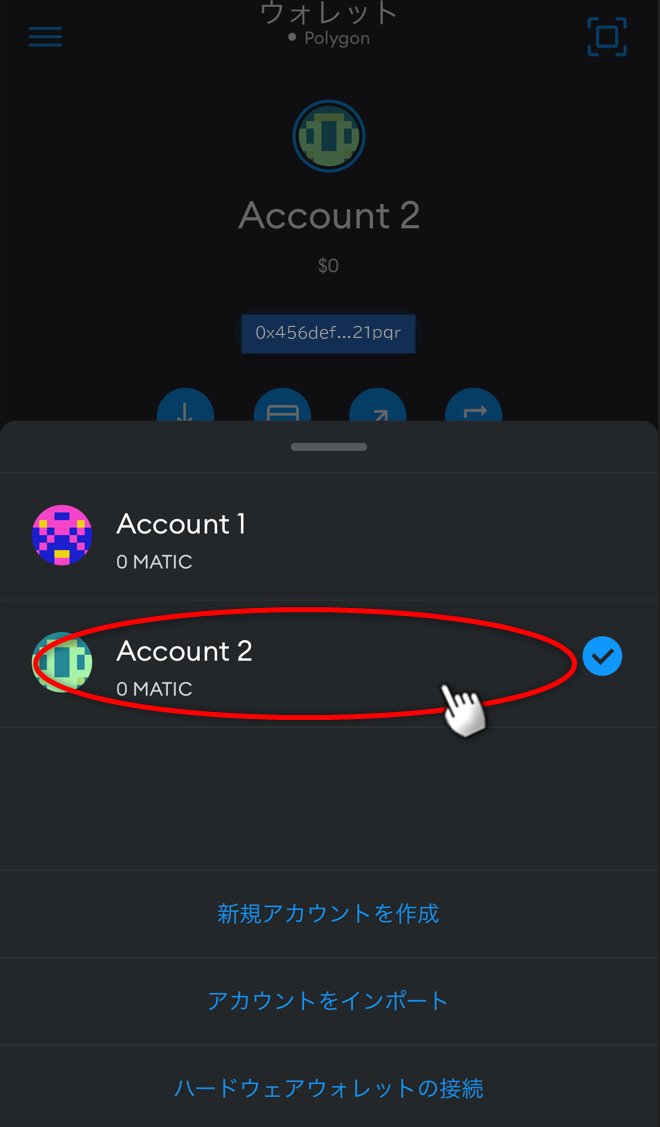 |
| ����ŃE�H���b�g�̒lj����������܂����I�A�J�E���g���ւ������ꍇ�́C��قǂƓ����悤���A�C�R�����^�b�v���āC��ւ������E�H���b�g��I�����܂��傤�B 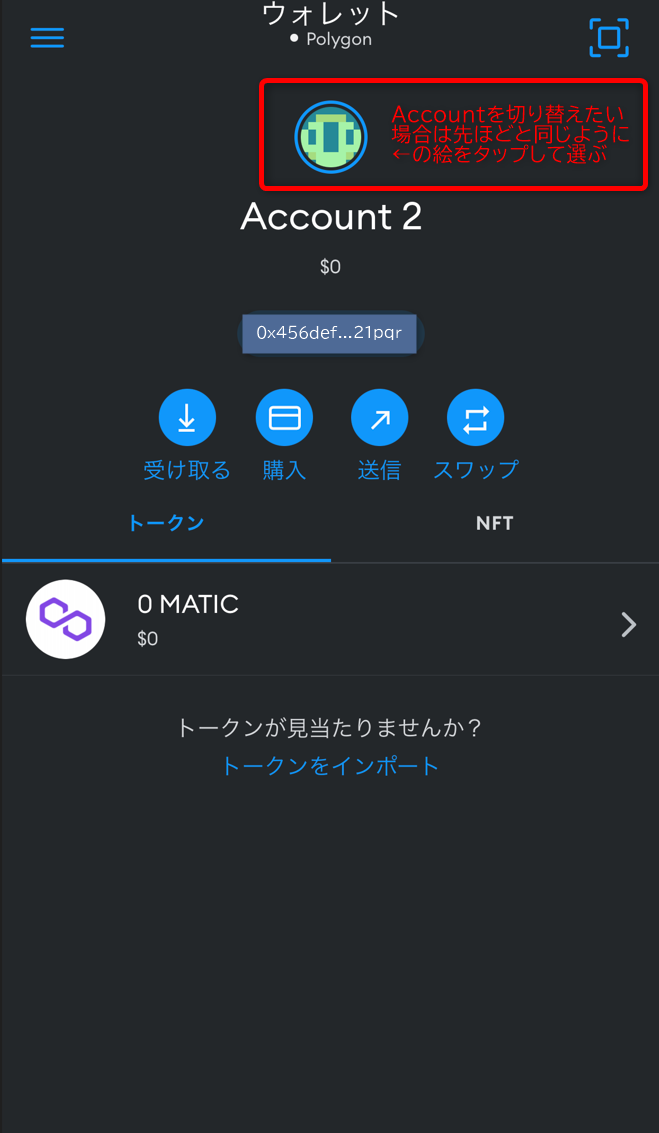 |
����ŁC���^�}�X�N�ւ̃E�H���b�g�̒lj����������܂����I���ȒP�ł����ˁI
�lj������E�H���b�g�A�J�E���g�́C�ŏ��̃E�H���b�g�A�J�E���g�Ɠ��l�ɕ����̃l�b�g���[�N���ւ��Ďg�p�\�ł��B
�܂��C�E�H���b�g�A�J�E���g���ւ�����Ԃ�Opensea�ƃE�H���b�g��ڑ��i�Q�l�L���j����ƁC�ʂ̃A�J�E���g�Ƃ��ĔF������Ă��邱�Ƃ��킩��Ǝv���܂��I
���́u���^�}�X�N�iMetamask�j�̃E�H���b�g�ԂŎ����𑗋�������@�v�ƁC�u�قȂ�E�H���b�g�ւ�NFT�̑��M���@�v������������Ǝv���܂��I

2022�N10��17��
�X�e�b�v�V�|�Q�F������(��ETH) �� ���́�(��WETH) �̕ϊ��̕��@
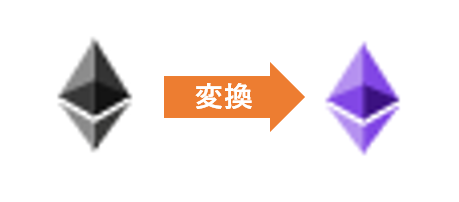
�X�e�b�v�R�ł́CBYBIT�Ƃ������z�ʉݎ�����ł��V�K�A�J�E���g�o�^�����z�ʉ݂̍w�����s���܂����B
�X�e�b�v�S�ł́C�E�H���b�g�̏������s���܂����B
�X�e�b�v�T�ł́C���z�ʉ݁iETH�j�̃E�H���b�g�ւ̑������s���܂����B
�X�e�b�v�U�ŁChttps://opensea.io/ ��NFT�����Ƃ���ƁC
��L�̐}�̂悤�ɁC���i�̕\���̉����������ƁC���́���������Ă���ꍇ������Ǝv���܂��B
���������́C�uEthereum Main Network�v�Ƃ����l�b�g���[�N��́uETH�v�Ƃ����ʉ݂�\���Ă���C
�@�{�u���O���X�e�b�v�R�`�X�e�b�v�U�����ԂɎ��{����w���\�ł��B
�����́��́C�uPolygon�v�Ƃ����l�b�g���[�N��́uWETH�v�Ƃ����ʉ݂�\���Ă��܂��B
�@���^�}�X�N�́C�W���̃l�b�g���[�N�ݒ肪�uEthereum Main Network�v�ł��邽�߁C
�@���́��̉��i���L�ڂ���Ă���NFT���w���������ꍇ�́C���^�}�X�N�ɏ�L�́uWETH�v��
�@�lj�����K�v������܂��B
�X�e�b�v�V�|�P�ł́C���^�}�X�N�ցuPolygon�v�l�b�g���[�N�ƁC�uWETH�v��lj����s���܂����B
�O�u���������Ȃ�܂������C�����������(��ETH) �� ���́�(��WETH) �̕ϊ����@��������Ă����܂��I
| �O���C���^�}�X�N��WETH��lj����܂������C 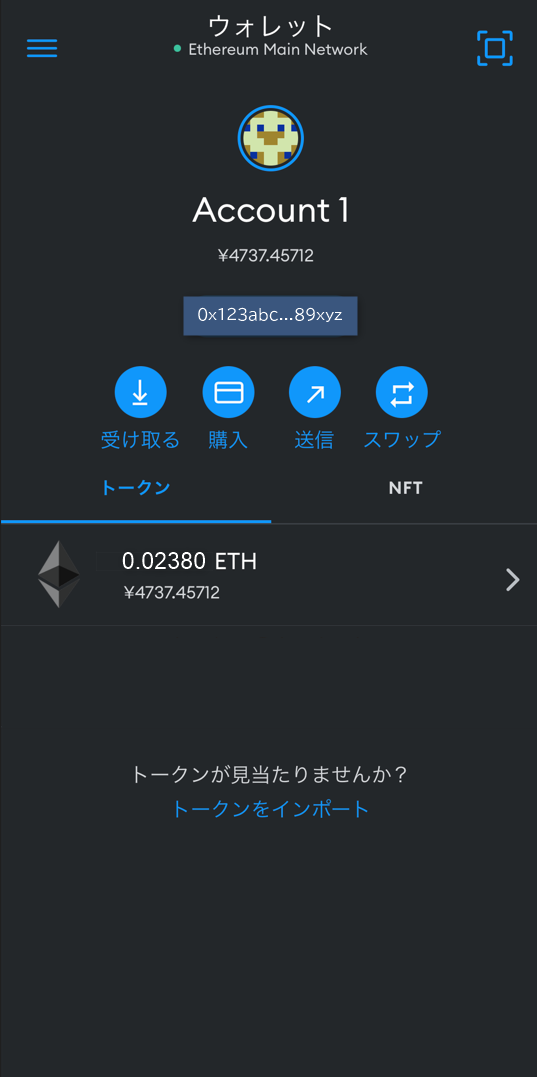 |
| ����́u�O�v�{�^���������ƁC���̐}�̂悤�ɉ�ʍ�����i�r�Q�[�V�������\������܂��B 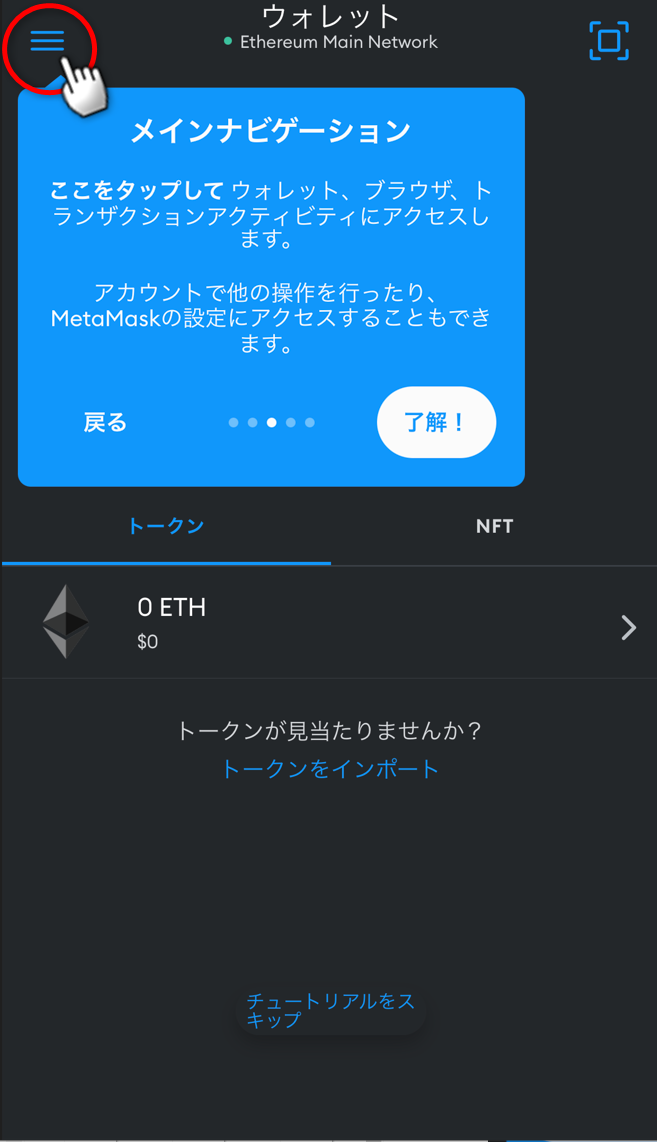 |
| �u�u���E�U�v�{�^���������āC�u���E�U��ʂ��J���܂��B 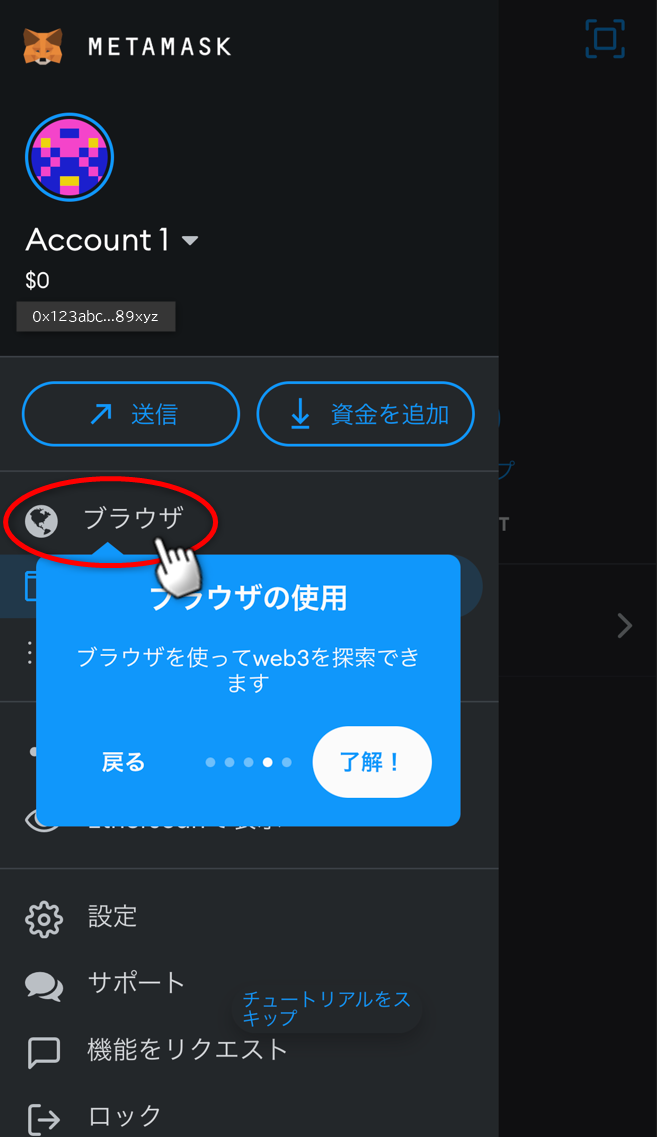 |
| ���̒����̌����{�b�N�X�ɁCOpensea��TOP�y�[�W�̃A�h���X 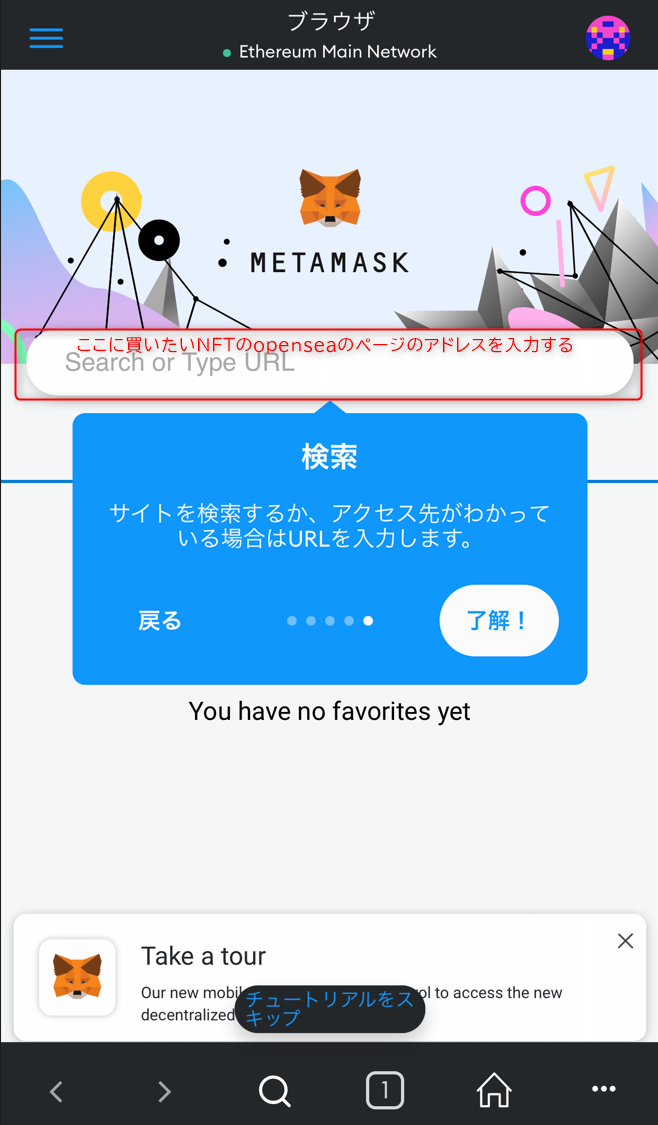 |
| Opensea��TOP��ʂ��J������C�E�H���b�g��ڑ����Ă����܂��傤�B�܂��͉E��́u�O�v�{�^���������܂��B 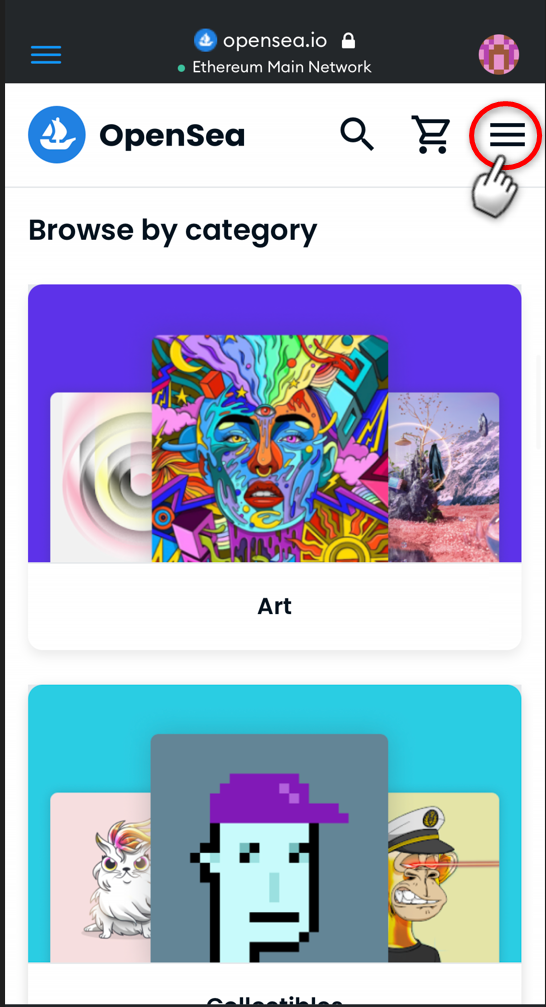 |
| ��ʉ����́uConnect Wallet�v�{�^�����^�b�v���܂��B 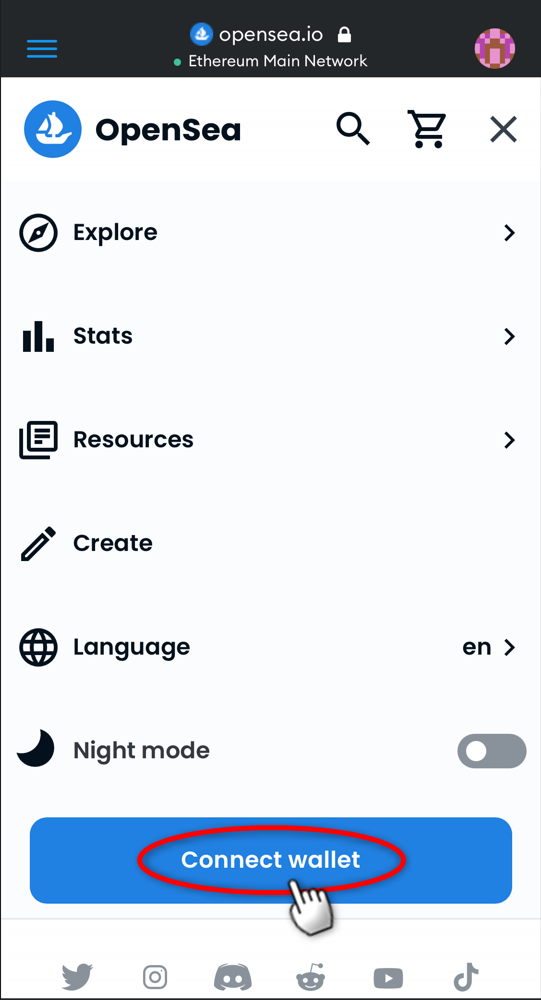 |
| ���ɁC�uMetaMask�v�{�^�����^�b�v���܂��B 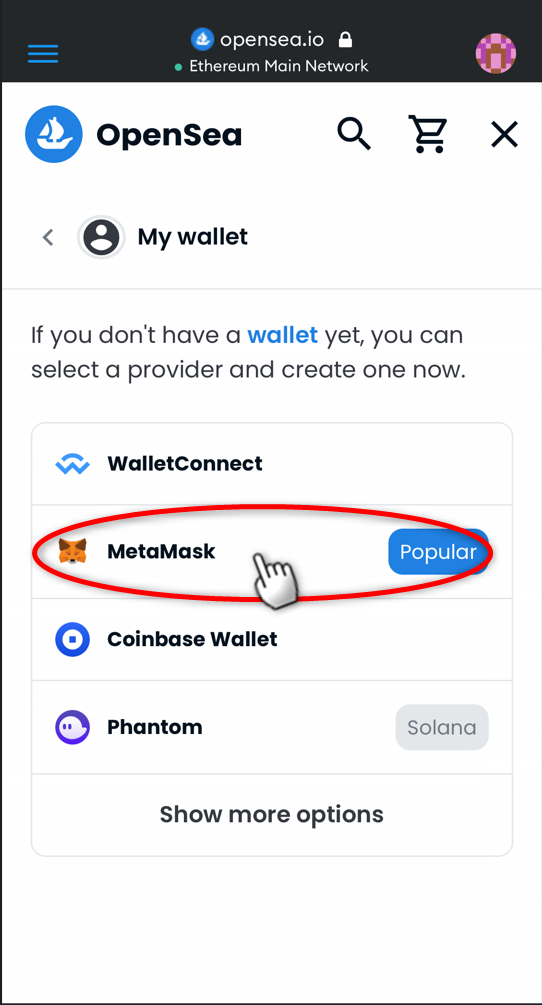 |
| �ڑ�����������ƁC���^�}�X�N�ɓ���Ă���ETH�i�E�H���b�g�̏��j���\������܂��B 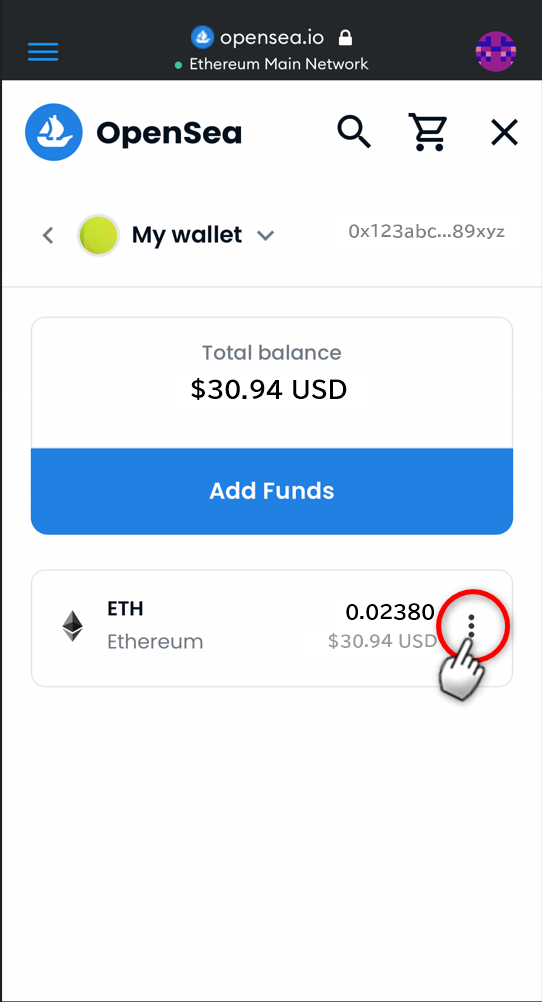 |
| ����ƁC�T�u���j���[���J���̂ŁC�uBridge to Polygon�v�{�^�����^�b�v���܂��B 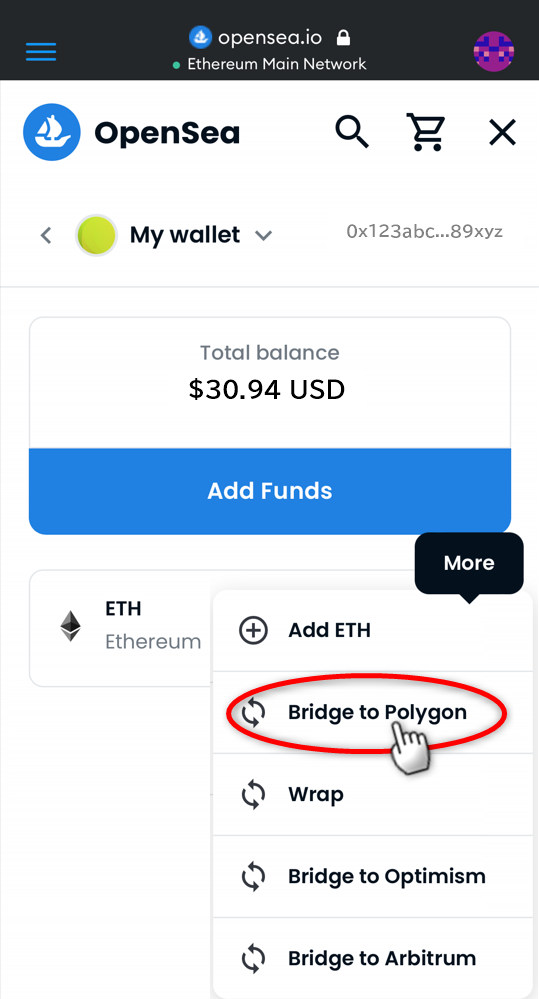 |
| �uConvert tokens�v�Ƃ�����ʂɂȂ�܂��B 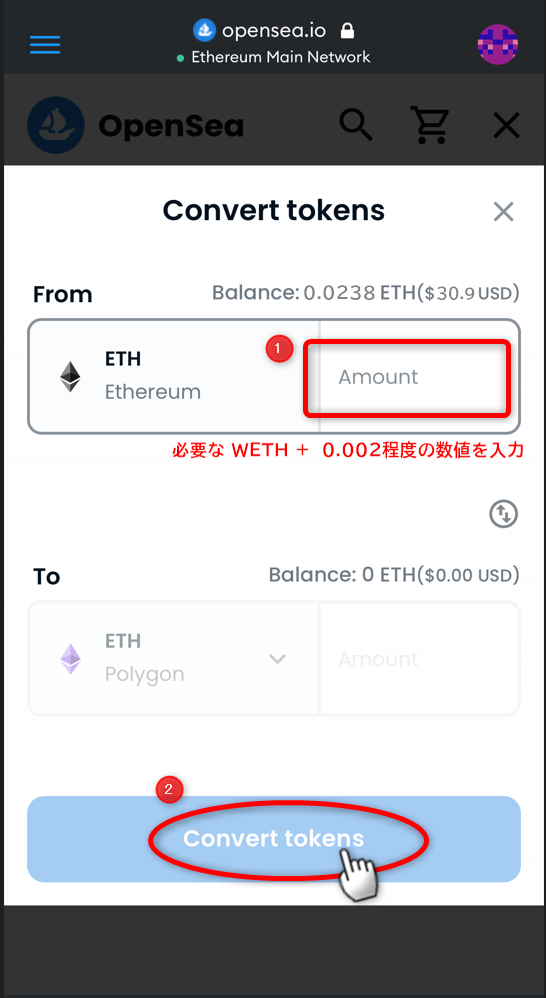 |
|
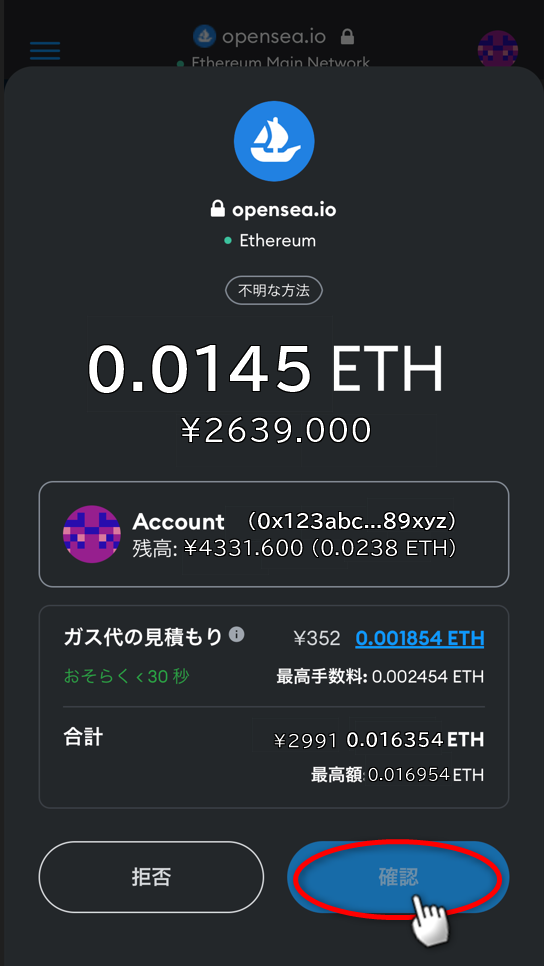 |
| �����`���\���o�ߌ�C�ŏ��Ɠ��l��Opensea�́uMy wallet�v��ʂ��m�F���C 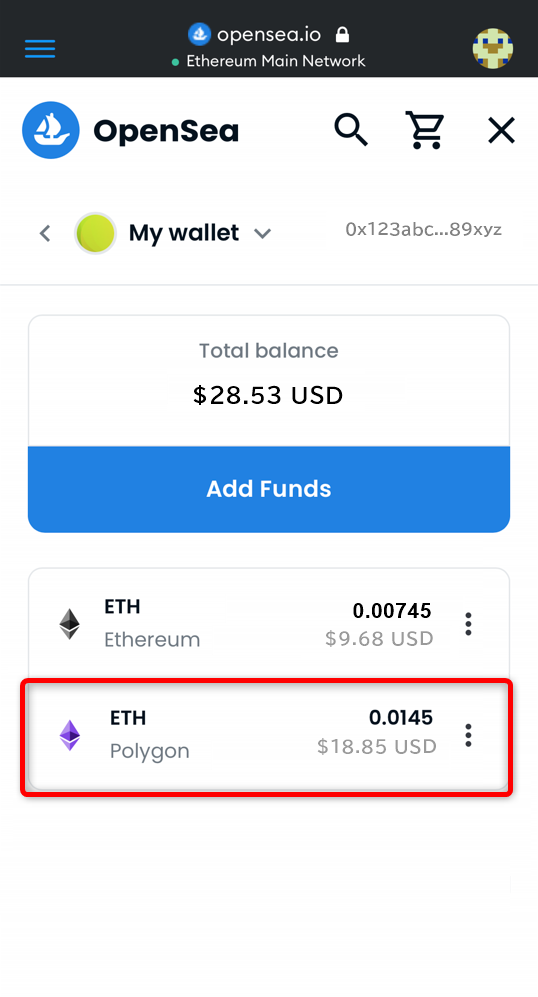 |
����ŁC���^�}�X�N�ɁuPolygon�v�l�b�g���[�N�ƁC�uWETH�v(�����́�)��ϊ����邱�Ƃ��ł��܂����I�����l�ł����I�I

2022�N10��13��
�X�e�b�v�V�|�P�F���^�}�X�N��WETH��lj����悤
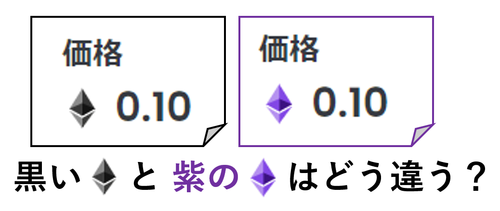
�X�e�b�v�R�ł́CBYBIT�Ƃ������z�ʉݎ�����ł��V�K�A�J�E���g�o�^�����z�ʉ݂̍w�����s���܂����B
�X�e�b�v�S�ł́C�E�H���b�g�̏������s���܂����B
�X�e�b�v�T�ł́C���z�ʉ݁iETH�j�̃E�H���b�g�ւ̑������s���܂����B
�X�e�b�v�U�ŁChttps://opensea.io/ ��NFT�����Ƃ���ƁC
��L�̐}�̂悤�ɁC���i�̕\���̉����������ƁC���́���������Ă���ꍇ������Ǝv���܂��B
���������́C�uEthereum Main Network�v�Ƃ����l�b�g���[�N��́uETH�v�Ƃ����ʉ݂�\���Ă���C
�@�{�u���O���X�e�b�v�R�`�X�e�b�v�U�����ԂɎ��{����w���\�ł��B
�����́��́C�uPolygon�v�Ƃ����l�b�g���[�N��́uWETH�v�Ƃ����ʉ݂�\���Ă��܂��B
�@���^�}�X�N�́C�W���̃l�b�g���[�N�ݒ肪�uEthereum Main Network�v�ł��邽�߁C
�@���́��̉��i���L�ڂ���Ă���NFT���w���������ꍇ�́C���^�}�X�N�ɏ�L�́uWETH�v��
�@�lj�����K�v������܂��B
�O�u���������Ȃ�܂������C����̓��^�}�X�N�ɁuPolygon�v�l�b�g���[�N�ƁC
�uWETH�v��lj�������@��������Ă����܂��I
| �O���C���^�}�X�N��ETH�𑗂�����ʂ���̑����ł��B 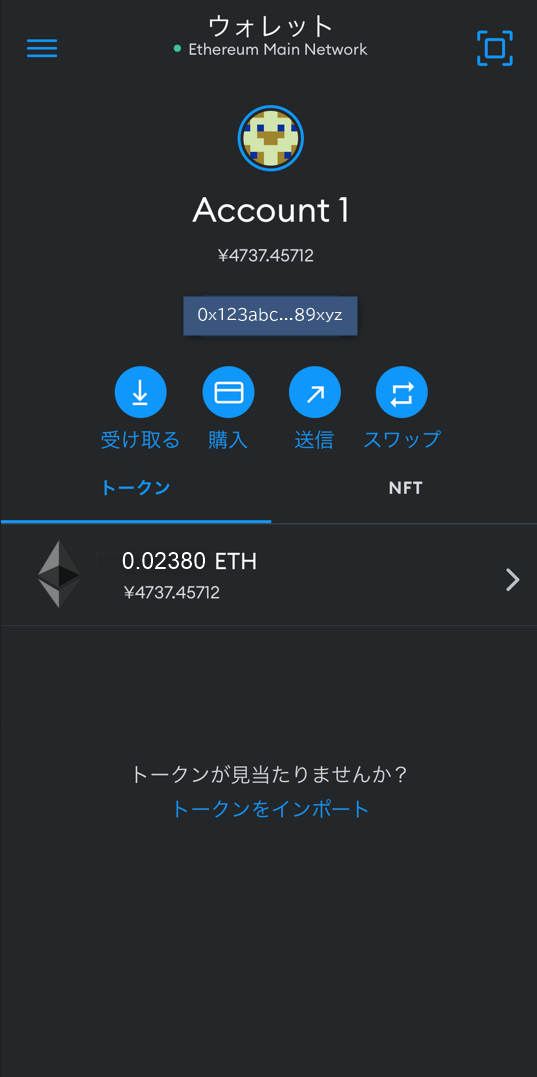 |
| ����́u�O�v�{�^���������ƁC���̐}�̂悤�ɉ�ʍ�����i�r�Q�[�V�������\������܂��B 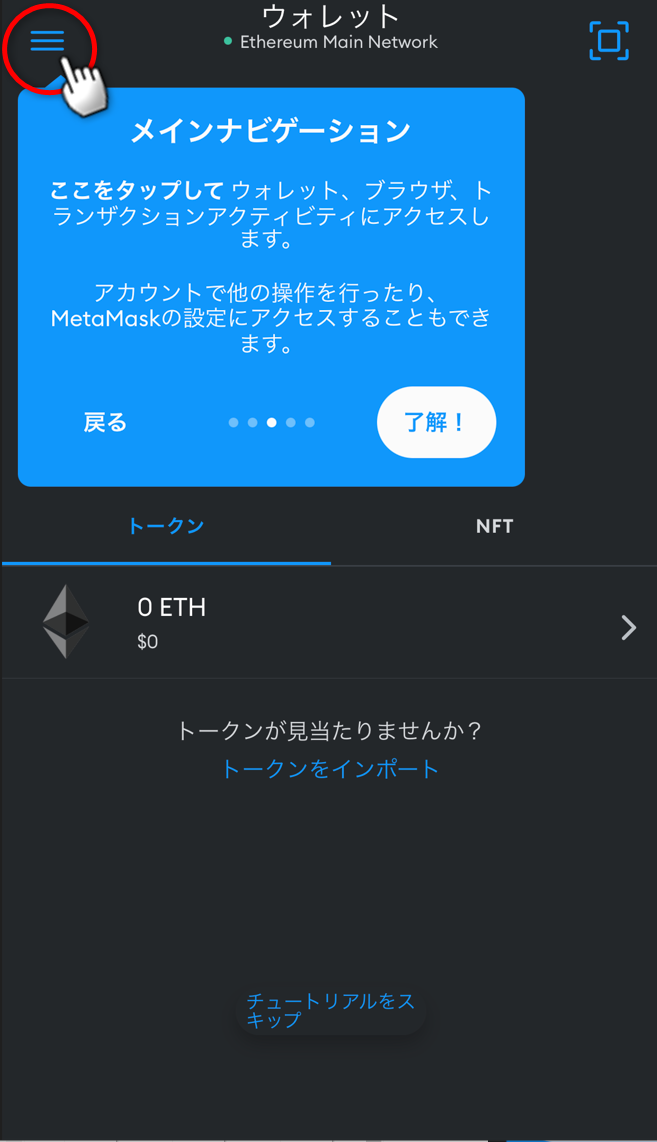 |
| �u�ݒ�v�{�^���������āC�ݒ��ʂ��J���܂��B 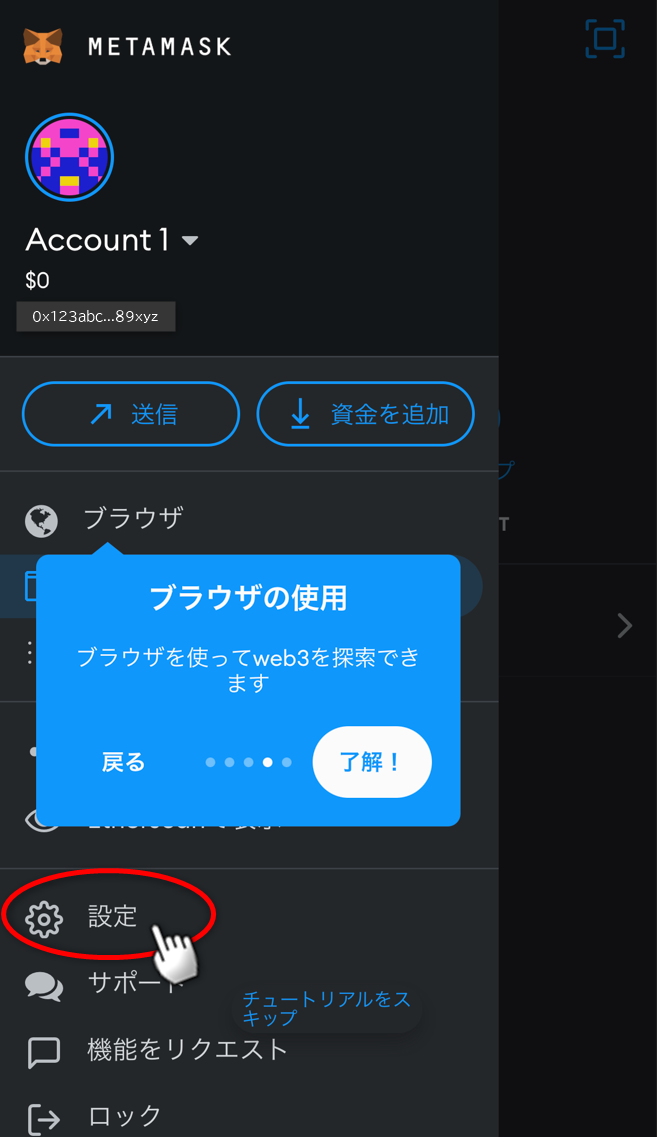 |
| �u�l�b�g���[�N�v�{�^���������āC�l�b�g���[�N�ݒ��ʂ��J���܂��B 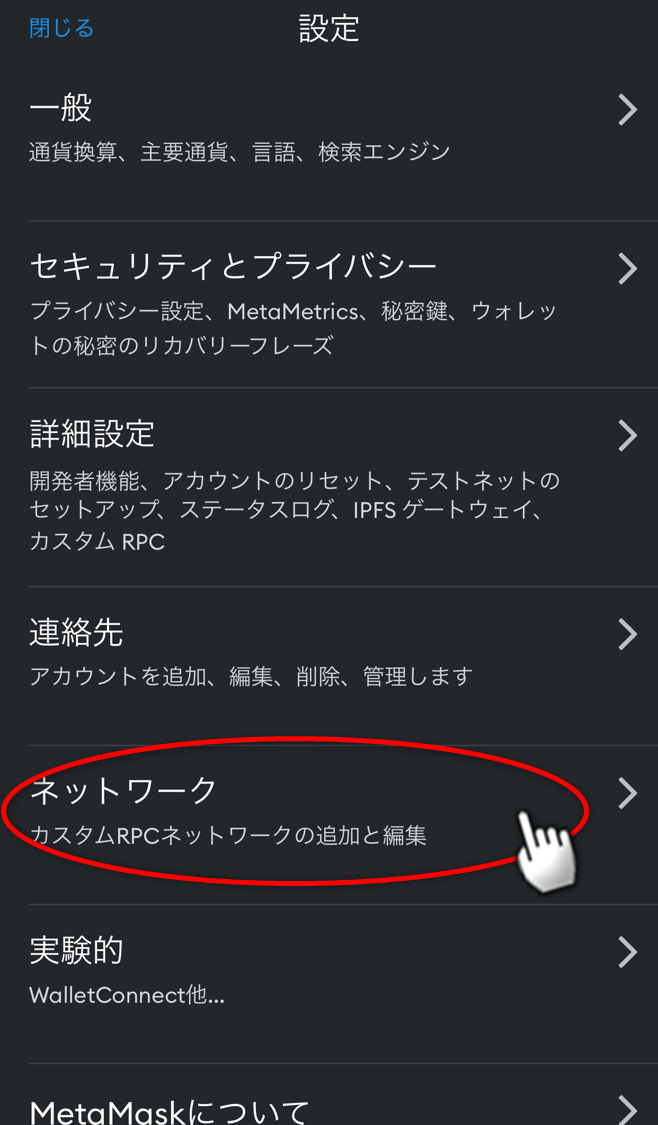 |
| ��ʉ����́u�l�b�g���[�N��lj��v�{�^���������܂��B 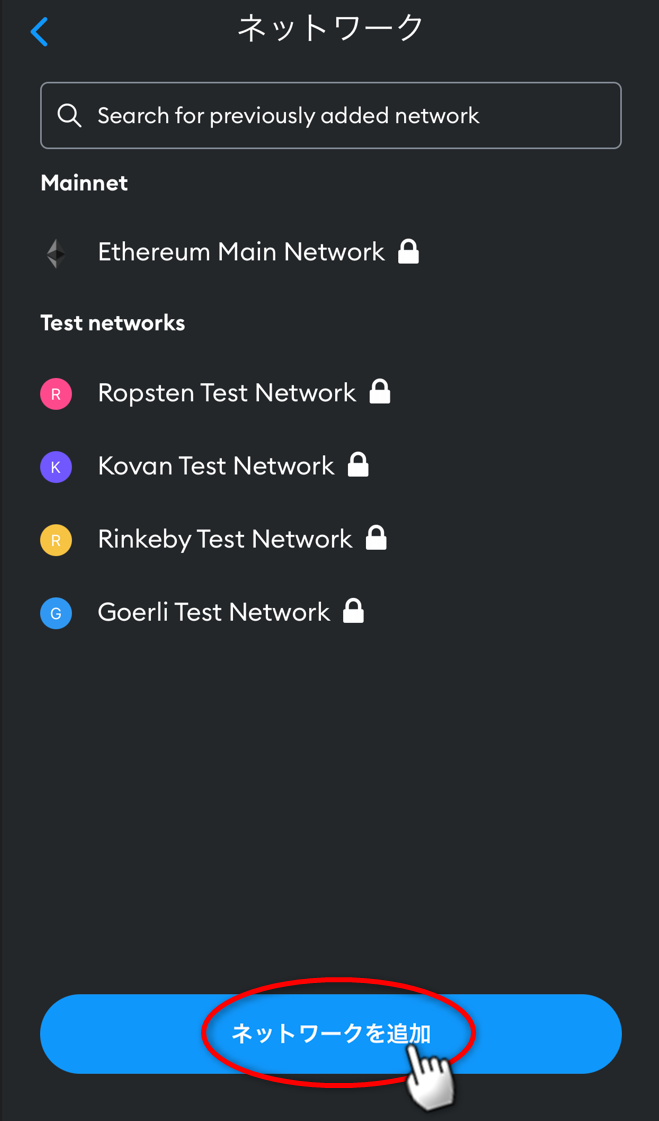 |
| ��ʏ㕔�́uCUSTOM NETWORKS�v�{�^�����^�b�v���܂��B 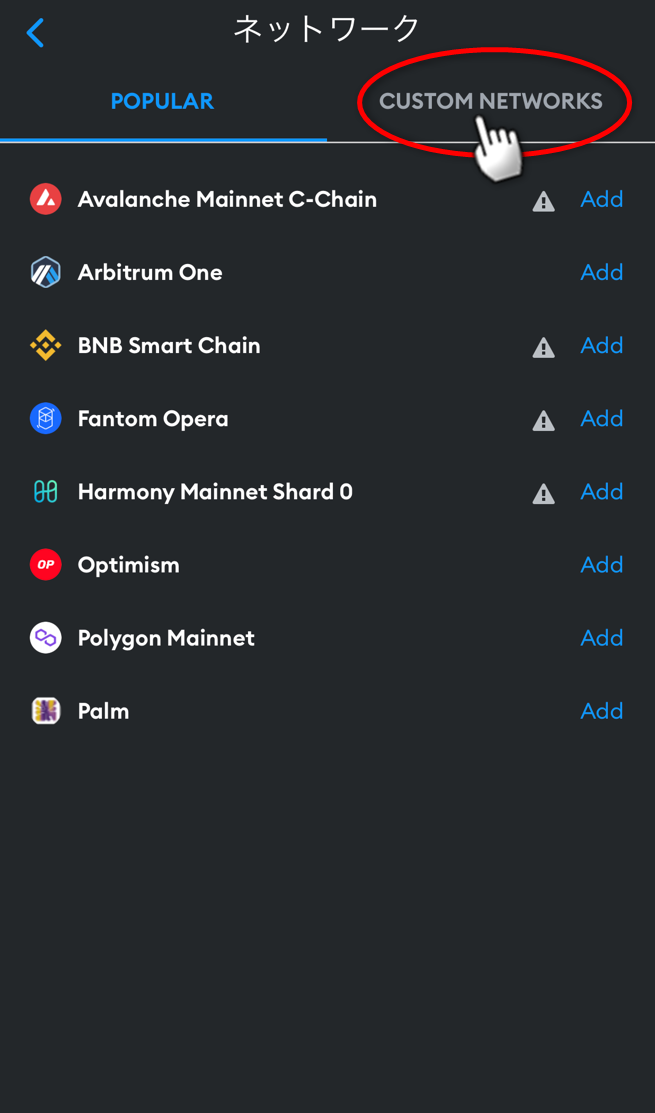 |
| ���̂悤�Ƀl�b�g���[�N�̏ڍ��������ʂ��J���܂��̂ŁC���̉�ʂ̒ʂ�ɓ��͂��܂��B 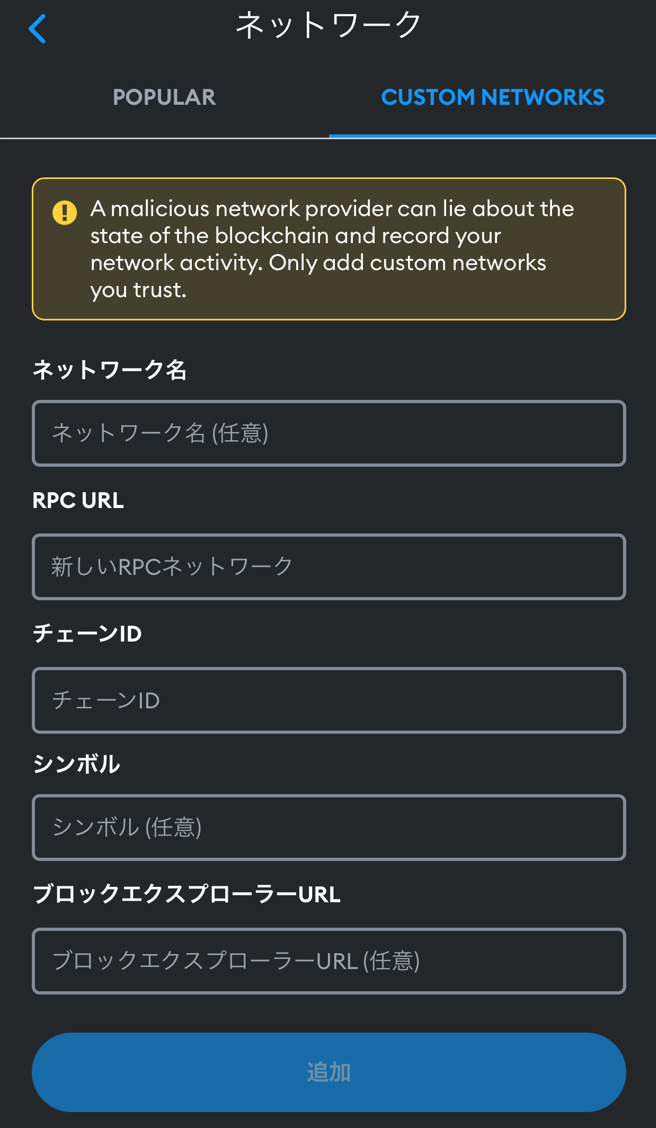 |
| �@�l�b�g���[�N���FPolygon 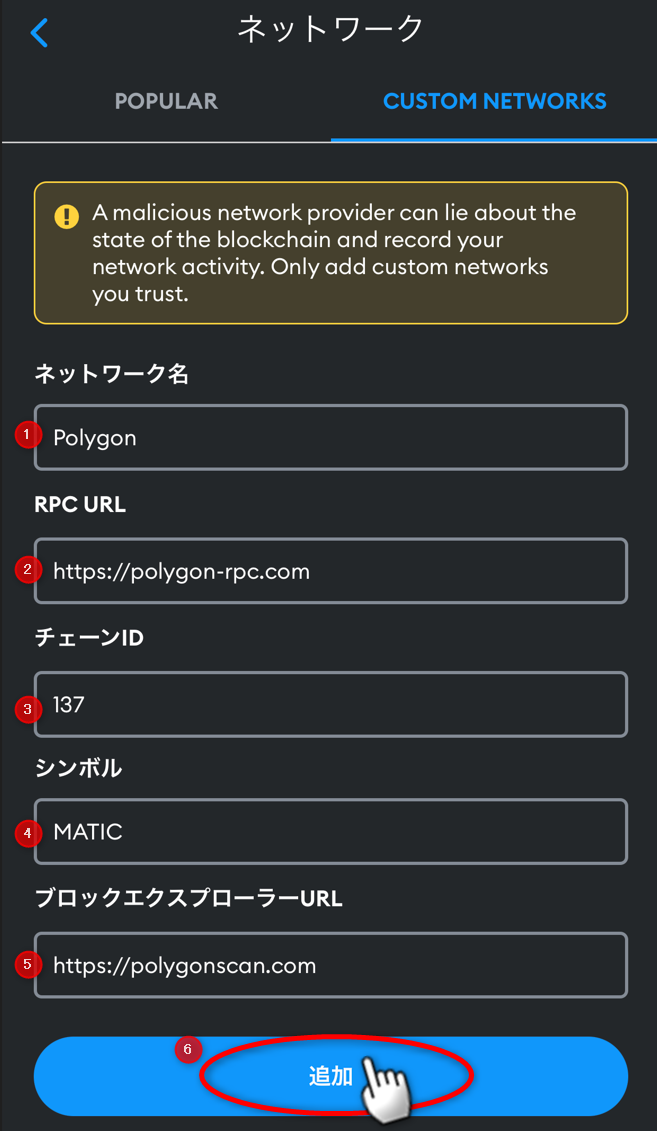 |
| ����ƁC�ŏ��̉�ʂɖ߂�܂����C��ʏ㕔�̃l�b�g���[�N�̏��̕\���� 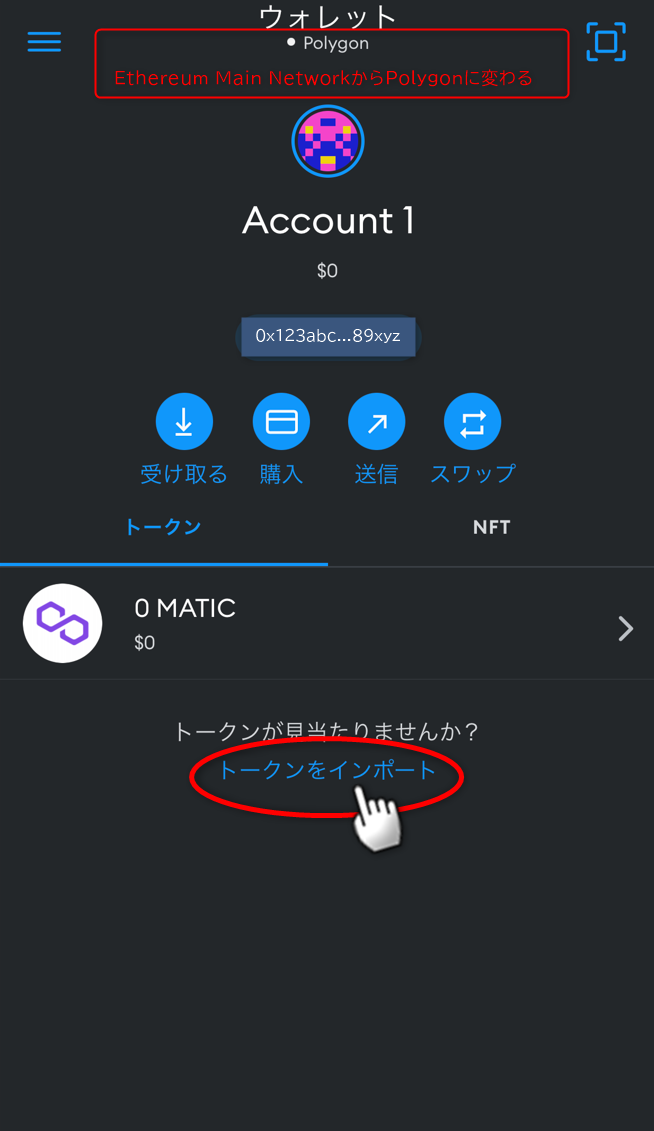 |
| ���ዾ�̌������ɁuWETH�v�Ɠ��͂���ƁC 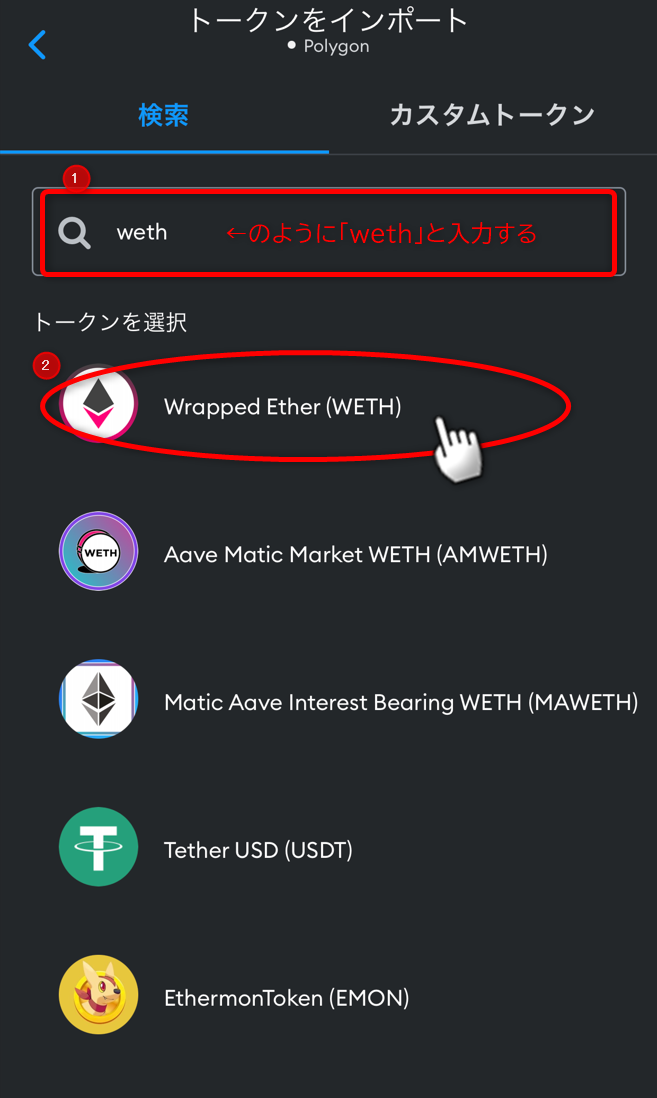 |
| ��ʍʼn����ɃX�N���[������ƁC�u�C���|�[�g�v�{�^��������̂Ń^�b�v���܂��B 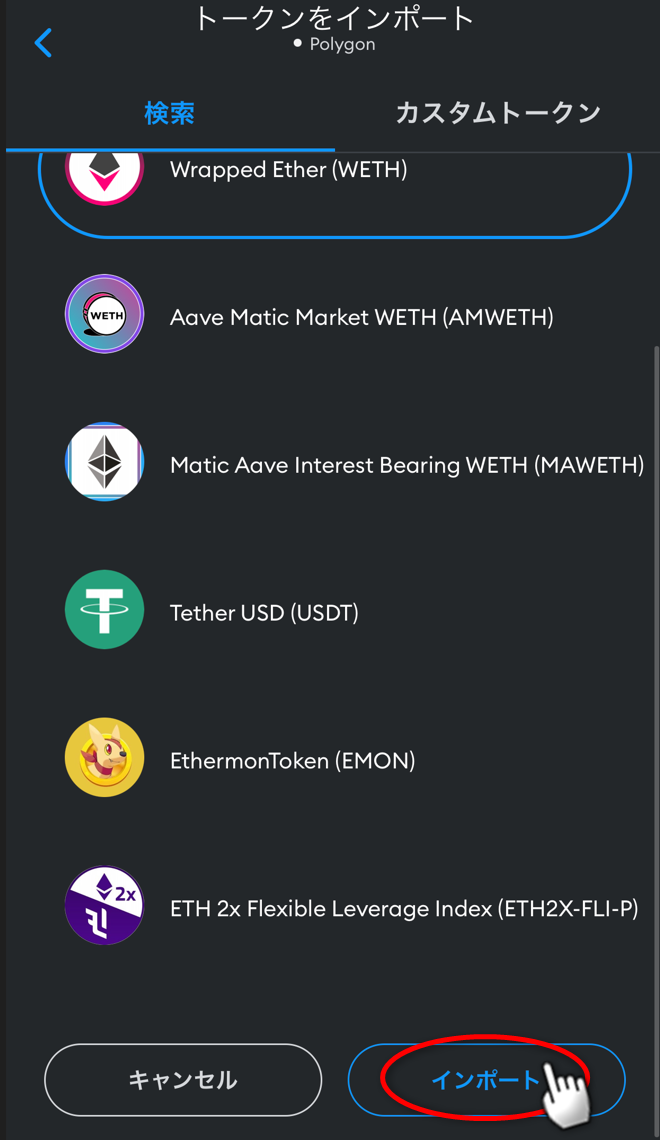 |
| �z�[����ʂɖ߂�C�uPolygon�v�l�b�g���[�N�̏�ԂŁC 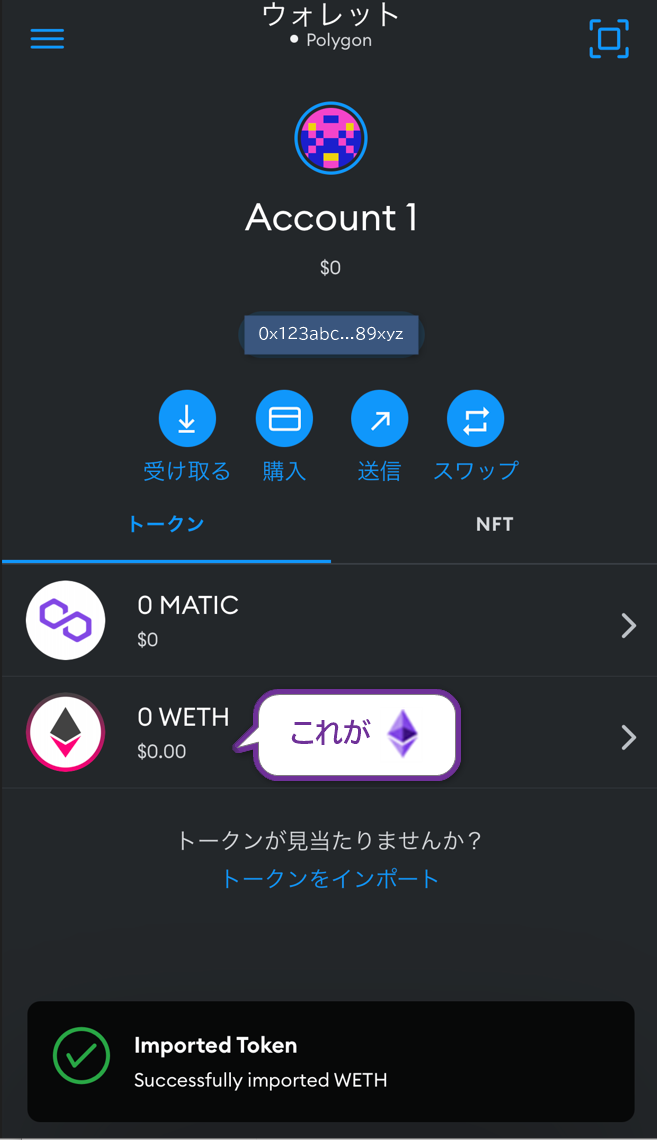 |
����ŁC���^�}�X�N�ɁuPolygon�v�l�b�g���[�N�ƁC�uWETH�v(�����́�)��lj����邱�Ƃ��ł��܂����I�����l�ł����I�I
������́C�u������(��ETH) �� ���́�(��WETH) �̕ϊ��̕��@�v�����Ă����܂��傤�I

2022�N10��11��
�X�e�b�v�R�|�R�FGoogle�F�A�v���Ɖ��z�ʉݎ�����A�v����A�g�����悤
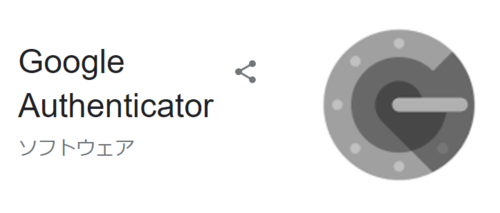
�O��́CBYBIT�Ƃ������z�ʉݎ�����ł��V�K�A�J�E���g�o�^�����z�ʉ݂̍w�����s���܂����B
����́C�l�X�ȉ��z�ʉݎ�����ŁC�Z�L�����e�B����̖ړI�łQ�i�K�F�c�[���Ƃ��Ďg�p����Ă���
�uGoogle Authenticator�iGoogle�F�A�v���j�v�ƁC���z�ʉݎ�����̃A�v����A�g�����Ă݂܂��傤�B
| �܂��̓X�}�z�̃A�v�������Ługoogle �F�v�ƌ������C 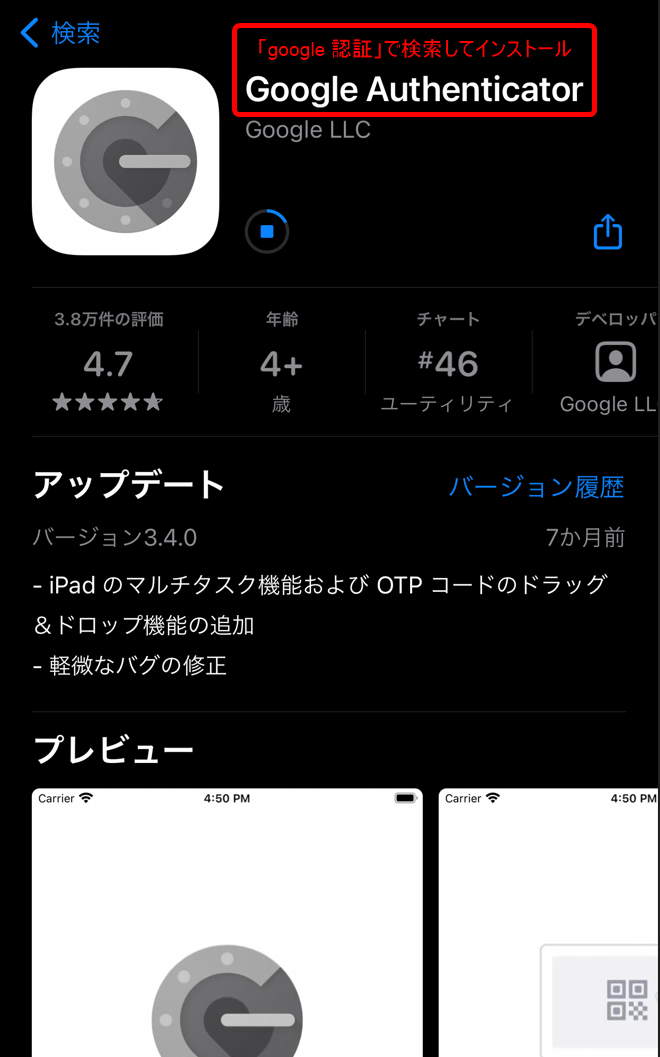 |
| �A�v�����N�����C�u�J�n�v�{�^���������܂��B 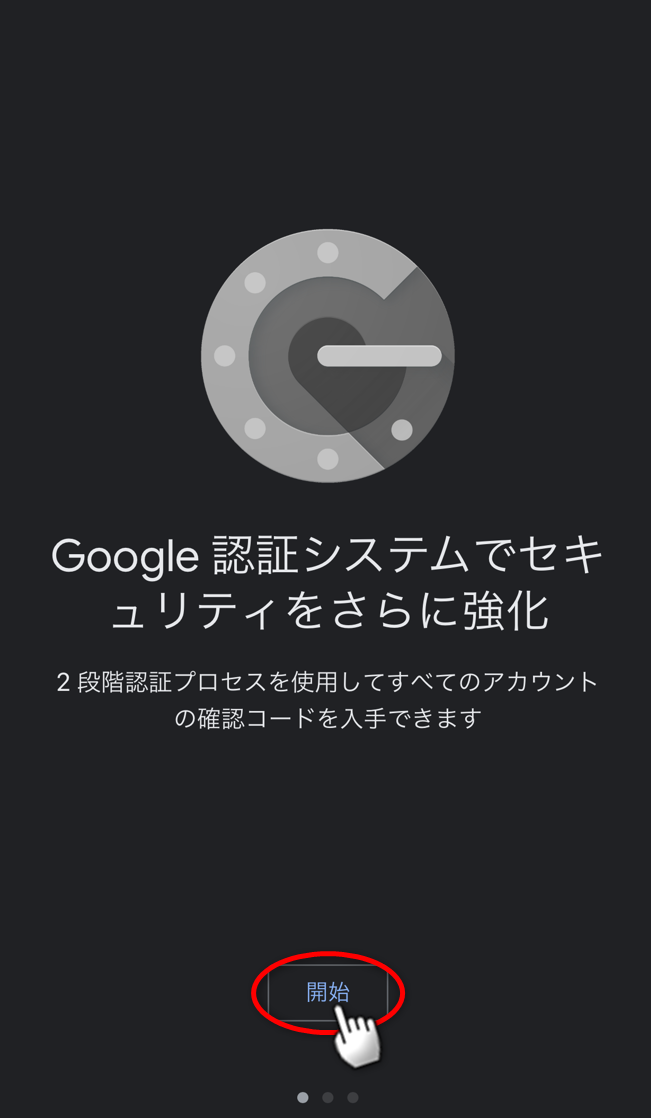 |
| �u�Z�b�g�A�b�v�L�[����́v�{�^���������܂��B 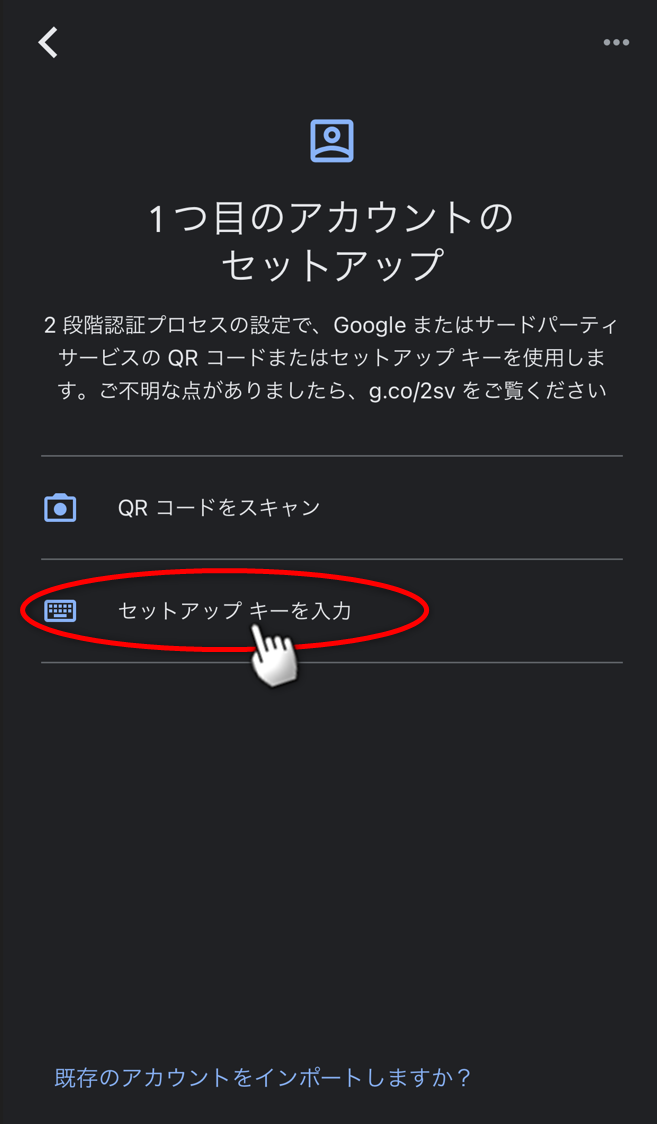 |
| �A�J�E���g���̓��͉�ʂɂȂ�܂��B 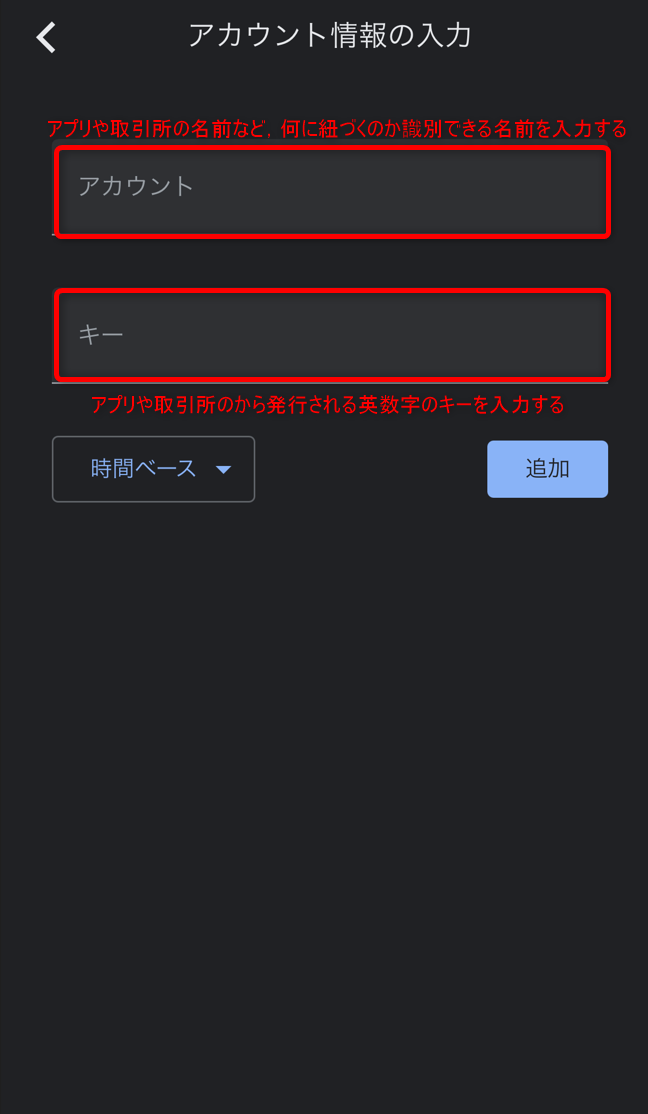 |
| �����BYBIT�̃A�v�����ɉ����i�߂܂��B�܂��͍���̉��F���ۃ{�^���������܂��B 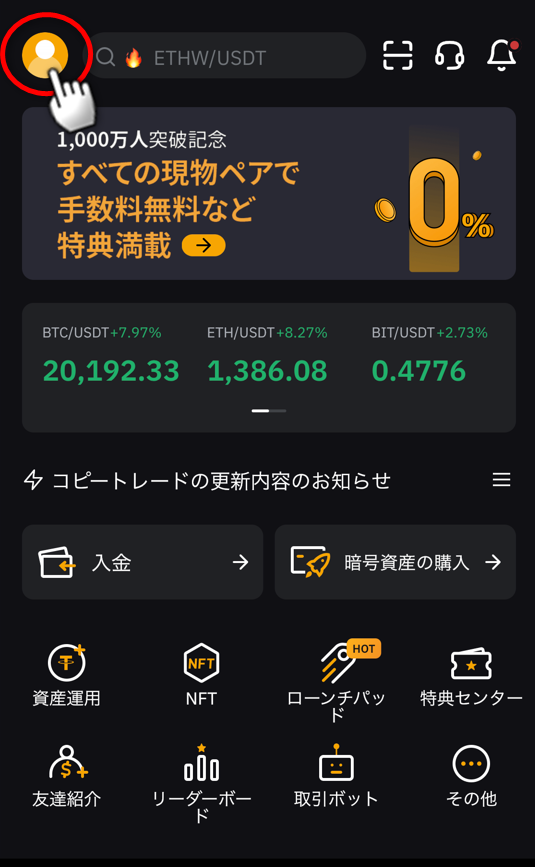 |
| ��ʉ����́u�Z�L�����e�B�v�{�^�����^�b�v���܂��B 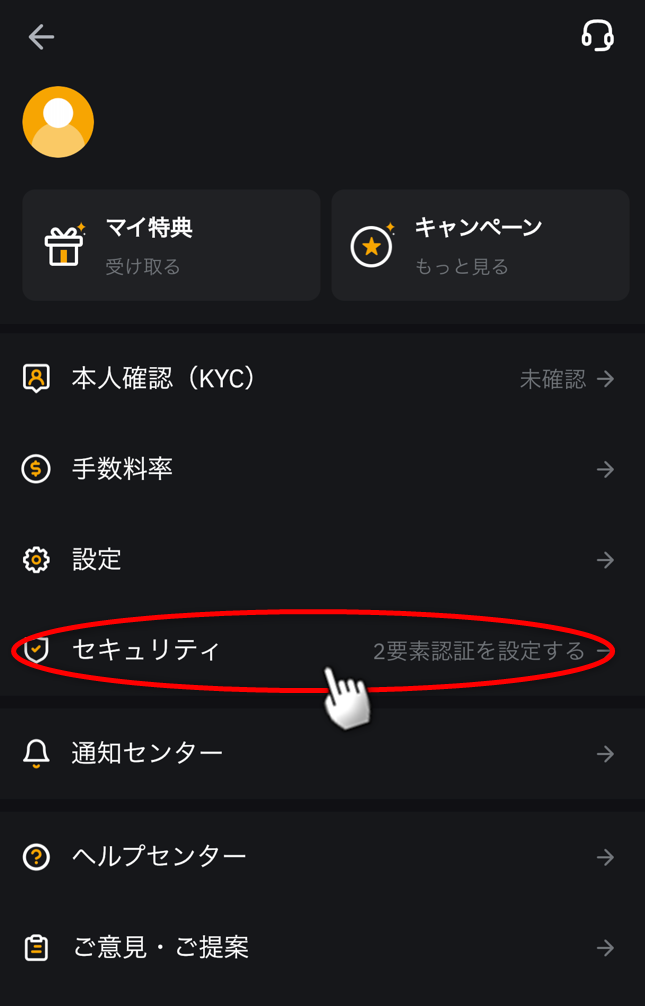 |
| ���ɁC��ʉ����́uGoogle�F�v�̍��ڂ̃{�^�����X���C�h������ON�ɂ��܂��B 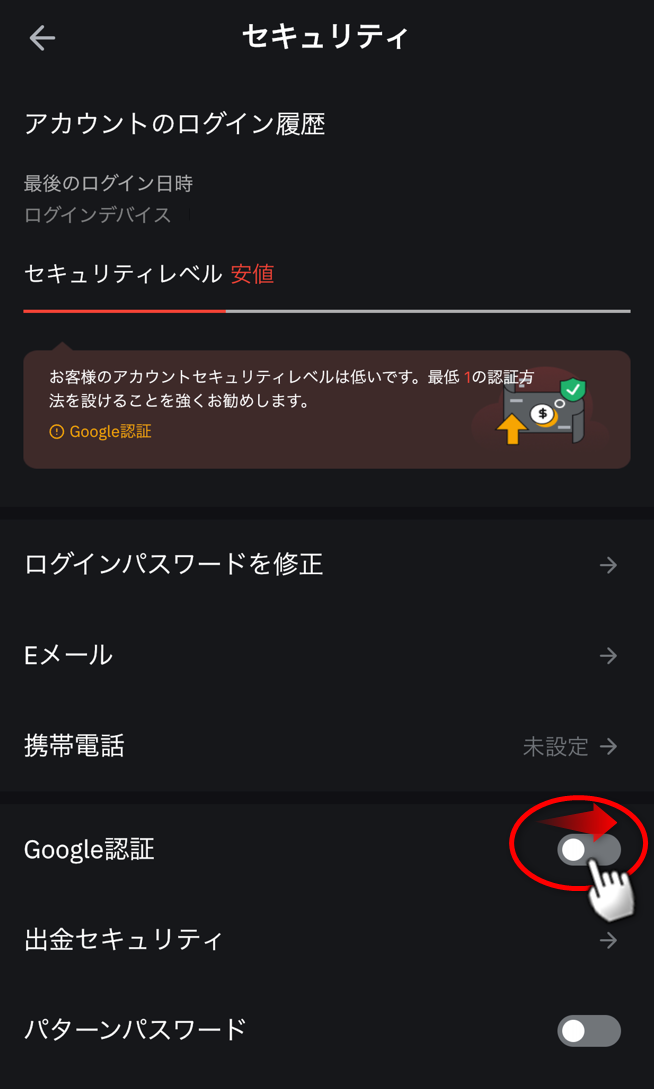 |
| E���[���F�̉�ʂɂȂ�CBYBIT�o�^���Ɏg�p�������[���A�h���X�ɁC  |
| Google�F�V�X�e���ƘA�g���邽�߂̉�ʂɕς��̂ŁC�u���ցv�{�^���������܂��傤�B 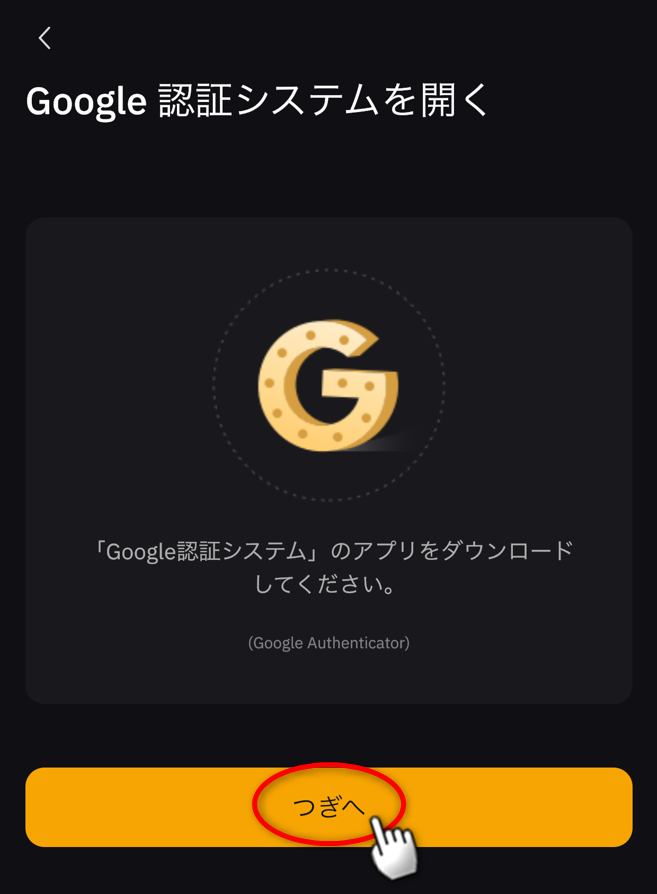 |
| ��ʉ����ɉp�����̃L�[���\�������̂ŁC 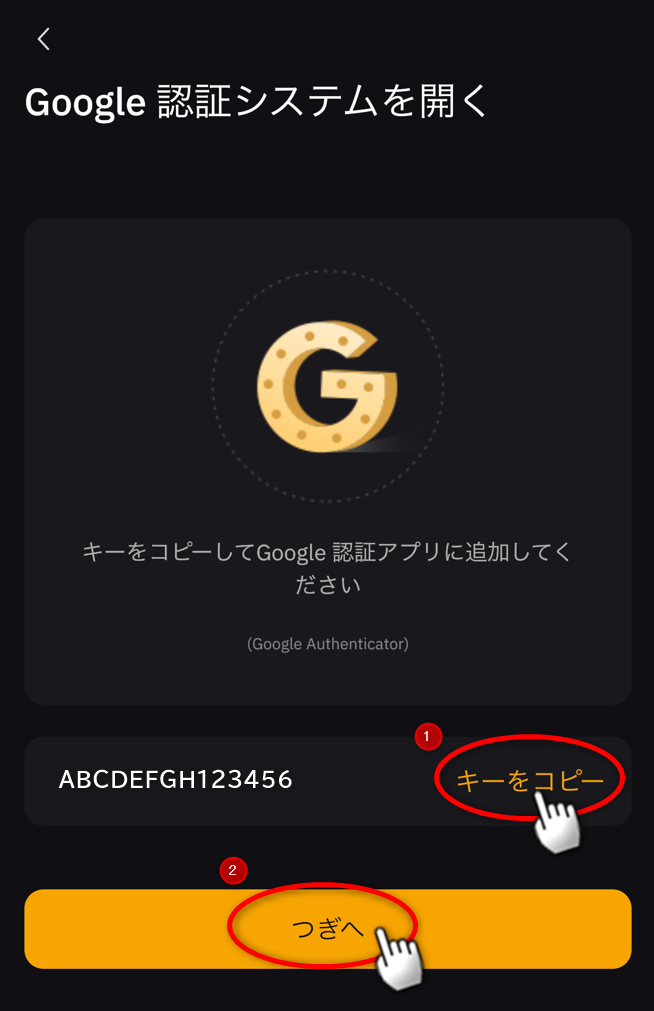 |
| Google�F�R�[�h�̓��͉�ʂɂȂ�܂��BBYBIT�A�v���ł̍�Ƃ͈�U�~�߂āC�Ă�Google�F�A�v���ɐ�ւ��܂��傤�B 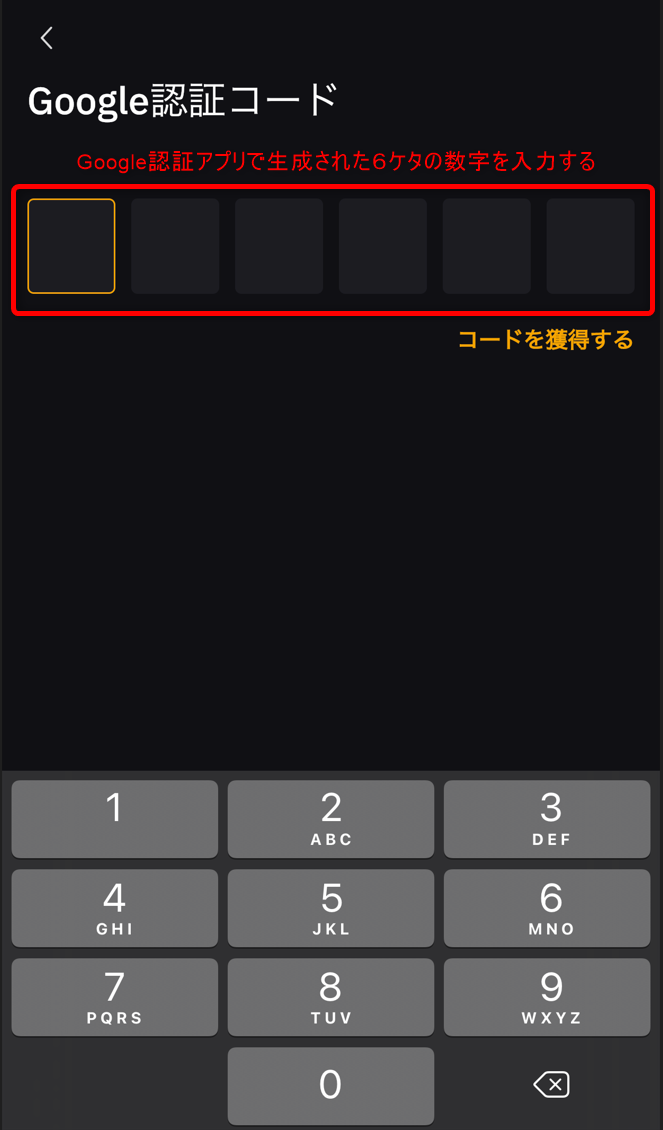 |
| Google�F�A�v���ŁC 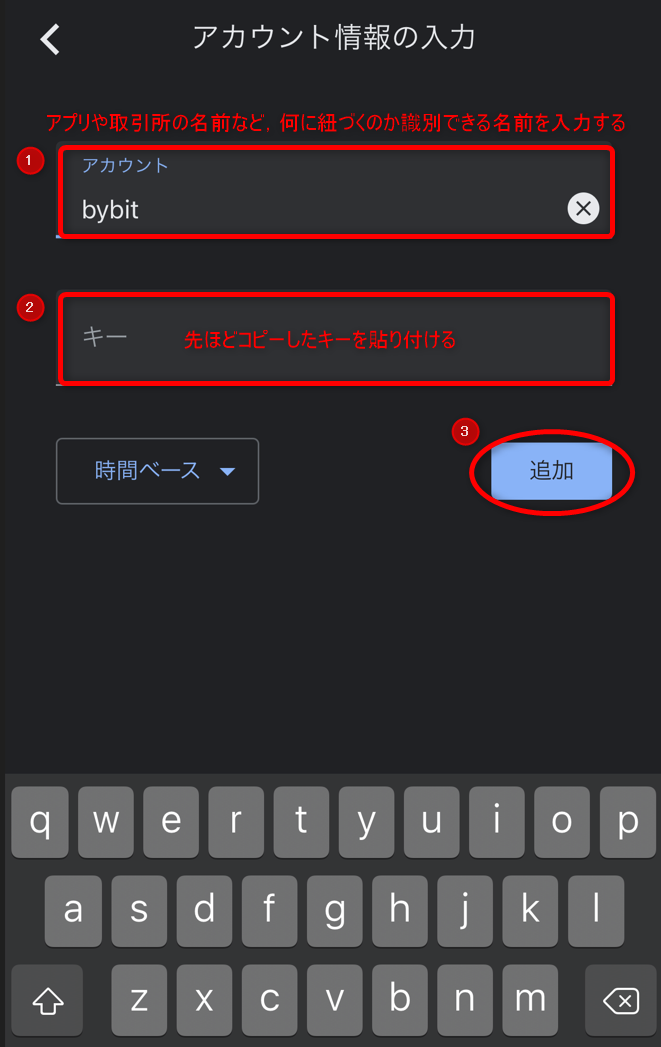 |
| ���̂悤�ȉ�ʂɂȂ�܂��B�傫���\�����ꂽ�U�P�^�̐������^�b�v���āC�R�s�[���܂��傤�B 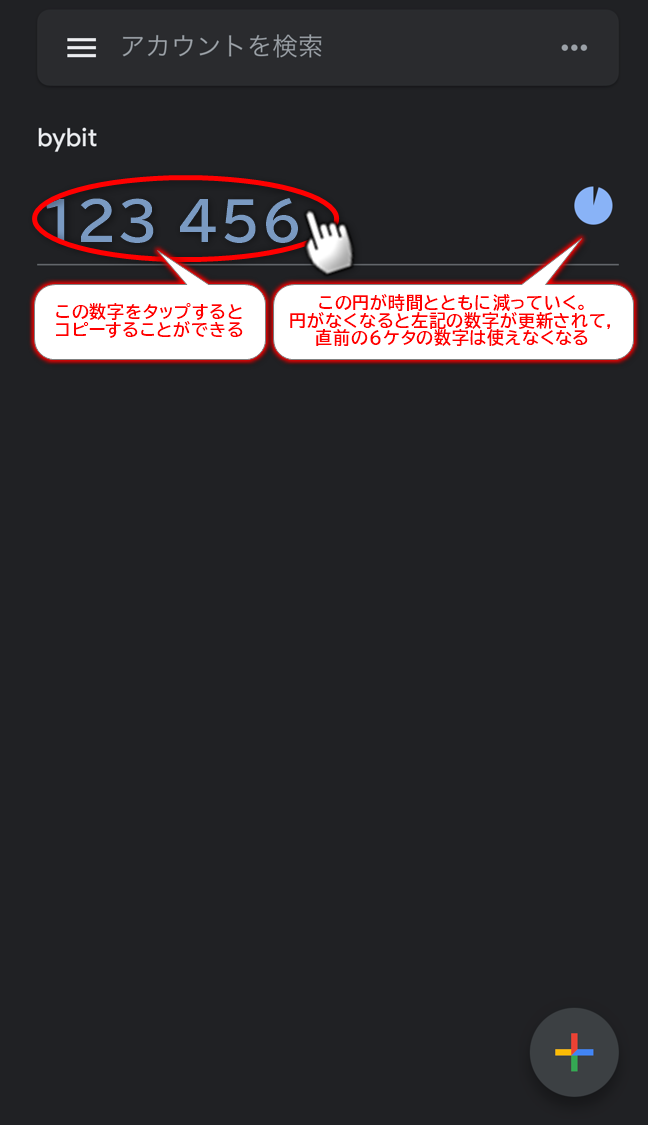 |
| BYBIT�A�v���ɐ�ւ��āC��قǃR�s�[�����U�P�^�̐�����\��t���܂��傤�B 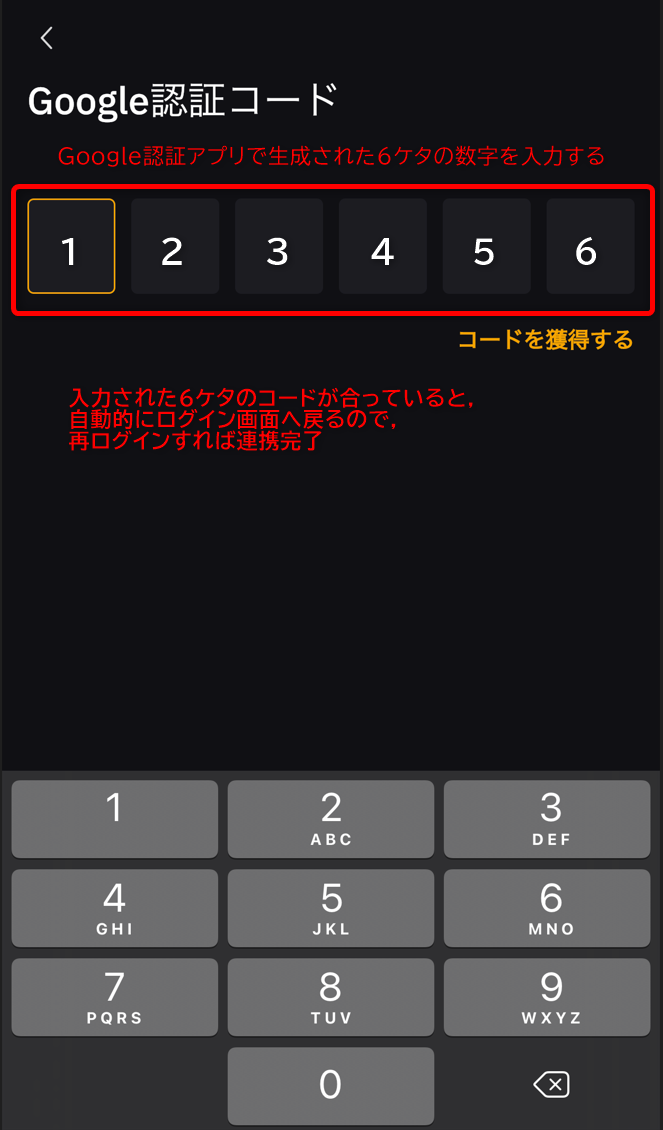 |
����ŁCGoogle�F�A�v���Ɖ��z�ʉݎ�����A�v���̘A�g���������܂����I�I�����l�ł����I�I
���́u�X�e�b�v�C�F�����z�i�E�H���b�g�j���������悤�v�i�݂܂��傤�I

2022�N10��07��
�X�e�b�v�U�FOpensea�ƃE�H���b�g��ڑ�����NFT���w�����悤
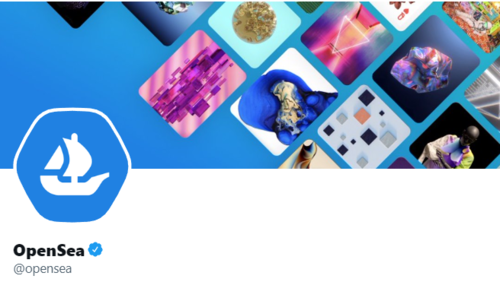
�O�X�X��́CBYBIT�Ƃ������z�ʉݎ�����ł��V�K�A�J�E���g�o�^�����z�ʉ݂̍w�����s���܂����B
�O�X��́C�E�H���b�g�̏������s���܂����B
�O��́C���z�ʉ݁iETH�j�̃E�H���b�g�ւ̑������s���܂����B
����́C���悢��NFT���w�����Ă݂܂��傤�I
| �O���C���^�}�X�N��ETH�𑗂�����ʂ���̑����ł��B 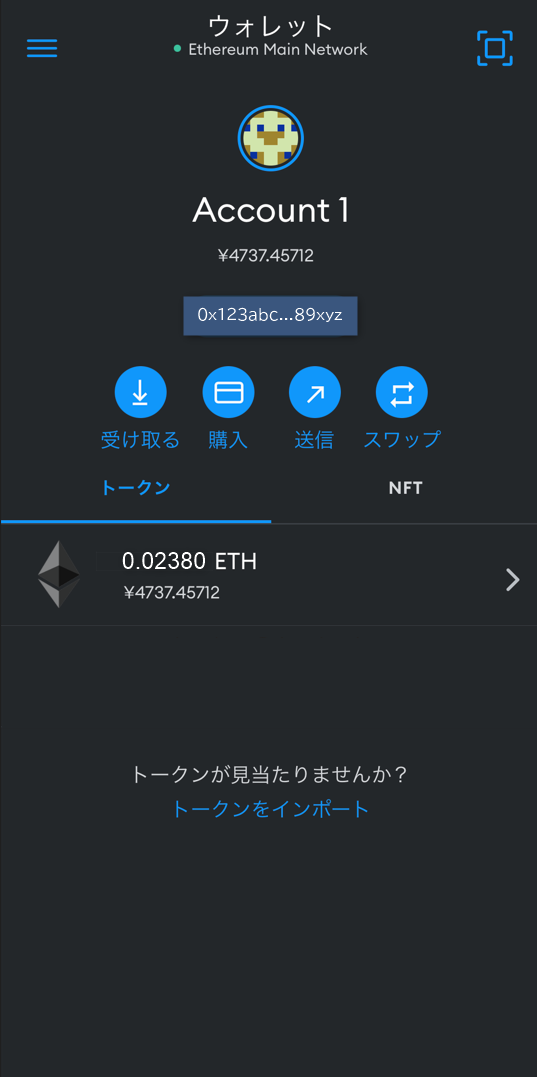 |
| ����́u�O�v�{�^���������ƁC���̐}�̂悤�ɉ�ʍ�����i�r�Q�[�V�������\������܂��B 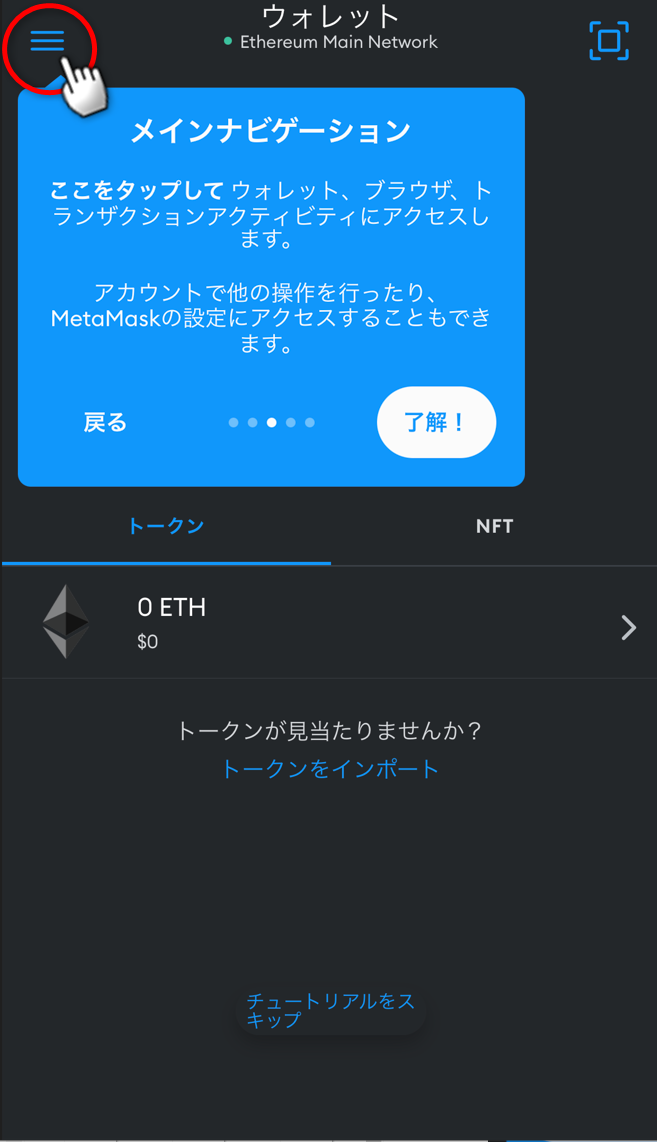 |
| �u�u���E�U�v�{�^���������ƁC�u���E�U�̉�ʂ��\������܂��B 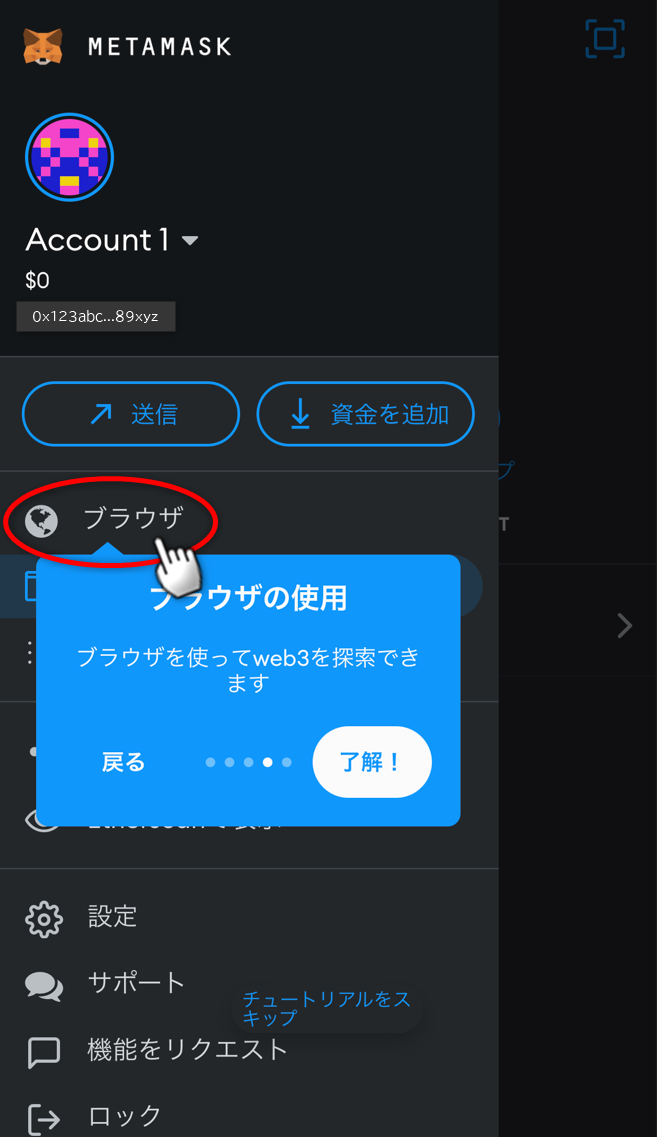 |
| ���̃X�e�b�v�E�ł́C���̒����̌����{�b�N�X�ɁC 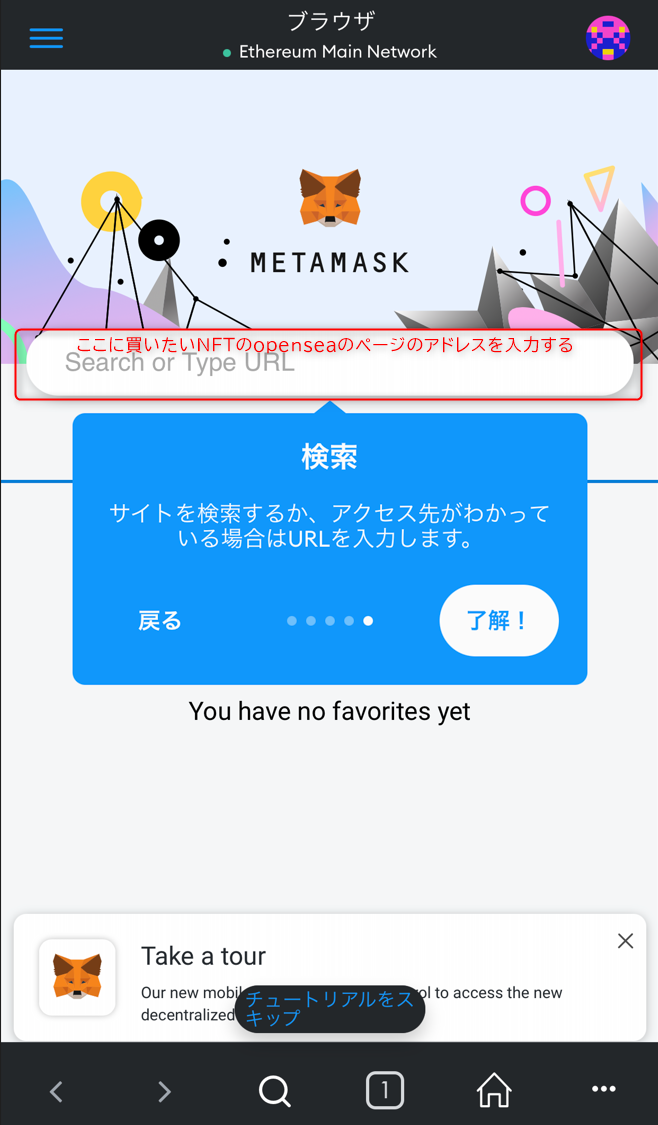 |
| Opensea��TOP��ʂ��J������C�E�H���b�g��ڑ����Ă����܂��傤�B�܂��͉E��́u�O�v�{�^���������܂��B 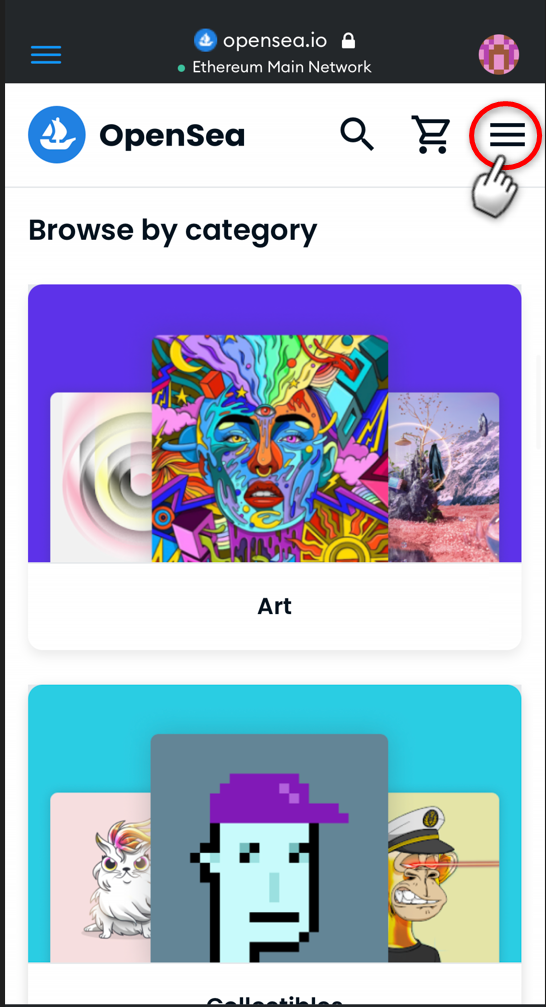 |
| ��ʉ����́uConnect Wallet�v�{�^�����^�b�v���܂��B 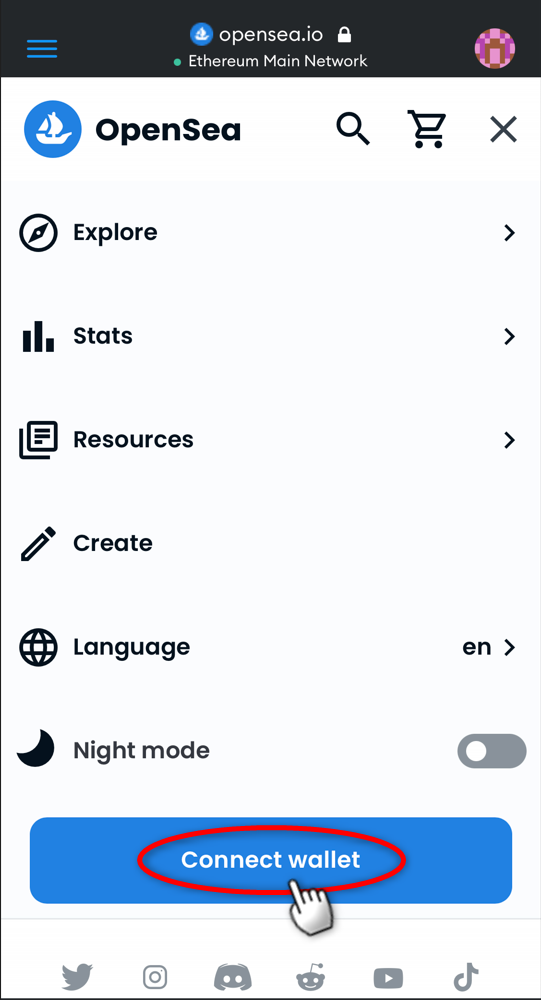 |
| ���ɁC�uMetaMask�v�{�^�����^�b�v���܂��B 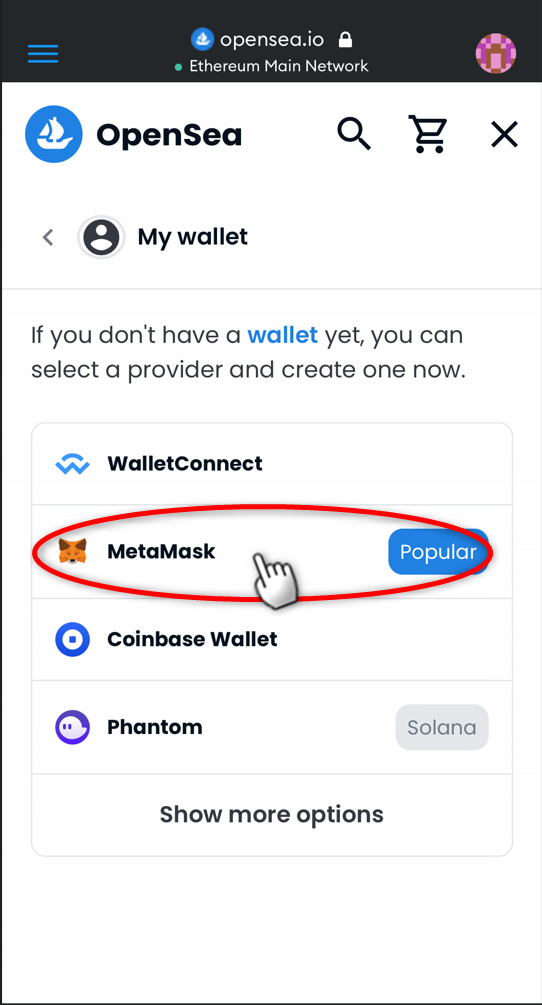 |
| �ڑ�����������ƁC���^�}�X�N�ɓ���Ă���ETH�i�E�H���b�g�̏��j���\������܂��B 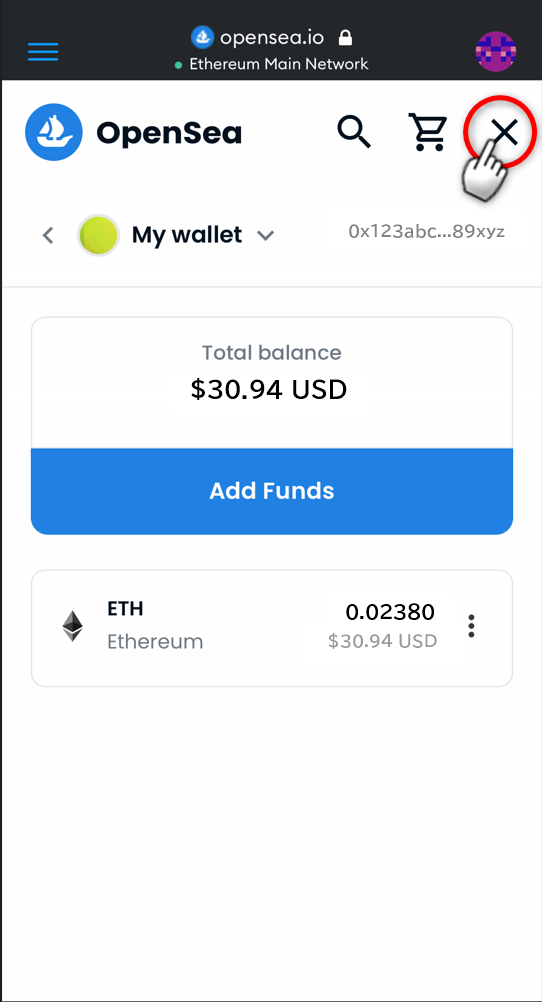 |
| �w��������NFT�̉�ʂɂ��ǂ蒅������C 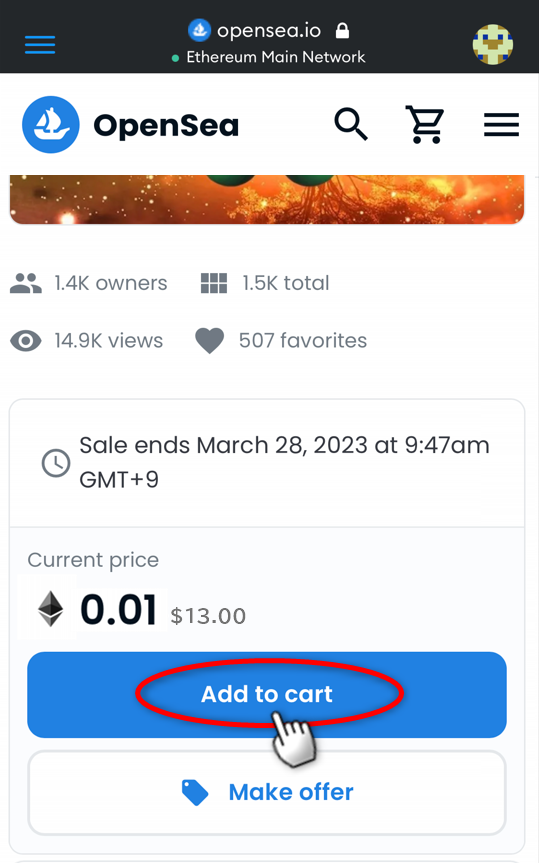 |
| �w������NFT�̍ŏI�m�F�����܂��傤�B�@�w������͕̂\������Ă���NFT�ŊԈႢ�Ȃ��ł����H�ANFT�̖��O�C�̔����C���i���\������Ă���̂ōŏI�m�F�����܂��傤�B�B�x�������v�z���\������Ă��܂��B�ԈႢ�Ȃ����āX�m�F�����܂��傤�I�C�ȏ�̂��ׂĂ̊m�F��OK�ł���C�uComplete purchase�v�{�^����������NFT���w�����܂��傤�I 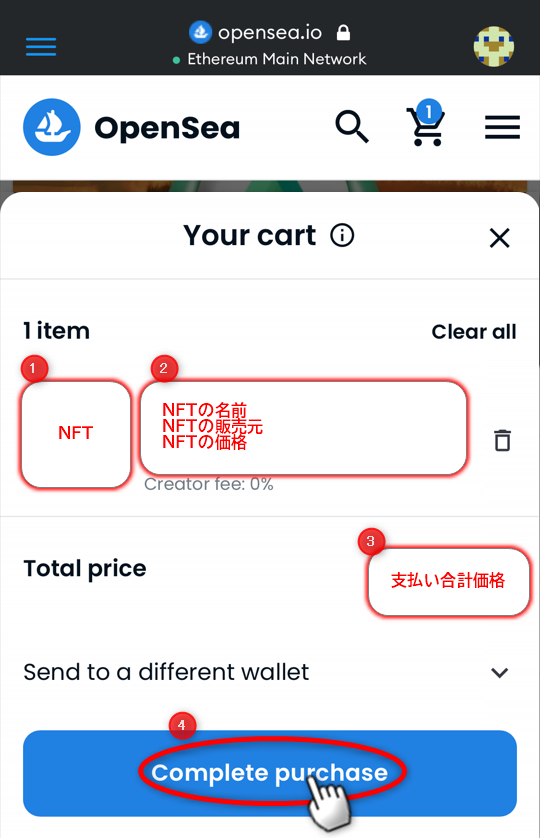 |
| �����㕔�ɁuYour purchase is complete�I�v�ƕ\�������ƁC�w�������ł��I 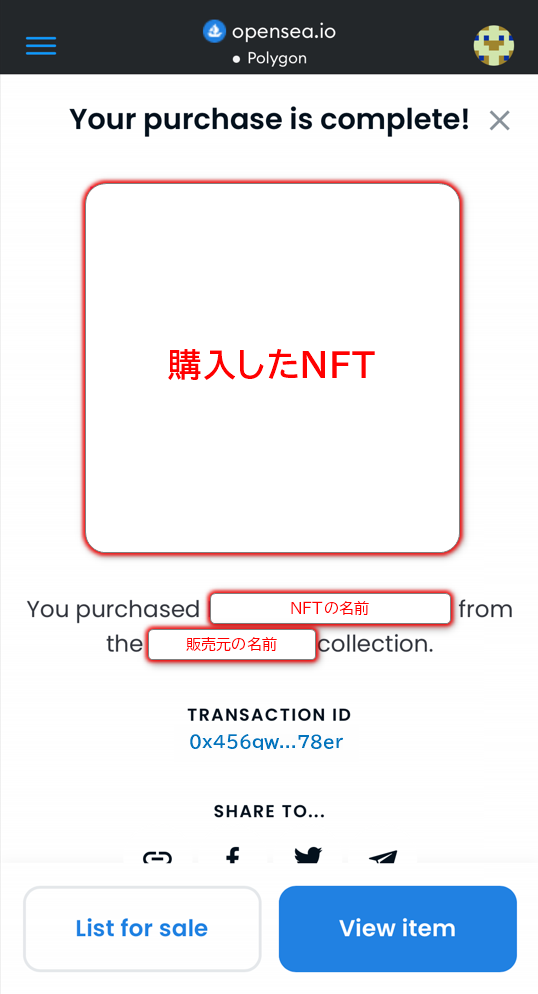 |
����ŁCNFT���w�����邱�Ƃ��ł��܂����I�I�����l�ł����I�I
������́C�u�ԊO�ҁFNFT�w���ŋC������ׂ����Ɓv�����Ă����܂��傤�I

2022�N10��05��
�X�e�b�v�T�F���z�ʉ݂��E�H���b�g�Ɉڂ���

�O�X��́CBYBIT�Ƃ������z�ʉݎ�����ł��V�K�A�J�E���g�o�^�����z�ʉ݂̍w�����s���܂����B
�O��́C�E�H���b�g�̏������s���܂����B
����́C���悢�扼�z�ʉ݂��E�H���b�g�Ɉڂ���Ƃ�i�߂܂��傤�B
| �܂��̓��^�}�X�N�̉�ʂ̕\�����e�������炢���܂��B��ʒ����́u0x...�v�Ƃ����������^�b�v����ƁC�E�H���b�g�A�h���X���R�s�[���邱�Ƃ��ł��܂��B�����̎��Ԃ�����u�c�A�[������v�{�^���������āC�����ɖڂ�ʂ��܂��傤�B 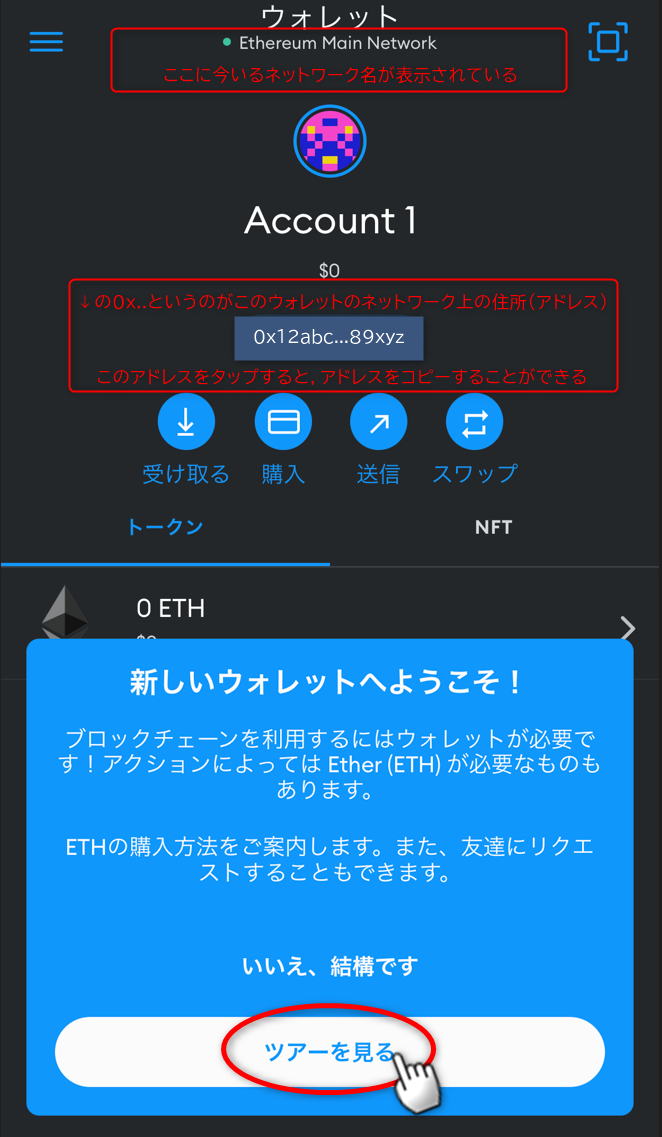 |
| ����́u�O�v�{�^���������ƁC���̐}�̂悤�ɉ�ʍ�����i�r�Q�[�V�������\������܂��B 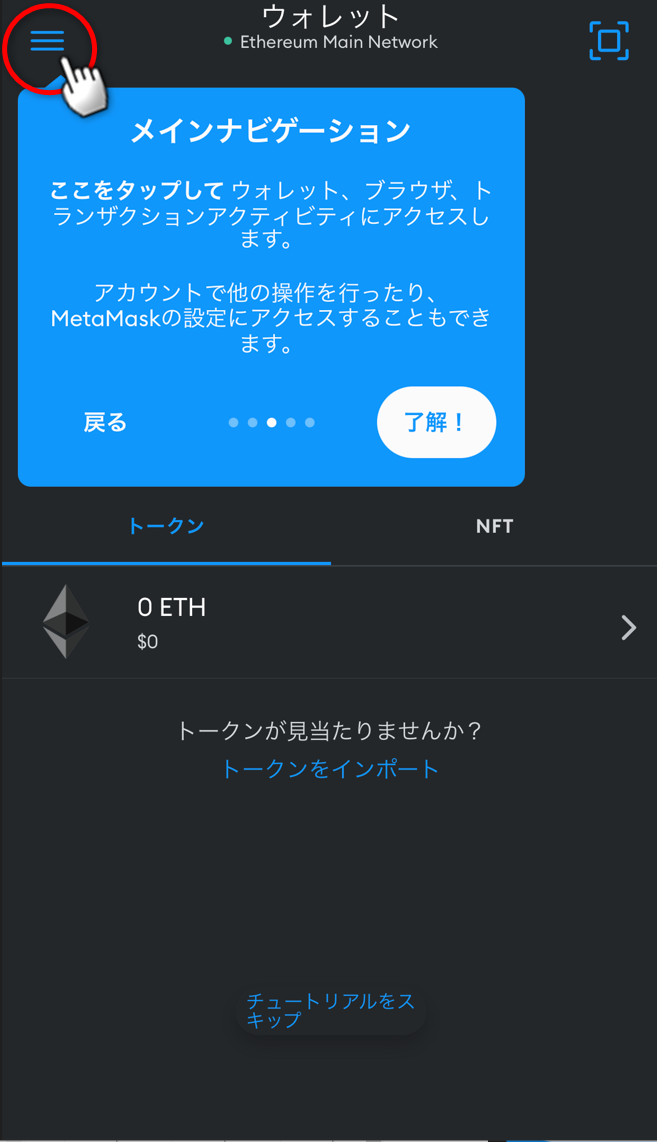 |
| �u�u���E�U�v�{�^���������ƁC�u���E�U�̉�ʂ��\������܂��B 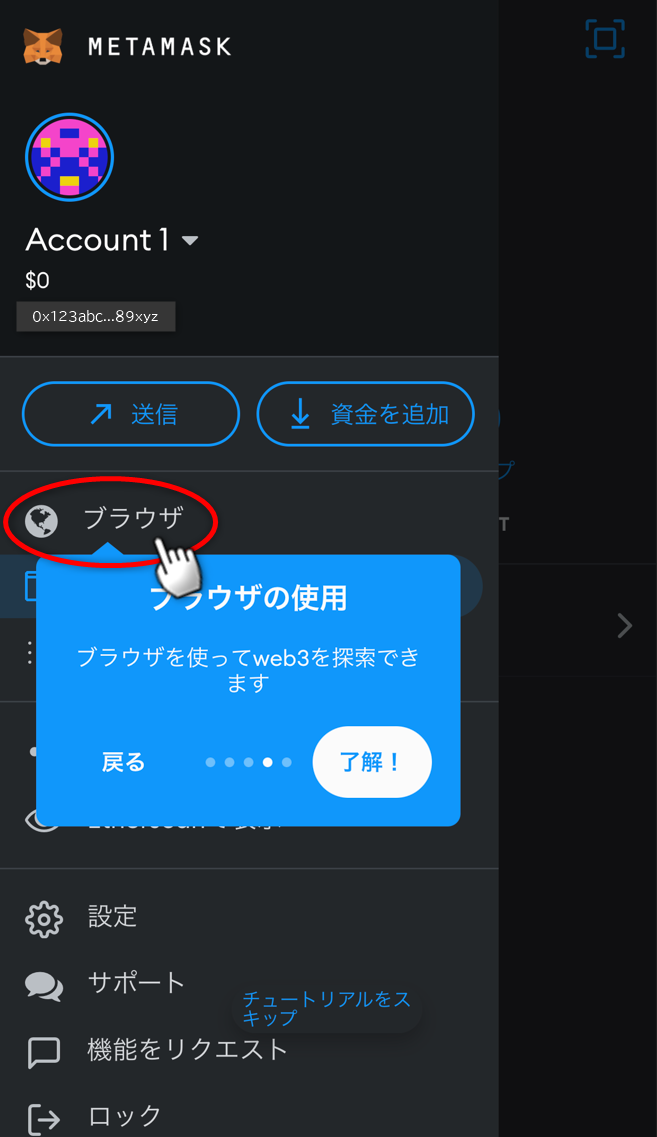 |
| ���̃X�e�b�v�E�ł́C���̒����̌����{�b�N�X�ɁC 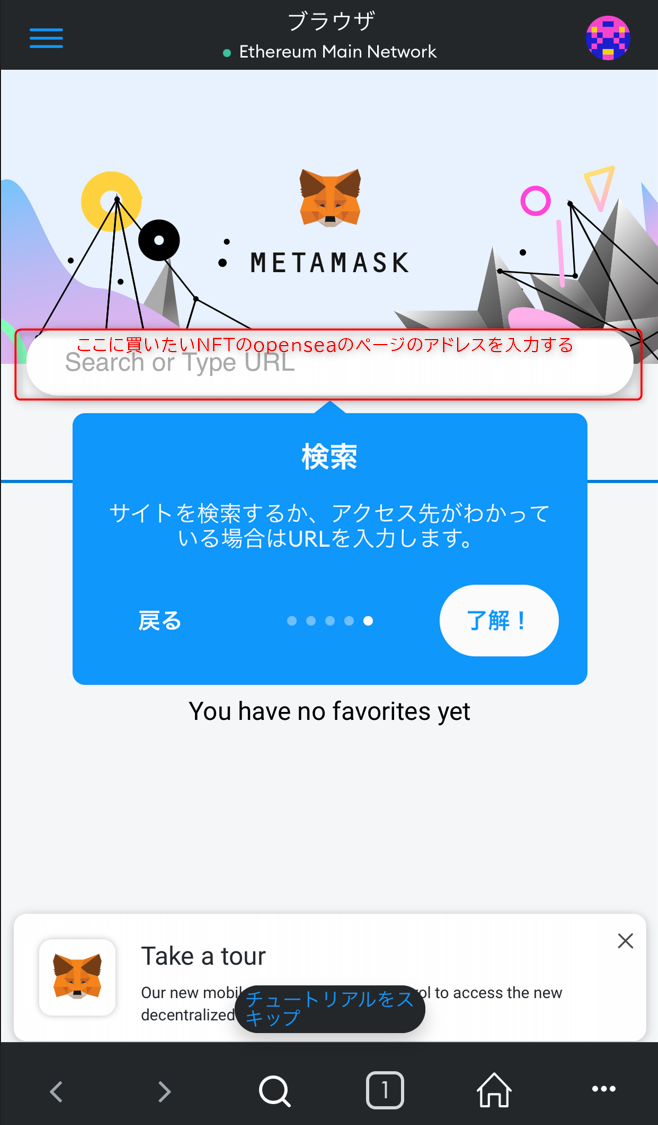 |
| ����ł̓X�e�b�v�B��BYBIT�ōw���������z�ʉ݂��E�H���b�g�Ɉڂ��Ă����܂��傤�BBYBIT�Ƀ��O�C�����C�E���́u���Y�v�{�^���������܂��B 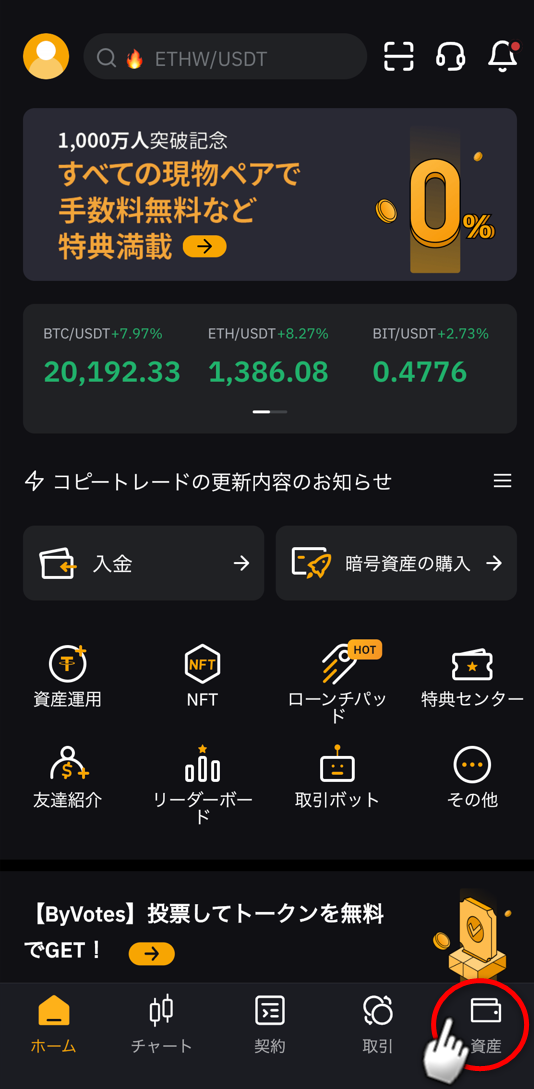 |
| �u�����v�{�^�����^�b�v���܂��B 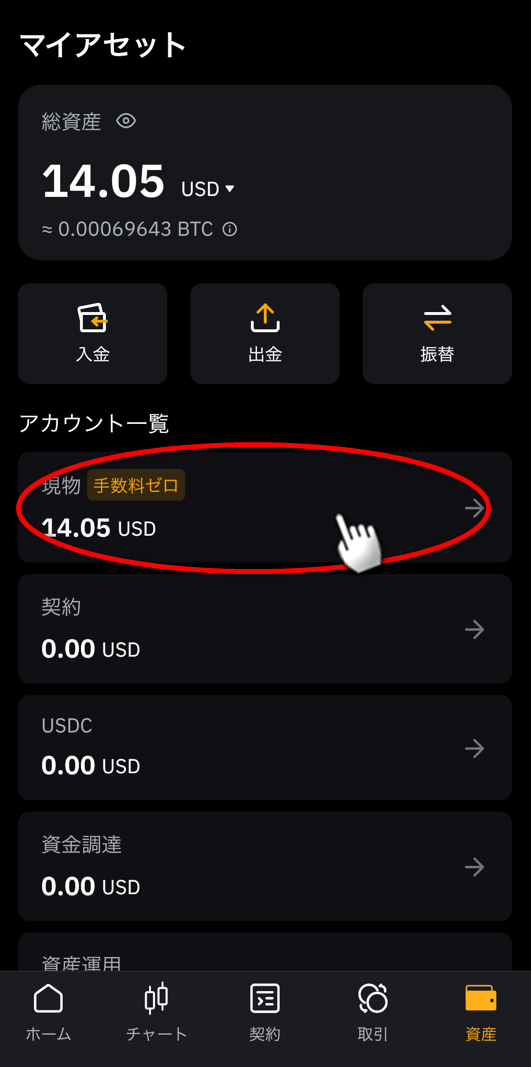 |
| �uETH Ethereum�v�{�^�����^�b�v���܂��B 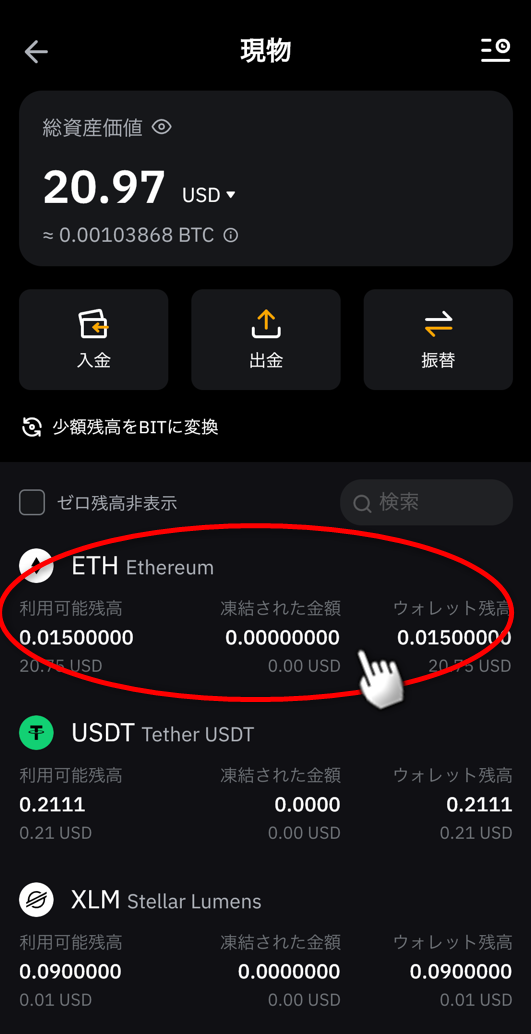 |
| ��ʉ����̒����C�u�o���v�{�^���������܂��傤�B  |
| ���^�}�X�N�̃E�H���b�g�A�h���X���^�b�v���ăR�s�[���C�@�ɓ\��t���܂��B�A�ł́uERC20�v��I�����܂��B�ɂ͏o��������ETH�̋��z����͂��܂��B 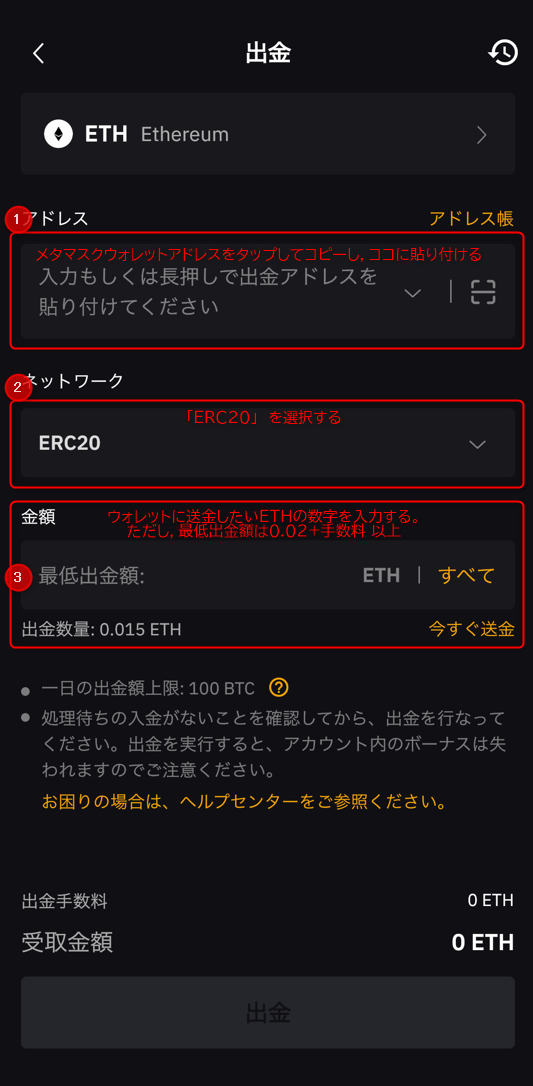 |
| ���̂悤�ɓ��͂��I�������C�u�o���v�{�^���������܂��傤�B�����́u�o���v�{�^���������Ă��C�܂��������J�n�����킯�ł͂���܂���B 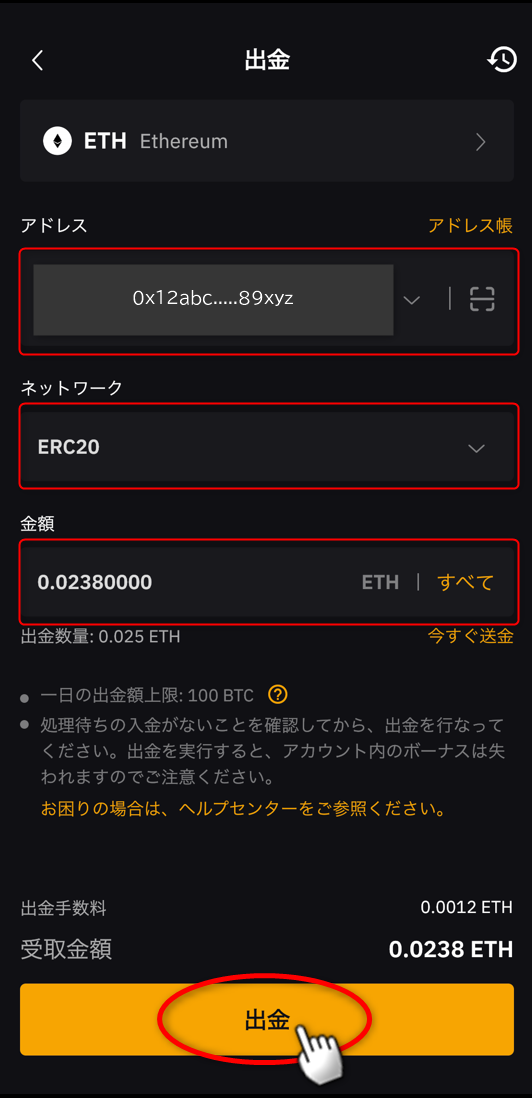 |
| ���t��̃E�H���b�g�A�h���X�̍ŏI�m�F�����܂��傤�B���^�}�X�N�̃E�H���b�g�A�h���X���������Ȃǂɓ\��t���C����BYBIT�̑�����A�h���X�ɓ\��t�������e�Ɗ��S�ɓ������m�F���܂��B�y���ӁI�z������p�������ꕶ���ł�����Ă�����C��������ETH�͎����C�߂�Ȃ��̂ŕK���m�F���܂��傤�I�m�F�ł�����u�R�[�h���擾�v�{�^���������܂��傤�B�͂������[���ɋL�ڂ��ꂽ�U�P�^�̐�������͂��܂��傤�B����Google�F�A�v���Ő������ꂽ�U�P�^�̃����^�C���p�X���[�h����͂��܂��傤�B 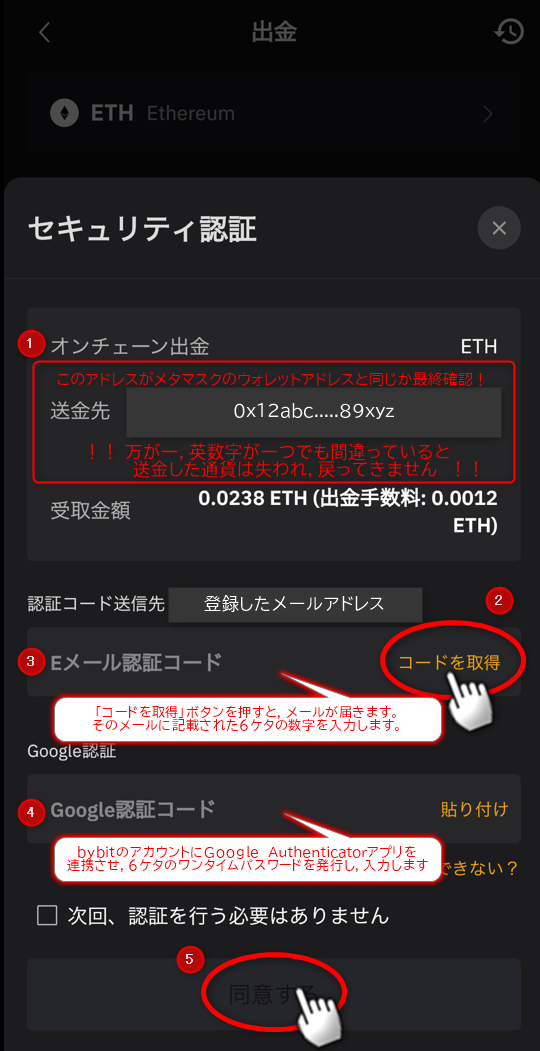 |
| �����㕔�Ɂu��o�����v�ƕ\������܂��B 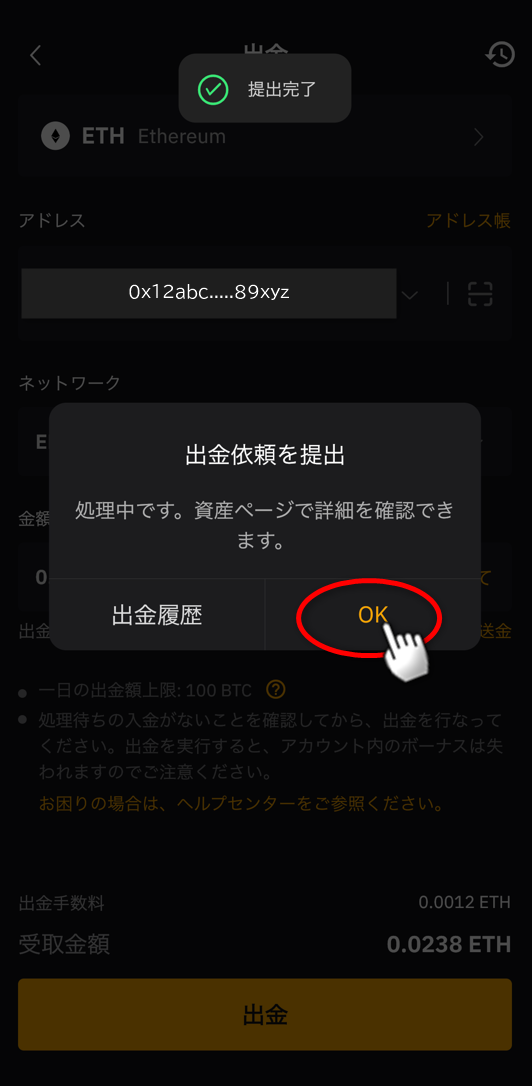 |
| ������ΐ������x�ŁC���^�}�X�N�̃E�H���b�g�ɐ�قǑ�������ETH����������܂��I 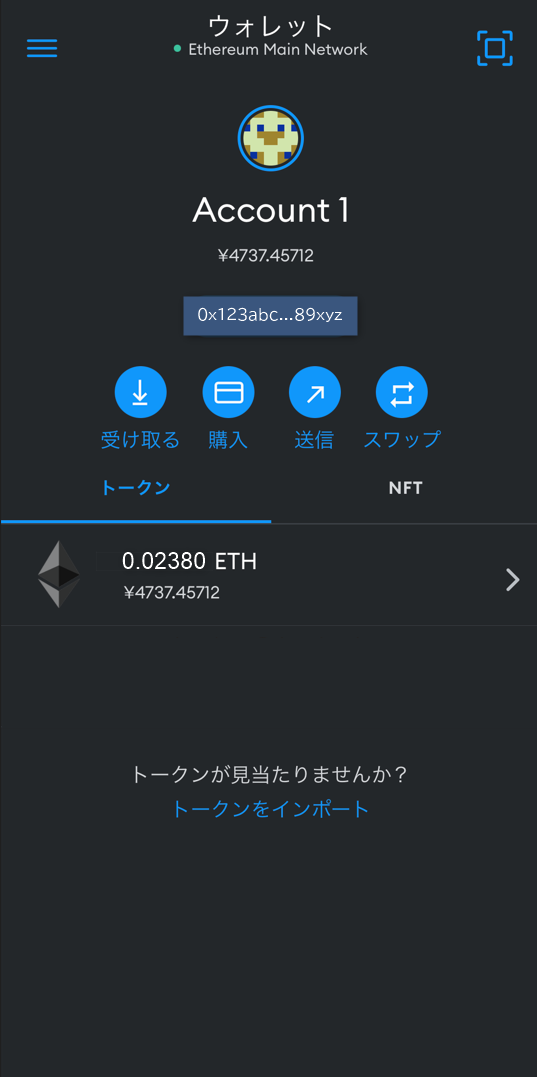 |
����ŁCNFT�̍w���ɕK�v�ȉ��z�ʉ݂̃E�H���b�g�ւ̈ړ����������܂����I
���́u�X�e�b�v�E�FOpensea�ƃE�H���b�g��ڑ�����NFT���w�����悤�v�i�݂܂��傤�I

2022�N10��04��
�X�e�b�v�S�F�����z�i�E�H���b�g�j���������悤
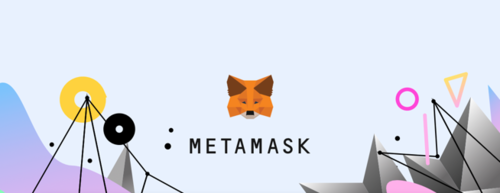
�O��́CBYBIT�Ƃ������z�ʉݎ�����ł��V�K�A�J�E���g�o�^�����z�ʉ݂̍w�����s���܂����B
�܂�BYBIT�̃A�J�E���g�������Ă��Ȃ����́u�X�e�b�v�B�|�P�F�y �A�J�E���g�o�^ �z�v�ŐV�K�A�J�E���g�o�^���s���܂��傤�B
�܂�NFT�̍w���ɕK�v�ȉ��z�ʉ݁iETH�j�������Ă��Ȃ����́u�X�e�b�v�B�F���z�ʉݎ�����ʼn��z�ʉ݂��w�����悤�v�ʼn��z�ʉ݂̍w�����s���܂��傤�B
����́C���悢�扼�z�ʉ݂̂����z�i�E�H���b�g�j�̏�����i�߂Ă����܂��B
���z�ʉ݂̂����z�Ƃ��Ďg�p����̂́C�L�c�l���g���[�h�}�[�N�́uMETAMASK�i���^�}�X�N�j�v�ł��B
| �܂��̓X�}�z�̃A�v�������Łumetamask�v�ƌ������C�L�c�l�̃A�C�R���̃A�v�����C���X�g�[�����܂��傤�B 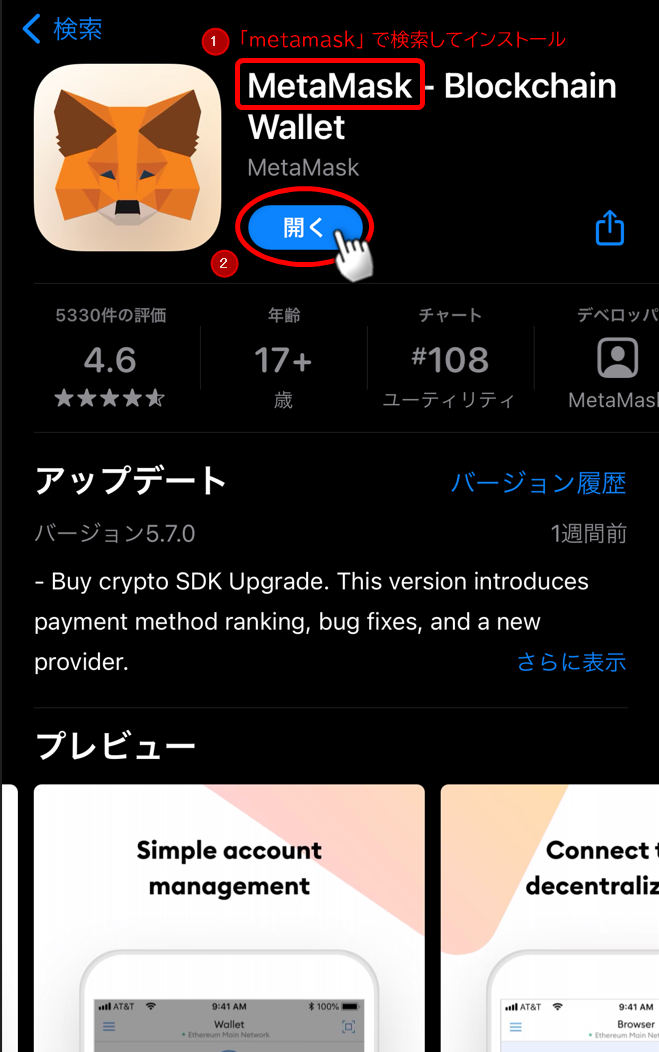 |
| �A�v�����J������C�u�J�n�v�{�^���������܂� 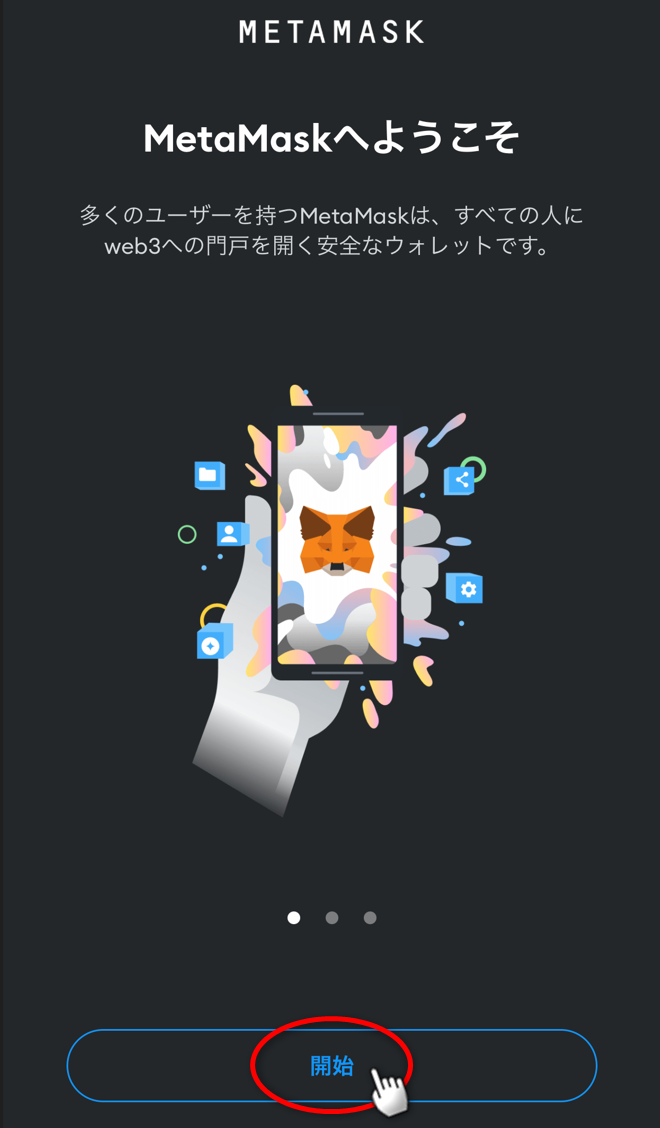 |
| �u�V�K�E�H���b�g���쐬�v�{�^���������܂��傤�B 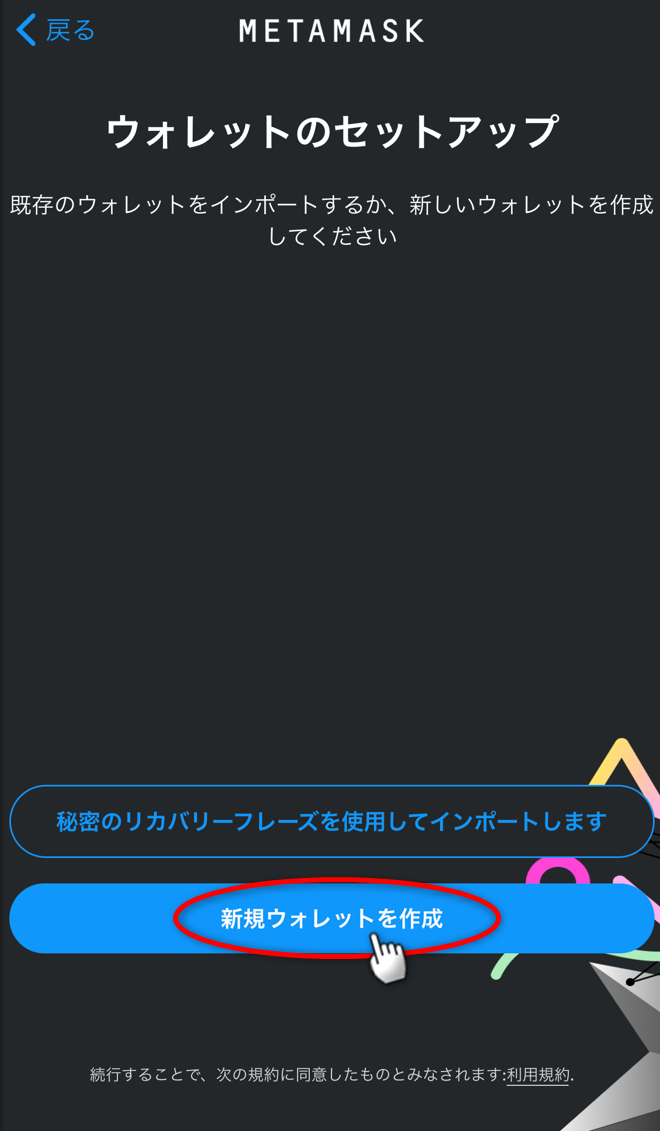 |
| �u���Ӂv�{�^���������܂��傤�B 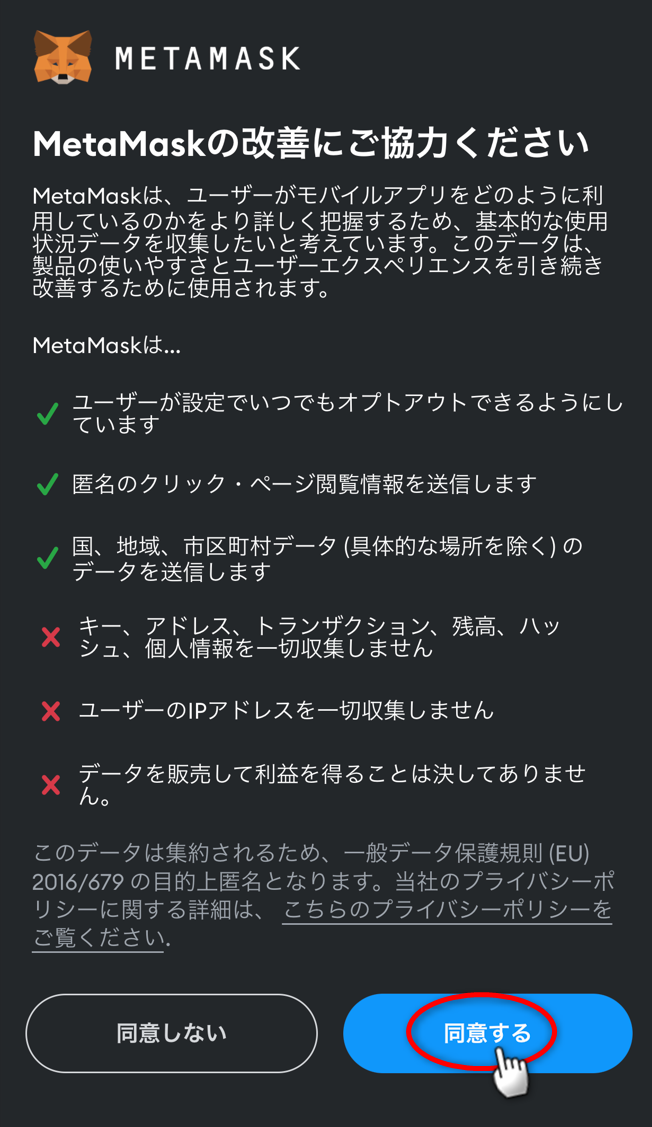 |
| �E�H���b�g�p�ɏ������Ă����p�X���[�h���Q�ӏ����͂��܂��傤�BTouchID��FaceID���g�p���ăE�H���b�g�Ƀ��O�C������ꍇ��ON�ɂ��C�`�F�b�N�{�b�N�X�Ƀ`�F�b�N���āu�p�X���[�h���쐬�v�{�^���������܂��B 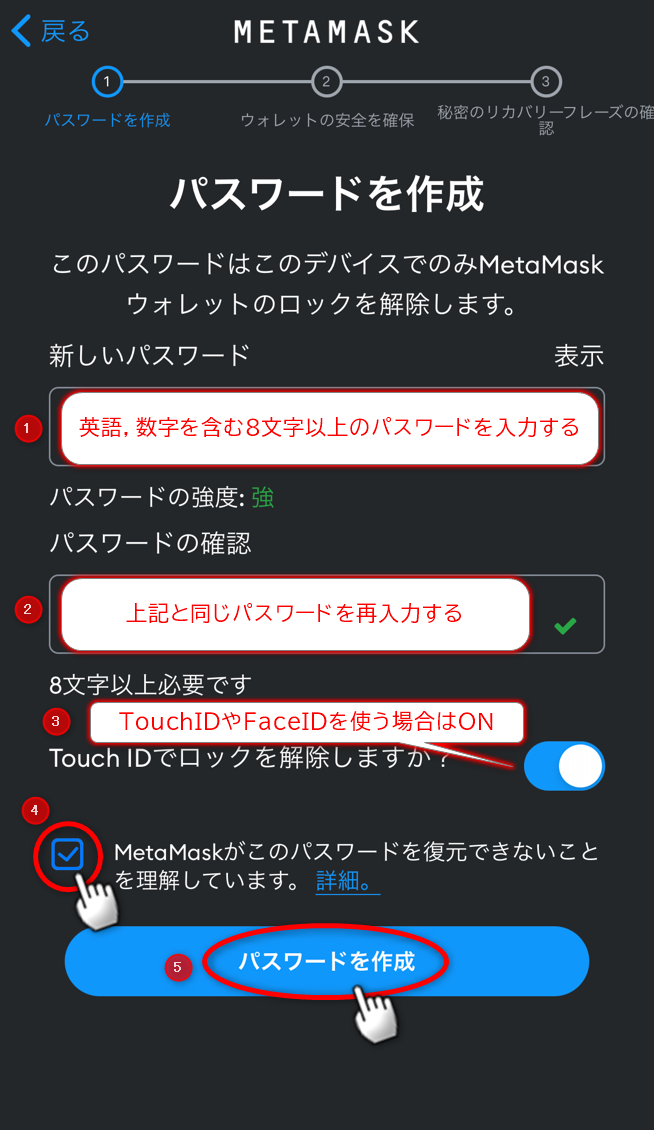 |
| �u�E�H���b�g���쐬��...�v�̉�ʂ��o�ď����҂��܂��B 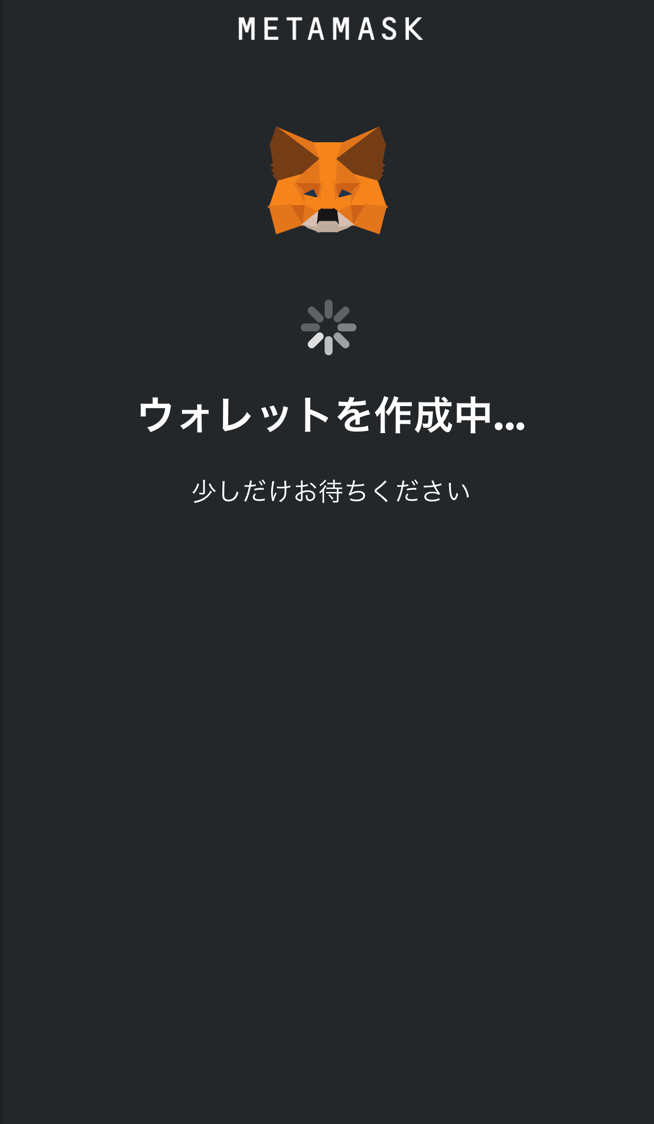 |
| ��������́u�閧�̃��J�o���[�t���[�Y�v��ۑ����邱�ƂɂȂ�܂��B���ƃy����p�ӂ��܂��傤�B�i���M��t���N�V�����͏����S����M�ŏ�����̂Ŕ��ł��B�j���Ԃɗ]�T������ꍇ�́C�����̓��������������C�u�J�n�v�{�^���������܂��傤�B 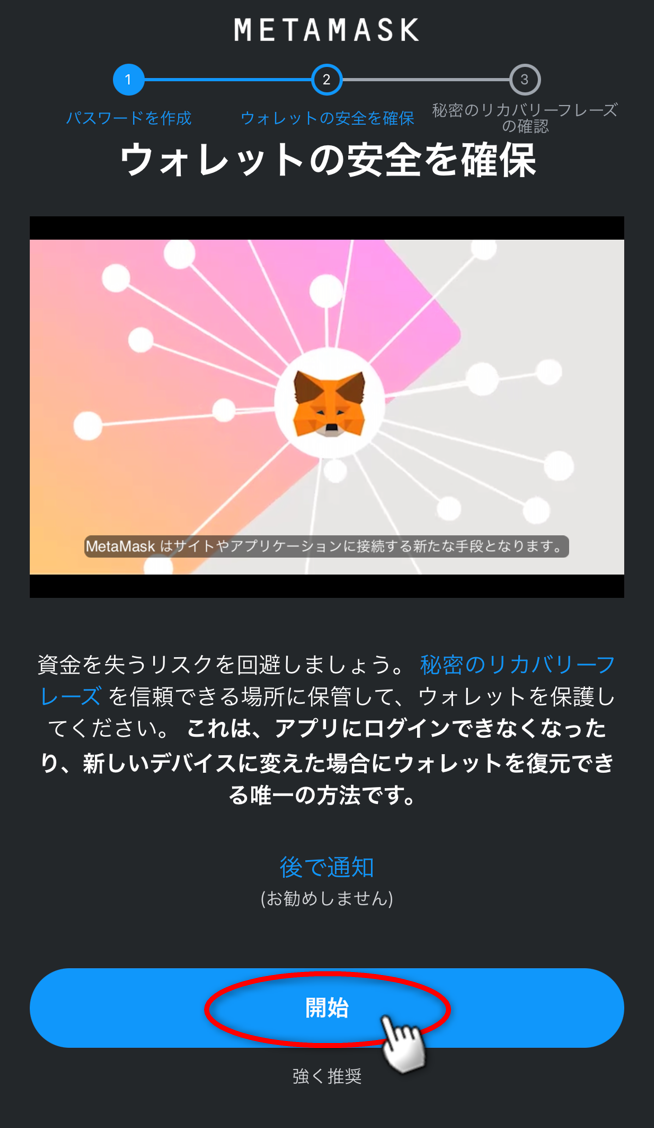 |
| ��ʒ����̒��ӎ������悭�ǂ݁C�u�J�n�v�{�^���������܂��傤�B 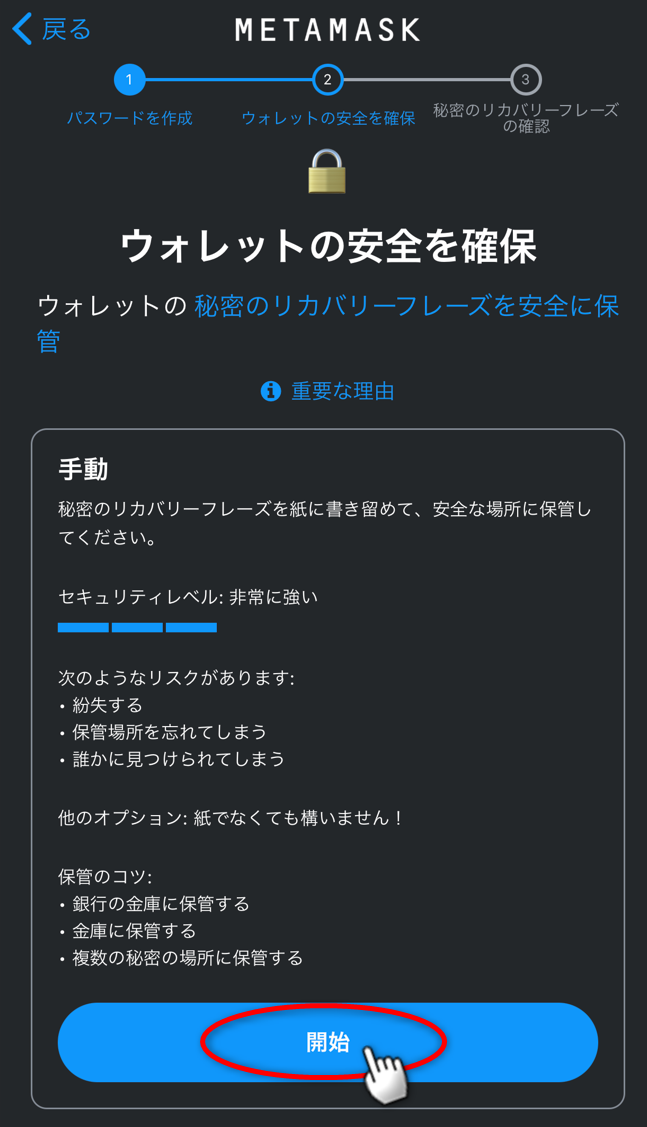 |
| ���͂ɒN�����Ȃ����Ƃ��m�F������ŁC�u�\���v�{�^���������܂��傤�B 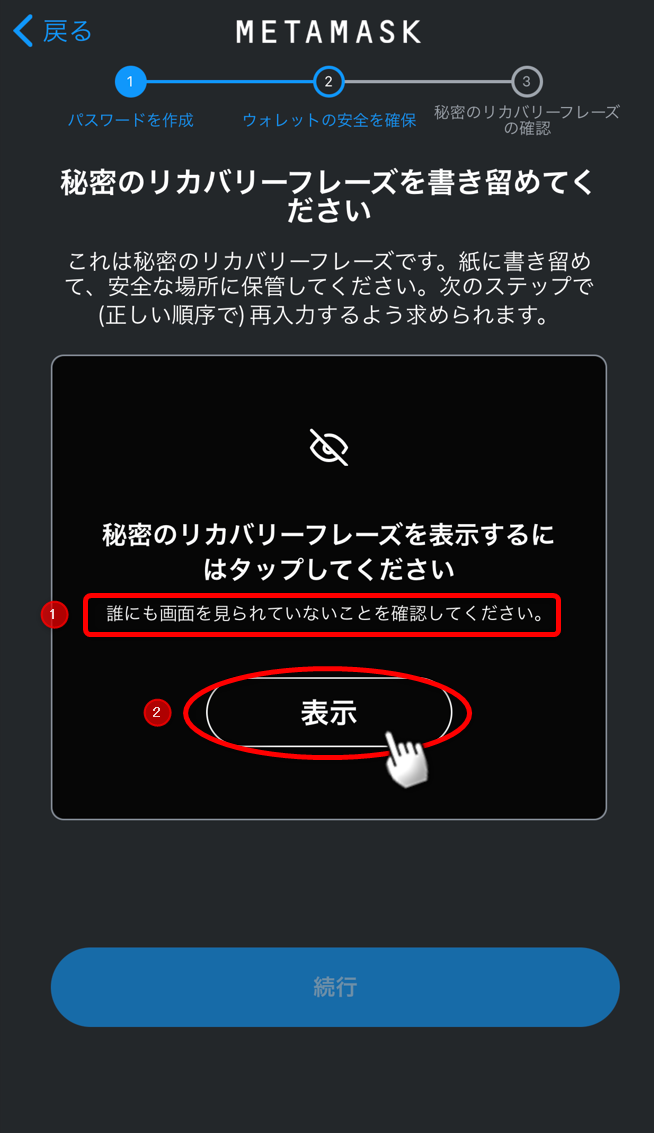 |
| �P�Q�̉p�P�ꂪ�\������܂��B�ԍ����܂߂āC���ׂĎ��Ƀ������܂��傤�B�������I�������C�u���s�v�{�^���������܂��傤�B 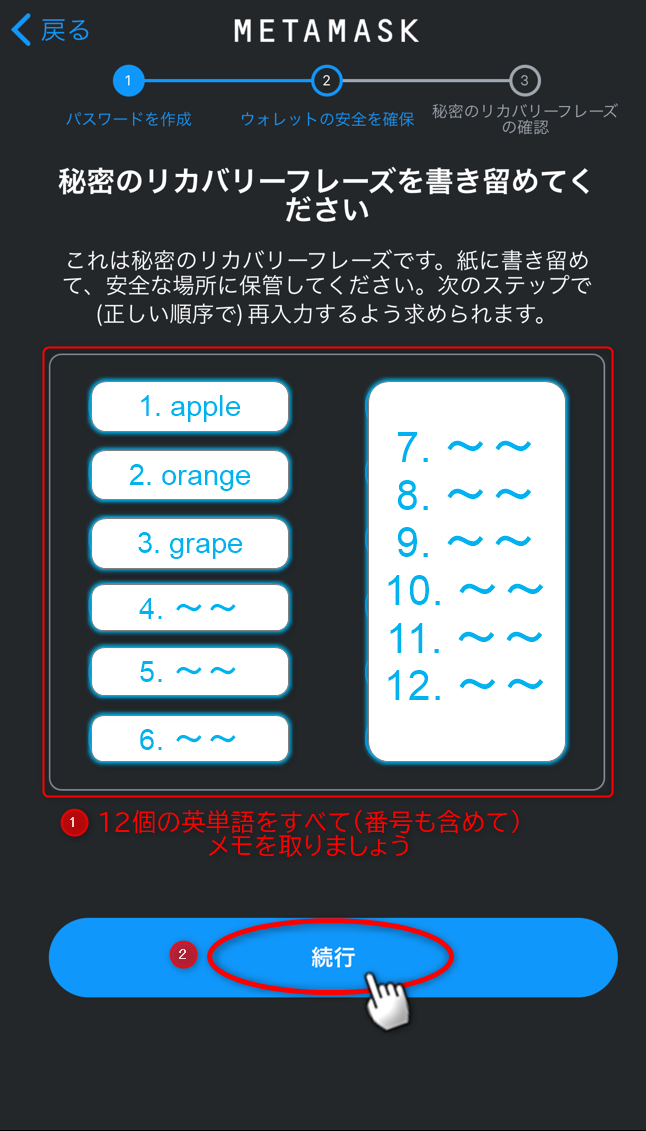 |
| ��قǎ�������������Ȃ���C�P�Q�̉p�P��������̔ԍ����Ƀ^�b�v���܂��B���ׂă^�b�v���I�������u�o�b�N�A�b�v�������v�{�^���������܂��傤�B 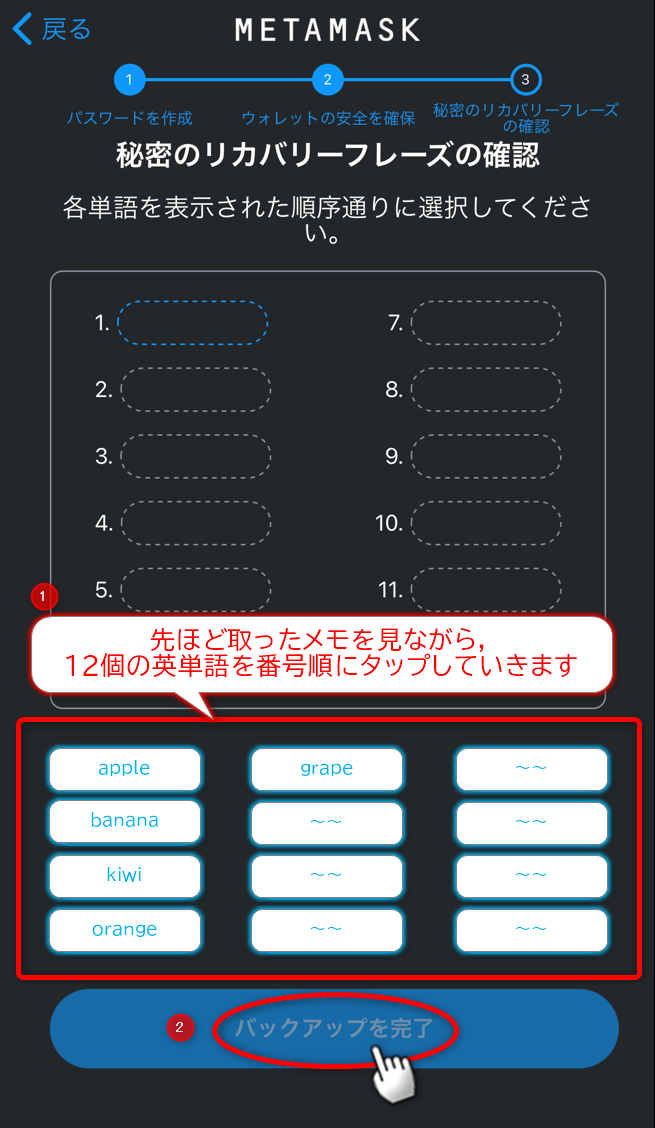 |
| �p�P��̏��Ԃ���v���Ă���C�����Ɂu�����v�ƕ\������܂��B 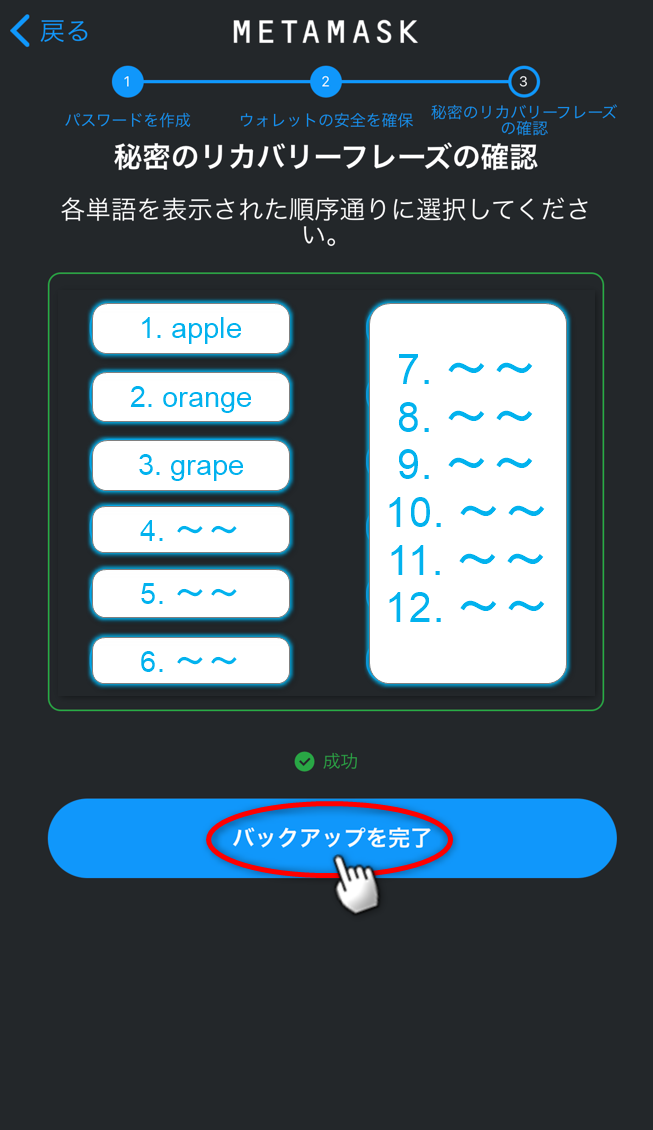 |
| ���߂łƂ��������܂��I�E�H���b�g�̏������������܂����I�u�����v�{�^���������܂��傤�B 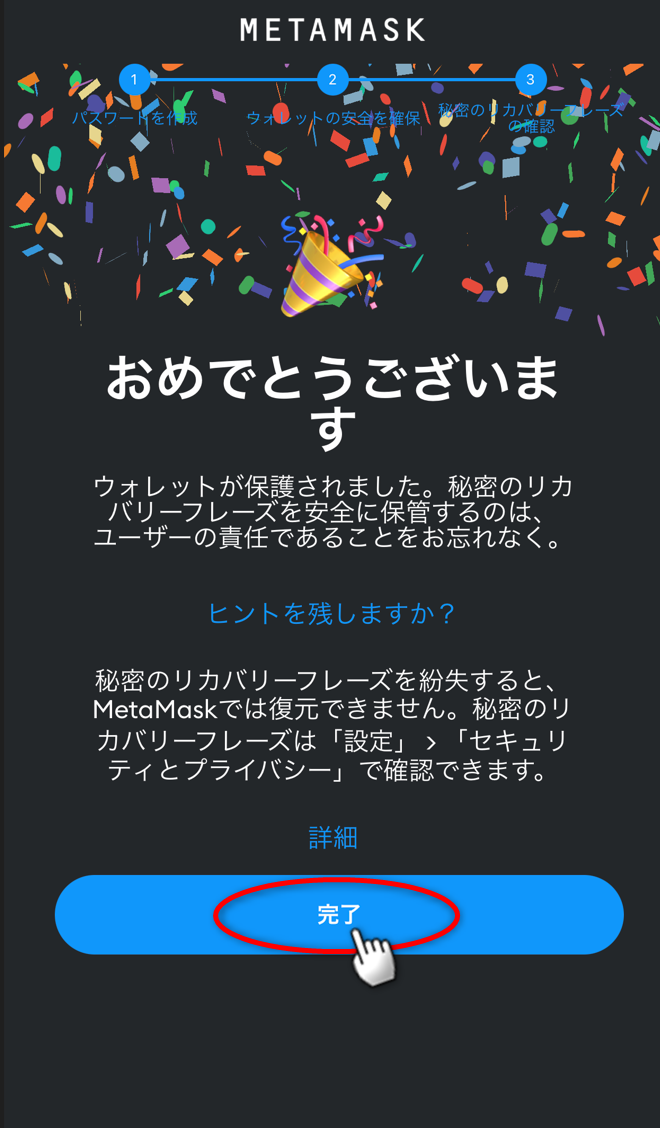 |
����ŁCNFT�̍w���ɕK�v�ȉ��z�ʉ݂̃E�H���b�g�̏������������܂����I
���́u�X�e�b�v�D�F���z�ʉ݂��E�H���b�g�Ɉڂ����v�i�݂܂��傤�I

2022�N10��02��
�X�e�b�v�R�|�Q�F���z�ʉݎ�����ʼn��z�ʉ݂��w�����悤 �y ���z�ʉ݂̍w�� �z
�O��́CBYBIT�Ƃ������z�ʉݎ�������V�K�A�J�E���g�o�^���s���܂����B
�܂�BYBIT�̃A�J�E���g�������Ă��Ȃ����́u�X�e�b�v�B�|�P�F�y �A�J�E���g�o�^ �z�v�ŐV�K�A�J�E���g�o�^���s���܂��傤�B
�����BYBIT�̃A�J�E���g�o�^��C���O�C�������g�b�v��ʂ��牼�z�ʉ݂��w�����Ă����܂��B
| �܂��́u�Í����Y�̍w���v�{�^���������܂��傤�B 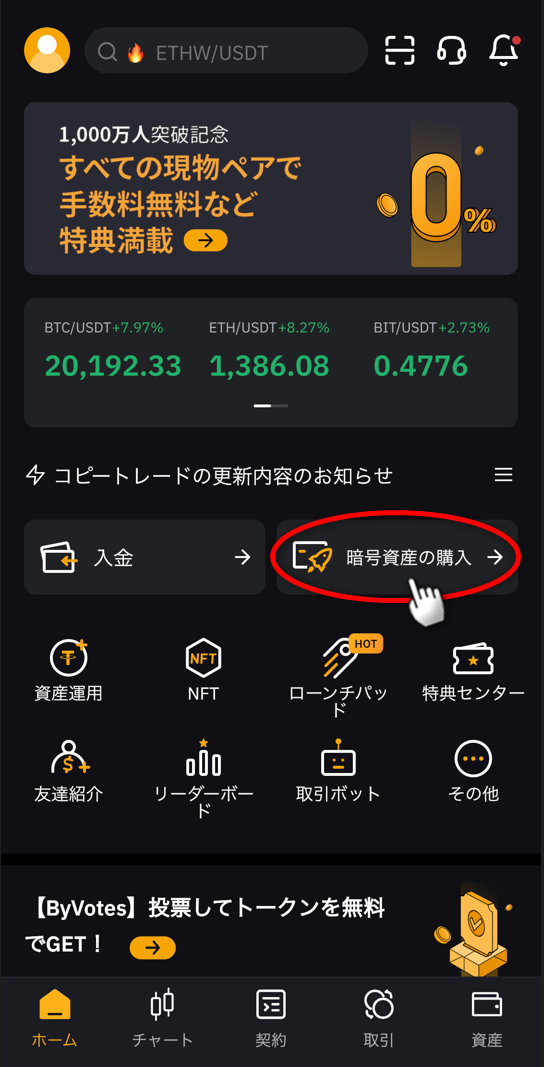 |
| ����̓N���W�b�g�J�[�h�ōw������̂ŁC�u�����N���b�N�w���v�{�^���������܂��B 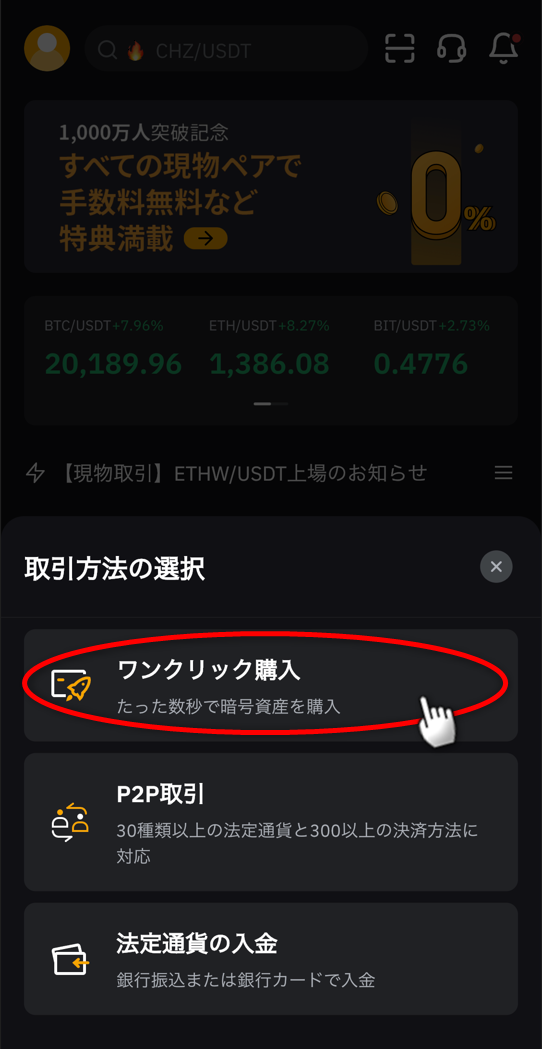 |
| �uETH�v�Ƃ����ʉ݂�I�����C�u���z�v�Ƃ����{�^���������܂��傤�B 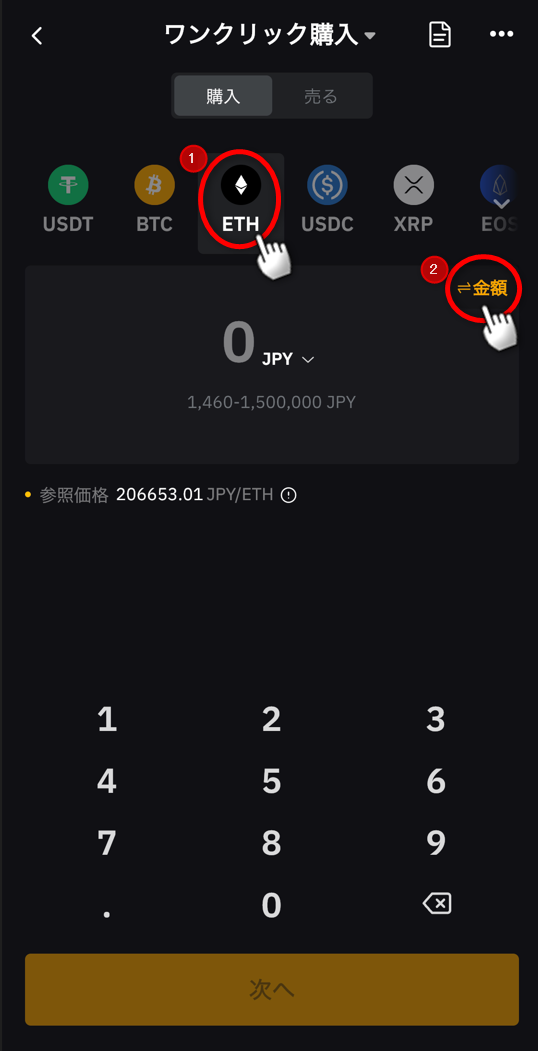 |
| ��ʉ����̐����L�[���g���āC�u(�~����NFT�̋��z✕1.1)+0.025�v���炢�̋��z����͂��܂��傤�B�Ⴆ�C0.1ETH��NFT���~�����ꍇ�́u(0.1✕1.1)+0.025��0.135�v�ƂȂ�܂��B 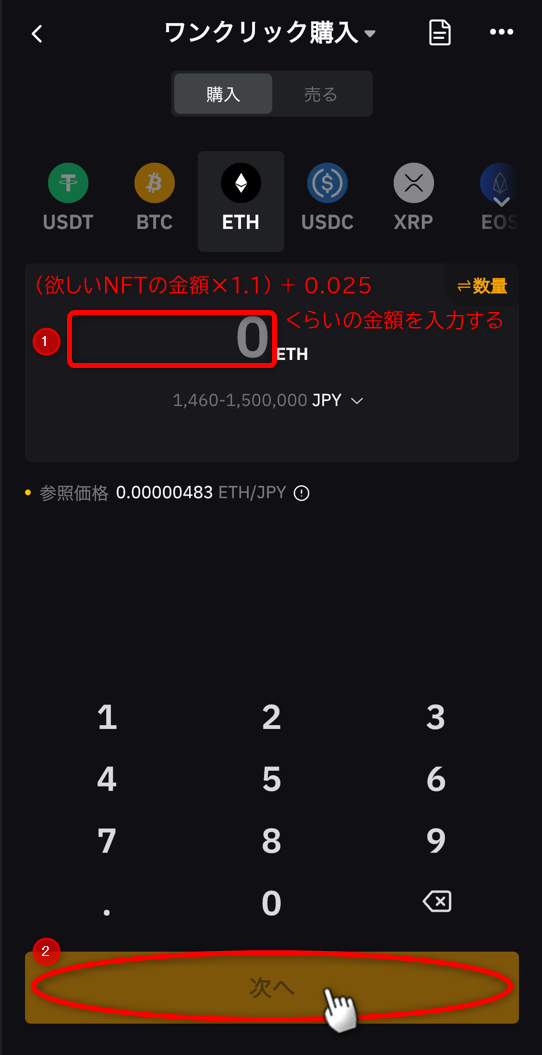 |
| ���̓N���W�b�g�J�[�h�̓o�^�ł��B���߂Ă̏ꍇ�́u�V�K�J�[�h��lj��v�{�^���������܂��傤�B 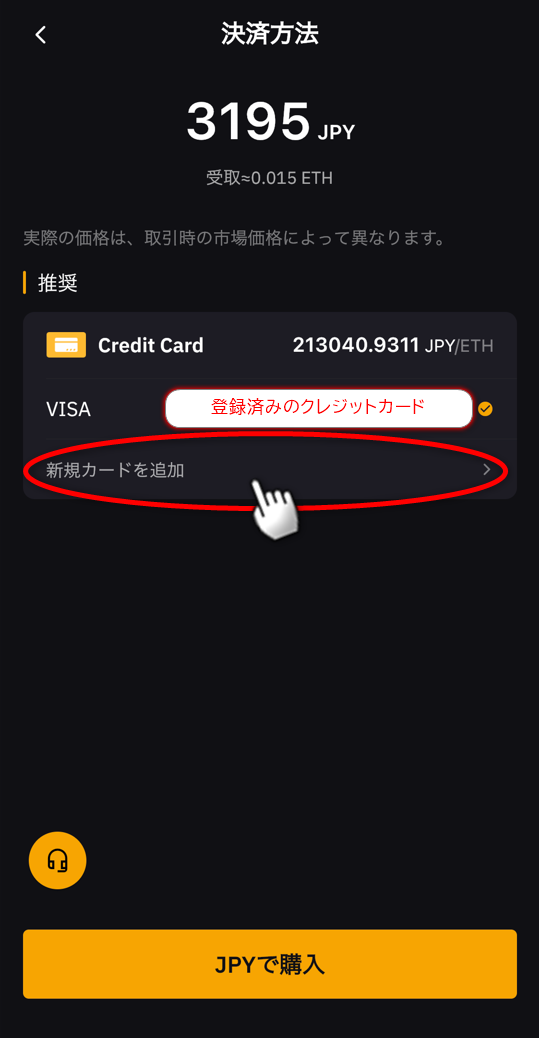 |
| �g�p�\/�s�\�ȃN���W�b�g�J�[�h���\�������̂ŁC�m�F��C�u✕�v�{�^���ʼn�ʂ���܂��B 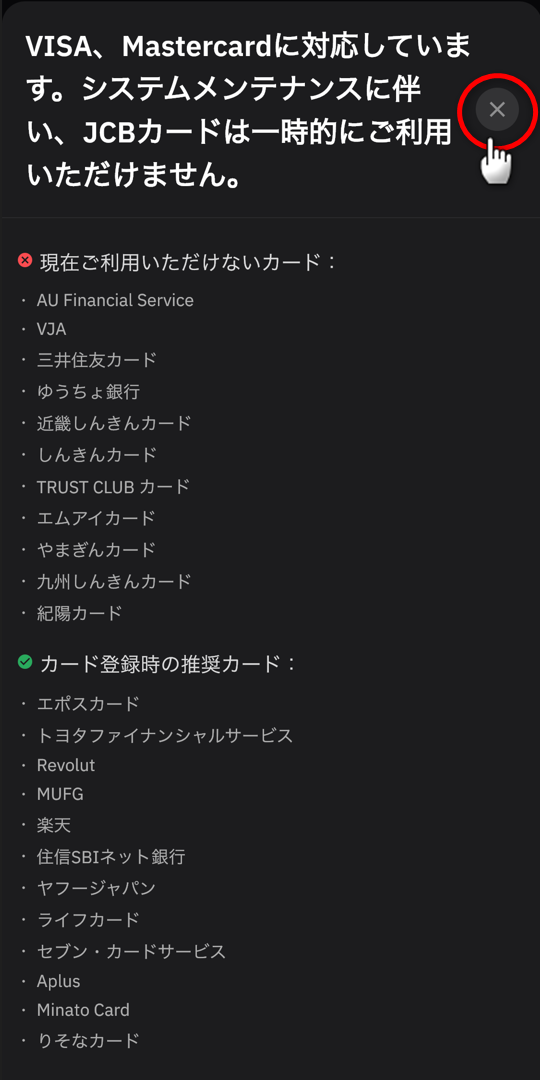 |
| �N���W�b�g�J�[�h�̏�����͂��C�u�m�F���đ��M�v�{�^���������܂��傤�B 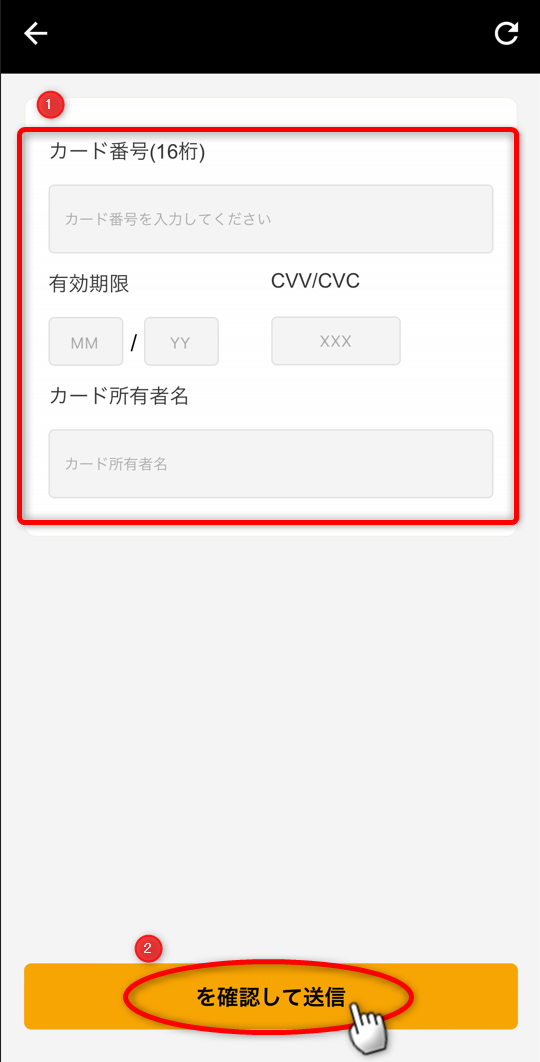 |
| �o�^�������[���A�h���X����͂��C���p�K��Ƀ`�F�b�N�����āu������v�{�^���������܂��傤�B 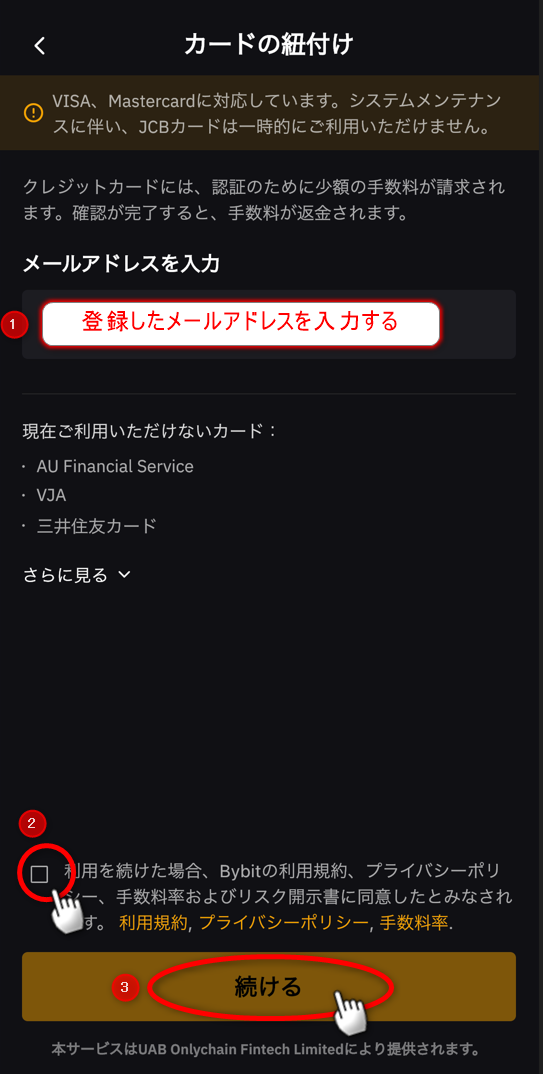 |
| ����̉�ʂɖ߂�̂ŁC�o�^�����N���W�b�g�J�[�h��I�����C�uJPY�ōw���v�{�^���������܂��傤�B 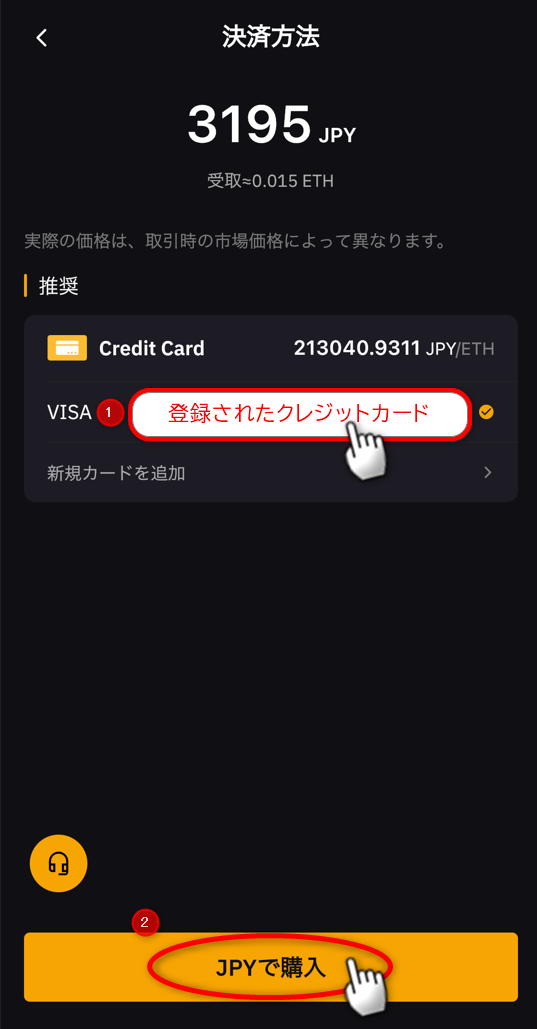 |
| �m�F�̉�ʂ��o�Ă���̂ŁC�m�F���Ė��Ȃ���u�m��v�{�^���������܂��傤�B�i�j���̃J�E���g�_�E����0�ɂȂ�ƁC���z�ʉ݂̉��i�ɉ����� 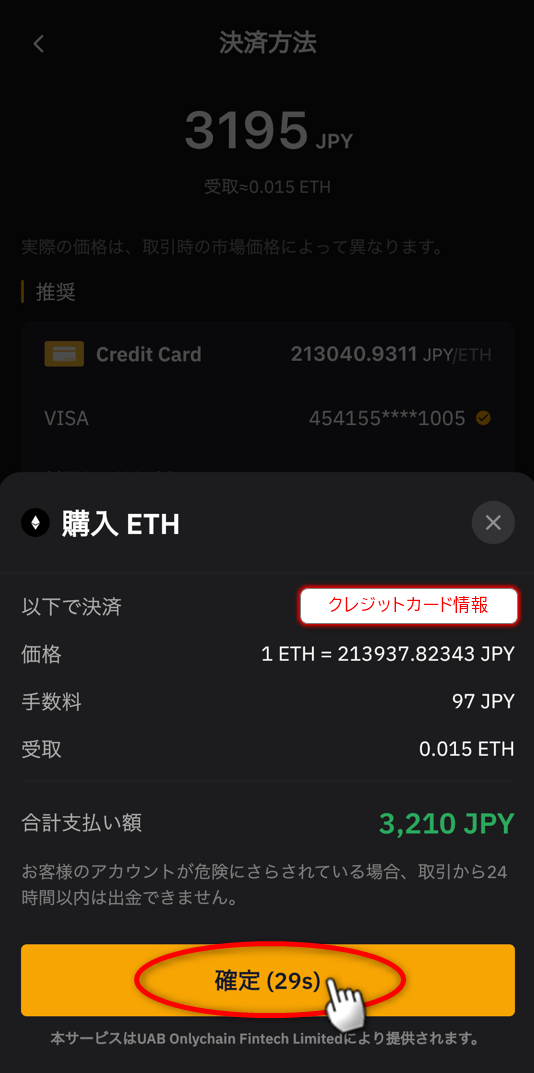 |
| �N���W�b�g�J�[�h�̗��ʂɋL�ڂ��ꂽ3�P�^or�S�P�^�̐�������͂��C 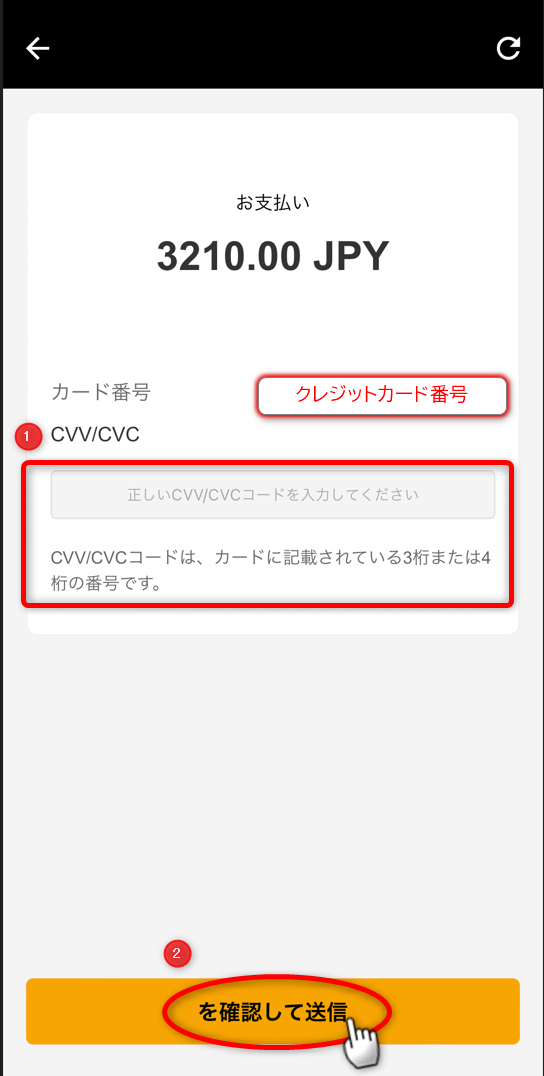 |
| �N���W�b�g�J�[�h��ЁiVISA,Mastercard�Ȃǁj�̏��m�F���s���܂��B 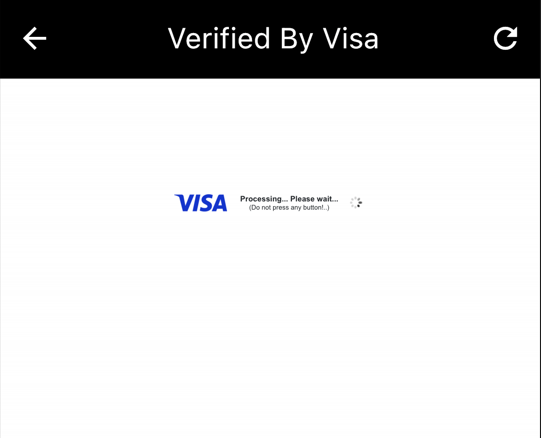 |
| ���ό�C�A�J�E���g�֍w���������z�ʉ݂̏���f�����̂�҂��܂��B 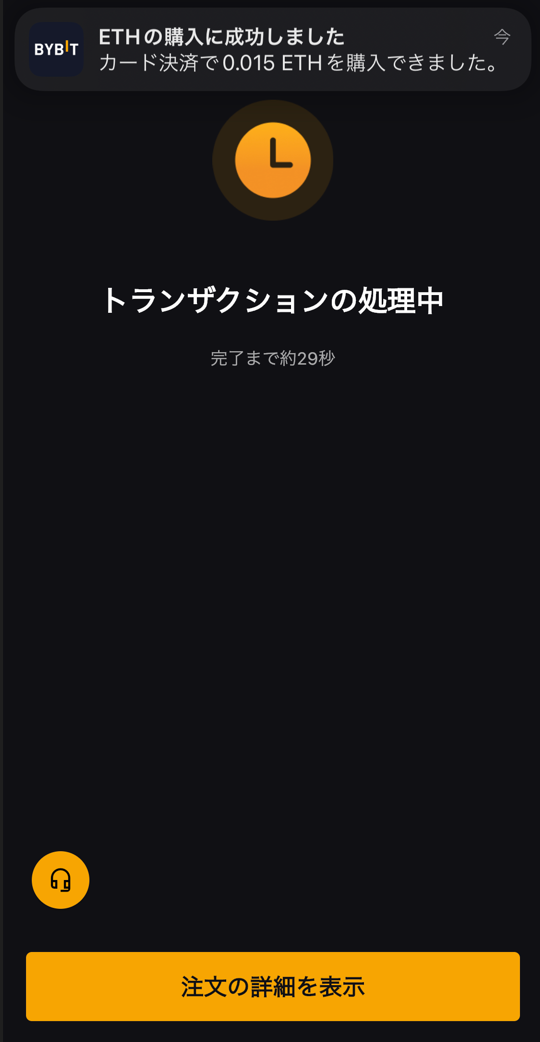 |
| �u�g�����U�N�V���������v�̉�ʂ��o�Ă���ƁC���z�ʉ݂̍w���͐����ł��I�������C���̂܂܂ł͂܂����́u�E�H���b�g�ւ̑��t�v�葱�����ł��Ȃ��̂ŁC 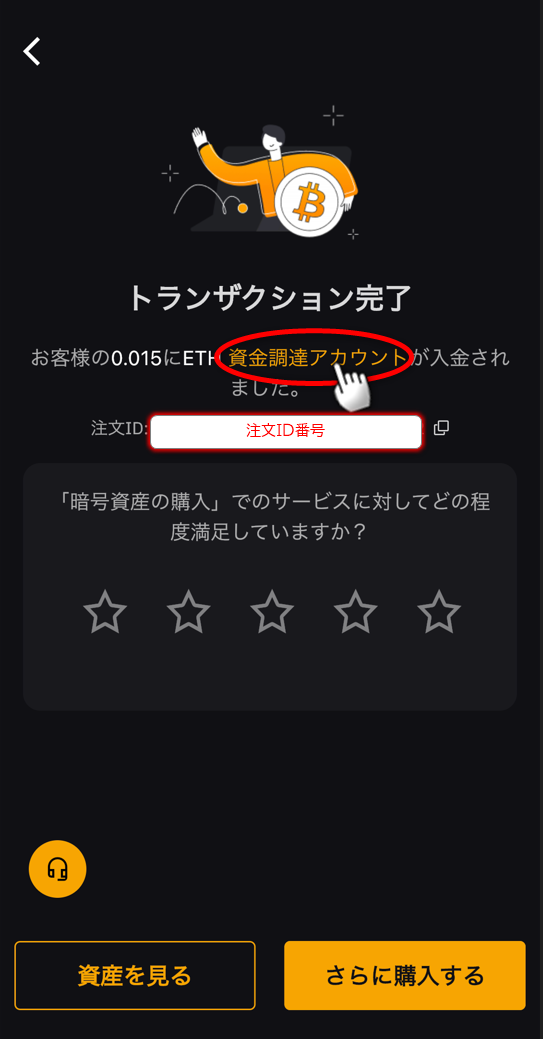 |
| �u�������B�A�J�E���g�v�̉�ʂł��B 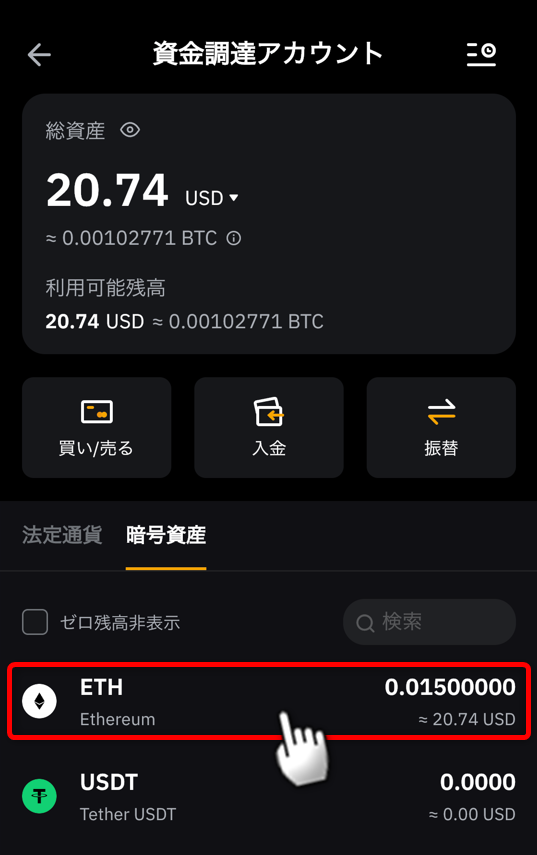 |
| ��ʉ����́u�U�ցv�{�^���������܂��傤�B 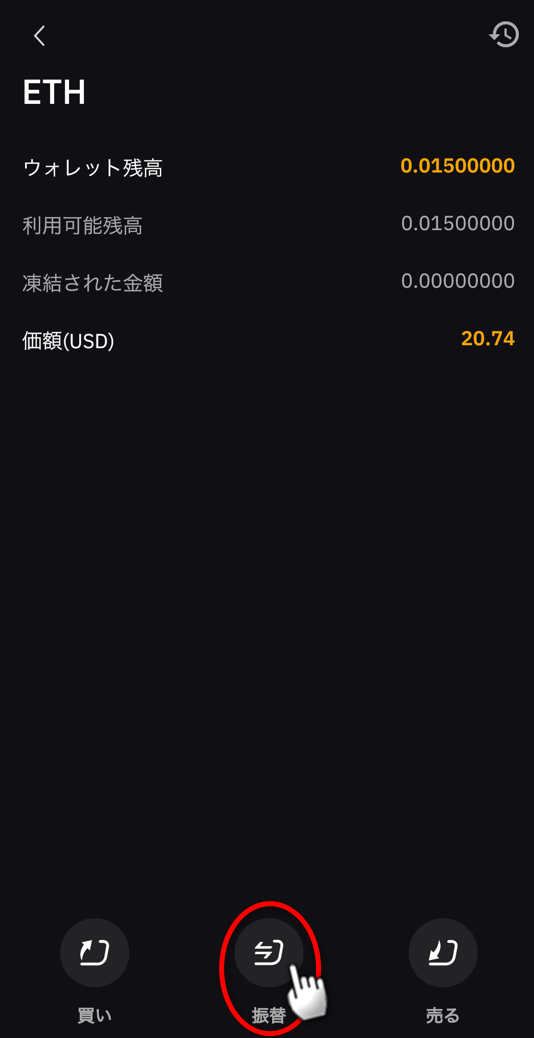 |
| �U������Łu�����A�J�E���g�v��I�����C�U���z�Łu���ׂāv�{�^���������C 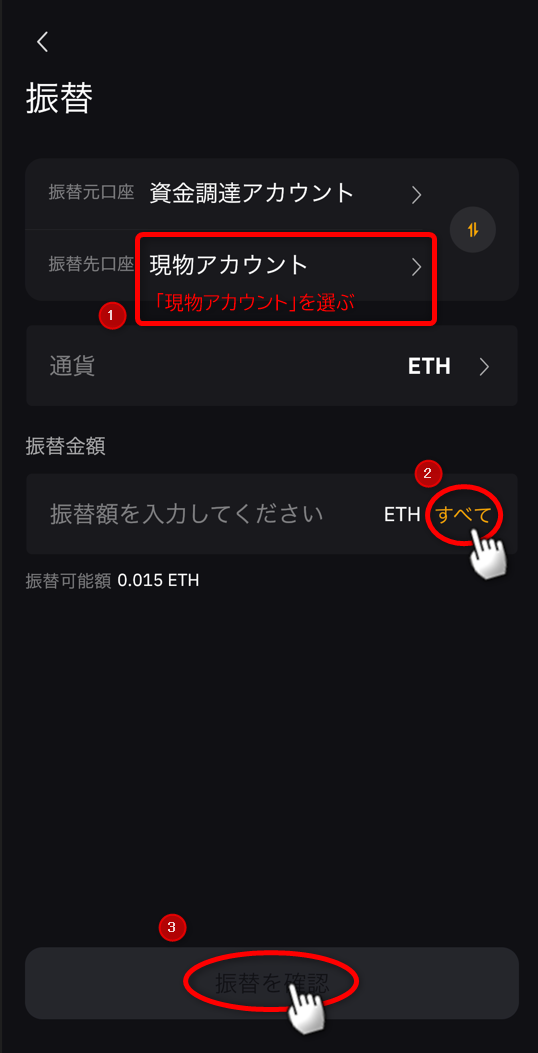 |
| �����҂ƁC�u�����A�J�E���g�v�̉�ʂɈڂ�C 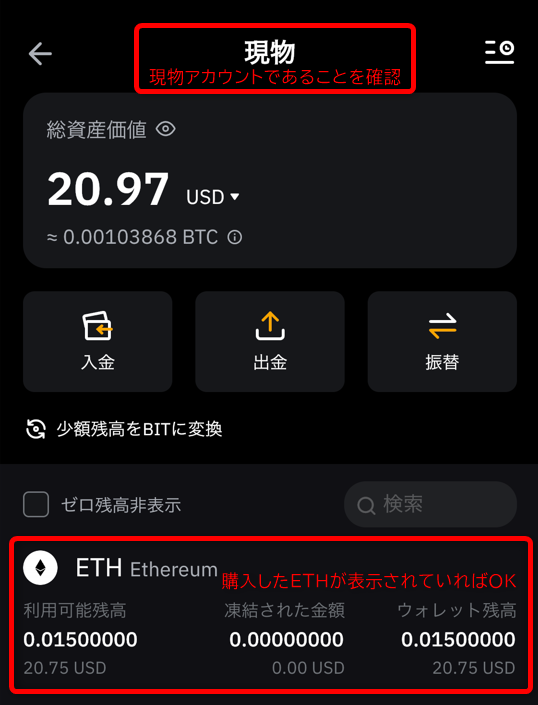 |
����ŁCNFT�̍w���ɕK�v�ȉ��z�ʉ݂̍w�����������܂����I
���́u�X�e�b�v�R�|�R�FGoogle�F�A�v���Ɖ��z�ʉݎ�����A�v����A�g�����悤�v�i�݂܂��傤�I

