�V�K�L���̓��e���s�����ƂŁA��\���ɂ��邱�Ƃ��\�ł��B
�L��
�V�K�L���̓��e���s�����ƂŁA��\���ɂ��邱�Ƃ��\�ł��B
2022�N10��24��
�X�e�b�v�S�|�R�F���^�}�X�N�iMetamask�j�̃E�H���b�g�ԂŎ����𑗋�������@

�ŋ߁CTwitter�o�R�ʼn������T�C�g�ƃ��^�}�X�N�̃E�H���b�g��ڑ����Ă��܂��C���NFT�𓐓��Ă��܂��P�[�X���p�����Ă��邻���ł��B
���NFT����邽�߂ɂ��C���^�}�X�N�ɕ����̃E�H���b�g���������Ă����C���i�g���p�̃E�H���b�g��NFT�ۊǗp�̃E�H���b�g���Ă������Ƃ��d�v���Ǝv���܂��B
�O��́C�u�X�e�b�v�S�|�Q�F���^�}�X�N�iMetamask�j�̃E�H���b�g��lj�������@�v��������܂����B
����́C�lj������E�H���b�g�A�J�E���g�ԂŎ����𑗋�������@��������Ă����܂��B
�܂����^�}�X�N�̃C���X�g�[���⏉���ݒ肪�ł��Ă��Ȃ��ꍇ�́u�X�e�b�v�S�|�P�F���^�}�X�N�̃C���X�g�[���Ə����ݒ�����悤�v���Q�l�ɏ��������Ă��������ˁB
��Ƃ��āC�uPolygon�v�l�b�g���[�N��́uMATIC�v�Ƃ����ʉ݂��uAccount�P�v����uAccount�Q�v�ɑ���������@��������܂��B
|
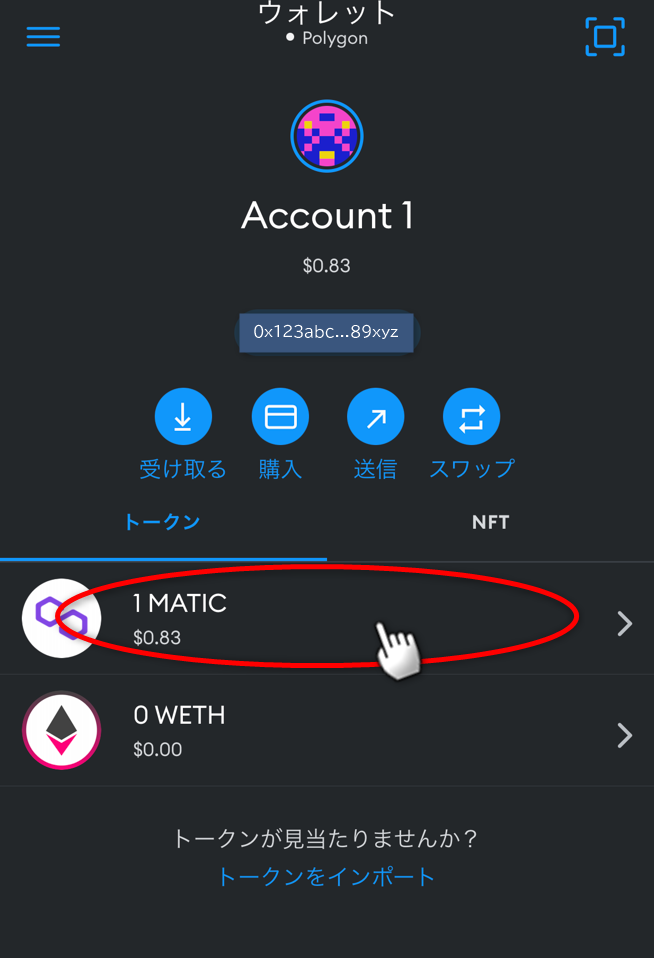 |
| ���Ɂu���M�v�{�^���������܂� 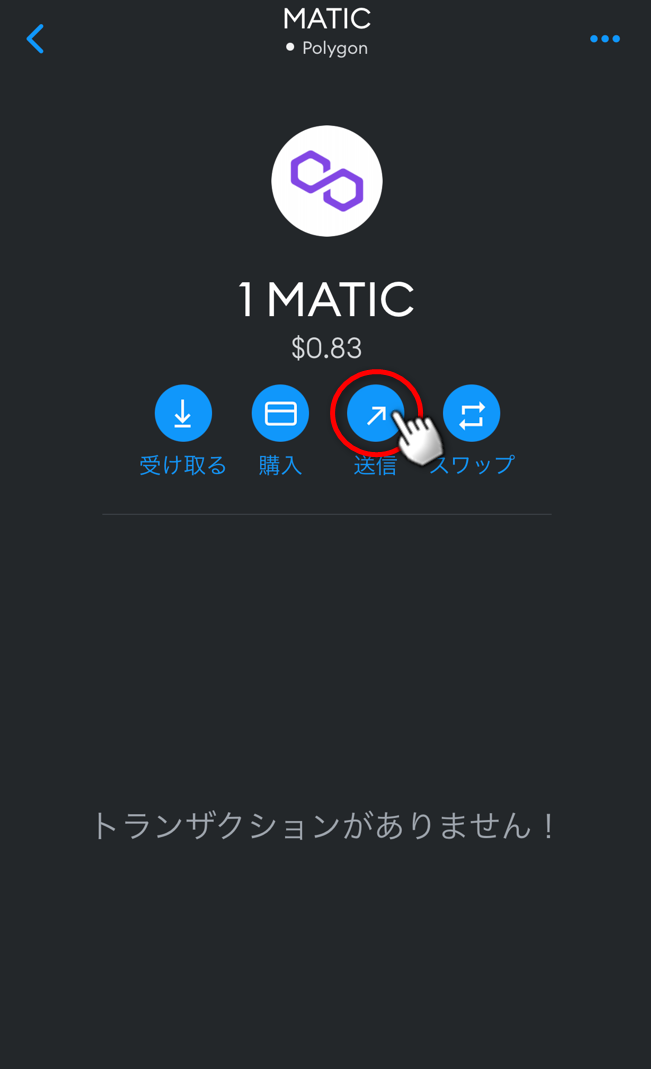 |
| ���������͂����ʂł��B�u�����̃A�J�E���g�Ԃ̑����v�{�^�����^�b�v���܂��B 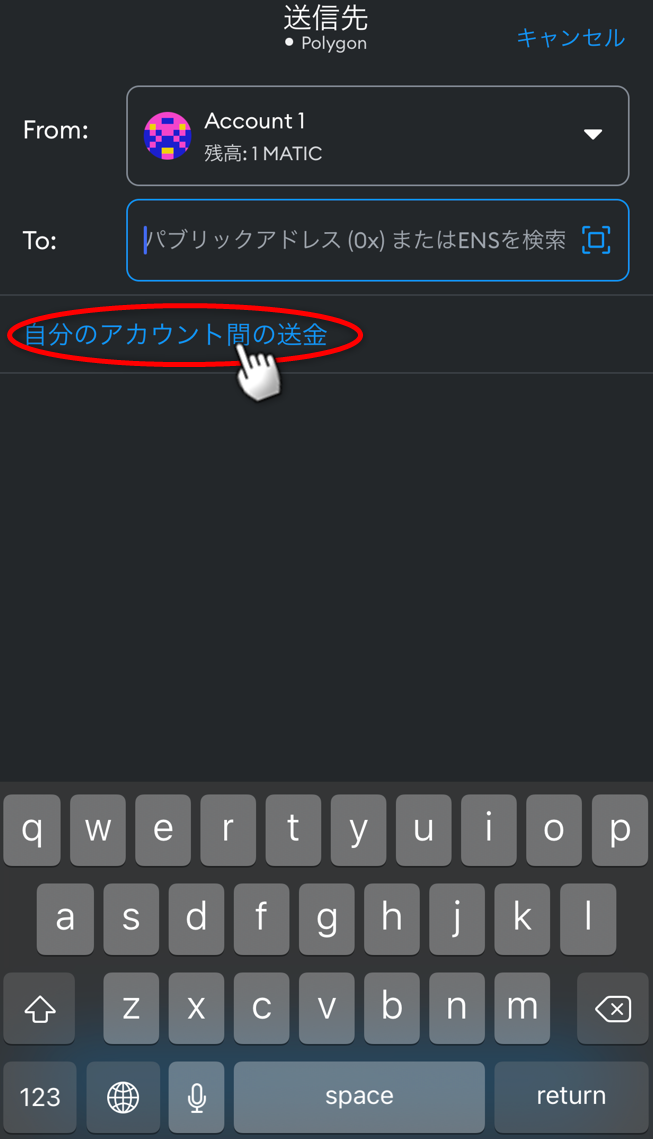 |
| ������̌�₪�\�������̂ŁC�uAccount�Q�v���^�b�v���܂��傤�B 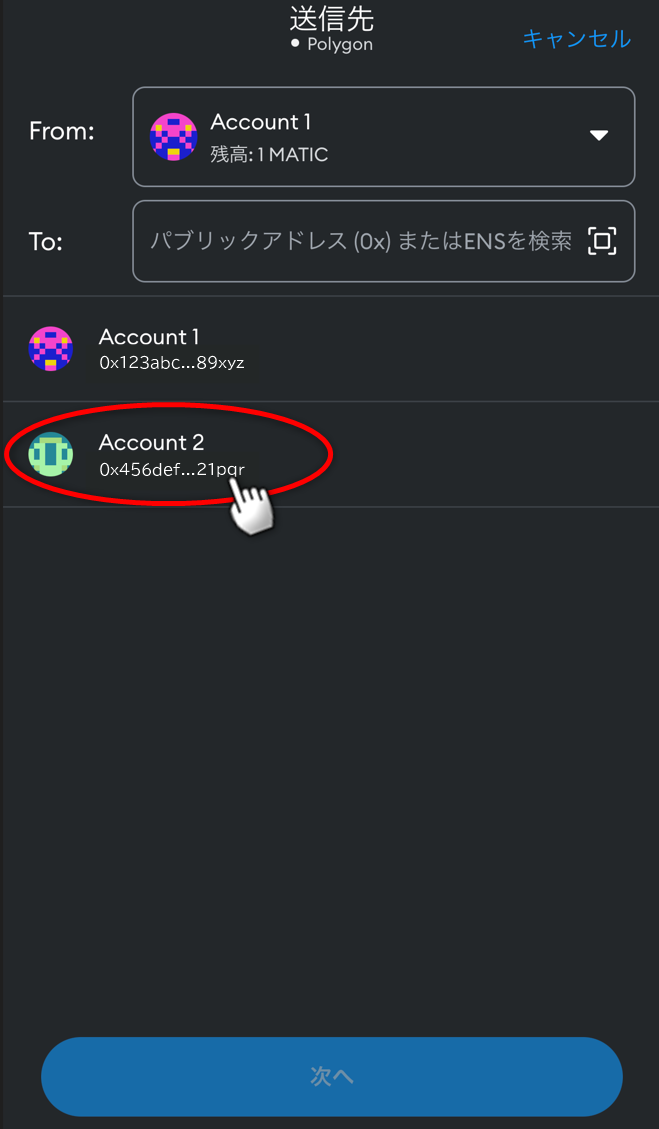 |
| ����ŁuFrom�i�������j�v���uAccount�P�v�ŁC 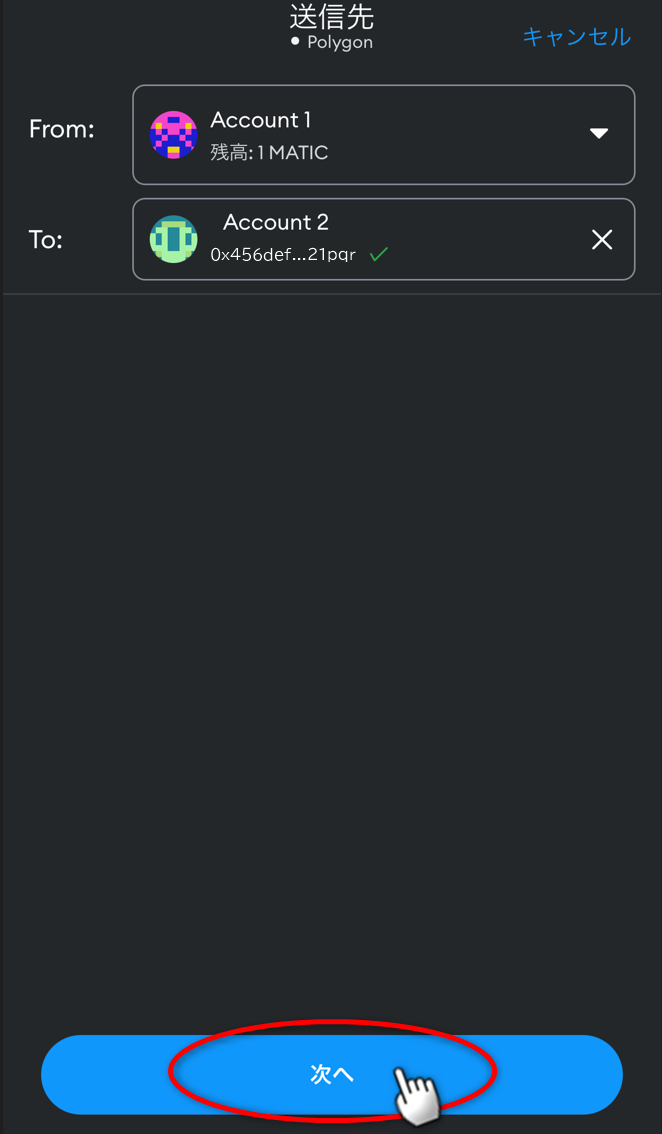 |
| �@�ɑ������������z����͂��C�A�u���ցv�{�^�����^�b�v���܂��B 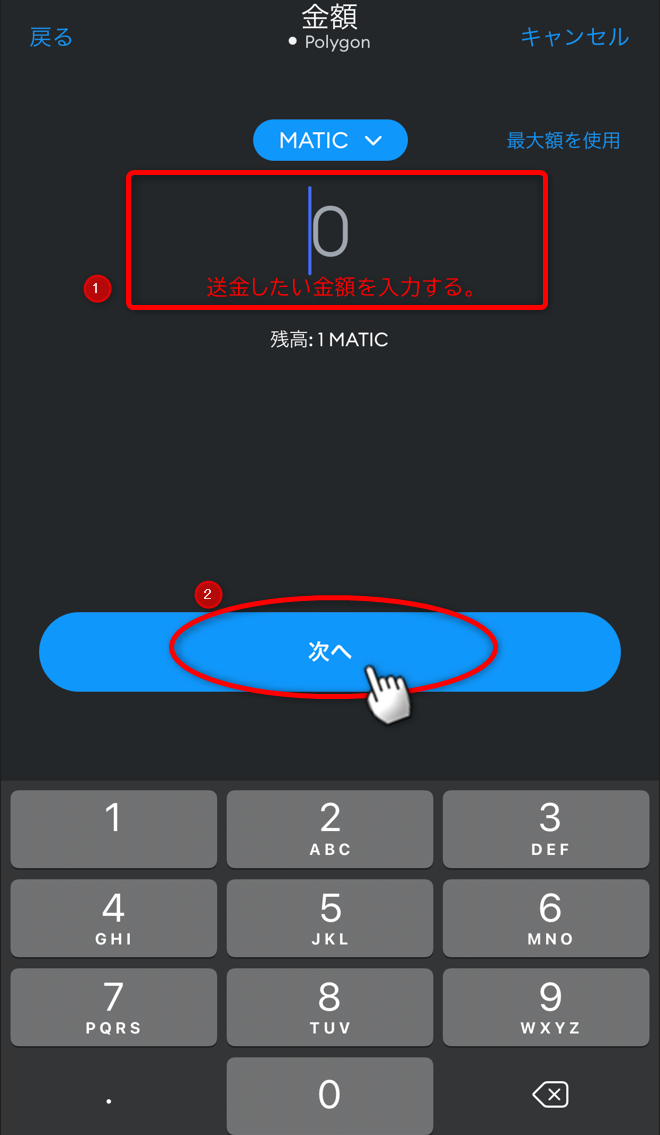 |
| ����������z���m�F���C��ʉ����́u���ցv�{�^�����^�b�v���܂��B 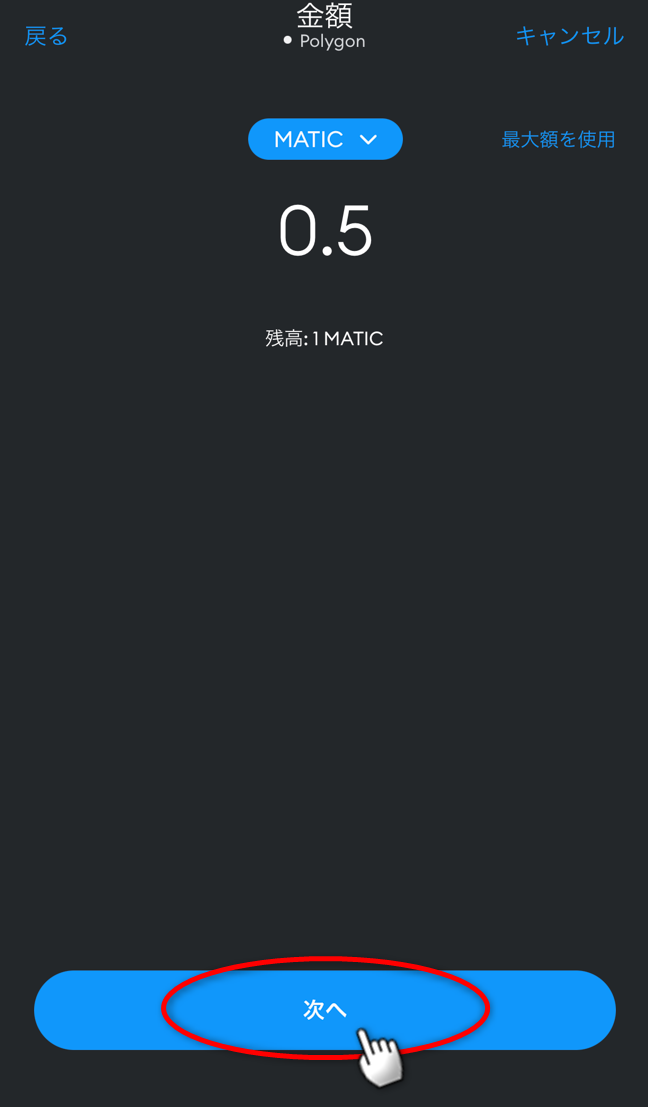 |
| �ŏI�m�F��ʂł��B 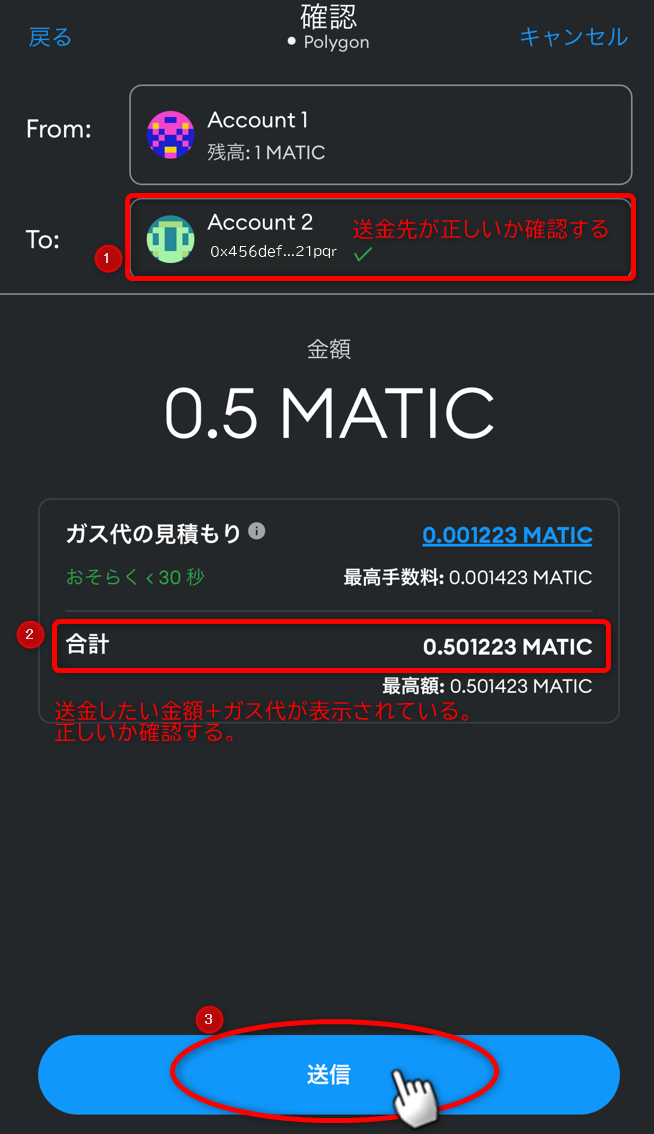 |
| �g�����U�N�V��������������ƁC�uAccount�P�v�̑��������ʉ݂̎c�����\������܂��B 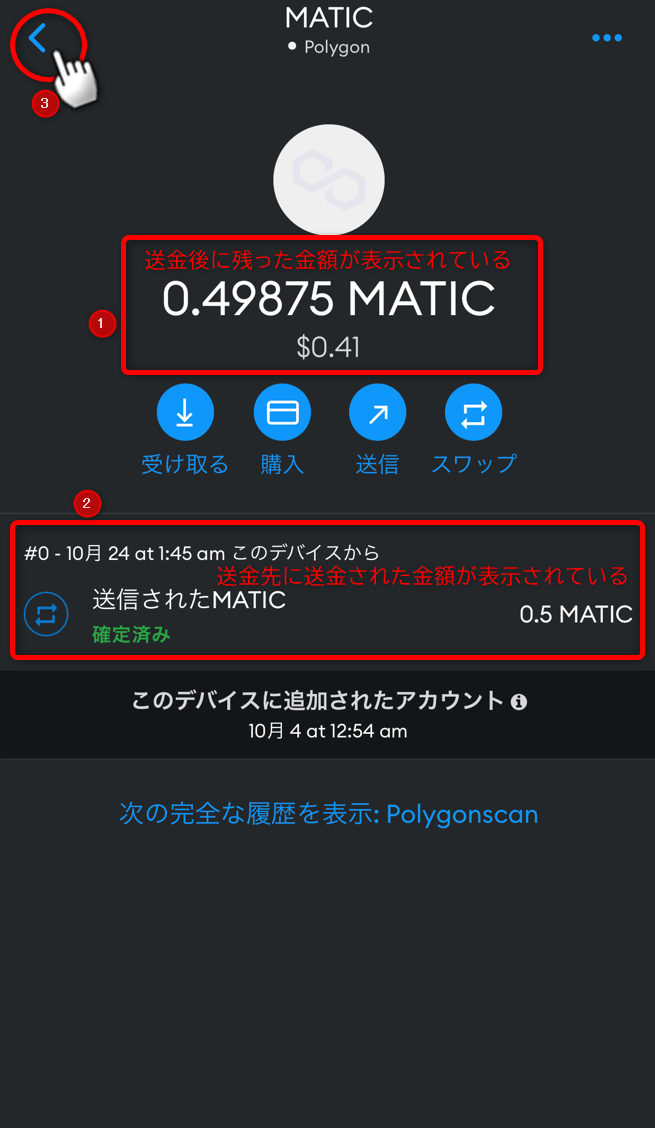 |
| �z�[����ʂ���uAccoun�Q�v�̉�ʂɐ�ւ���ƁC 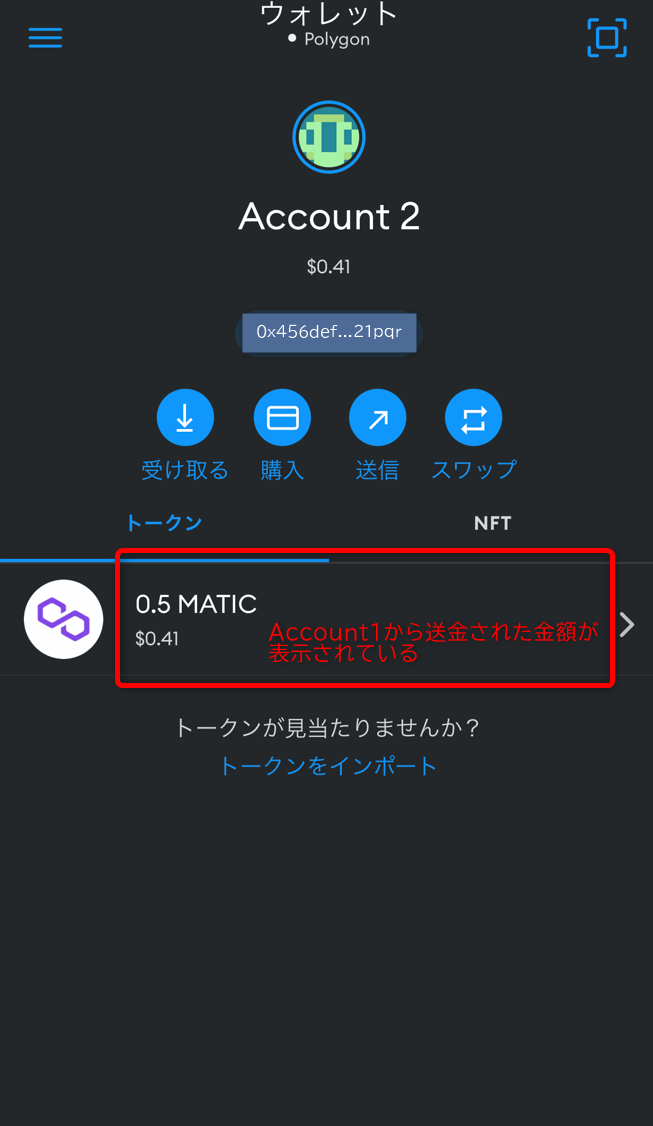 |
����ŁC���^�}�X�N�ւ̃E�H���b�g�Ԃ̎����̑������������܂����I�����l�ł����I
�E�H���b�g�A�J�E���g�Ԃ̑����ł��C�K�X�オ������_�ɒ��ӂ��܂��傤�I
����́u�قȂ�E�H���b�g�ւ�NFT�̑��M���@�v������������Ǝv���܂��I

�X�e�b�v�S�|�Q�F���^�}�X�N�iMetamask�j�̃E�H���b�g��lj�������@

�ŋ߁CTwitter�o�R�ʼn������T�C�g�ƃ��^�}�X�N�̃E�H���b�g��ڑ����Ă��܂��C���NFT�𓐓��Ă��܂��P�[�X���p�����Ă��邻���ł��B
���NFT����邽�߂ɂ��C���^�}�X�N�ɕ����̃E�H���b�g���������Ă����C���i�g���p�̃E�H���b�g��NFT�ۊǗp�̃E�H���b�g���Ă������Ƃ��d�v���Ǝv���܂��B
�����ŁC����́C���^�}�X�N�iMetamask�j�Ƃ������z�ʉ݂̂����z�i�E�H���b�g�j�A�v���ŁC�E�H���b�g��lj�������@��������Ă����܂��B
�܂����^�}�X�N�̃C���X�g�[���⏉���ݒ肪�ł��Ă��Ȃ��ꍇ�́u�X�e�b�v�S�|�P�F���^�}�X�N�̃C���X�g�[���Ə����ݒ�����悤�v���Q�l�ɏ��������Ă��������ˁB
| �܂��̓��^�}�X�N�̃z�[����ʂŁC��ʒ����̊ۂ��A�C�R�����^�b�v���܂��傤 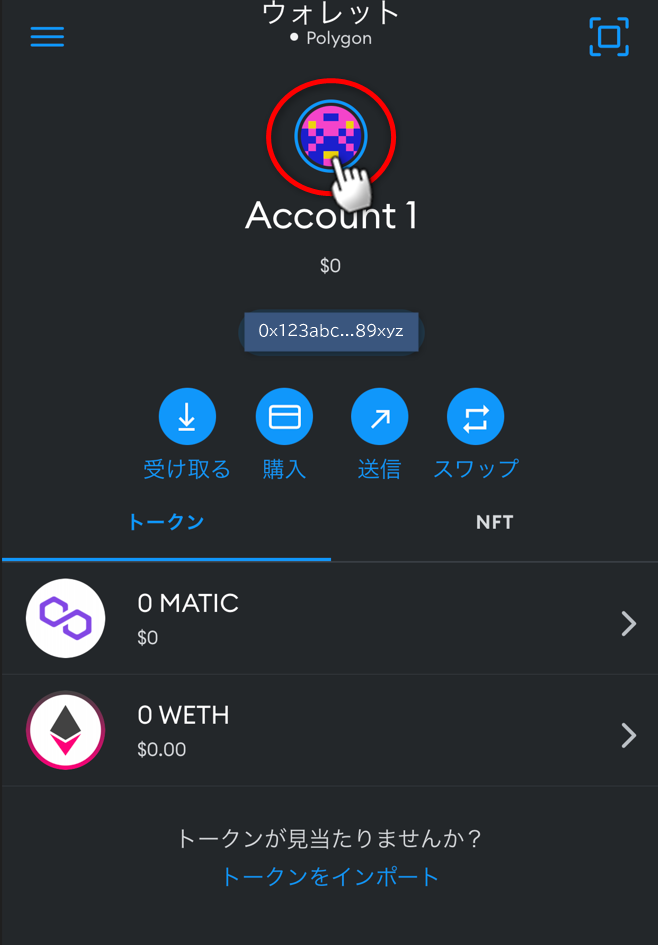 |
| ���Ɂu�V�K�A�J�E���g���쐬�v�{�^���������܂� 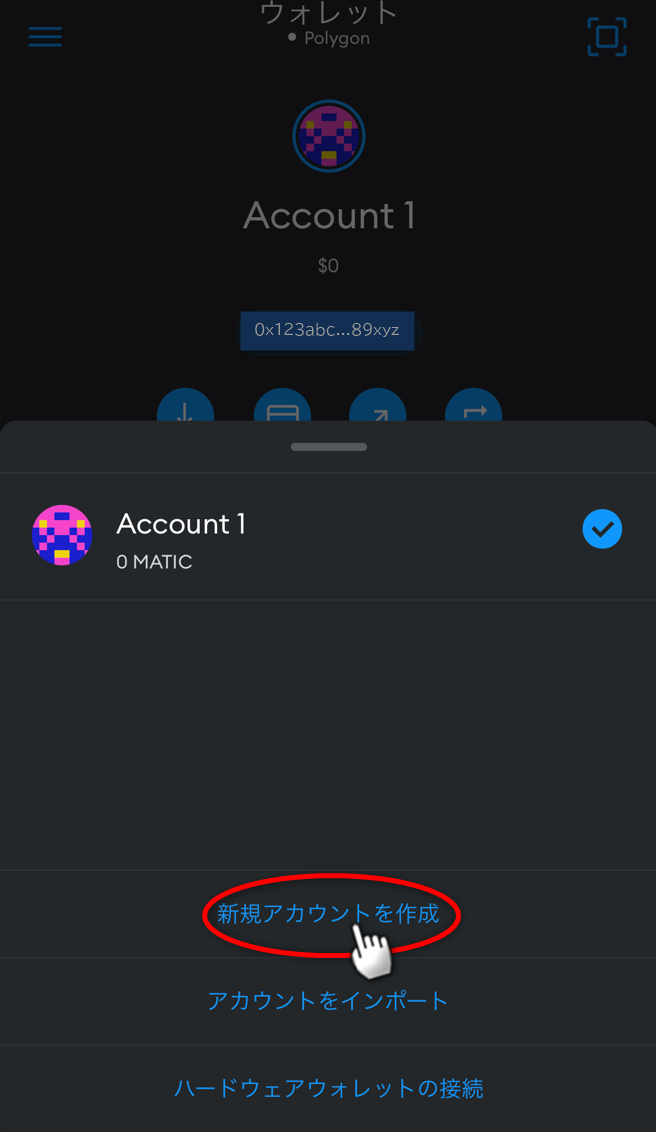 |
| �������邮�邵�đ҂��Ă����... 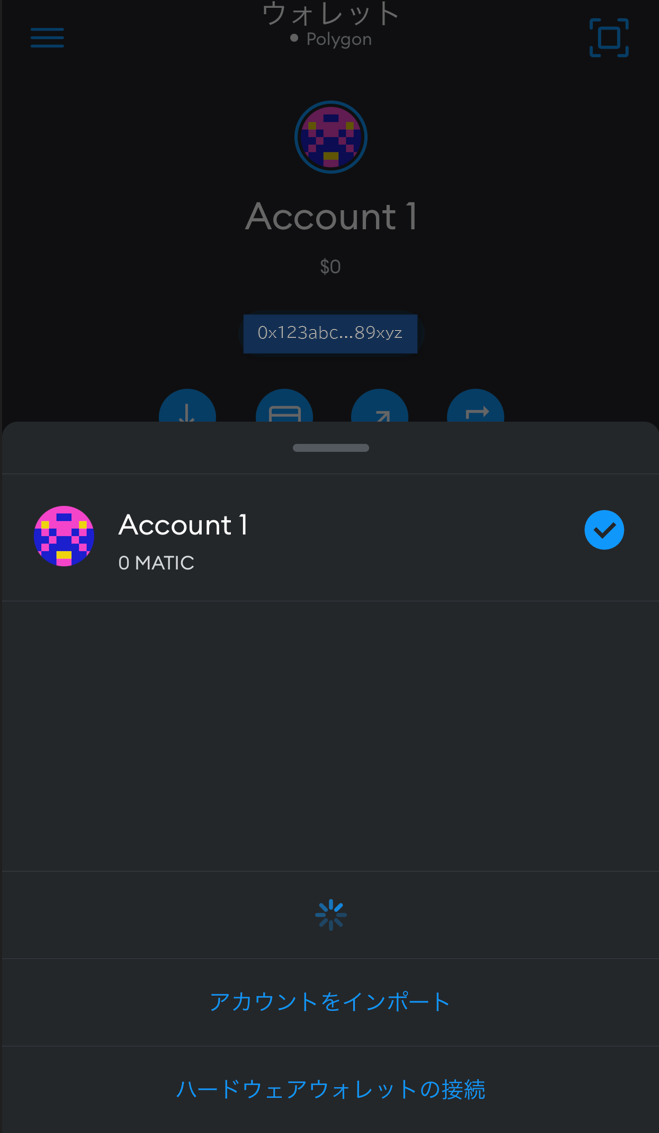 |
| �uAccount�Q�v���\�������̂ŁC�^�b�v���܂��傤�B 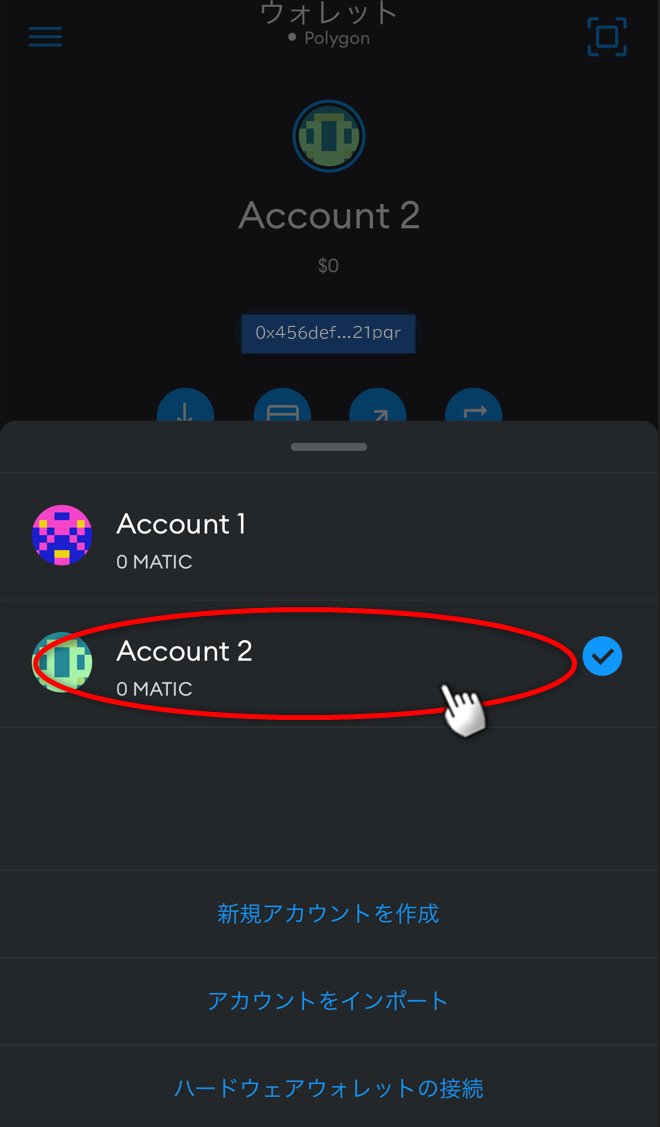 |
| ����ŃE�H���b�g�̒lj����������܂����I�A�J�E���g���ւ������ꍇ�́C��قǂƓ����悤���A�C�R�����^�b�v���āC��ւ������E�H���b�g��I�����܂��傤�B 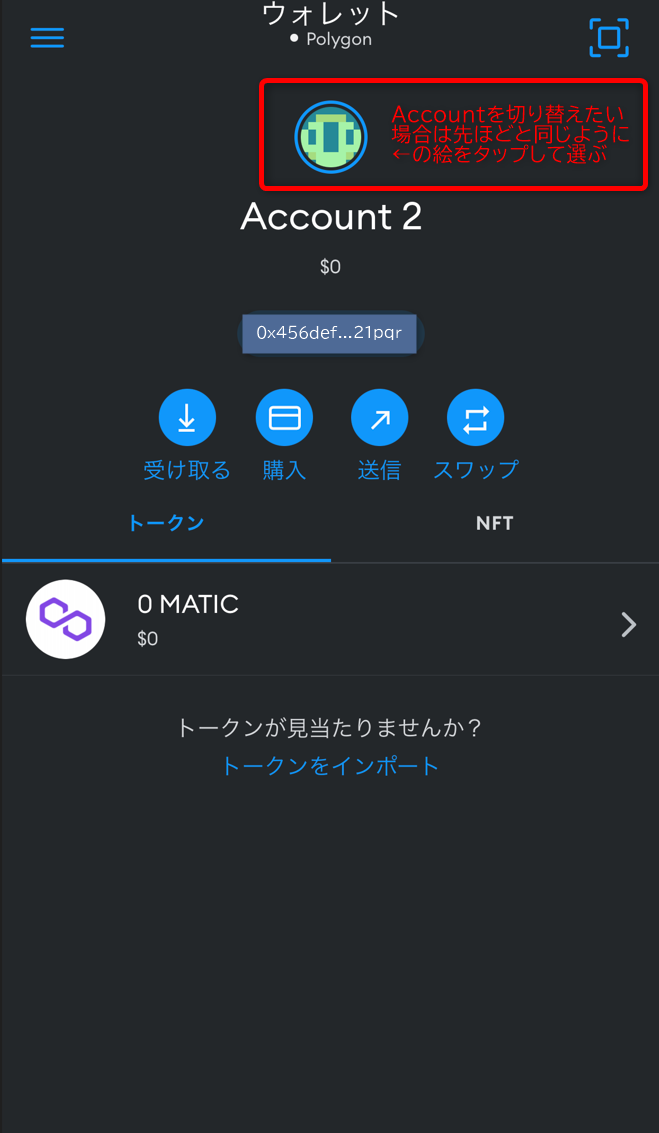 |
����ŁC���^�}�X�N�ւ̃E�H���b�g�̒lj����������܂����I���ȒP�ł����ˁI
�lj������E�H���b�g�A�J�E���g�́C�ŏ��̃E�H���b�g�A�J�E���g�Ɠ��l�ɕ����̃l�b�g���[�N���ւ��Ďg�p�\�ł��B
�܂��C�E�H���b�g�A�J�E���g���ւ�����Ԃ�Opensea�ƃE�H���b�g��ڑ��i�Q�l�L���j����ƁC�ʂ̃A�J�E���g�Ƃ��ĔF������Ă��邱�Ƃ��킩��Ǝv���܂��I
���́u���^�}�X�N�iMetamask�j�̃E�H���b�g�ԂŎ����𑗋�������@�v�ƁC�u�قȂ�E�H���b�g�ւ�NFT�̑��M���@�v������������Ǝv���܂��I

