新規記事の投稿を行うことで、非表示にすることが可能です。
2022年10月05日
ステップ5:仮想通貨をウォレットに移そう

前々回は,BYBITという仮想通貨取引所での新規アカウント登録と仮想通貨の購入を行いました。
前回は,ウォレットの準備を行いました。
今回は,いよいよ仮想通貨をウォレットに移す作業を進めましょう。
| まずはメタマスクの画面の表示内容をおさらいします。画面中央の「0x...」という部分をタップすると,ウォレットアドレスをコピーすることができます。少しの時間があれば「ツアーを見る」ボタンを押して,説明に目を通しましょう。 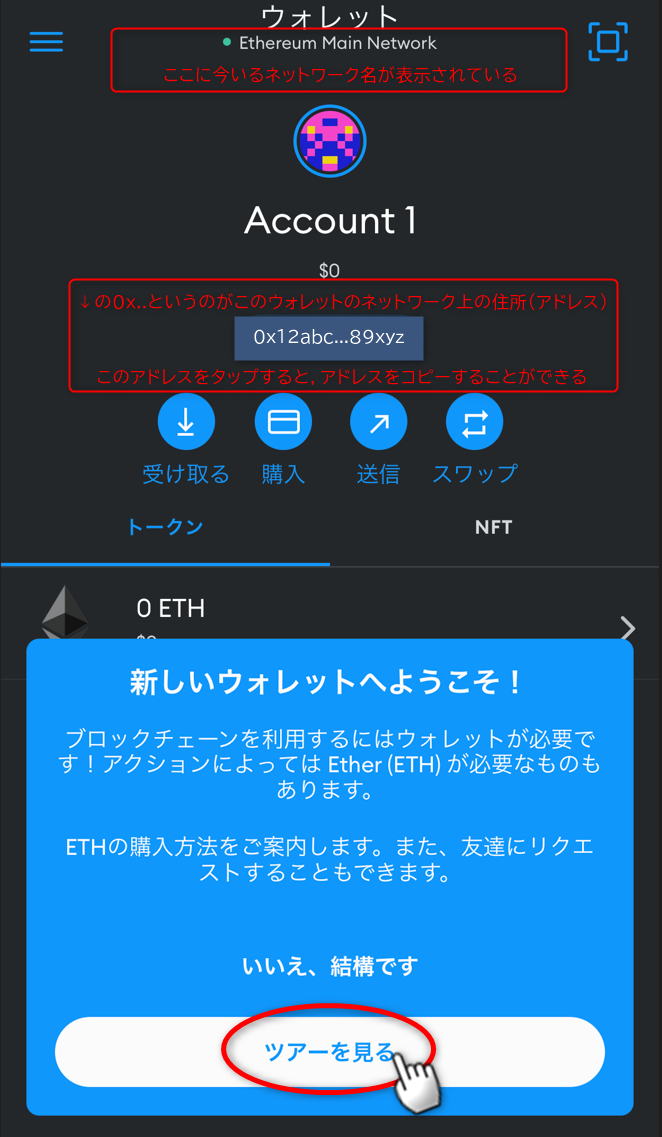 |
| 左上の「三」ボタンを押すと,次の図のように画面左からナビゲーションが表示されます。 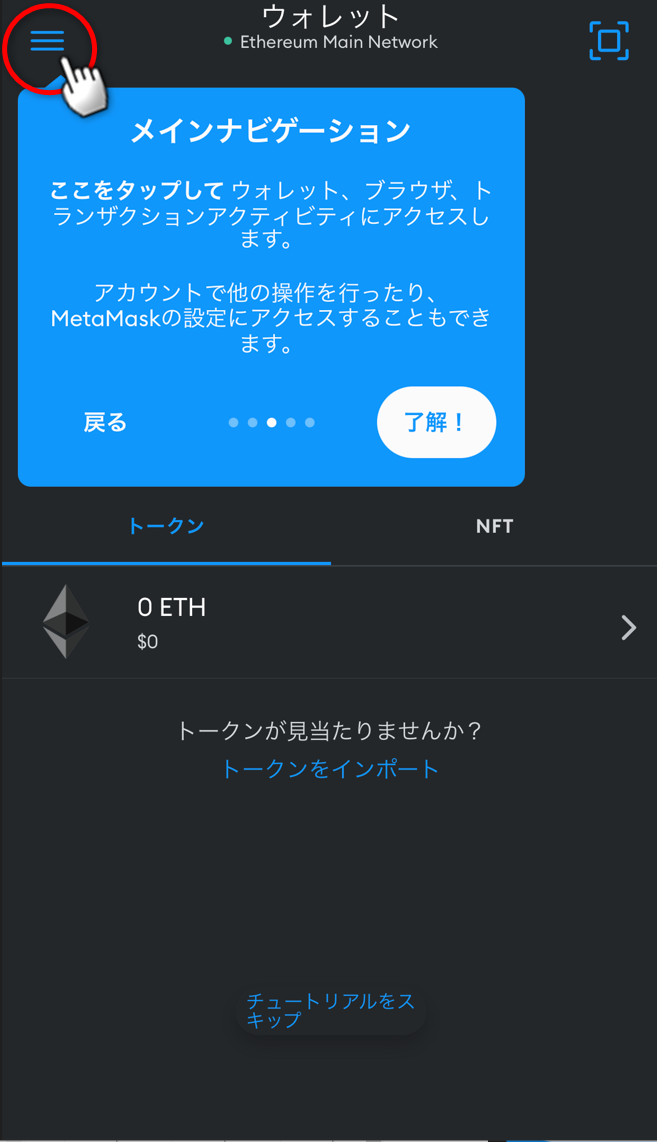 |
| 「ブラウザ」ボタンを押すと,ブラウザの画面が表示されます。 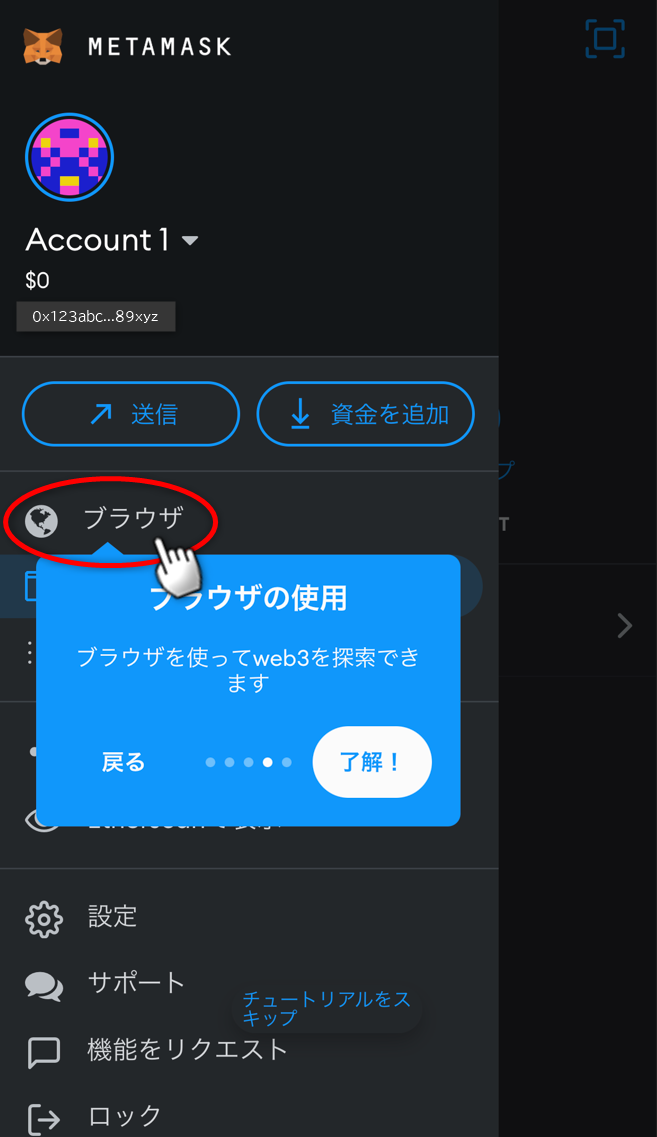 |
| 次のステップ⑥では,この中央の検索ボックスに, 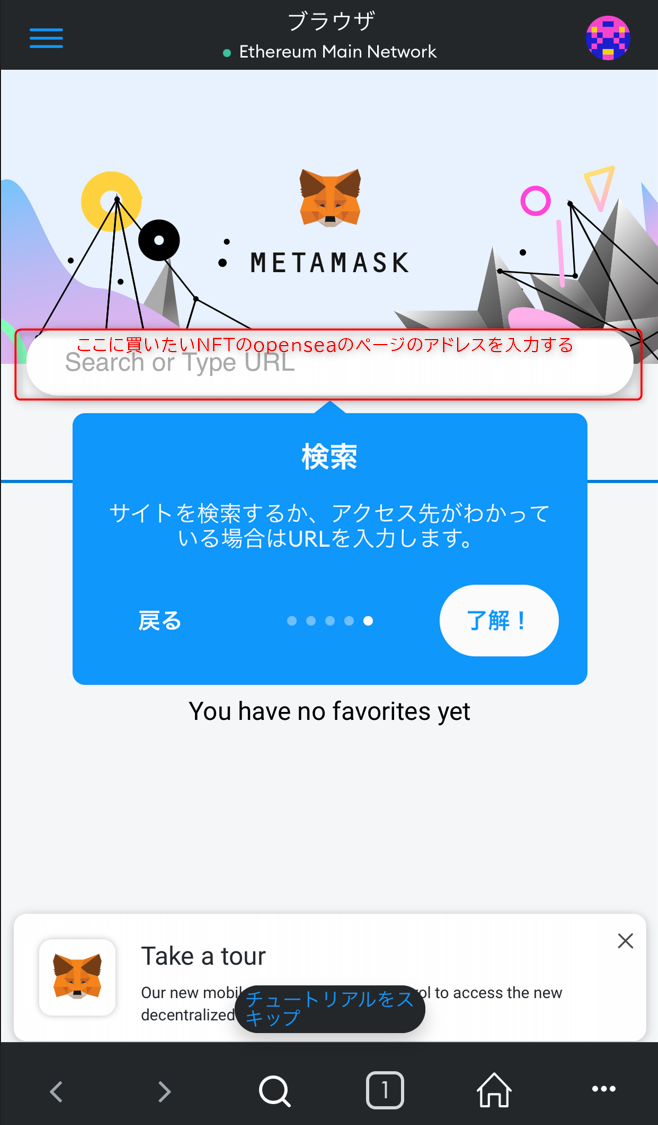 |
| それではステップ③でBYBITで購入した仮想通貨をウォレットに移していきましょう。BYBITにログインし,右下の「資産」ボタンを押します。 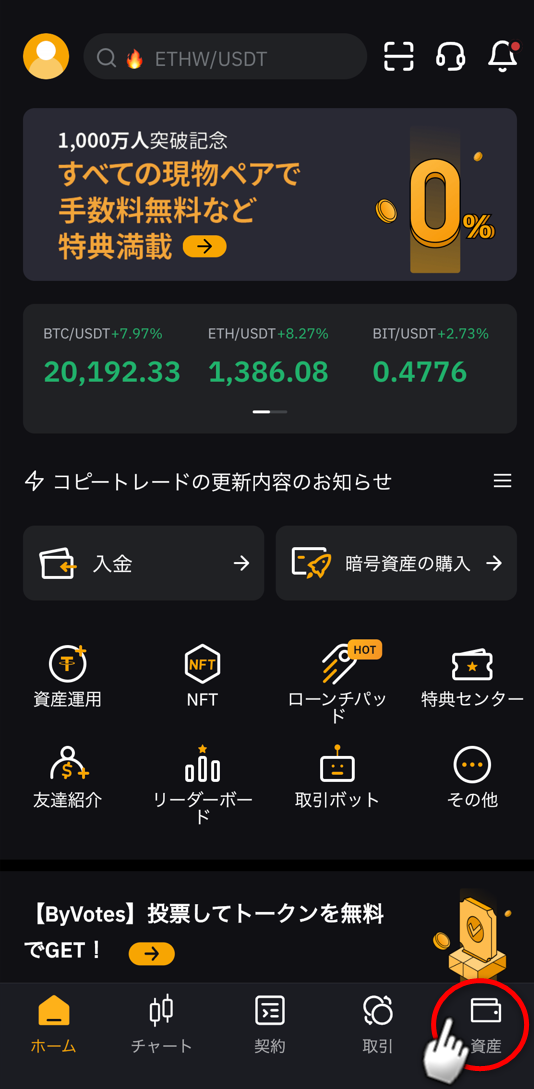 |
| 「現物」ボタンをタップします。 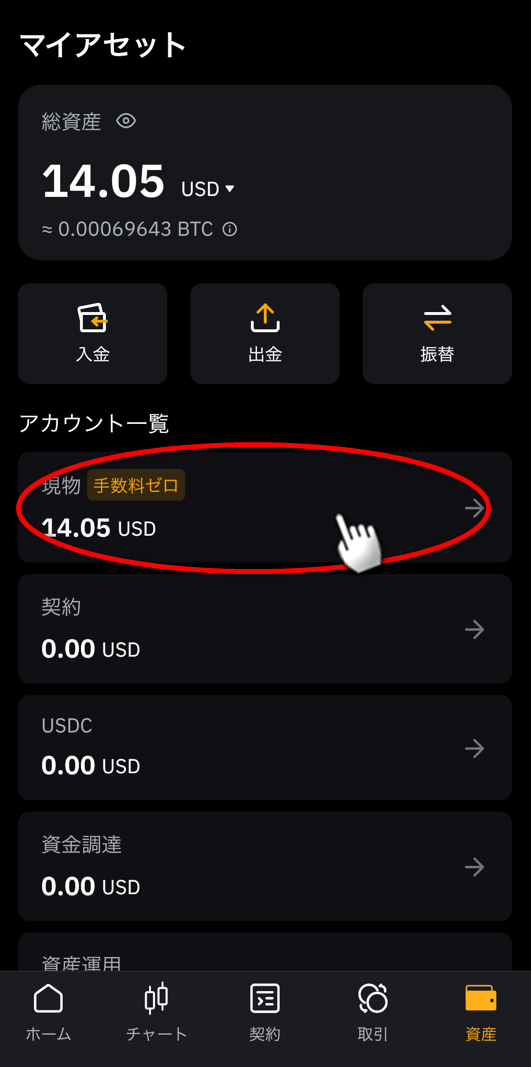 |
| 「ETH Ethereum」ボタンをタップします。 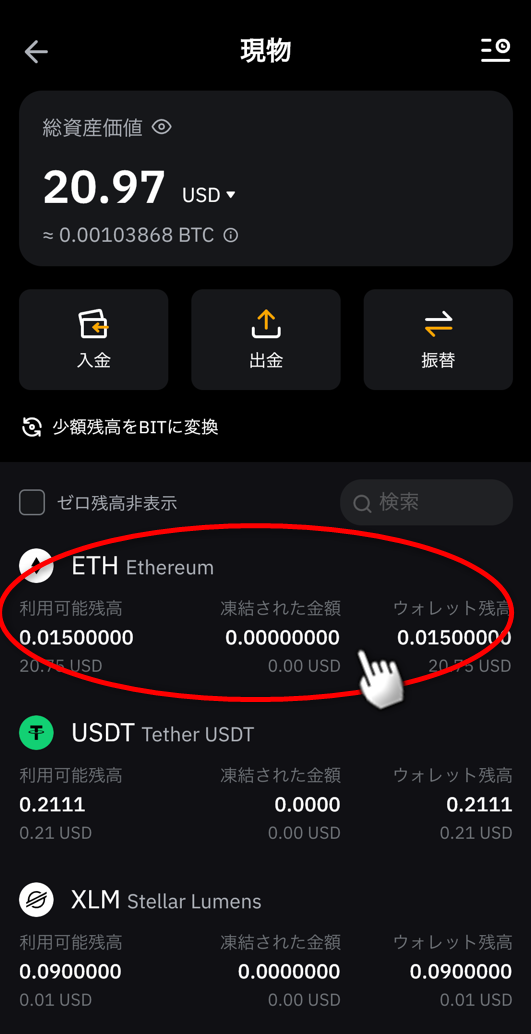 |
| 画面下部の中央,「出金」ボタンを押しましょう。  |
| メタマスクのウォレットアドレスをタップしてコピーし,①に貼り付けます。②では「ERC20」を選択します③には出金したいETHの金額を入力します。 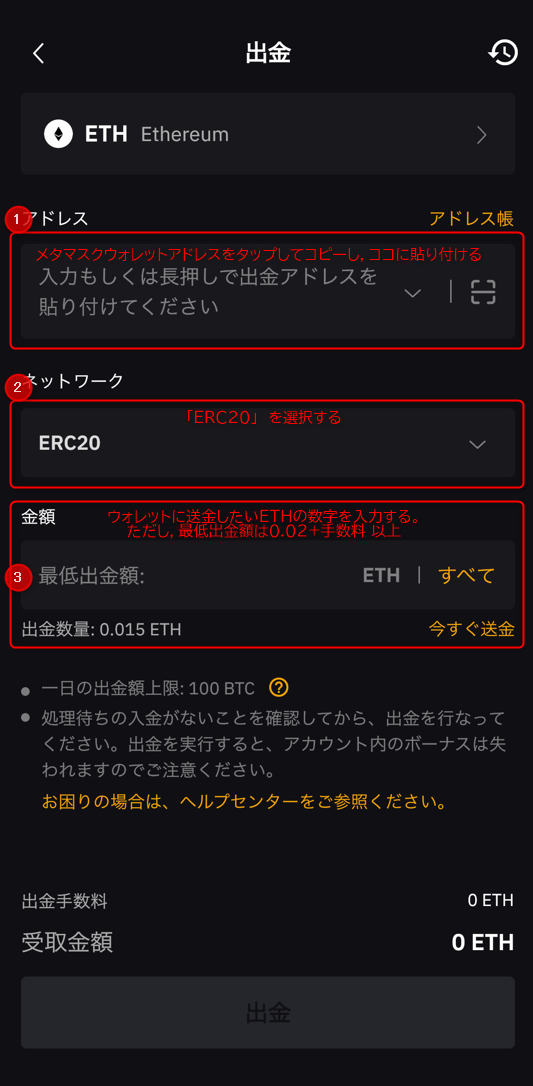 |
| このように入力が終わったら,「出金」ボタンを押しましょう。※この「出金」ボタンを押しても,まだ送金が開始されるわけではありません。 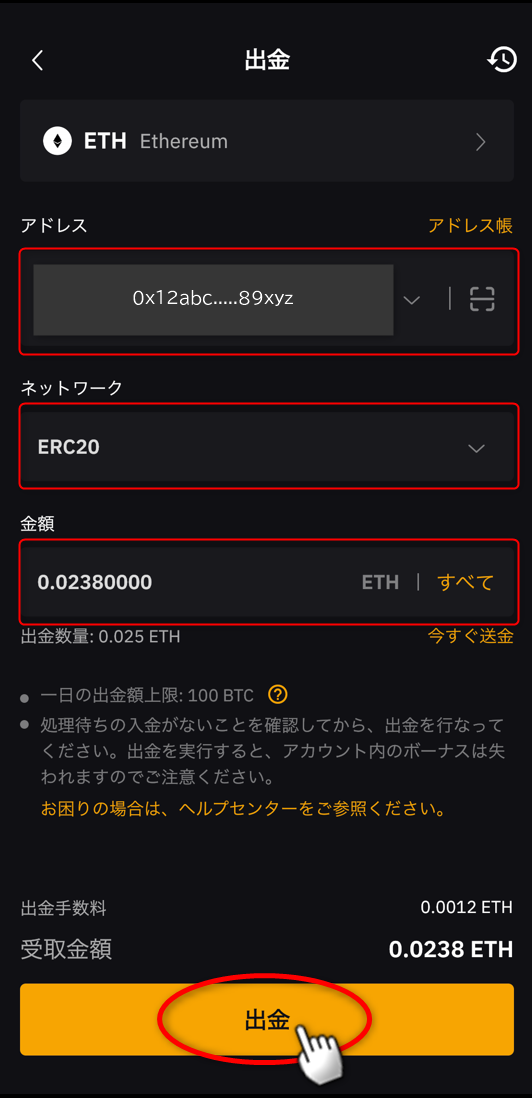 |
| 送付先のウォレットアドレスの最終確認をしましょう。メタマスクのウォレットアドレスをメモ帳などに貼り付け,このBYBITの送金先アドレスに貼り付けた内容と完全に同じか確認します。【注意!】万が一英数字が一文字でも違っていたら,送金したETHは失われ,戻らないので必ず確認しましょう!確認できたら「コードを取得」ボタンを押しましょう。届いたメールに記載された6ケタの数字を入力しましょう。次にGoogle認証アプリで生成された6ケタのワンタイムパスワードを入力しましょう。 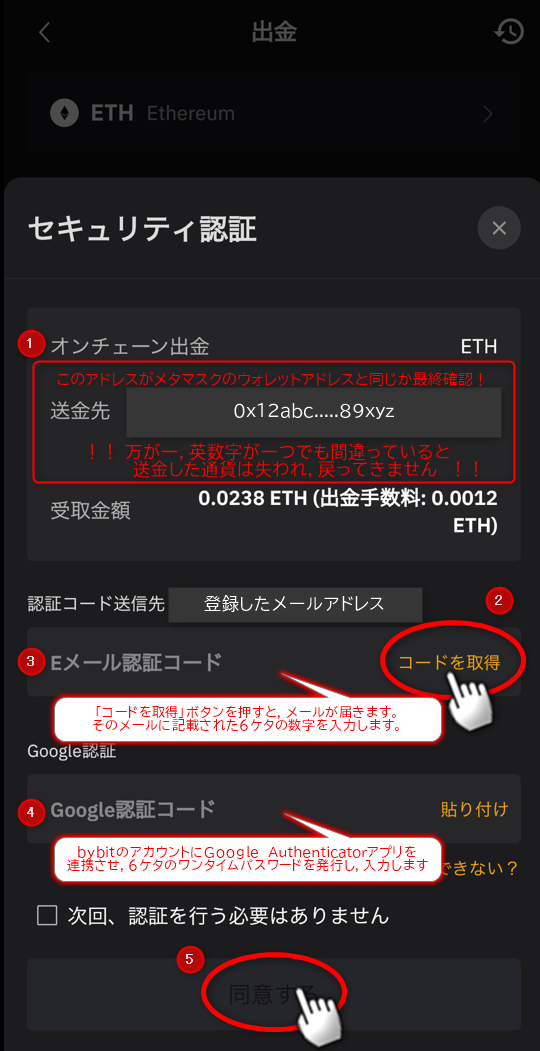 |
| 中央上部に「提出完了」と表示されます。 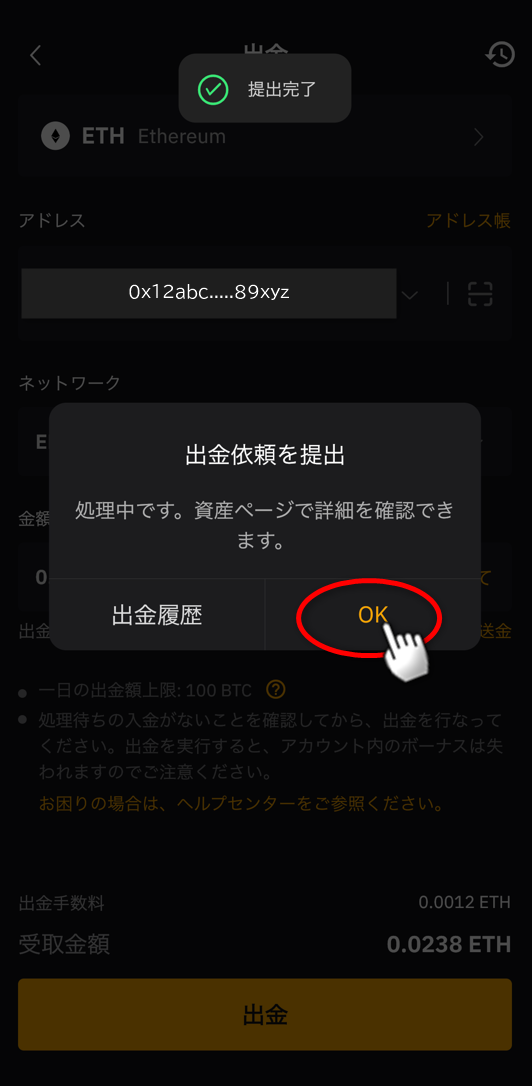 |
| 早ければ数分程度で,メタマスクのウォレットに先ほど送金したETHが入金されます! 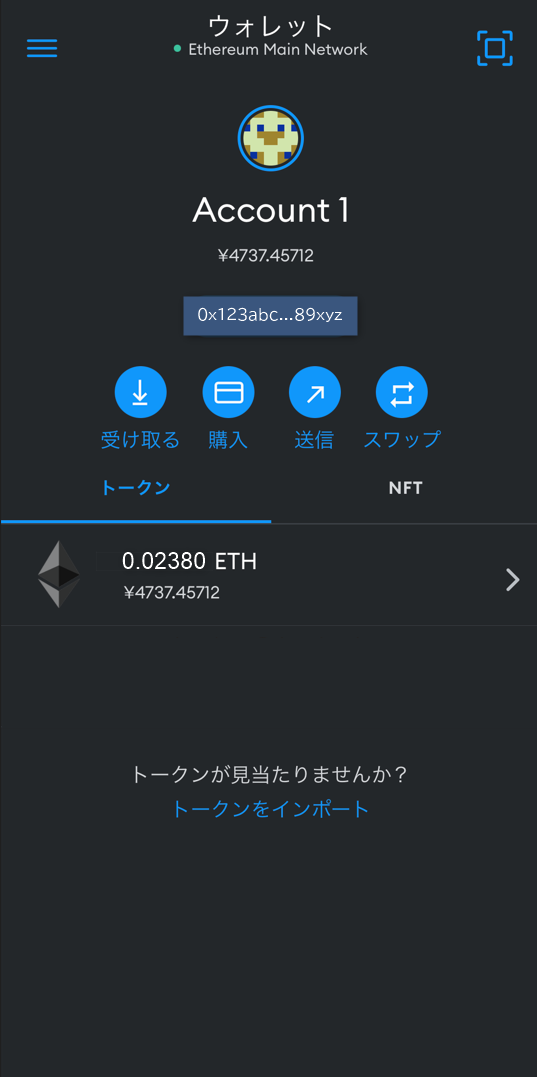 |
これで,NFTの購入に必要な仮想通貨のウォレットへの移動が完了しました!
次の「ステップ⑥:Openseaとウォレットを接続してNFTを購入しよう」へ進みましょう!

