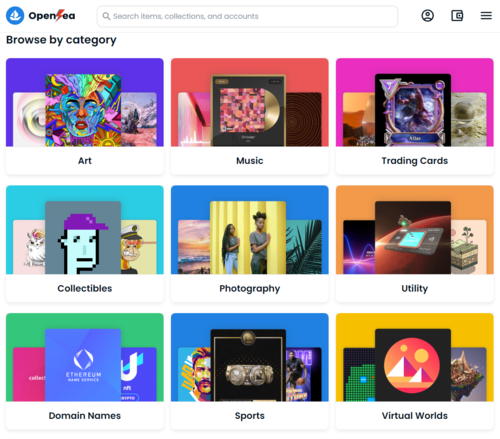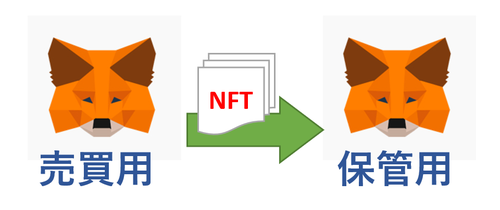2022擭10寧07擔
僗僥僢僾俇丗Opensea偲僂僅儗僢僩傪愙懕偟偰NFT傪峸擖偟傛偆
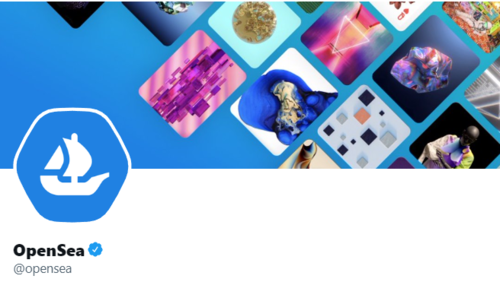
慜乆乆夞偼丆BYBIT偲偄偆壖憐捠壿庢堷強偱偺怴婯傾僇僂儞僩搊榐偲壖憐捠壿偺峸擖傪峴偄傑偟偨丅
慜乆夞偼丆僂僅儗僢僩偺弨旛傪峴偄傑偟偨丅
慜夞偼丆壖憐捠壿乮ETH乯偺僂僅儗僢僩傊偺憲嬥傪峴偄傑偟偨丅
崱夞偼丆偄傛偄傛NFT傪峸擖偟偰傒傑偟傚偆両
| 慜夞丆儊僞儅僗僋偵ETH傪憲偭偨夋柺偐傜偺懕偒偱偡丅 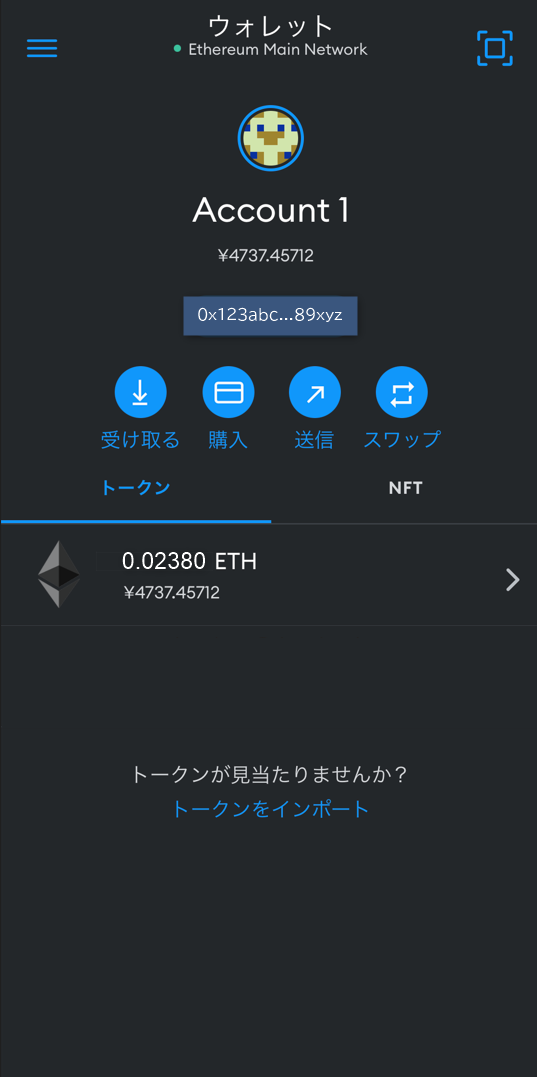 |
| 嵍忋偺乽嶰乿儃僞儞傪墴偡偲丆師偺恾偺傛偆偵夋柺嵍偐傜僫價僎乕僔儑儞偑昞帵偝傟傑偡丅 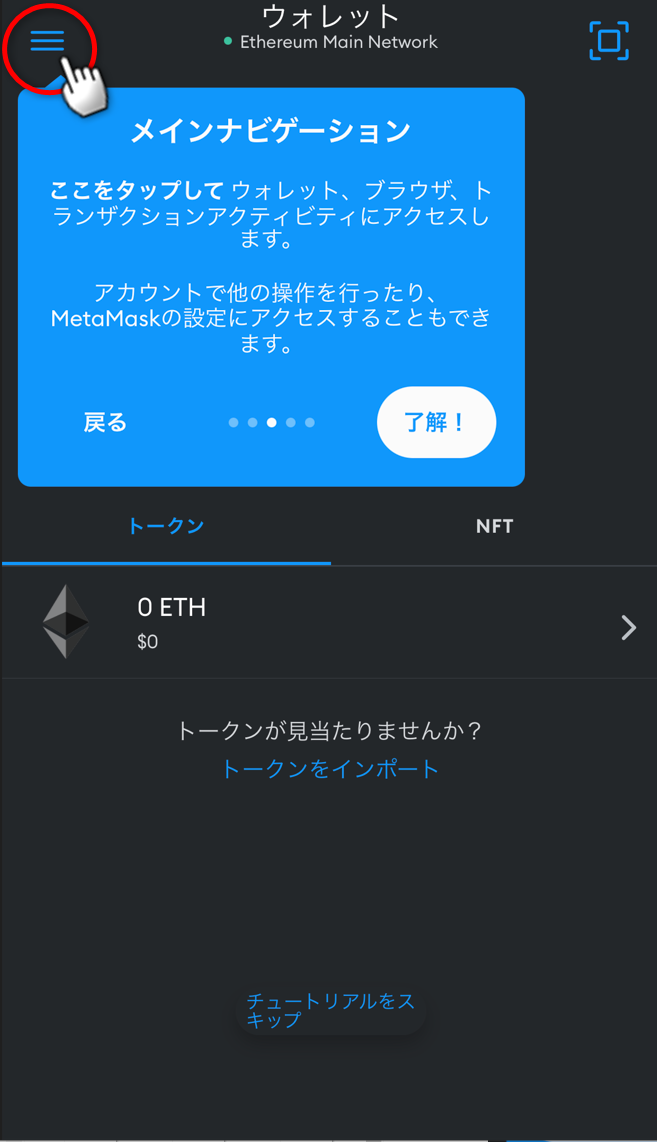 |
| 乽僽儔僂僓乿儃僞儞傪墴偡偲丆僽儔僂僓偺夋柺偑昞帵偝傟傑偡丅 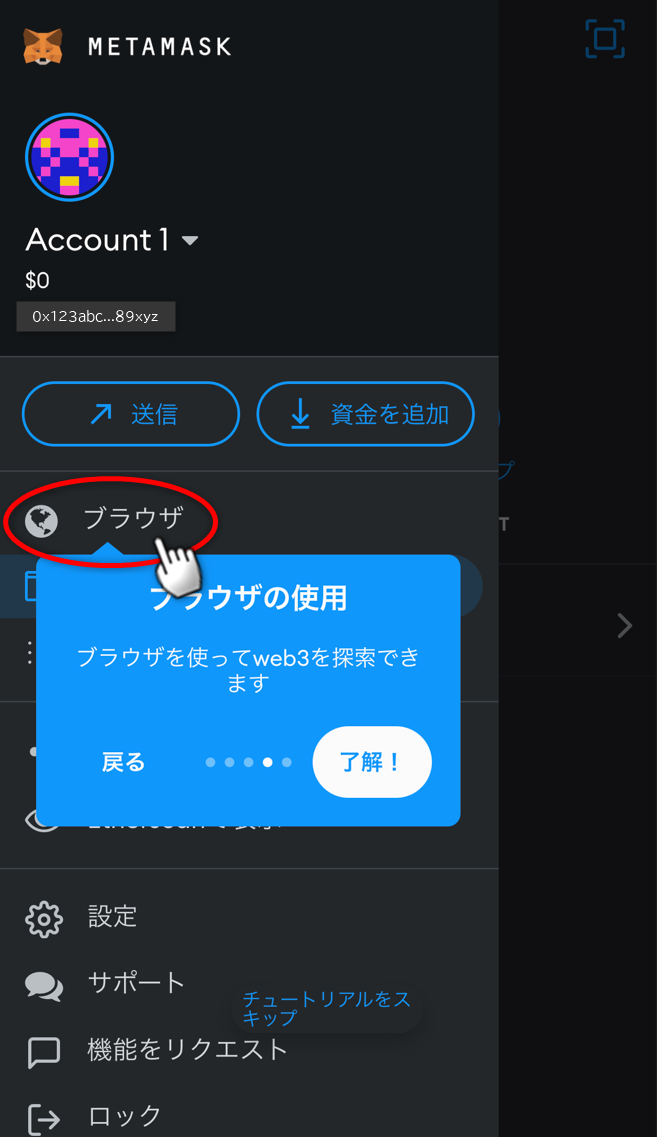 |
| 師偺僗僥僢僾嘐偱偼丆偙偺拞墰偺専嶕儃僢僋僗偵丆 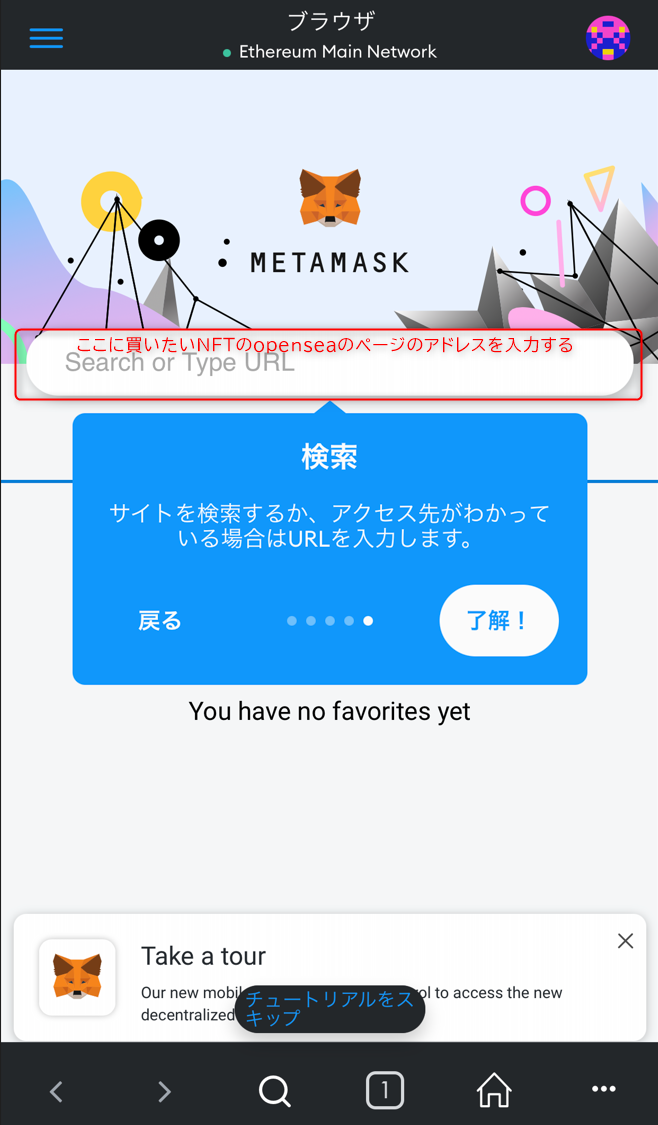 |
| Opensea偺TOP夋柺偑奐偄偨傜丆僂僅儗僢僩傪愙懕偟偰偄偒傑偟傚偆丅傑偢偼塃忋偺乽嶰乿儃僞儞傪墴偟傑偡丅 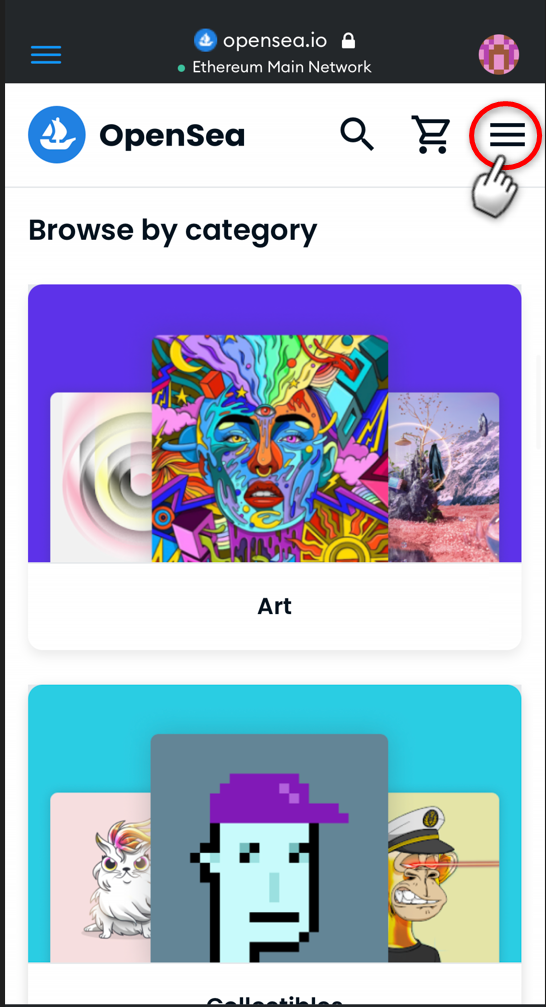 |
| 夋柺壓晹偺乽Connect Wallet乿儃僞儞傪僞僢僾偟傑偡丅 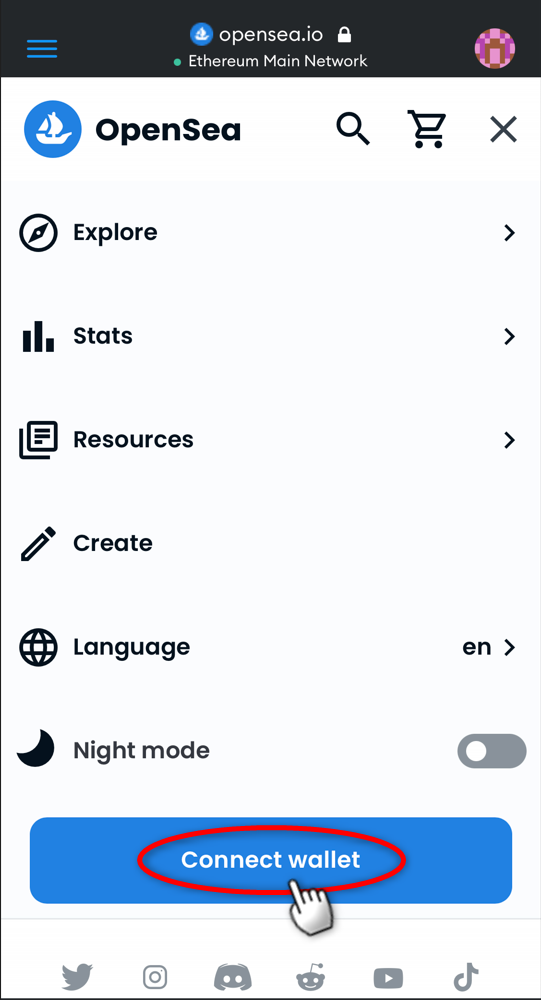 |
| 師偵丆乽MetaMask乿儃僞儞傪僞僢僾偟傑偡丅 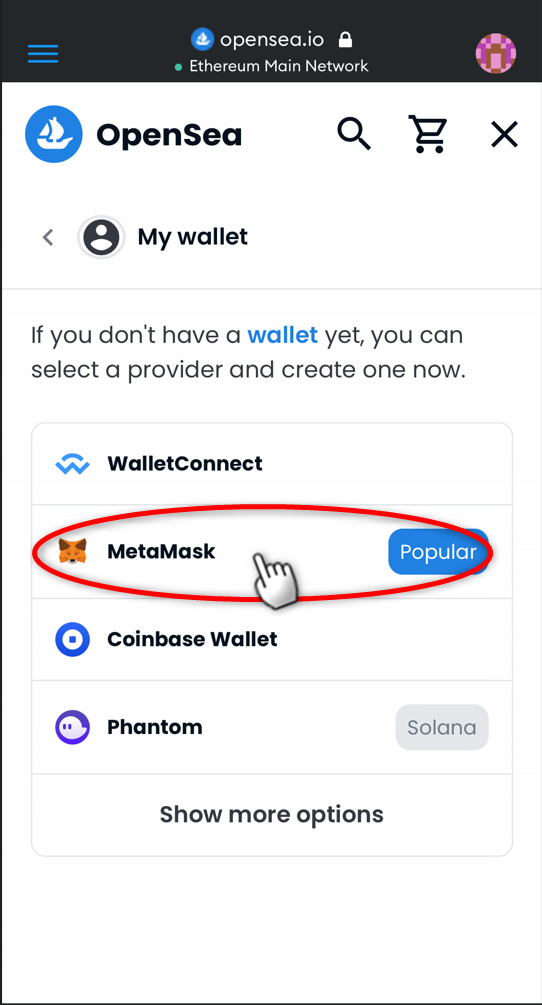 |
| 愙懕偑姰椆偡傞偲丆儊僞儅僗僋偵擖傟偰偄偨ETH乮僂僅儗僢僩偺忣曬乯偑昞帵偝傟傑偡丅 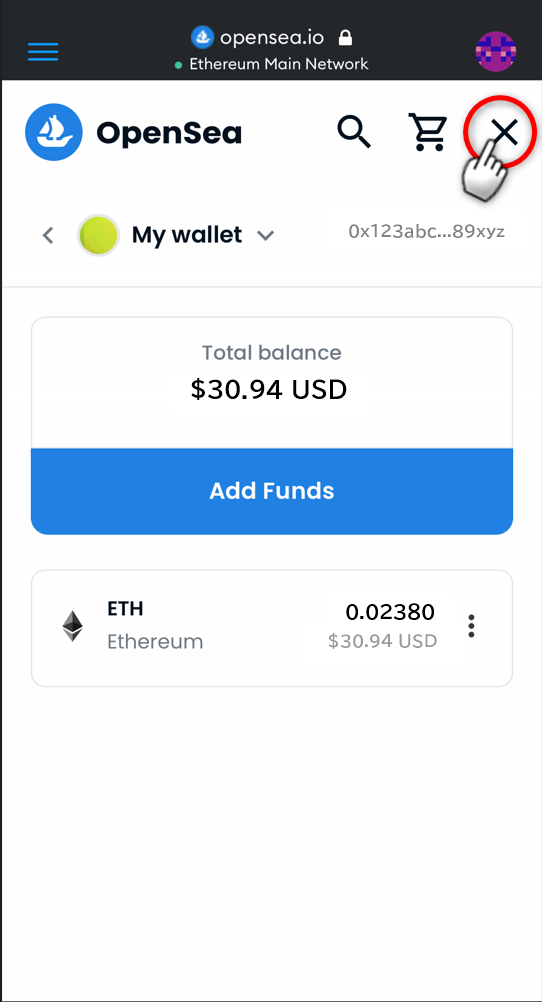 |
| 峸擖偟偨偄NFT偺夋柺偵偨偳傝拝偄偨傜丆 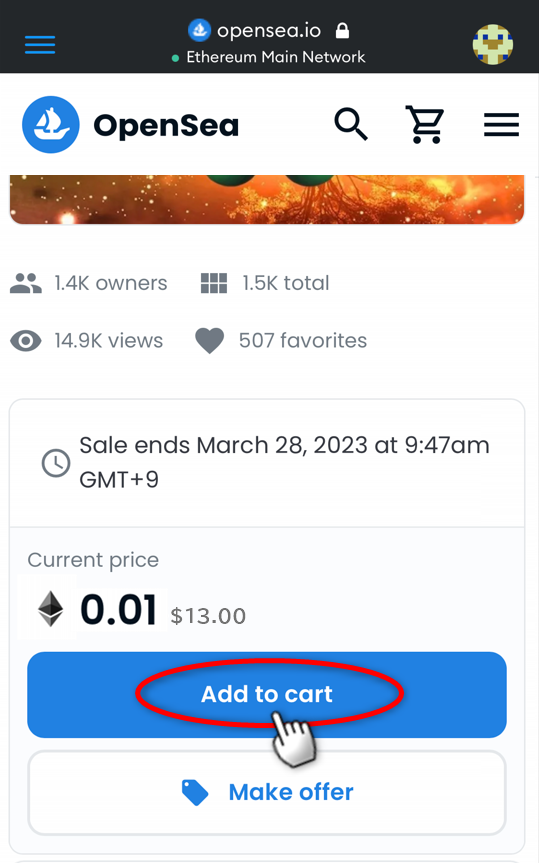 |
| 峸擖偡傞NFT偺嵟廔妋擣傪偟傑偟傚偆丅嘆峸擖偡傞偺偼昞帵偝傟偰偄傞NFT偱娫堘偄側偄偱偡偐丠嘇NFT偺柤慜丆斕攧尦丆壙奿偑昞帵偝傟偰偄傞偺偱嵟廔妋擣傪偟傑偟傚偆丅嘊巟暐偄崌寁妟偑昞帵偝傟偰偄傑偡丅娫堘偄側偄偐嵞乆妋擣傪偟傑偟傚偆両嘋埲忋偺偡傋偰偺妋擣偑OK偱偁傟偽丆乽Complete purchase乿儃僞儞傪墴偟偰NFT傪峸擖偟傑偟傚偆両 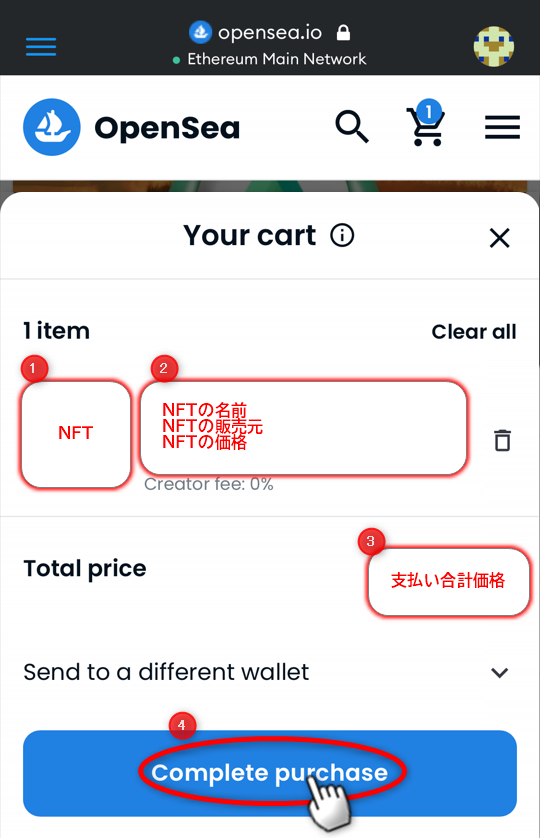 |
| 拞墰忋晹偵乽Your purchase is complete両乿偲昞帵偝傟傞偲丆峸擖姰椆偱偡両 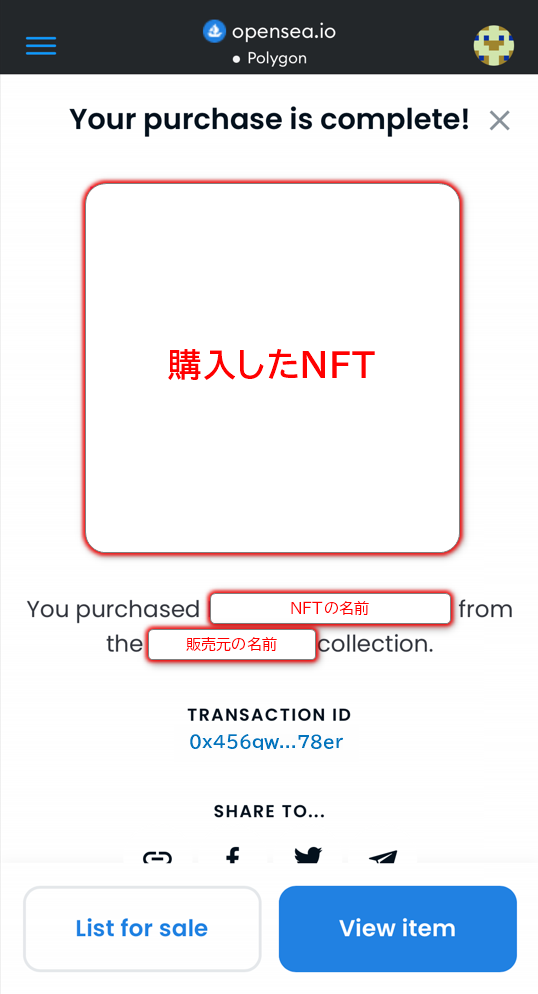 |
偙傟偱丆NFT傪峸擖偡傞偙偲偑偱偒傑偟偨両両偍旀傟條偱偟偨両両
師偐傜偼丆乽斣奜曇丗NFT峸擖偱婥傪偮偗傞傋偒偙偲乿傪尒偰偄偒傑偟傚偆両

偙偺婰帠傊偺僩儔僢僋僶僢僋URL
https://fanblogs.jp/tb/11622224
仸僽儘僌僆乕僫乕偑彸擣偟偨僩儔僢僋僶僢僋偺傒昞帵偝傟傑偡丅