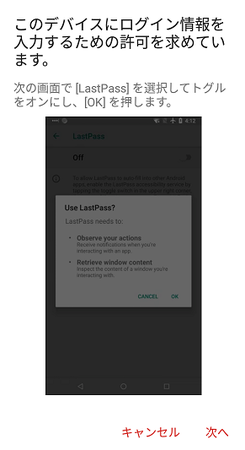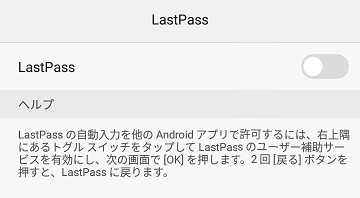2020年01月27日
LastPassのAndroidアプリ(無料版)機能を最大利用する設定など
LastPassはパスワード管理アプリで、ログインページでID・パスワードなどを自動入力してくれるという、とても便利なものです。
無料版でも基本機能は使えるようになっているので、Windows版のLastPassは重宝しています。
年間36.00米ドル(約4,000円)のLastPass Premiumにアップグレードすると、さらに便利な機能が付加されます。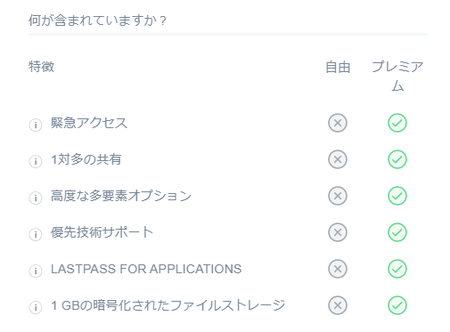
Android版のLastPassは無料版だと、以前はWindows版のLastPassと同期して利用できないようになっていましたが、現在は無料版でも同期できるようになっています。
でも、初期設定のままだとID・パスワードなどの自動入力ができなかったり、LastPass自体へのログインが面倒だったりで、Windows版のLastPassと比べるとかなり不便です。
この不便さをなくして、機能を最大限利用できるようにする設定を試してみました。
LastPassのAndroidアプリを便利にする設定
1)LastPassを起動するときは、マスターパスワードを入力して起動します。
他人に勝手に使われないようにするために必要な仕組みですが、他人が使うことがない場合や、スマホの画面自体に各種認証を設定していて安全だという場合は、マスターパスワードの入力を省略することもできます。
LastPassのAndroidアプリで起動時のマスターパスワード入力を省略する
2)Androidアプリの中には起動時にID・パスワードの入力が必要なものがありますが、LastPassから自動入力させることができます。
ただし、LastPassの標準設定では、それができないようになっているので、できるように設定を変更します。
LastPassのAndroidアプリで「LastPassの入力方法」を有効にする
3)アプリにLastPassから自動入力させる設定にしても、それが機能しないアプリもあります。
そんな場合は、「入力補助バブル」を表示させる設定にすれば、自動入力が可能です。
LastPassのAndroidアプリで他のアプリに「入力補助バブル」を表示させる
4)ブラウザの場合はID・パスワードをブラウザに記憶させておくと、サイトへのログインが簡単にできますが、複数のアカウントを使い分けている場合などで、それがうまく機能しない場合もあります。
そんなときはLastPassから自動入力させることもできます。
AndroidのブラウザにLastPassからID・パスワードを自動入力させる
5)LastPassの保管庫からLastPassブラウザでサイトを開くことができますが、既定のブラウザで開くように設定変更することもできます。
LastPassのAndroidアプリのブラウザを、既定のブラウザに変更する
以上の設定変更で、かなり使い勝手がよくなると思います。
ただし、最終的に残ってしまう少し面倒な部分もあります。
おそらく有料版では解消される部分だと思いますが、そのあたりを書いておきます。
無料版を使ってみて良さそうだったら、有料版へのアップグレードを考えてみるのもいいと思います。
LastPass起動時に自動入力の許可を求められる
LastPass でID やパスワードを自動入力させるためには、先にLastPass自体を起動しておく必要があります。
そのときに、他のアプリに自動入力する許可を、毎回求められます。
その手順は以下のとおりです。
1)LastPass を起動すると、設定を有効にするか聞いてくるので、[はい]をタップします。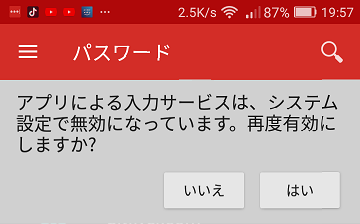
3)サービスのLastPass の右側の[OFF]になっているところをタップします。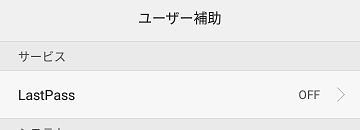
5)説明画面が表示されるので、[OK]ボタンをタップします。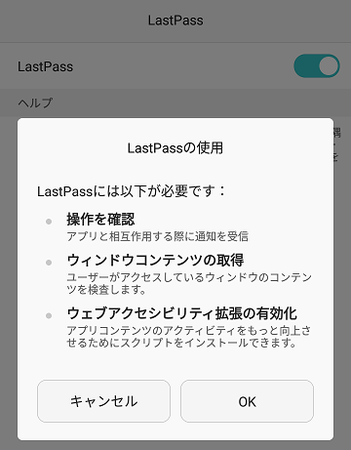
大した手間ではありませんが、毎回のことなので残念なところです。
再ログインとその時間設定が有効にならない
LastPass を起動している状態でも、少し時間が経つとLastPass のログイン状態が解除され、ログインし直すようになっているので、上で書いた自動入力の設定もやり直しになります。
このログアウトの仕組みやログアウトされるまでの時間は、LastPass の左上のハンバーガーアイコンをタップして、メニューの中の[セキュリティ]を開いたところで設定できそうなのですが、どうもうまく機能しないようです。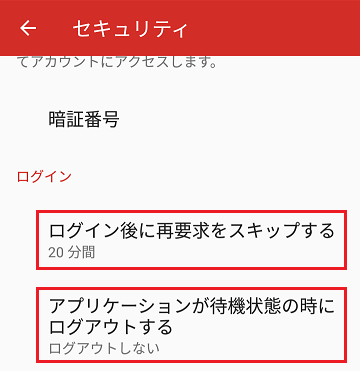
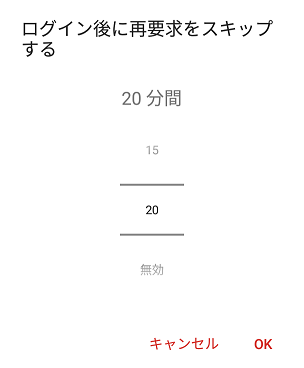
LastPass は内部ストレージに?
LastPass はSDカード(外部ストレージ)に移動することもできますが、その場合スマートホンを再起動するたびに、自動入力の設定をやり直さないといけないので、内部ストレージに置いた方がいいというメッセージが表示されます。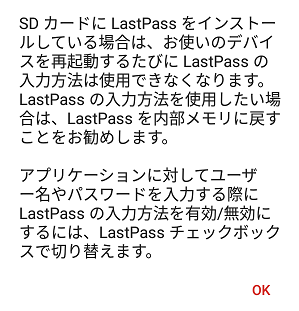
最初に書いた「マスターパスワードの入力を省略」する設定にしても、スマートホンを再起動すると、マスターパスワードを入力しなければならない、ということです。
ならば、内部ストレージに置いておきたいところですが、そんなに再起動することがない、あるいは内部ストレージの空き容量に余裕があまりない場合は、さほど手間が掛からないので、外部ストレージに置いてもよさそうです。
無料版ということで、いくつか機能の制限があるようですが、それでもログイン情報を自動入力できる機能は便利ではあります。
特にパソコン版LastPassを利用している人は、最有力の選択肢になるかと思います。
Android版LastPass(無料版)の設定関連記事
今回連載したAndroid版LastPass(無料版)の設定関連記事の一覧です。
まとめ LastPassのAndroidアプリ(無料版)機能を最大利用する設定など
(この記事です)
1)LastPassのAndroidアプリで起動時のマスターパスワード入力を省略する
2)LastPassのAndroidアプリで「LastPassの入力方法」を有効にする
3)LastPassのAndroidアプリで他のアプリに「入力補助バブル」を表示させる
4)AndroidのブラウザにLastPassからID・パスワードを自動入力させる
5)LastPassのAndroidアプリのブラウザを、既定のブラウザに変更する
この記事へのトラックバックURL
https://fanblogs.jp/tb/9568620
※言及リンクのないトラックバックは受信されません。