新規記事の投稿を行うことで、非表示にすることが可能です。
2014年06月01日
Sleipnir 4,6 でクライアント情報をコピーする方法
ここで言うクライアント情報というのは、Sleipnir を使っている自分の
パソコンのスペックとか Windows の種類とかの情報です。
↓ こんなものです。(私の自宅のパソコンのものです)
========================================================
Sleipnir6 Version: 6.0.0.4000 クライアント情報
-----------------------------------------------------------
■ マシン
OS: Windows 7 Home Premium Edition, 32-bit Service Pack 1 (build 7601) (ja-JP)
IE: 11.0.9600.17107
CPU: 2(4) of Intel Core i3 CPU M 330 2.13GHz
RAM: 2997MB (1587MB Free)
IME: Microsoft IME
FlashPlayer: 13.0.0.214
FireWall: Microsoft Antimalware Service
■ 状況
Type: installer
Location: Program Files
Monitors: 1, DPI(X:96 Y:96), Desktop(W:1366 H:768)
Settings: AppData, Lang(App:1041/ja-JP, User:1041/ja-JP)
Bookmark: Label (count:608)
RoboForm: not found, disabled, hidden
FenrirPass: Pass:OK, Bookmark:OK, Connect:OK
VisualStyle: Aero, Aero (NormalColor, NormalSize)
Engine: Blink, (TridentMultiTread:true)
Tabs: 8 (Trident:0, Blink:1, Groups:6)
========================================================
何に使うのかというと、Fenrir(Sleipnir を作っている会社)への問い合わせ
や、Sleipnir フォーラム - Fenrir User Communityでの質問、2ちゃんねるなど
の掲示板での質問のときに、この情報を加えて、回答する人が状況を把握
しやすくするために使います。
この情報を取得する方法は、Sleipnir お問い合わせによれば、
−−−−−−−−−−−−−−−−−−−−−−−−−−−−−−−−−−−
メニューバーの「ヘルプ」から「バージョン情報」もしくは
「Sleipnir について」を選択し、Ctrl+C を押していただくと
クライアント情報をコピーすることができます。
−−−−−−−−−−−−−−−−−−−−−−−−−−−−−−−−−−−
とありますが、Sleipnir 4 と Sleipnir 6 で試してみると、うまくいきません。
きっとこの記事は Sleipnir 2 のころに書かれたもので、新しい Sleipnir には、
この機能がないのだと思います。
そこで、Sleipnir 4 〜 6 で、このクライアント情報を取得する方法を、
2ちゃんねるの Sleipnir のスレッドでたずねてみました。
その結果、バッチリその方法を教えてもらうことができました。
(教えてくれた人、ありがとうございました)
以下、その方法です。
Sleipnir 4 の場合は、
C:\Users\<ユーザー名>\AppData\Roaming\Fenrir Inc\Sleipnir\~temp\chrome\menu\TitleMenu.xml
に、
<item name="クライアント情報をコピー(&Y)" event="Client.Action.CopyClientInformation" />
を加えます。
Sleipnir 5,6 の場合は、
C:\Users\<ユーザー名>\AppData\Roaming\Fenrir Inc\Sleipnir\~temp\chrome\menu\TitleMenu.xml
ではなくて、
C:\Users\<ユーザー名>\AppData\Roaming\Fenrir Inc\Sleipnir5\~temp\chrome\menu\TitleMenu.xml
に書き加えます。
(Sleipnir と Sleipnir5 の違いです)
TitleMenu.xml のどこに加えるかは自由ですが、今回は「ヘルプ」のところに
入れてみました。
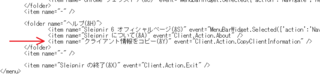
TitleMenu.xml に書き加えて上書き保存したあと、Sleipnir を再起動すると、
こんなふうにメニューが追加されます。
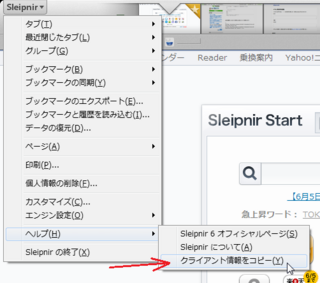
クライアント情報はクリップボードにコピーされるので、メモ帳やテキスト
エディタに貼り付ければ、確認することができます。
質問などに利用する以外にも、自分のパソコンの情報を確認したいときが
たまにあるので、とても助かります。
パソコンのスペックとか Windows の種類とかの情報です。
↓ こんなものです。(私の自宅のパソコンのものです)
========================================================
Sleipnir6 Version: 6.0.0.4000 クライアント情報
-----------------------------------------------------------
■ マシン
OS: Windows 7 Home Premium Edition, 32-bit Service Pack 1 (build 7601) (ja-JP)
IE: 11.0.9600.17107
CPU: 2(4) of Intel Core i3 CPU M 330 2.13GHz
RAM: 2997MB (1587MB Free)
IME: Microsoft IME
FlashPlayer: 13.0.0.214
FireWall: Microsoft Antimalware Service
■ 状況
Type: installer
Location: Program Files
Monitors: 1, DPI(X:96 Y:96), Desktop(W:1366 H:768)
Settings: AppData, Lang(App:1041/ja-JP, User:1041/ja-JP)
Bookmark: Label (count:608)
RoboForm: not found, disabled, hidden
FenrirPass: Pass:OK, Bookmark:OK, Connect:OK
VisualStyle: Aero, Aero (NormalColor, NormalSize)
Engine: Blink, (TridentMultiTread:true)
Tabs: 8 (Trident:0, Blink:1, Groups:6)
========================================================
何に使うのかというと、Fenrir(Sleipnir を作っている会社)への問い合わせ
や、Sleipnir フォーラム - Fenrir User Communityでの質問、2ちゃんねるなど
の掲示板での質問のときに、この情報を加えて、回答する人が状況を把握
しやすくするために使います。
この情報を取得する方法は、Sleipnir お問い合わせによれば、
−−−−−−−−−−−−−−−−−−−−−−−−−−−−−−−−−−−
メニューバーの「ヘルプ」から「バージョン情報」もしくは
「Sleipnir について」を選択し、Ctrl+C を押していただくと
クライアント情報をコピーすることができます。
−−−−−−−−−−−−−−−−−−−−−−−−−−−−−−−−−−−
とありますが、Sleipnir 4 と Sleipnir 6 で試してみると、うまくいきません。
きっとこの記事は Sleipnir 2 のころに書かれたもので、新しい Sleipnir には、
この機能がないのだと思います。
そこで、Sleipnir 4 〜 6 で、このクライアント情報を取得する方法を、
2ちゃんねるの Sleipnir のスレッドでたずねてみました。
その結果、バッチリその方法を教えてもらうことができました。
(教えてくれた人、ありがとうございました)
以下、その方法です。
Sleipnir 4 の場合は、
C:\Users\<ユーザー名>\AppData\Roaming\Fenrir Inc\Sleipnir\~temp\chrome\menu\TitleMenu.xml
に、
<item name="クライアント情報をコピー(&Y)" event="Client.Action.CopyClientInformation" />
を加えます。
Sleipnir 5,6 の場合は、
C:\Users\<ユーザー名>\AppData\Roaming\Fenrir Inc\Sleipnir\~temp\chrome\menu\TitleMenu.xml
ではなくて、
C:\Users\<ユーザー名>\AppData\Roaming\Fenrir Inc\Sleipnir5\~temp\chrome\menu\TitleMenu.xml
に書き加えます。
(Sleipnir と Sleipnir5 の違いです)
TitleMenu.xml のどこに加えるかは自由ですが、今回は「ヘルプ」のところに
入れてみました。
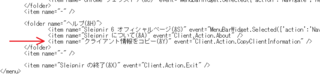
TitleMenu.xml に書き加えて上書き保存したあと、Sleipnir を再起動すると、
こんなふうにメニューが追加されます。
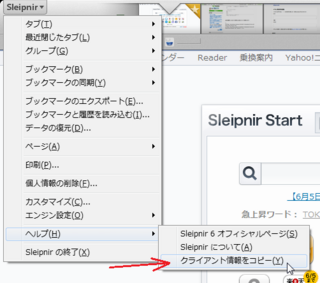
クライアント情報はクリップボードにコピーされるので、メモ帳やテキスト
エディタに貼り付ければ、確認することができます。
質問などに利用する以外にも、自分のパソコンの情報を確認したいときが
たまにあるので、とても助かります。
2014年05月29日
Sleipnir 6 の「お気にタブ」がすごく新しくてよさそう
今日、Sleipnir シリーズの最新ブラウザ Sleipnir 6 for Windows がリリース
されたのですが、その斬新さにちょっとびっくりしています。
まあ、さすが Sleipnir という感じではありますが・・・(^^)
Sleipnir 5.3 とかにしなかったのは、それだけ大きく変化したということなん
じゃないかと思います。
新機能以外で、Sleipnir 5.2 から改善した点は2つ。
1つは、フラッシュ関係の不調が直っています。
フラッシュの画面が別のタブに重なって表示されたり、フラッシュ内の
ボタンが押せなかったり、そういった不調がなくなっています。
これは、もともと Blink エンジンに起因する異常だったようですが、
Sleipnir 側で対処したようです。
もう1つは、安定性が高くなっています。
Sleipnir 5.2 では、急に終了したり、再起動したりすることがけっこうあった
のですが、それがかなり減っています。
(まったく無くなったわけではないですが・・・)
この2点だけでも、かなり良くなったと感じます。
さて、問題の新機能「お気にタブ」ですが、簡単に言うと、ブックマーク
しているものを全部開いて、開いたらそのタブを開きっぱなしにしちゃえと
いうもの。(たぶん・・・)
普通に考えると、たくさんのタブを開いたままにすると、目当てのタブが
探しにくいし、すごくメモリー使いそうですが、そうならないように、
ちゃんと工夫されています。
Sleipnir 5 に “Site Updates” という、よく見るサイトの最新情報を画面上に
並べて表示する機能がありましたが、あれが分類されてたくさん表示される
ようなイメージです。
その画面は、キャビネット画面という名前です。↓
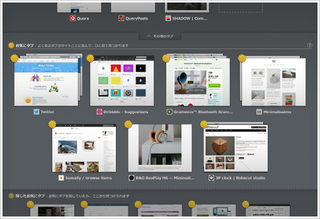
詳しい説明はこちら → デベロッパーズブログの記事
(上の画像も、その記事からお借りしています)
通常のサイトを表示する画面と、キャビネット画面との切り替えは、
サムネイルタブの左にある[お気にタブを表示]ボタンで行います。
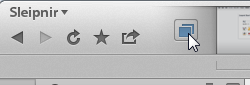
キャビネット画面は、タブで6種類に分類できます。
初期設定では、6つの色の名前が付いていますが、名前は好きなものに
変更できるようになっています。

キャビネット画面の中は、「お気にタブ」と「その他のタブ」に分かれて
いて、「お気にタブ」がこれまでのブックマークしたタブで、
「その他のタブ」は、一時的に見ているサイトということになると思います。
ブックマークから開いたものも含めて、とりあえず開いたものは
「その他のタブ」に入ります。
そして、使っているうちに、よく見ているサイトなどを Sleipnir が判断して
「お気にタブ」に移動してくれます。
また、ユーザーが自分で「お気にタブ」に移動することもできます。
それらのタブが、たくさんサムネイルタブに表示された状態になると、
「お気にタブ」を見つけ出しにくくなりそうですが、それを防ぐ機能として
「ハイライトバー」というものが用意されています。
「ハイライトバー」は標準で表示されない設定になっていますので、表示
する設定に変えておいた方がいいでしょう。
画面上部のツールバー上で右クリックして、「ハイライトバー」をクリック
すると表示されるようになります。
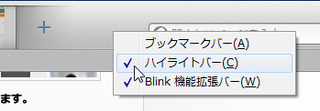
新機能「お気にタブ」の使い勝手は、しばらく使ってみて、良し悪しが
分かってくるかと思います。
ひょっとすると、これまでのブックマークは、もういらなくなるのかも
しれないですが、とりあえず、ブックマークはそのまま残しておいて、
「お気にタブ」に登録して使ってみようかと考えています。
されたのですが、その斬新さにちょっとびっくりしています。
まあ、さすが Sleipnir という感じではありますが・・・(^^)
Sleipnir 5.3 とかにしなかったのは、それだけ大きく変化したということなん
じゃないかと思います。
新機能以外で、Sleipnir 5.2 から改善した点は2つ。
1つは、フラッシュ関係の不調が直っています。
フラッシュの画面が別のタブに重なって表示されたり、フラッシュ内の
ボタンが押せなかったり、そういった不調がなくなっています。
これは、もともと Blink エンジンに起因する異常だったようですが、
Sleipnir 側で対処したようです。
もう1つは、安定性が高くなっています。
Sleipnir 5.2 では、急に終了したり、再起動したりすることがけっこうあった
のですが、それがかなり減っています。
(まったく無くなったわけではないですが・・・)
この2点だけでも、かなり良くなったと感じます。
さて、問題の新機能「お気にタブ」ですが、簡単に言うと、ブックマーク
しているものを全部開いて、開いたらそのタブを開きっぱなしにしちゃえと
いうもの。(たぶん・・・)
普通に考えると、たくさんのタブを開いたままにすると、目当てのタブが
探しにくいし、すごくメモリー使いそうですが、そうならないように、
ちゃんと工夫されています。
Sleipnir 5 に “Site Updates” という、よく見るサイトの最新情報を画面上に
並べて表示する機能がありましたが、あれが分類されてたくさん表示される
ようなイメージです。
その画面は、キャビネット画面という名前です。↓
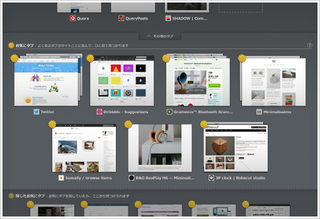
詳しい説明はこちら → デベロッパーズブログの記事
(上の画像も、その記事からお借りしています)
通常のサイトを表示する画面と、キャビネット画面との切り替えは、
サムネイルタブの左にある[お気にタブを表示]ボタンで行います。
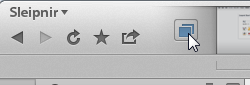
キャビネット画面は、タブで6種類に分類できます。
初期設定では、6つの色の名前が付いていますが、名前は好きなものに
変更できるようになっています。

キャビネット画面の中は、「お気にタブ」と「その他のタブ」に分かれて
いて、
「その他のタブ」は、一時的に見ているサイトということになると思います。
ブックマークから開いたものも含めて、とりあえず開いたものは
「その他のタブ」に入ります。
そして、使っているうちに、よく見ているサイトなどを Sleipnir が判断して
「お気にタブ」に移動してくれます。
また、ユーザーが自分で「お気にタブ」に移動することもできます。
それらのタブが、たくさんサムネイルタブに表示された状態になると、
「お気にタブ」を見つけ出しにくくなりそうですが、それを防ぐ機能として
「ハイライトバー」というものが用意されています。
「ハイライトバー」は標準で表示されない設定になっていますので、表示
する設定に変えておいた方がいいでしょう。
画面上部のツールバー上で右クリックして、「ハイライトバー」をクリック
すると表示されるようになります。
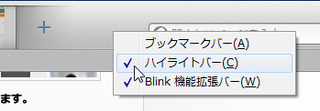
新機能「お気にタブ」の使い勝手は、しばらく使ってみて、良し悪しが
分かってくるかと思います。
ひょっとすると、これまでのブックマークは、もういらなくなるのかも
しれないですが、とりあえず、ブックマークはそのまま残しておいて、
「お気にタブ」に登録して使ってみようかと考えています。
2014年05月28日
2ちゃんねるのスレッドが見れない→見れるようにする
ブックマークしている2ちゃんねるのスレッドが、見れなくなっています。
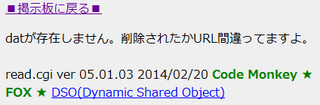
↑ ↓ このようなメッセージが表示されます。
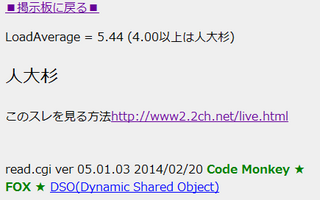
なぜそうなっているのかは不明ですが、URLの一部を変更したら見れるそう
です。
URLの中に「ikura」がある場合は、「ikura」を「hello」に変更。
URLの中に「toro」がある場合は、「toro」を「peace」に変更。
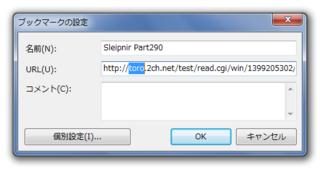
Sleipnir のスレッドは「toro」↑ だったので、「peace」に変更します。
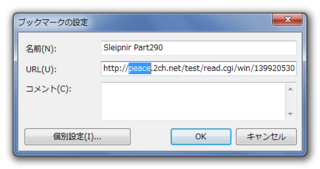
これで見れるようになります。
そう言えば、以前にもこんなことがあったような・・・。
それにしても、イクラとかトロとか、美味しそうな名前が付いていたのには
気が付かなかったなぁ(^_^;
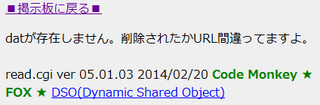
↑ ↓ このようなメッセージが表示されます。
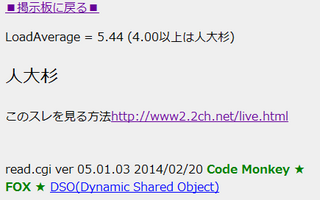
なぜそうなっているのかは不明ですが、URLの一部を変更したら見れるそう
です。
URLの中に「ikura」がある場合は、「ikura」を「hello」に変更。
URLの中に「toro」がある場合は、「toro」を「peace」に変更。
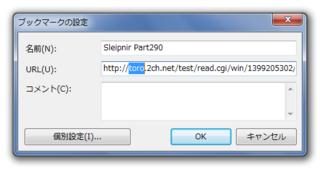
Sleipnir のスレッドは「toro」↑ だったので、「peace」に変更します。
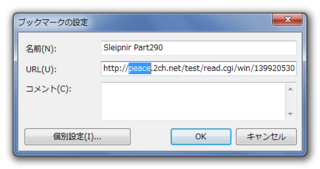
これで見れるようになります。
そう言えば、以前にもこんなことがあったような・・・。
それにしても、イクラとかトロとか、美味しそうな名前が付いていたのには
気が付かなかったなぁ(^_^;
2014年05月27日
ブルーレイをパソコンでコピーする方法
知り合いに頼まれて、子供のバスケットボールの練習試合を家庭用ビデオ
カメラで撮って、ブルーレイに保存したものを、別のブルーレイディスクに
コピーすることになりました。
このような作業をやったことはないのですが、自宅のノートパソコンは
ブルーレイに書き込みできるドライブが付いているので、できるはずです。
なので、気楽に請け負ってしまいました。
結局、いろいろ苦労して、失敗を繰り返して、やっと成功した方法は、
Windows 7 のエクスプローラーで、コピー元のブルーレイの中のファイルを
まるごと全部、ハードディスクにコピーして、コピー先の空のブルーレイ
ディスクに貼り付けるというやり方でした。
隠しファイルがコピーできないかもしれないので、念のため隠しファイルを
表示する設定にしてからやりました。↓
Windows の隠しファイルや隠しフォルダーを表示する方法
Windows Vista 以降であれば、ブルーレイの書き込みができるので、
パソコンに書き込みができるドライブが付いていたら、同じ方法でコピー
できると思います。
ひょっとしたら、ビデオ形式などによっては、ダメな方法かもしれないので
保証はできません。
できれば、BD-R じゃなくて、書き換え可能な BD-RE のディスクを使った
方が安心です。
それと、ブルーレイに保存するくらいなので、きっととても大きなサイズの
ファイルだと思います。
ドライブの性能などの環境によりますが、とても時間が掛かることを覚悟
しておかなければなりません。
さて、ここからは、失敗した方法などです。
こういう方法はしない方がいいかも、という参考になるかもしれません(^_^;
まずは・・・
Windows Vista 以降は、ブルーレイに書き込む機能を標準で持っていること
は、なんとなく覚えていたのですが、早く便利にコピーできるようなフリー
ソフトが公開されているかもしれないと考えて、ウェブ検索してみました。
「ブルーレイ コピー」などの単語でウェブ検索すると、検索に掛かって
くるのは、映画などの市販のブルーレイソフトを、コピーガードを解除して
違法にコピーするようなものばかりです。
もちろん、今回のような個人のビデオをコピーすることに使うのであれば、
違法ではないので、その中の一つを試してみました。
結果は、ひどい目に合いました(-_-;
インストールしようとすると、例によって、関係のない怪しげなソフトを
一緒にインストールさせようとします。
もちろん、そんなものには引っかからないぞ!と解除ボタン(英語で分かり
づらいです)を押しながら、インストールを続けていきますが、とても
しつこい。
確か、5〜6個連続でそのようなものが続きました。
で、やっと最後に本命のソフトのインストール、とボタンを押すと、
違うっ!
結局、関係のない怪しげなソフトをインストールしてしまいました(>_<)
まあ、単純にアンインストールすることで、問題は無いようでしたが。
その後、本命のソフトをインストールして、ブルーレイのコピーに挑戦して
みましたが、これがひどい。
4時間以上掛かって、ブルーレイからハードディスクにコピーして、さあ
空きのブルーレイに書き込もうとしたら、何やらエラーが出て書き込み
できず(T_T)
この時点で、相当にうんざりしていましたが、気を取り直して、別のソフト
を試してみました。
今度は、別のソフトをインストールさせようとするものは、ひとつだけで
しつこくはなかったですが、こちらも長時間かけて、結局同じようにエラー
で作業が中断しました。
ハードディスクにコピーしたファイルが使えないかと、調べてみましたが
同じファイルをいくつも重複して作っていたりして、とても分かりにくい
状態でした。
この手のソフトは、法に違反するかどうかにかかわらず、使わないのが
いいと思います。
とても難しくて、使いにくくて、ほぼ必ず失敗します。
もう一つ試したのが、ビデオカメラを買ったときに付属していたメーカーの
ビデオ管理ソフトです。
ビデオカメラで撮影したものを、パソコンで管理したり、DVDやブルーレイ
にコピーしたりするものですが、ブルーレイディスクなどからファイルを
読み込んで、そのファイルをブルーレイなどに書き込むこともできます。
この機能を使えば、ブルーレイのコピーができるはずですが、空のブルーレイ
に書き込む時点で、ファイルサイズが小さくなっていたので、何らかの変換
がされたかもしれません。
(となると、画質が低下している恐れがあります)
それでも、いいかなと思ったのですが、こちらも空のディスクに書き込む
途中でエラー発生で、あえなく中断となりました。
この方法は、かなり有力だと思ったのですが、ソフト側で設定を変更したり
しなければ、いけないのかもしれません。
なんだかんだで、パソコンで、大容量のブルーレイのコピーは、しない
ほうがいいなぁと、思いました。
もう少し高性能・高速なドライブだったら、あるいは、ブルーレイレコーダー
だと簡単なのかもしれないですね。
うちには、ブルーレイレコーダーないし・・・
カメラで撮って、ブルーレイに保存したものを、別のブルーレイディスクに
コピーすることになりました。
このような作業をやったことはないのですが、自宅のノートパソコンは
ブルーレイに書き込みできるドライブが付いているので、できるはずです。
なので、気楽に請け負ってしまいました。
結局、いろいろ苦労して、失敗を繰り返して、やっと成功した方法は、
Windows 7 のエクスプローラーで、コピー元のブルーレイの中のファイルを
まるごと全部、ハードディスクにコピーして、コピー先の空のブルーレイ
ディスクに貼り付けるというやり方でした。
隠しファイルがコピーできないかもしれないので、念のため隠しファイルを
表示する設定にしてからやりました。↓
Windows の隠しファイルや隠しフォルダーを表示する方法
Windows Vista 以降であれば、ブルーレイの書き込みができるので、
パソコンに書き込みができるドライブが付いていたら、同じ方法でコピー
できると思います。
ひょっとしたら、ビデオ形式などによっては、ダメな方法かもしれないので
保証はできません。
できれば、BD-R じゃなくて、書き換え可能な BD-RE のディスクを使った
方が安心です。
それと、ブルーレイに保存するくらいなので、きっととても大きなサイズの
ファイルだと思います。
ドライブの性能などの環境によりますが、とても時間が掛かることを覚悟
しておかなければなりません。
さて、ここからは、失敗した方法などです。
こういう方法はしない方がいいかも、という参考になるかもしれません(^_^;
まずは・・・
Windows Vista 以降は、ブルーレイに書き込む機能を標準で持っていること
は、なんとなく覚えていたのですが、早く便利にコピーできるようなフリー
ソフトが公開されているかもしれないと考えて、ウェブ検索してみました。
「ブルーレイ コピー」などの単語でウェブ検索すると、検索に掛かって
くるのは、映画などの市販のブルーレイソフトを、コピーガードを解除して
違法にコピーするようなものばかりです。
もちろん、今回のような個人のビデオをコピーすることに使うのであれば、
違法ではないので、その中の一つを試してみました。
結果は、ひどい目に合いました(-_-;
インストールしようとすると、例によって、関係のない怪しげなソフトを
一緒にインストールさせようとします。
もちろん、そんなものには引っかからないぞ!と解除ボタン(英語で分かり
づらいです)を押しながら、インストールを続けていきますが、とても
しつこい。
確か、5〜6個連続でそのようなものが続きました。
で、やっと最後に本命のソフトのインストール、とボタンを押すと、
違うっ!
結局、関係のない怪しげなソフトをインストールしてしまいました(>_<)
まあ、単純にアンインストールすることで、問題は無いようでしたが。
その後、本命のソフトをインストールして、ブルーレイのコピーに挑戦して
みましたが、これがひどい。
4時間以上掛かって、ブルーレイからハードディスクにコピーして、さあ
空きのブルーレイに書き込もうとしたら、何やらエラーが出て書き込み
できず(T_T)
この時点で、相当にうんざりしていましたが、気を取り直して、別のソフト
を試してみました。
今度は、別のソフトをインストールさせようとするものは、ひとつだけで
しつこくはなかったですが、こちらも長時間かけて、結局同じようにエラー
で作業が中断しました。
ハードディスクにコピーしたファイルが使えないかと、調べてみましたが
同じファイルをいくつも重複して作っていたりして、とても分かりにくい
状態でした。
この手のソフトは、法に違反するかどうかにかかわらず、使わないのが
いいと思います。
とても難しくて、使いにくくて、ほぼ必ず失敗します。
もう一つ試したのが、ビデオカメラを買ったときに付属していたメーカーの
ビデオ管理ソフトです。
ビデオカメラで撮影したものを、パソコンで管理したり、DVDやブルーレイ
にコピーしたりするものですが、ブルーレイディスクなどからファイルを
読み込んで、そのファイルをブルーレイなどに書き込むこともできます。
この機能を使えば、ブルーレイのコピーができるはずですが、空のブルーレイ
に書き込む時点で、ファイルサイズが小さくなっていたので、何らかの変換
がされたかもしれません。
(となると、画質が低下している恐れがあります)
それでも、いいかなと思ったのですが、こちらも空のディスクに書き込む
途中でエラー発生で、あえなく中断となりました。
この方法は、かなり有力だと思ったのですが、ソフト側で設定を変更したり
しなければ、いけないのかもしれません。
なんだかんだで、パソコンで、大容量のブルーレイのコピーは、しない
ほうがいいなぁと、思いました。
もう少し高性能・高速なドライブだったら、あるいは、ブルーレイレコーダー
だと簡単なのかもしれないですね。
うちには、ブルーレイレコーダーないし・・・
2014年05月18日
ツチノコってネコでしょ!
Sleipnir Start の急上昇ワードに「ツチノコ」があったので、何だろうと
「ツチノコ」の文字をクリックしてみると、「所さんの目がテン」という
テレビ番組で取り上げられたのが影響して、急上昇ワードになったようです。
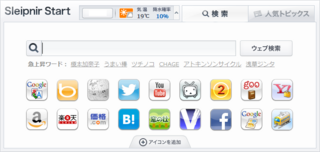
Sleipnir Start の急上昇ワードは、その言葉をクリックすると、その言葉の
Google 検索の結果が表示されます。
ちなみに、今の時点で「ツチノコ」の検索結果は、1位が Wikipedia で、
2位が NAVER まとめ ↓ でした。
【閲覧注意】ツチノコの正体がついに発覚!?【都市伝説】
記事を見てみると、「ツチノコ」のような爬虫類の画像が前半に並んでいて、
確かにツチノコっぽいなぁと思うのですが、記事の後半にある「全国各地の
ツチノコ情報」のところをみると、どう見てもネコの写真です(^_^;
でもね、ネコを飼っている人なら、きっと一度は考えたことがあるんじゃない
かと思うのですが、この「全国各地のツチノコ情報」のように、ツチノコの
正体はネコなんじゃないかと、私も以前から考えていました。
特に、ねずみのおもちゃを狙ってかまえた状態と、その体勢からの跳躍。
もし山の中で、野生化した(もともと野生かも?)ネコのそのような行動を
目撃したら、きっとツチノコだと思うはずです。
ちょうどいい写真がないですが、こんな感じ。

もともと、ツチノコ=ネコ説があるのかどうか知りませんが、いつか誰かに
この説を話したいと思っていたことを思い出して、書いてみました(^^ゞ
そう思いません?
「ツチノコ」の文字をクリックしてみると、「所さんの目がテン」という
テレビ番組で取り上げられたのが影響して、急上昇ワードになったようです。
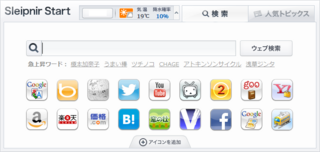
Sleipnir Start の急上昇ワードは、その言葉をクリックすると、その言葉の
Google 検索の結果が表示されます。
ちなみに、今の時点で「ツチノコ」の検索結果は、1位が Wikipedia で、
2位が NAVER まとめ ↓ でした。
【閲覧注意】ツチノコの正体がついに発覚!?【都市伝説】
記事を見てみると、「ツチノコ」のような爬虫類の画像が前半に並んでいて、
確かにツチノコっぽいなぁと思うのですが、記事の後半にある「全国各地の
ツチノコ情報」のところをみると、どう見てもネコの写真です(^_^;
でもね、ネコを飼っている人なら、きっと一度は考えたことがあるんじゃない
かと思うのですが、この「全国各地のツチノコ情報」のように、ツチノコの
正体はネコなんじゃないかと、私も以前から考えていました。
特に、ねずみのおもちゃを狙ってかまえた状態と、その体勢からの跳躍。
もし山の中で、野生化した(もともと野生かも?)ネコのそのような行動を
目撃したら、きっとツチノコだと思うはずです。
ちょうどいい写真がないですが、こんな感じ。

もともと、ツチノコ=ネコ説があるのかどうか知りませんが、いつか誰かに
この説を話したいと思っていたことを思い出して、書いてみました(^^ゞ
そう思いません?
2014年05月14日
クロームの全タブを閉じても終了させない − まとめ
Chrome のすべてのタブを閉じても、Chrome が終了しないようにする拡張
機能として、これまで試して記事にしたものは、下の4つです。
NeverClose
Last Tab Standing
Last Tab Keeper
Keep Last Two Tabs
実はこれ以外にも2つ試してみましたが、この2つは Chrome の現行
バージョンでは、動作しませんでした。
Last Tab Keepalive
Chrome Toolbox (by Google)
Chrome の古いバージョンなど環境によっては動作するかもしれませんし、
あるいは、その拡張機能のバージョンアップによって動作するようになる
可能性もありますので、それを期待したいところです。
試してみて分かったことは、動作した4つの拡張機能のどれがいいのかは、
使う人によって違うだろうな、ということです。
Chrome の起動直後から機能して、自動で開くタブのURLを指定できる点で、
私は Keep Last Two Tabs が使いやすいと思いました。
でも、
自動で開くタブは、Chrome の新しいタブ(chrome://newtab)がいいと
考える人は、Last Tab Keeper か Last Tab Standing がいいでしょう。
自動で開くタブは、メモリーも節約したいし、動作も早いほうがいいと
考える人は、「about:blank」を開く NeverClose がいいでしょう。
いや、そもそも、このような拡張機能はいらない、最後のタブを閉じたら
Chrome も閉じた方がいい、と思う人も少なくないかも知れませんが(^_^;
機能として、これまで試して記事にしたものは、下の4つです。
NeverClose
Last Tab Standing
Last Tab Keeper
Keep Last Two Tabs
実はこれ以外にも2つ試してみましたが、この2つは Chrome の現行
バージョンでは、動作しませんでした。
Last Tab Keepalive
Chrome Toolbox (by Google)
Chrome の古いバージョンなど環境によっては動作するかもしれませんし、
あるいは、その拡張機能のバージョンアップによって動作するようになる
可能性もありますので、それを期待したいところです。
試してみて分かったことは、動作した4つの拡張機能のどれがいいのかは、
使う人によって違うだろうな、ということです。
Chrome の起動直後から機能して、自動で開くタブのURLを指定できる点で、
私は Keep Last Two Tabs が使いやすいと思いました。
でも、
自動で開くタブは、Chrome の新しいタブ(chrome://newtab)がいいと
考える人は、Last Tab Keeper か Last Tab Standing がいいでしょう。
自動で開くタブは、メモリーも節約したいし、動作も早いほうがいいと
考える人は、「about:blank」を開く NeverClose がいいでしょう。
いや、そもそも、このような拡張機能はいらない、最後のタブを閉じたら
Chrome も閉じた方がいい、と思う人も少なくないかも知れませんが(^_^;
クロームの全タブを閉じても終了させない Keep Last Two Tabs
これまで試した NeverClose 、Last Tab Standing 、Last Tab Keeper に続いて
今日は、全部のタブを閉じても、ブラウザは終了しないようにする4つ目の
拡張機能 Keep Last Two Tabs です。
インストールは、こちらから → Keep Last Two Tabs
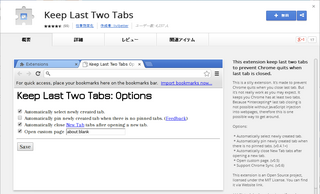
インストールは、他の拡張機能と同じで、右上の[+ 無料]ボタンを押す
だけです。
Keep Last Two Tabs は、どのように機能するかですが、
インストールして Chrome を再起動すると、最初から2つのタブが開きます。
NeverClose 、Last Tab Standing では、Chrome を起動した直後はタブは1つ
だけ開いていて、その状態でタブを閉じると Chrome も終了していました。
Keep Last Two Tabs の場合は、最初から2つタブが開いて、最初からタブを
閉じても Chrome が終了しないように機能します。
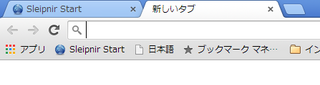
私の場合は、起動時に開くページ(ホームページ)として Sleipnir Start を
設定しているので、Chrome の起動直後は Sleipnir Start と「新しいタブ」が
開きます。
この状態で Sleipnir Start 側のタブを閉じると、「新しいタブ」が2つに
なります。
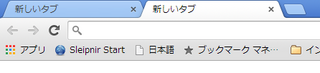
ここで、Keep Last Two Tabs のオプションを見てみます。
Chrome の拡張機能を開きます。
[Google Chrome の設定]ボタンから、「設定」→「拡張機能」とたどって
もいいですが、アドレスバーに「chrome://extensions/」を入れて開くことも
できます。
(「chrome://extensions/」をブックマークしておくと便利です)
Keep Last Two Tabs のオプションの文字をクリックします。
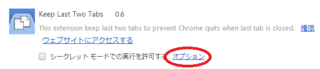
↓ 下が Keep Last Two Tabs のオプション画面です。
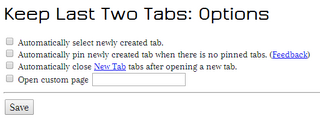
初期設定では、4つ共チェックしていない状態になっています。
上から順に説明すると、
1)Automatically select newly created tab.
Keep Last Two Tabs の機能で「新しいタブ」を開いたときに、「新しいタブ」
の方を常にアクティブにする設定です。
これにチェックを入れていないときは、「新しいタブ」ではない元々開いて
いた方のタブがアクティブな状態になります。
2)Automatically pin newly created tab when there is no pinned tabs.
これにチェックを入れると、Keep Last Two Tabs の機能開く「新しいタブ」
は、保護された状態になります。
3)Automatically close New Tab tabs after opening a new tab.
これはよく分らないのですが、たぶん、新しいタブを開いてからタブを閉じる
というものだと思います。
チェックしていないときは、タブを閉じてから、新しいタブを開くのだと
思います。
ただし、どちらでも、見た目には何も変わらないように見えます。
4)Open custom page
新しく開くタブのURLを指定できる機能です。
これにチェックを入れて、右側の入力欄に開きたい URL を入れると、その
URL が開くようになります。
Chrome の起動時に開くページ(ホームページ)として指定している URL を
入れておくと便利です。
好みもありますが、1)と4)にチェックを入れるのが良さそうです。
この Keep Last Two Tabs は、タブが2つ残るのが少し残念ですが、
オプションで、開く URL を指定できる点と、起動直後から動作する点で
これまで試した他の拡張機能よりも、使いやすいと思います。
タブが2つ残ること以外は、特に問題はないですし、タブが2つ残ることも
少し使っていると、ほとんど気にならない感じがします。
今のところ、この種類の拡張機能の中で一番いいと思います。
今日は、全部のタブを閉じても、ブラウザは終了しないようにする4つ目の
拡張機能 Keep Last Two Tabs です。
インストールは、こちらから → Keep Last Two Tabs
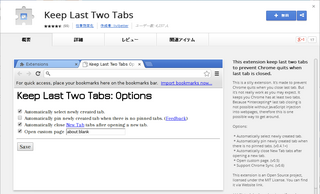
インストールは、他の拡張機能と同じで、右上の[+ 無料]ボタンを押す
だけです。
Keep Last Two Tabs は、どのように機能するかですが、
インストールして Chrome を再起動すると、最初から2つのタブが開きます。
NeverClose 、Last Tab Standing では、Chrome を起動した直後はタブは1つ
だけ開いていて、その状態でタブを閉じると Chrome も終了していました。
Keep Last Two Tabs の場合は、最初から2つタブが開いて、最初からタブを
閉じても Chrome が終了しないように機能します。
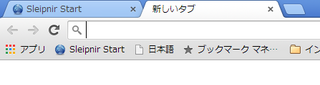
私の場合は、起動時に開くページ(ホームページ)として Sleipnir Start を
設定しているので、Chrome の起動直後は Sleipnir Start と「新しいタブ」が
開きます。
この状態で Sleipnir Start 側のタブを閉じると、「新しいタブ」が2つに
なります。
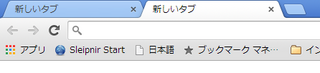
ここで、Keep Last Two Tabs のオプションを見てみます。
Chrome の拡張機能を開きます。
[Google Chrome の設定]ボタンから、「設定」→「拡張機能」とたどって
もいいですが、アドレスバーに「chrome://extensions/」を入れて開くことも
できます。
(「chrome://extensions/」をブックマークしておくと便利です)
Keep Last Two Tabs のオプションの文字をクリックします。
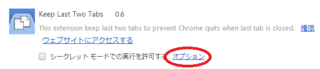
↓ 下が Keep Last Two Tabs のオプション画面です。
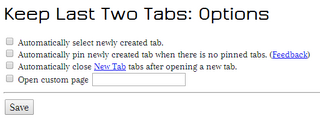
初期設定では、4つ共チェックしていない状態になっています。
上から順に説明すると、
1)Automatically select newly created tab.
Keep Last Two Tabs の機能で「新しいタブ」を開いたときに、「新しいタブ」
の方を常にアクティブにする設定です。
これにチェックを入れていないときは、「新しいタブ」ではない元々開いて
いた方のタブがアクティブな状態になります。
2)Automatically pin newly created tab when there is no pinned tabs.
これにチェックを入れると、Keep Last Two Tabs の機能開く「新しいタブ」
は、保護された状態になります。
3)Automatically close New Tab tabs after opening a new tab.
これはよく分らないのですが、たぶん、新しいタブを開いてからタブを閉じる
というものだと思います。
チェックしていないときは、タブを閉じてから、新しいタブを開くのだと
思います。
ただし、どちらでも、見た目には何も変わらないように見えます。
4)Open custom page
新しく開くタブのURLを指定できる機能です。
これにチェックを入れて、右側の入力欄に開きたい URL を入れると、その
URL が開くようになります。
Chrome の起動時に開くページ(ホームページ)として指定している URL を
入れておくと便利です。
好みもありますが、1)と4)にチェックを入れるのが良さそうです。
この Keep Last Two Tabs は、タブが2つ残るのが少し残念ですが、
オプションで、開く URL を指定できる点と、起動直後から動作する点で
これまで試した他の拡張機能よりも、使いやすいと思います。
タブが2つ残ること以外は、特に問題はないですし、タブが2つ残ることも
少し使っていると、ほとんど気にならない感じがします。
今のところ、この種類の拡張機能の中で一番いいと思います。
2014年05月13日
クロームの全タブを閉じても終了させない Last Tab Keeper
全部のタブを閉じても、ブラウザは終了しないようにする Google Chrome の
拡張機能を、前回記事の Last Tab Standing と、前々回記事の NeverClose で、
2つ試してみましたが、今日はその3つ目 Last Tab Keeper です。
インストールは、こちらから → Last Tab Keeper
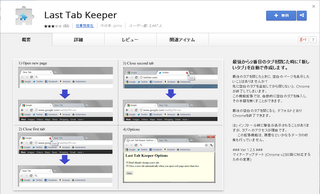
説明も日本語ですし、オプション設定も日本語なので、英語が得意でない
ものとしては、気持ちが楽です(^^)v
インストールは、他の拡張機能と同じで、右上の[+ 無料]ボタンを押す
だけです。
Last Tab Keeper は、どのように機能するかですが、
いくつかのタブを開いた状態で、[Ctrl]+[W]でタブを閉じていって、
2つのタブが残った状態のときに1つタブを閉じると、「新しいタブ」が
1つ開きます。
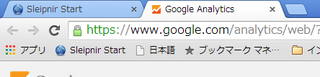
↑ 上の状態で1つタブを閉じると、↓ 下ように「新しいタブ」が開きます。
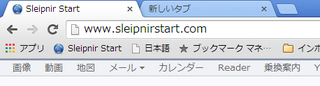
ここで開く「新しいタブ」は、起動時に開くページとして設定している
ページ(ホームページ)ではなくて Chrome の新しいタブ(chrome://newtab)
になります。
Last Tab Keeper の説明にも書いてありますが、
最後のタブを閉じたときに、Chromeが終了しないように、先に空白の
ページを追加しておく操作をすることがあります。
それをやってくれる、つまり自動的に空白のタブを挿入してくれるという
拡張機能なのです。
これまでの2つの拡張機能とは少しコンセプトが違うようですね。
そのせいか、自動的に空白のタブを挿入したあとは、続けてタブを閉じて
いくと、Chromeは終了してしまいます。
できれば、空白のタブを挿入したあとも、Chrome が終了しない方がいいと
思いますが、それは Last Tab Keeper のオプション設定で可能となっています。
Chrome の拡張機能を開いて、Last Tab Keeper のオプションを開きます。
[Google Chrome の設定]ボタンから、「設定」→「拡張機能」とたどるか
アドレスバーに「chrome://extensions/」を入れて開きます。
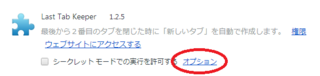
上段の「新しいタブを閉じても再作成しないようにする」のチェックを
外します。
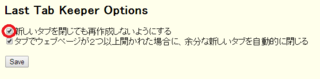
これで、新しいタブを閉じても、また新しいタブが開くようになります。
ただし、残った2つのタブのうち、「新しいタブ」ではない方のタブを
閉じると、最後に「新しいタブ」だけが残り、これを閉じると Chrome が
終了します。
う〜ん。他の2つの拡張機能と同じように、やはり機能に不満が残ります。
もう少し他のものを探してみることにします。
拡張機能を、前回記事の Last Tab Standing と、前々回記事の NeverClose で、
2つ試してみましたが、今日はその3つ目 Last Tab Keeper です。
インストールは、こちらから → Last Tab Keeper
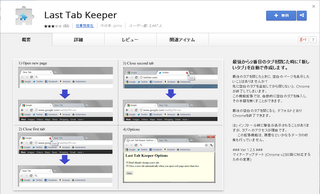
説明も日本語ですし、オプション設定も日本語なので、英語が得意でない
ものとしては、気持ちが楽です(^^)v
インストールは、他の拡張機能と同じで、右上の[+ 無料]ボタンを押す
だけです。
Last Tab Keeper は、どのように機能するかですが、
いくつかのタブを開いた状態で、[Ctrl]+[W]でタブを閉じていって、
2つのタブが残った状態のときに1つタブを閉じると、「新しいタブ」が
1つ開きます。
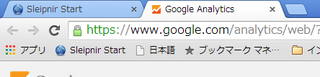
↑ 上の状態で1つタブを閉じると、↓ 下ように「新しいタブ」が開きます。
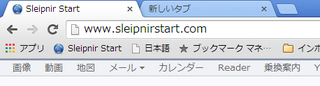
ここで開く「新しいタブ」は、起動時に開くページとして設定している
ページ(ホームページ)ではなくて Chrome の新しいタブ(chrome://newtab)
になります。
Last Tab Keeper の説明にも書いてありますが、
最後のタブを閉じたときに、Chromeが終了しないように、先に空白の
ページを追加しておく操作をすることがあります。
それをやってくれる、つまり自動的に空白のタブを挿入してくれるという
拡張機能なのです。
これまでの2つの拡張機能とは少しコンセプトが違うようですね。
そのせいか、自動的に空白のタブを挿入したあとは、続けてタブを閉じて
いくと、Chromeは終了してしまいます。
できれば、空白のタブを挿入したあとも、Chrome が終了しない方がいいと
思いますが、それは Last Tab Keeper のオプション設定で可能となっています。
Chrome の拡張機能を開いて、Last Tab Keeper のオプションを開きます。
[Google Chrome の設定]ボタンから、「設定」→「拡張機能」とたどるか
アドレスバーに「chrome://extensions/」を入れて開きます。
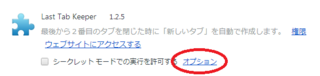
上段の「新しいタブを閉じても再作成しないようにする」のチェックを
外します。
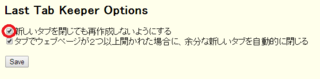
これで、新しいタブを閉じても、また新しいタブが開くようになります。
ただし、残った2つのタブのうち、「新しいタブ」ではない方のタブを
閉じると、最後に「新しいタブ」だけが残り、これを閉じると Chrome が
終了します。
う〜ん。他の2つの拡張機能と同じように、やはり機能に不満が残ります。
もう少し他のものを探してみることにします。
2014年05月12日
クロームの全タブを閉じても終了させない Last Tab Standing
前回試してみた NeverClose は、「about:blank」が2つ残ってしまうので、
やはり少し不便な感じがします。
今日は、同じような機能を持つ Last Tab Standing を試してみました。
インストールは、こちらから → Last Tab Standing
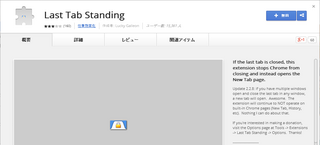
インストールは、右上の[+ 無料]ボタンを押すだけです。
Last Tab Standing は、どのように機能するかですが、
いくつかのタブを開いた状態で、[Ctrl]+[W]でタブを閉じていくと、
↓ このように「新しいタブ」が、1つ開いて残ります。
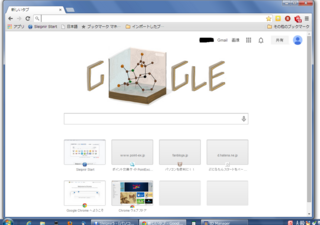
「about:blank」が2つ残ってしまう NeverClose と比べると、理想的な残り方
です。
ただし、残る「新しいタブ」は、起動時に開くページとして設定している
ページ(ホームページ)ではなくて Chrome の新しいタブ(chrome://newtab)
になります。
「chrome://newtab」もシンプルで使いやすいページですが、できれば、
自分が設定しているホームページが残って欲しいと思いますね。
他に気になったのは、ポップアップが開くときに、どういうわけか
「新しいタブ」が一緒に1つ開くことが多いです。
全てのポップアップではないですが、ポップアップのリンクを連続で開くと
たくさんの「新しいタブ」が開いてしまい、残念な感じです。
また、NeverClose は Chrome を起動してすぐの状態で、[Ctrl]+[W]で
タブを閉じようとすると、そのまま Chrome が閉じてしまいましたが、
これは Last Tab Standing も同じでした。
やはり、普通は起動してすぐに、そのタブを閉じるということはしないので、
そういう仕様にしてあるのでしょう。
もう一つ、Last Tab Standing をインストールしたとき、下のようなページが
開きます。
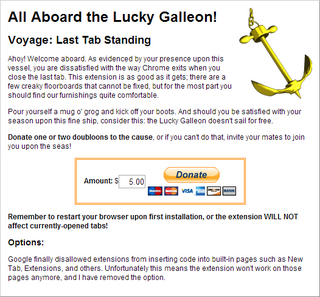
Chrome の翻訳機能で、日本語に直してみると、このようになります。
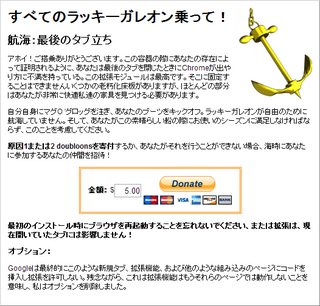
ほとんど意味不明の日本語です(^_^;
推測すると、インストールしたものは無料で使えるけど、機能は不完全な
もので不満が残るもので、5ドル払うか友人に紹介すると、高機能な正式版
が使えるというようなことが書いてあると思います。
(違うかもしれませんが・・・(^^ゞ)
この種類の拡張機能は他にもありそうですので、もう少し他のものも試して
みようと思っています。
やはり少し不便な感じがします。
今日は、同じような機能を持つ Last Tab Standing を試してみました。
インストールは、こちらから → Last Tab Standing
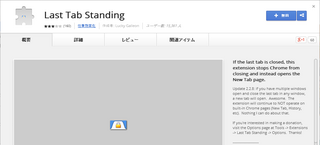
インストールは、右上の[+ 無料]ボタンを押すだけです。
Last Tab Standing は、どのように機能するかですが、
いくつかのタブを開いた状態で、[Ctrl]+[W]でタブを閉じていくと、
↓ このように「新しいタブ」が、1つ開いて残ります。
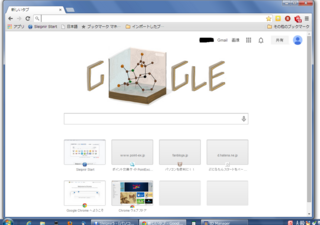
「about:blank」が2つ残ってしまう NeverClose と比べると、理想的な残り方
です。
ただし、残る「新しいタブ」は、起動時に開くページとして設定している
ページ(ホームページ)ではなくて Chrome の新しいタブ(chrome://newtab)
になります。
「chrome://newtab」もシンプルで使いやすいページですが、できれば、
自分が設定しているホームページが残って欲しいと思いますね。
他に気になったのは、ポップアップが開くときに、どういうわけか
「新しいタブ」が一緒に1つ開くことが多いです。
全てのポップアップではないですが、ポップアップのリンクを連続で開くと
たくさんの「新しいタブ」が開いてしまい、残念な感じです。
また、NeverClose は Chrome を起動してすぐの状態で、[Ctrl]+[W]で
タブを閉じようとすると、そのまま Chrome が閉じてしまいましたが、
これは Last Tab Standing も同じでした。
やはり、普通は起動してすぐに、そのタブを閉じるということはしないので、
そういう仕様にしてあるのでしょう。
もう一つ、Last Tab Standing をインストールしたとき、下のようなページが
開きます。
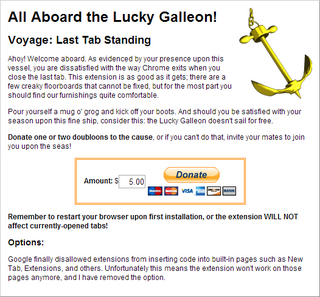
Chrome の翻訳機能で、日本語に直してみると、このようになります。
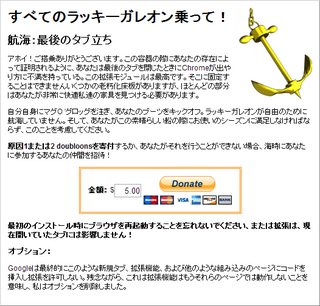
ほとんど意味不明の日本語です(^_^;
推測すると、インストールしたものは無料で使えるけど、機能は不完全な
もので不満が残るもので、5ドル払うか友人に紹介すると、高機能な正式版
が使えるというようなことが書いてあると思います。
(違うかもしれませんが・・・(^^ゞ)
この種類の拡張機能は他にもありそうですので、もう少し他のものも試して
みようと思っています。
2014年05月10日
クロームの全タブを閉じても終了させない NeverClose
Internet Explorer にしろ、Google Chrome にしろ、Firefox にしろ、最近の
ウェブ・ブラウザは、開いているタブを[Ctrl]+[W]で閉じていくと、
最後の一つを閉じたときに、ブラウザも閉じてしまいます。
Sleipnir の場合は、すべてのタブを閉じると、ホームページとして設定している
ページが必ず残るようになっているので、Sleipnir になれているものとしては、
ブラウザが閉じてしまうのは、とても不便に感じてしまいます。
この不便を解消する Google Chrome の拡張機能 NeverClose を、試してみました。
SRWare Iron などの他の Chromium 派生ブラウザでも、使えると思います。
インストールは、こちらから → NeverClose
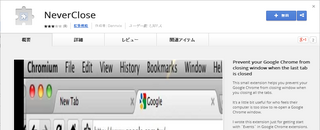
インストールは、右上の[+ 無料]ボタンを押すだけです。
どのように機能するかというと・・・
いくつかのタブを開いた状態で、[Ctrl]+[W]でタブを閉じていくと、
↓ このように「about:blank」が、2つ残ります。
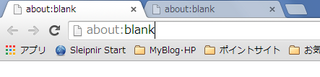
なぜ、2つなのでしょう。
1つでいいのですが・・・。
これは、ひょっとすると、もともと最後のタブを閉じると Chrome が閉じてしまう仕様
の影響なのかもしれません。
理想としては、全てのタブを閉じたときに、起動時に開くページとして設定している
ページだけが開いた状態で残ってくれるのがいいですが、そのようにはならないです。
もう一つ気になったのが、Chrome を起動してすぐの状態で、[Ctrl]+[W]でタブを
閉じようとすると、そのまま Chrome が閉じてしまいます。
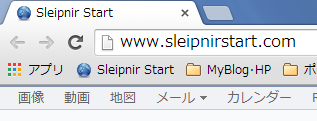
↑ この状態だと、そのまま Chrome が閉じてしまうわけです。
つまり、この時点では NeverClose が機能していないようです。
ちょっと変な感じがしますが、考えてみると、普通は起動してすぐに、そのタブを閉じる
ということはしないので、これでも問題はないかもしれません。
ウェブ・ブラウザは、開いているタブを[Ctrl]+[W]で閉じていくと、
最後の一つを閉じたときに、ブラウザも閉じてしまいます。
Sleipnir の場合は、すべてのタブを閉じると、ホームページとして設定している
ページが必ず残るようになっているので、Sleipnir になれているものとしては、
ブラウザが閉じてしまうのは、とても不便に感じてしまいます。
この不便を解消する Google Chrome の拡張機能 NeverClose を、試してみました。
SRWare Iron などの他の Chromium 派生ブラウザでも、使えると思います。
インストールは、こちらから → NeverClose
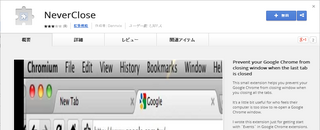
インストールは、右上の[+ 無料]ボタンを押すだけです。
どのように機能するかというと・・・
いくつかのタブを開いた状態で、[Ctrl]+[W]でタブを閉じていくと、
↓ このように「about:blank」が、2つ残ります。
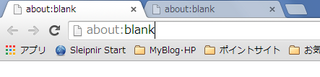
なぜ、2つなのでしょう。
1つでいいのですが・・・。
これは、ひょっとすると、もともと最後のタブを閉じると Chrome が閉じてしまう仕様
の影響なのかもしれません。
理想としては、全てのタブを閉じたときに、起動時に開くページとして設定している
ページだけが開いた状態で残ってくれるのがいいですが、そのようにはならないです。
もう一つ気になったのが、Chrome を起動してすぐの状態で、[Ctrl]+[W]でタブを
閉じようとすると、そのまま Chrome が閉じてしまいます。
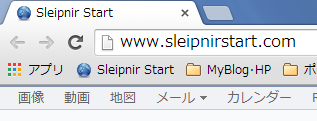
↑ この状態だと、そのまま Chrome が閉じてしまうわけです。
つまり、この時点では NeverClose が機能していないようです。
ちょっと変な感じがしますが、考えてみると、普通は起動してすぐに、そのタブを閉じる
ということはしないので、これでも問題はないかもしれません。
