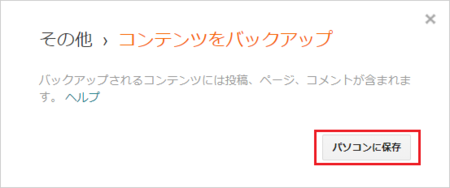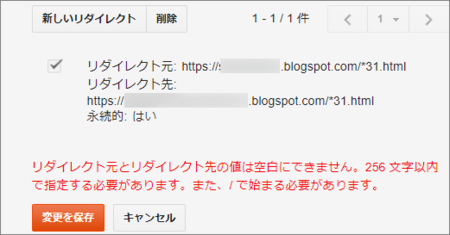2019年06月28日
Blogger のブログ記事の一部を別ブログに引っ越す作業の手順
Blogger で書いているブログの記事の一部を独立させて、Bloggerの別ブログにしようという引っ越し作業です。
ブログ内の記事数が増えてしまい、見に来てくれる人の使い勝手を考えると、独立させた方がよさそうという考えです。
引っ越す記事は176個もあるし、それぞれの記事内には別の記事へのリンクがたくさん貼ってあるし、画像もたくさん使っているので、引っ越し後のリンクの貼り直し作業のことを考えると無理だろうと思っていましたが、なんとかなりそうな気がしてきたので、引っ越すことにしました。
以下、その手順です。(もう少しいい方法もあるかもしれませんが)
1)引っ越し先のブログを作る
CSSの追加などでカスタマイズしていることを考えて、引っ越し元と同じデザインを選びます。
引っ越し元で追加したCSSがあれば、コピーして貼り付けておきます。
2)引っ越し元のブログで、コンテンツをバックアップする
ブログ管理ページの[設定]→[その他]を開いて、[コンテンツをバックアップ]ボタンをクリックします。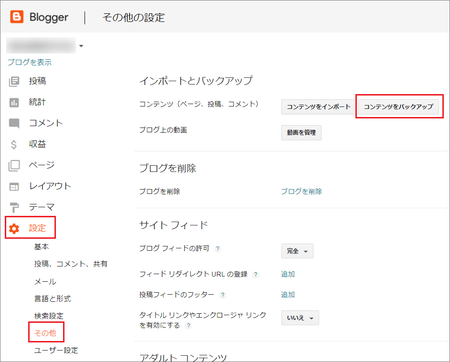
ファイルは、ダウンロードフォルダに「blog-**-**-2019.xml」(「**」部分は日付になります)というファイル名で保存されます。
3)引っ越し先のブログで、コンテンツをインポートする。
2)と同じブログ管理ページの[設定]→[その他]を開いて、[コンテンツをインポート]ボタンをクリックします。
「私はロボットではありません」をクリックして、「インポートしたすべての投稿とページの自動公開」のチェックは、インポートした記事を修正してから公開したいので、チェックを外します。
[パソコンからインポート]ボタンをクリックして、2)で保存したバックアップファイルを選択します。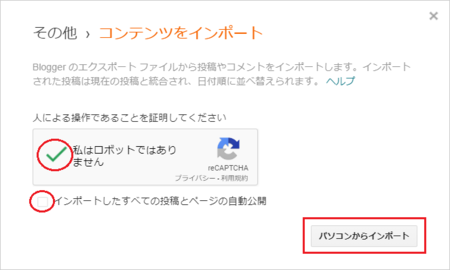
インポートが完了すると、各記事は右側に「インポート済み」と表示されます。
下の画像では「下書き(15)」と表示されていますが、これは次の4)でやる整形を15記事ほどやったあとの状態で画像をキャプチャーしたためです。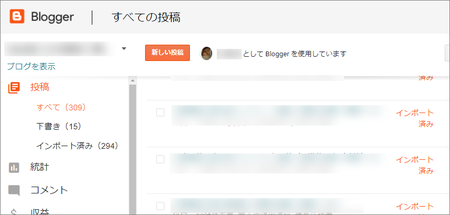
4)インポートしたブログ記事を整形する
インポートした記事を「HTML」編集画面で見ると、下の画像のように改行されていない状態になっています。
「作成」編集画面(ワープロ的に編集できる画面)で表示してしまうと、自動的にHTMLコードが変更されてしまうので、「作成」編集画面にしないようにします。
(「作成」編集画面のみで記事を作成している人は、気にする必要はありません)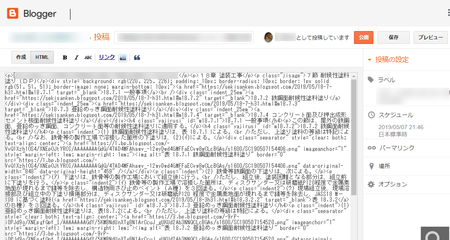
改行されていなくて見にくい上に、記事内に埋め込んだ他の記事への内部リンクを新しいURLに変更しないといけません。
これが今回の引っ越し作業の最大の難関です。
ここで1つの記事を編集状態にして、[投稿の設定]の[パーマリンク]を開いてみると、投稿したときのその記事のURLがわかります。
URLの前半は、引っ越し先のブログのアドレスになっていますが、赤枠で囲った後半部分は、引っ越し前のブログで記事を投稿したときの日付になっていて、そのまま変わっていません。
ブログ内で使っている画像については、アルバムアーカイブ―Bloggerの写真の中に、ブログごとのフォルダに保存されていて、できれば新しいブログのフォルダに移動したいところですが、移動してしまうとリンクアドレスが変わりそうなので、そのままにしておきます。
ということは、置換機能のあるテキストエディタを使えば、一気に内部リンクのURLを置き換えられます。
URLの置き換えと、適切な位置に改行を入れる作業を一緒に、テキストエディタのマクロで処理してやれば、この最大の難関が、何とかなりそうです。
私は秀丸エディタを使っていますが、キー操作の記録機能が付いていて、ヘルプも充実しているので、少しプログラムをかじったことのある人なら、割と簡単にマクロが使えると思います。
秀丸エディタ マクロ言語(入門用)ヘルプ目次(Ver8.10対応版)
秀丸エディタ マクロ言語ヘルプ目次(Ver8.79対応版)
他のテキストエディタでもマクロ機能が使えるものなら、大丈夫だと思います。
また、HTML編集画面で改行されていない状態のままで問題ない人は、2)で保存したバックアップファイルで内部リンクのURLだけ、テキストエディタの置換機能で置き換えてやれば、マクロを使う必要はありません。
結局、マクロで処理しないといけないのは、HTMLコード付きの記事テキストを改行することだけなんですね。
で、これは引っ越し先のブログで1記事ずつやっていくしかないので、改行されていなくてもいいと考えてもいいかもしれません。
私の場合は、他にも少し記事を調整したいこともあって、1記ずつマクロで処理しています。
処理が終わった記事はすぐに公開しないで、[保存]ボタンで下書きの状態にしておきます。
5)新しいブログで記事を公開して、引っ越し元の記事を削除する
すべての記事の処理が終わったら、投稿ページで上部にある[すべてのコメントを選択]をチェックして、すべての記事を選択した状態にします。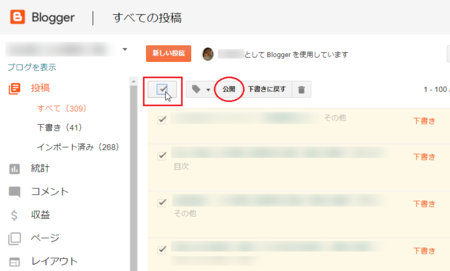
その状態で[公開]をクリックすると、一気に公開することができます。
公開したら、引っ越し元ブログの該当記事を「下書き」に戻します。
削除してしまってもよさそうですが、念のため。
6)引っ越し元でカスタム リダイレクトを設定すればいいのか?
ネット検索やSNSから引っ越し元の記事にアクセスしてくれる人が、新しいブログの記事を表示できるようにリダイレクトしてやらないといけません。
リダイレクトさせたい記事のURLを、引っ越し元のものと、新しいブログのものの両方を、メモ帳・テキストエディタなどにコピーしておきます。
引っ越し元のブログの[設定]→[検索設定]を開いて、カスタムリダイレクトの[編集]を開きます。
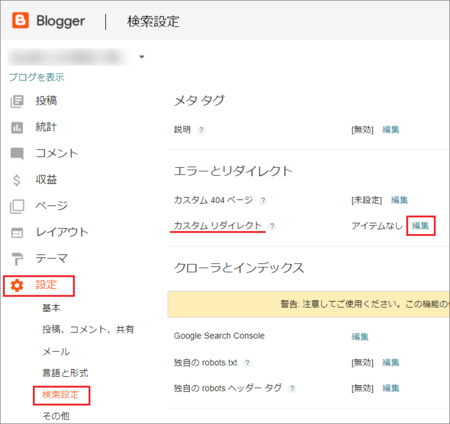
下段のリダイレクト先に引っ越し元のブログのURLが入っていて、上段のリダイレクト元に引っ越し元のURLを入れてみると、上段・下段とも引っ越し元のブログのURLに変わってしまいます。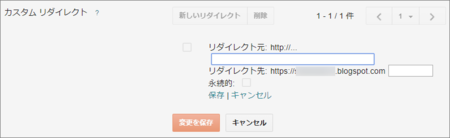
いろいろ試してみると、リダイレクト元の左にあるチェックボックスをクリックすると、リダイレクト元・リダイレクト先とも引っ越し元のブログのURLが入って、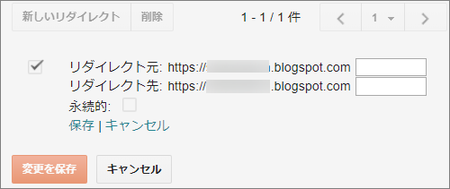
もう一度チェックボックスをクリックすると、リダイレクト元・リダイレクト先ともURLが入らない状態になります。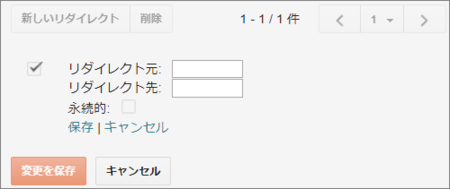
ちょっと謎仕様ですが、この状態にして引っ越し元と、新しいブログのURLを入れればよさそうです。
結局は、リダイレクト元・リダイレクト先とも、引っ越し元のURLが固定で入ってしまいます。
これだと、引っ越し元のブログ内の別記事へのリダイレクトしかできません。
ヘルプには「ブログを参照している外部URL」という書き方がしてあるので、外部のブログにリダイレクトできそうな気がするのですが、どうもそういうものではないようです。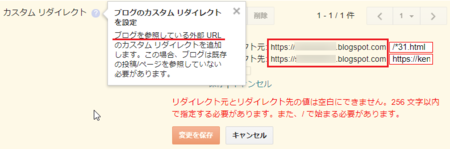
仕方がないのでリダイレクトはあきらめて、「カスタム404ページ」に移転のメッセージを書いておくことにしました。
引っ越したページを開こうとしたときに表示されるメッセージです。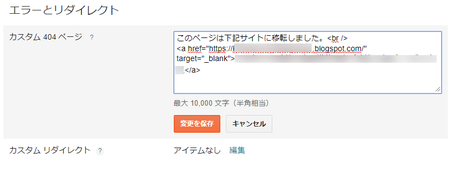
とりあえず、これで引っ越し完了です。
この記事へのトラックバックURL
https://fanblogs.jp/tb/8923607
※言及リンクのないトラックバックは受信されません。