2018年11月05日
迷惑メールじゃないメールが迷惑メールフォルダに入ってしまう(Gmail編)
迷惑メールじゃない普通のメールが、迷惑メールフォルダに入ってしまうときに、次回からちゃんと受信トレイに入るようにする方法です。
今回はWebメールのGmail編で、パソコンのブラウザでGmailにログインして利用する場合です。
Gmailの場合は、フィルタ機能を使うことで迷惑メールフォルダに入らないようにできます。
1)最初に、迷惑メールフォルダに入らないようにしたいメールの差出人のメールアドレスをコピーしておきます。
メールを表示して、アドレスが表示されている部分をマウスでドラッグして選択して、[Ctrl]キー+[C]キー同時押しか、右クリックメニューから「コピー」でクリップボードにコピーします。
2)ブラウザでGmailにログインして、右上にある歯車アイコン(設定)をクリックします。
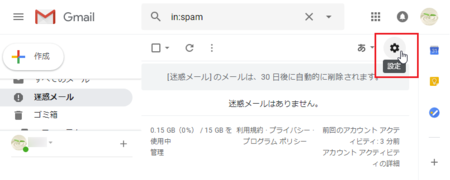
3)開いたメニューの中の[設定]をクリックします。
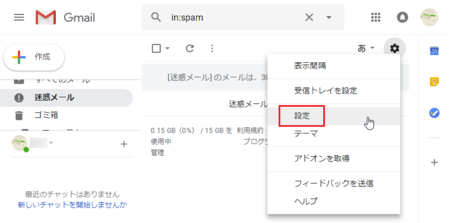
4)上部のメニューの中の「フィルタとブロック中のアドレス」をクリックして、「新しいフィルタを作成」をクリックします。
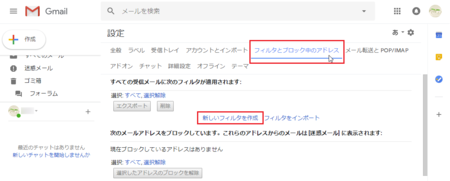
5)Fromのところに、差出人のメールアドレスを入力します。
1)でメールアドレスをクリップボードにコピーしてあるので、[Ctrl]キー+[V]キー同時押しか、右クリックメニューから「貼り付け」で入力できます。
入力できたら、下の[フィルタを作成]ボタンをクリックします。
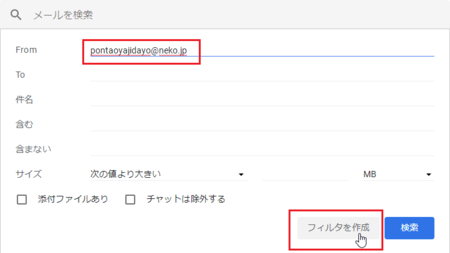
6)メニューの中の「迷惑メールにしない」のチェックボックスにチェックを入れて、下の[フィルタを作成]ボタンをクリックして、設定完了です。
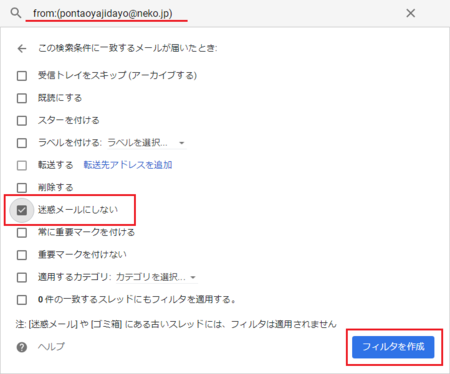
「迷惑メール」フォルダに入ったメールの左側のチェックボックスにチェックを入れると、上部に「迷惑メールではない」というメニューが現れます。
「迷惑メールではない」をクリックすると、チェックボックスにチェックを入れたメールは、「迷惑メール」フォルダから「受信トレイ」に移動します。
ただし、GmailにはOutlook.comにある「信頼できる差出人のリスト」という機能がないので、今回選択したメールだけに有効で、次回同じ差出人からメールが届いた場合は、やはり「迷惑メール」フォルダに入るはずです。
なので、Gmailの場合は迷惑メールフォルダに入らないようにする方法は、最初に書いた「フィルタ機能を使う方法」だけになると思います。
他のWebメールの場合のやり方 ↓
迷惑メールじゃないメールが迷惑メールフォルダに入ってしまう(Outlook.com編)
迷惑メールじゃないメールが迷惑メールフォルダに入ってしまう(Yahoo!メール編)
今回はWebメールのGmail編で、パソコンのブラウザでGmailにログインして利用する場合です。
フィルタ機能を使って、迷惑メールフォルダに入らないようにする
Gmailの場合は、フィルタ機能を使うことで迷惑メールフォルダに入らないようにできます。
1)最初に、迷惑メールフォルダに入らないようにしたいメールの差出人のメールアドレスをコピーしておきます。
メールを表示して、アドレスが表示されている部分をマウスでドラッグして選択して、[Ctrl]キー+[C]キー同時押しか、右クリックメニューから「コピー」でクリップボードにコピーします。
2)ブラウザでGmailにログインして、右上にある歯車アイコン(設定)をクリックします。
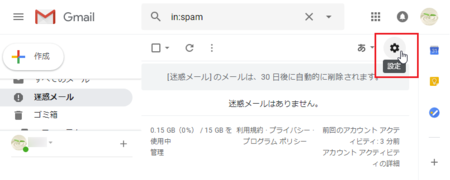
3)開いたメニューの中の[設定]をクリックします。
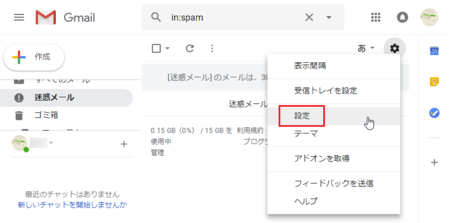
4)上部のメニューの中の「フィルタとブロック中のアドレス」をクリックして、「新しいフィルタを作成」をクリックします。
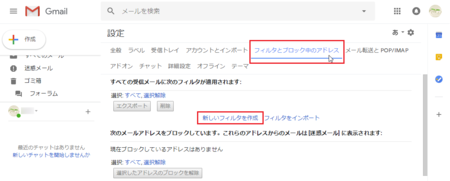
5)Fromのところに、差出人のメールアドレスを入力します。
1)でメールアドレスをクリップボードにコピーしてあるので、[Ctrl]キー+[V]キー同時押しか、右クリックメニューから「貼り付け」で入力できます。
入力できたら、下の[フィルタを作成]ボタンをクリックします。
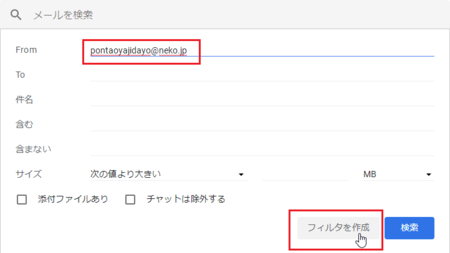
6)メニューの中の「迷惑メールにしない」のチェックボックスにチェックを入れて、下の[フィルタを作成]ボタンをクリックして、設定完了です。
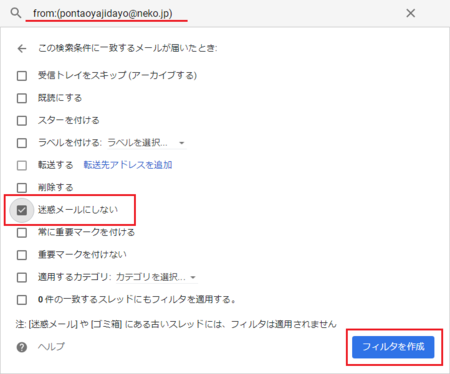
「迷惑メールではない」のクリックは選択したメールのみ有効
「迷惑メール」フォルダに入ったメールの左側のチェックボックスにチェックを入れると、上部に「迷惑メールではない」というメニューが現れます。
「迷惑メールではない」をクリックすると、チェックボックスにチェックを入れたメールは、「迷惑メール」フォルダから「受信トレイ」に移動します。
ただし、GmailにはOutlook.comにある「信頼できる差出人のリスト」という機能がないので、今回選択したメールだけに有効で、次回同じ差出人からメールが届いた場合は、やはり「迷惑メール」フォルダに入るはずです。
なので、Gmailの場合は迷惑メールフォルダに入らないようにする方法は、最初に書いた「フィルタ機能を使う方法」だけになると思います。
他のWebメールの場合のやり方 ↓
迷惑メールじゃないメールが迷惑メールフォルダに入ってしまう(Outlook.com編)
迷惑メールじゃないメールが迷惑メールフォルダに入ってしまう(Yahoo!メール編)
この記事へのコメント
コメントを書く
この記事へのトラックバックURL
https://fanblogs.jp/tb/8268404
※言及リンクのないトラックバックは受信されません。
この記事へのトラックバック
