2018年06月18日
Windows10 のアップデートは、時間に余裕があるときにやるものです
Windows10はときどき大きなアップデートがあって、そのアップデートにかかる時間は一定ではありませんが、そのときのアップデートの内容やパソコン環境によっては、2時間近くになってしまうこともあります。
何か急ぎでパソコンを使いたいときなどに、こういうのがあると、焦るし、頭にくるし、ガッカリするし、Windows10嫌いっ!と、普通はなると思います。
でも考えようによっては、こうしたアップデートによって安全で便利な状態に進化していくわけですから、仕方ないことなのかもしれません。
うまくアップデートと付き合う方法を考えてみた方が良さそうです。
Windows10の通常のアップデート(軽微なもの)は、日本では毎月第二水曜日か第三水曜日に配信されるようです。
基本設定のまま「更新プログラムを自動的にインストールする」の状態であれば、シャットダウン時に更新が行われることになります。
パソコンの稼働状況によっては翌日以降になるかもしれませんが、その水曜日のシャットダウン時に「更新してシャットダウン」と「更新して再起動」が表示されるので、分かると思います。
(「更新して再起動」は、いつもは表示されなかったかも?)

この手のアップデートはあまり時間が掛かりませんし、1日の作業の終わりに「更新してシャットダウンする」ので、掛かる時間はあまり問題になりません。
ただし、翌日のパソコン起動時に多少時間がかかることがあります。
仕事で使う場合などで、この時間が困るという場合は、シャットダウンしてから、一度再起動しておくのがいいと思います。
毎月のアップデートの他に、1年に数回程度、大きなアップデートがあります。
「更新の準備ができました。今すぐ再起動しますか?」みたいな通知が表示されるやつですね。
これは、基本的には「すぐに再起動しない」のが正解です。
どうしても今すぐ再起動したい人だけ、[今すぐ再起動]ボタンをクリックします。
その他の人は、「後で通知する」ボタンをクリックしておけばOKです。
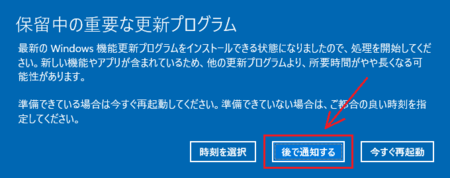
そして、最低でも作業中のファイルを保存してから、あるいはその日にやらないといけない作業が全て終わってから、アップデート作業をします。
もちろん、そのアップデート作業は、数日後でも数週間後でもかまいません。
あくまでも、時間があるときにアップデートです。
アップデートできるときになったら、以下の手順を踏めばいいのです。
1)コルタナを開いて「アップデート」と入力。
「Windows Update の設定」をクリックします。

2)Windows Update のところにある「今すぐ再起動する」をクリックします。

あとは、アップデートが終わるのを、のんびり待ちましょう。
何か急ぎでパソコンを使いたいときなどに、こういうのがあると、焦るし、頭にくるし、ガッカリするし、Windows10嫌いっ!と、普通はなると思います。
でも考えようによっては、こうしたアップデートによって安全で便利な状態に進化していくわけですから、仕方ないことなのかもしれません。
うまくアップデートと付き合う方法を考えてみた方が良さそうです。
いつもの(軽微な?)アップデートの場合
Windows10の通常のアップデート(軽微なもの)は、日本では毎月第二水曜日か第三水曜日に配信されるようです。
基本設定のまま「更新プログラムを自動的にインストールする」の状態であれば、シャットダウン時に更新が行われることになります。
パソコンの稼働状況によっては翌日以降になるかもしれませんが、その水曜日のシャットダウン時に「更新してシャットダウン」と「更新して再起動」が表示されるので、分かると思います。
(「更新して再起動」は、いつもは表示されなかったかも?)

この手のアップデートはあまり時間が掛かりませんし、1日の作業の終わりに「更新してシャットダウンする」ので、掛かる時間はあまり問題になりません。
ただし、翌日のパソコン起動時に多少時間がかかることがあります。
仕事で使う場合などで、この時間が困るという場合は、シャットダウンしてから、一度再起動しておくのがいいと思います。
時間のかかる大きなアップデートの場合
毎月のアップデートの他に、1年に数回程度、大きなアップデートがあります。
「更新の準備ができました。今すぐ再起動しますか?」みたいな通知が表示されるやつですね。
これは、基本的には「すぐに再起動しない」のが正解です。
どうしても今すぐ再起動したい人だけ、[今すぐ再起動]ボタンをクリックします。
その他の人は、「後で通知する」ボタンをクリックしておけばOKです。
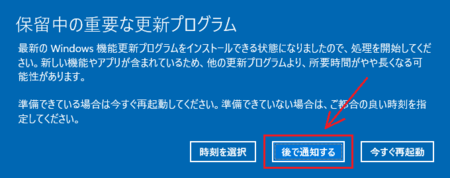
そして、最低でも作業中のファイルを保存してから、あるいはその日にやらないといけない作業が全て終わってから、アップデート作業をします。
もちろん、そのアップデート作業は、数日後でも数週間後でもかまいません。
あくまでも、時間があるときにアップデートです。
アップデートできるときになったら、以下の手順を踏めばいいのです。
1)コルタナを開いて「アップデート」と入力。
「Windows Update の設定」をクリックします。

2)Windows Update のところにある「今すぐ再起動する」をクリックします。

あとは、アップデートが終わるのを、のんびり待ちましょう。
この記事へのコメント
コメントを書く
この記事へのトラックバックURL
https://fanblogs.jp/tb/7781621
※言及リンクのないトラックバックは受信されません。
この記事へのトラックバック
