2018年06月13日
Windows10 OSビルド17134.112のアップデートは45分かかりました
Windows10の更新の準備ができましたという通知が来たので、さっそくアップデートしてみました。
特定のソフトで1つ目のキーが入力されないという、IME関連の不具合が解消されたかもと期待しましたが、結論から言うと直っていませんでした。
アップデートにかかった時間は、パソコン環境によって違うと思いますが、私のパソコンの場合は45分程度でした。

けっこう時間がかかるので、通知が表示されたときに都合がよければ、そのまま[今すぐ再起動]ボタンを押せばいいですが、今すぐは都合が悪いとか、作業中のファイルを保存してからにしたいという場合は、いったん[時刻を選択]ボタンを押して、長めに時間を設定しておくといいです。
その後、自分がアップデートしたもいい状態になったら、設定した時刻にかかわらず、下記の手順でアップデートを始められます。
1)スタートボタンを押して左端にある[設定]アイコン(歯車型のアイコン)をクリックします。
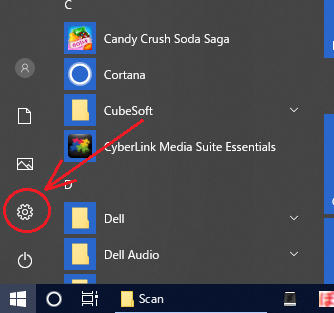
2)[更新とセキュリティ]をクリックします。
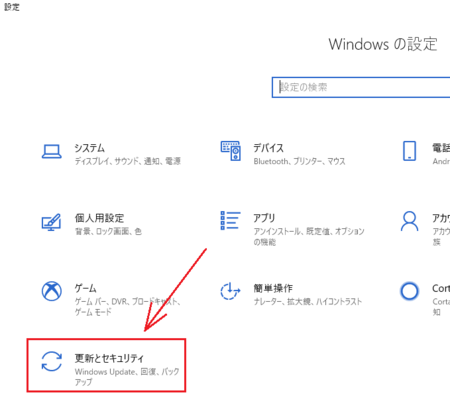
3)[今すぐ再起動する]をクリックすれば、アップデートが始まります。
アップデートが完了すると、Microsoft Edge が起動して「2018年4月の更新プログラムへようこそ」のページが表示されます。
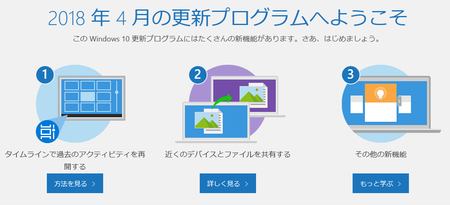
何が変わったのかまだ見ていませんが、一つ気が付いたのは、Cortana の右に[タスクビュー]というアイコンができていました。
これをクリックすると、画面に今開いているソフトがタイル状に表示されて、作業したいものをクリックして選べるようです。

アップデートによって、便利な機能が追加されたり、安全性が高くなったりするのだと思いますが、IME関連の不具合はそろそろ解消して欲しいものです。
特定のソフトで1つ目のキーが入力されないという、IME関連の不具合が解消されたかもと期待しましたが、結論から言うと直っていませんでした。
アップデートにかかった時間は、パソコン環境によって違うと思いますが、私のパソコンの場合は45分程度でした。

けっこう時間がかかるので、通知が表示されたときに都合がよければ、そのまま[今すぐ再起動]ボタンを押せばいいですが、今すぐは都合が悪いとか、作業中のファイルを保存してからにしたいという場合は、いったん[時刻を選択]ボタンを押して、長めに時間を設定しておくといいです。
その後、自分がアップデートしたもいい状態になったら、設定した時刻にかかわらず、下記の手順でアップデートを始められます。
1)スタートボタンを押して左端にある[設定]アイコン(歯車型のアイコン)をクリックします。
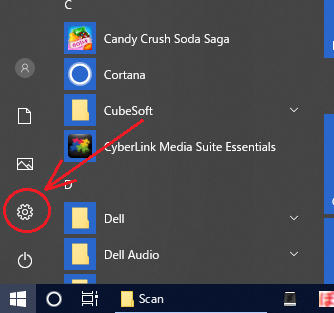
2)[更新とセキュリティ]をクリックします。
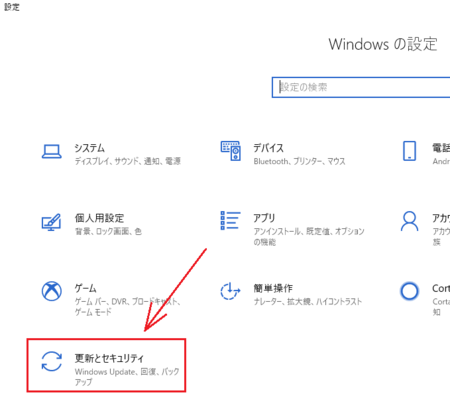
3)[今すぐ再起動する]をクリックすれば、アップデートが始まります。
アップデートが完了すると、Microsoft Edge が起動して「2018年4月の更新プログラムへようこそ」のページが表示されます。
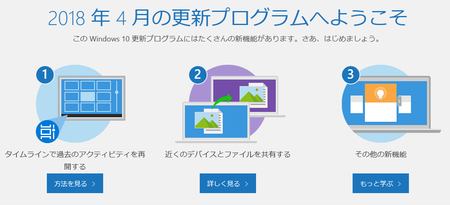
何が変わったのかまだ見ていませんが、一つ気が付いたのは、Cortana の右に[タスクビュー]というアイコンができていました。
これをクリックすると、画面に今開いているソフトがタイル状に表示されて、作業したいものをクリックして選べるようです。

アップデートによって、便利な機能が追加されたり、安全性が高くなったりするのだと思いますが、IME関連の不具合はそろそろ解消して欲しいものです。
この記事へのコメント
コメントを書く
この記事へのトラックバックURL
https://fanblogs.jp/tb/7772611
※言及リンクのないトラックバックは受信されません。
この記事へのトラックバック
