2017年10月19日
Amazon Music アプリがパソコン起動時に起動しないようにする方法
Amazon デジタルミュージックで音楽をダウンロード購入することが多いので、音楽をダウンロードしたり聴いたりするのに便利なAmazon Music アプリの(パソコン版)をインストールして使っています。
そのAmazon Music アプリが、最近どういうわけかパソコン起動時に一緒に起動するようになってしまいました。
一緒に起動してくれた方が便利という人もいると思いますが、私の場合は音楽を聴きたいときに起動すればいいかなと思います。
パソコン起動時には起動しないようにするのは、Amazon Music アプリのメニューから設定できます。
1)Amazon Music アプリを起動して、右上の名前が表示されている所の右にある[∨]をクリックし、開いたメニューの中の[設定]を開きます。

2)設定画面は[全般]タブが見えている状態で開くので、[詳細]タブに切り替えます。

3)[詳細]タブが表示されると、一番上に「コンピューターの起動時にアプリを自動的に起動」があるので、その左側のチェックを外します。
[設定の保存]とか[OK]のボタンはないので、右上の[×]をクリックして設定画面を閉じれば、作業完了です。
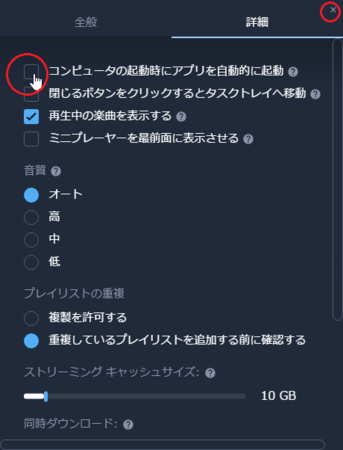
もう一つの方法として、Windowsスタートボタンを右クリックして、「タスク マネージャー」を開き、[スタートアップ]タブからAmazon Musicを選んで「無効」にする方法もあります。
ただし、そのアプリ側の設定メニューに「無効」にする方法があれば、できるだけそれを使った方がいいと思います。
「スタートアップ」には、別にAmazon Music Helperというのがあります。
上記の1)〜3)の手順でパソコン起動時にAmazon Musicが起動しないようにしたとき、 「スタートアップ」からAmazon Musicは消えますが、Amazon Music Helperは残ります。
Amazon Music Helperの機能は不明ですが、Amazon Music Helperは「スタートアップ」から無効にしない方がよさそうです。
そのAmazon Music アプリが、最近どういうわけかパソコン起動時に一緒に起動するようになってしまいました。
一緒に起動してくれた方が便利という人もいると思いますが、私の場合は音楽を聴きたいときに起動すればいいかなと思います。
パソコン起動時には起動しないようにするのは、Amazon Music アプリのメニューから設定できます。
1)Amazon Music アプリを起動して、右上の名前が表示されている所の右にある[∨]をクリックし、開いたメニューの中の[設定]を開きます。

2)設定画面は[全般]タブが見えている状態で開くので、[詳細]タブに切り替えます。

3)[詳細]タブが表示されると、一番上に「コンピューターの起動時にアプリを自動的に起動」があるので、その左側のチェックを外します。
[設定の保存]とか[OK]のボタンはないので、右上の[×]をクリックして設定画面を閉じれば、作業完了です。
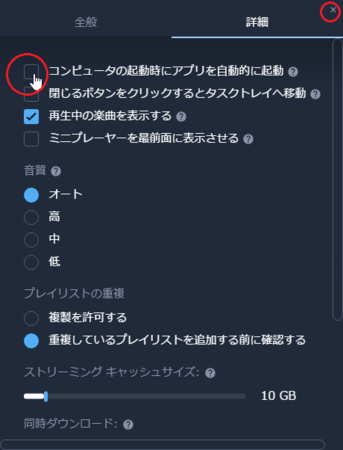
もう一つの方法として、Windowsスタートボタンを右クリックして、「タスク マネージャー」を開き、[スタートアップ]タブからAmazon Musicを選んで「無効」にする方法もあります。
ただし、そのアプリ側の設定メニューに「無効」にする方法があれば、できるだけそれを使った方がいいと思います。
「スタートアップ」には、別にAmazon Music Helperというのがあります。
上記の1)〜3)の手順でパソコン起動時にAmazon Musicが起動しないようにしたとき、 「スタートアップ」からAmazon Musicは消えますが、Amazon Music Helperは残ります。
Amazon Music Helperの機能は不明ですが、Amazon Music Helperは「スタートアップ」から無効にしない方がよさそうです。
この記事へのコメント
コメントを書く
この記事へのトラックバックURL
https://fanblogs.jp/tb/6873372
※言及リンクのないトラックバックは受信されません。
この記事へのトラックバック
