2013年10月05日
Malwarebytes の使い方
Malwarebytes の使い方を、簡単に説明します。
(Malwarebytes のダウンロードとインストールの手順は、下記を参照してください)
Malwarebytes のダウンロード手順
Malwarebytes のインストール手順
1) デスクトップの「Malwarebytes Anti-Malware」アイコンから起動します。
(インストール時にプログラムグループを作った人は、スタートメニューからでもOK)
「次のプログラムにこのコンピュータへの変更を許可しますか?」というメッセージが
出ますが、そのまま[はい]ボタンを押してください。
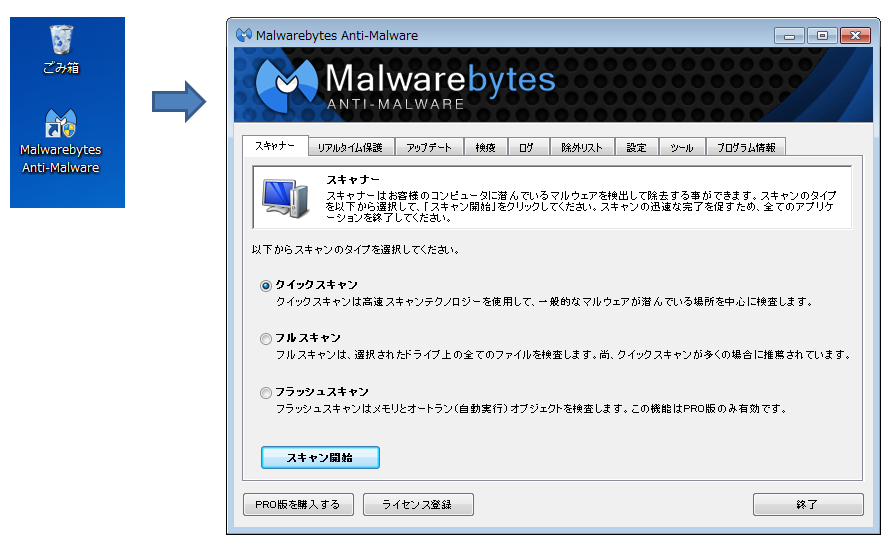
2) Malwarebytes を起動すると、[スキャナー]タブが表示されて、「クイックスキャン」
が選択された状態になっていると思います。
(上の右側の画像の状態です)
そのまま、[スキャン開始]ボタンを押します。
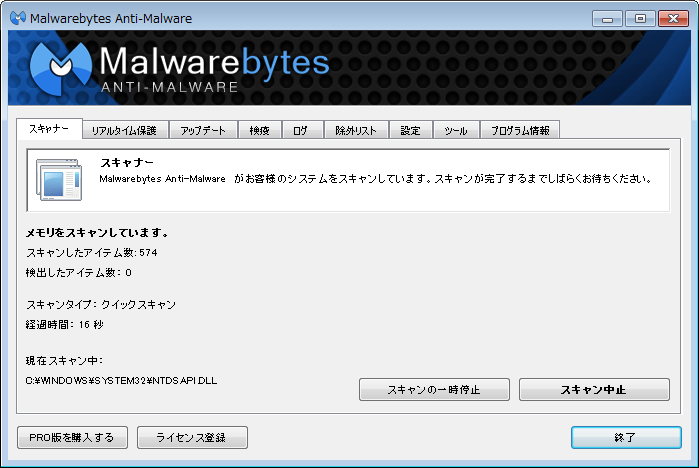
クイックスキャンとは言っても、けっこう時間がかかります。
環境によりますが、30分〜1時間くらいかかるんじゃないかと思います。
時間に余裕があるときに、やることにしましょう(^_^;
3) クイックスキャンが終わると、マルウェアが見つかったとか、見つからなかったとか
メッセージが表示されます。
見つからなければ、問題なしです。
そのまま終了してOKです(^^)v
見つかった場合は、↓ こんな風に表示されます。
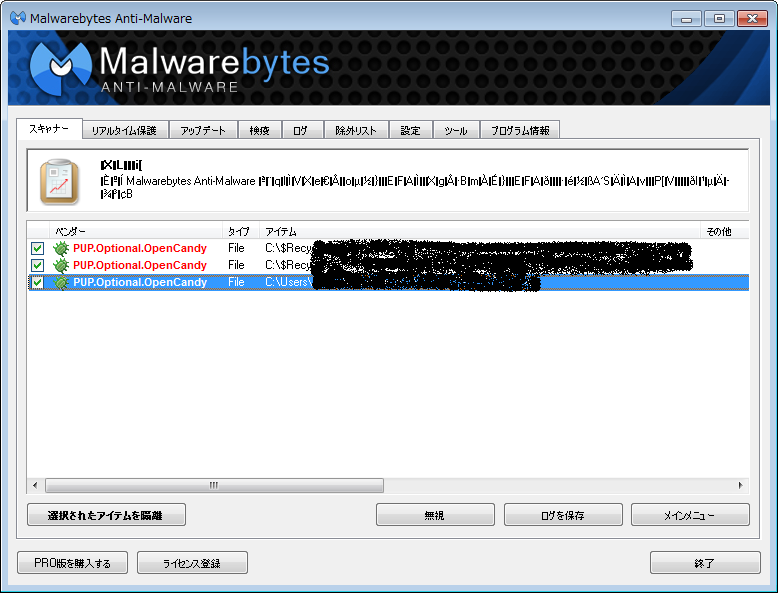
↑ 文字化けを直す前にキャプチャした画像なので、文字化けしています。
(文字化けの直し方はこちら)
今回は、3つのマルウェアが見つかりました。
3つとも、左側のチェックを入れて、[選択されたアイテムを隔離]ボタンを押します。
4) これで、マルウェアは悪さをしないように隔離されます。
この状態は、マルウェアを完全に削除したものではなくて、別の場所に移した
状態です。
マルウェアなので、すぐに削除すればよさそうですが、誤ってマルウェアと診断
してしまうケースもあり、問題のないファイルをそのまま削除してしまうと、
パソコンの動作に不具合が起こることもあります。
そのため、いったん隔離して、その後様子をみて、削除するか、元に戻すか、
選択できるようになっているわけです。
隔離されたアイテムは、[検疫]タブのところで確認することができます。
そこで、そのアイテムを削除するか、復元するかを選ぶことになりますが、
判断ができるまでは隔離したまま、様子をみるのがいいでしょう。
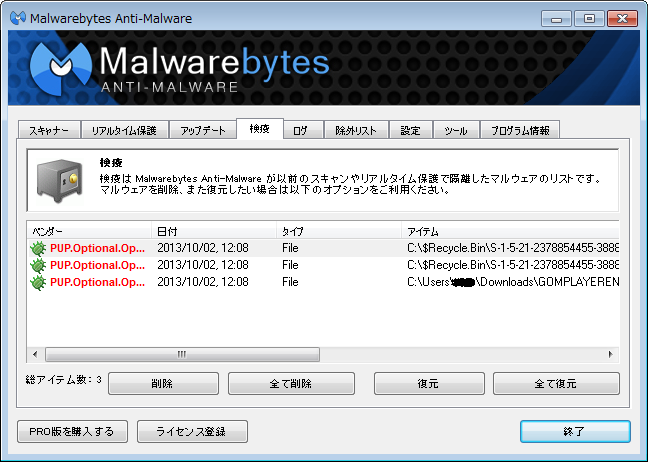
5) とりあえず、削除・復元共しないで隔離した状態で、[終了]ボタンを押すと、
再起動をするようにメッセージが出ます。
これは、パソコンの再起動ですので、他に起動しているソフトや保存していない
データがあれば、先に保存して終了させておきます。

6) パソコンを再起動したら、作業完了です。
今回は「クイックスキャン」をやりましたが、これは主要なフォルダに絞ってスキャン
しています。
時間に余裕があるときに、「フルスキャン」もやってみることをオススメします。
(Malwarebytes のダウンロードとインストールの手順は、下記を参照してください)
Malwarebytes のダウンロード手順
Malwarebytes のインストール手順
1) デスクトップの「Malwarebytes Anti-Malware」アイコンから起動します。
(インストール時にプログラムグループを作った人は、スタートメニューからでもOK)
「次のプログラムにこのコンピュータへの変更を許可しますか?」というメッセージが
出ますが、そのまま[はい]ボタンを押してください。
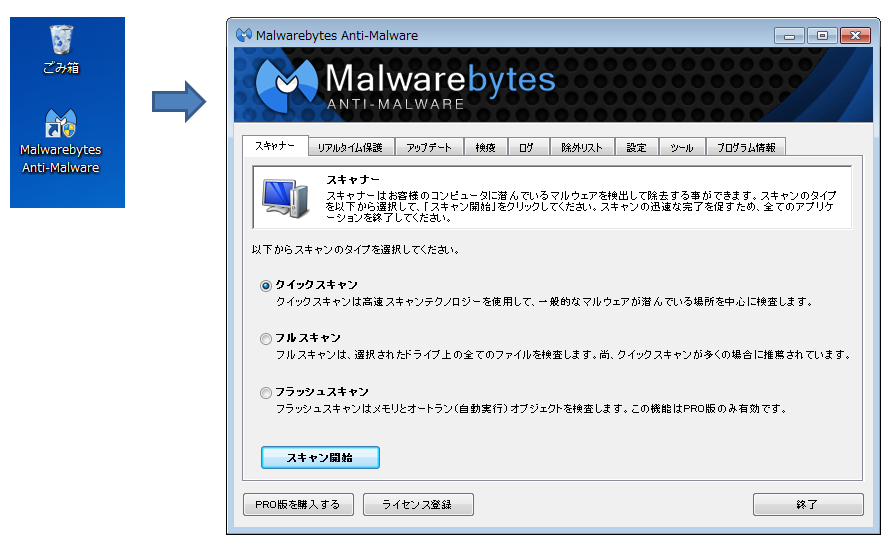
2) Malwarebytes を起動すると、[スキャナー]タブが表示されて、「クイックスキャン」
が選択された状態になっていると思います。
(上の右側の画像の状態です)
そのまま、[スキャン開始]ボタンを押します。
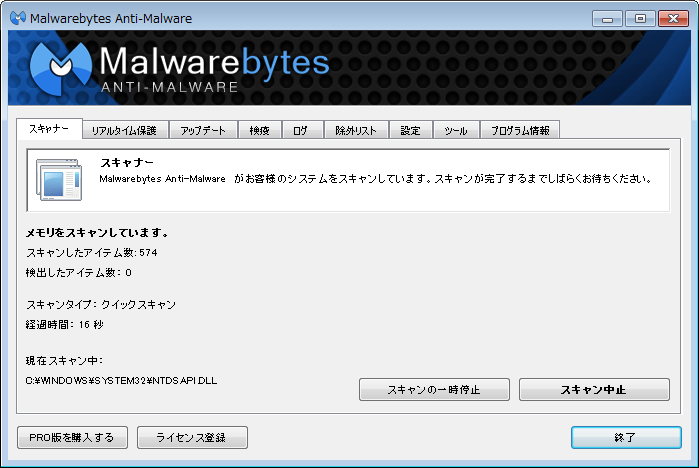
クイックスキャンとは言っても、けっこう時間がかかります。
環境によりますが、30分〜1時間くらいかかるんじゃないかと思います。
時間に余裕があるときに、やることにしましょう(^_^;
3) クイックスキャンが終わると、マルウェアが見つかったとか、見つからなかったとか
メッセージが表示されます。
見つからなければ、問題なしです。
そのまま終了してOKです(^^)v
見つかった場合は、↓ こんな風に表示されます。
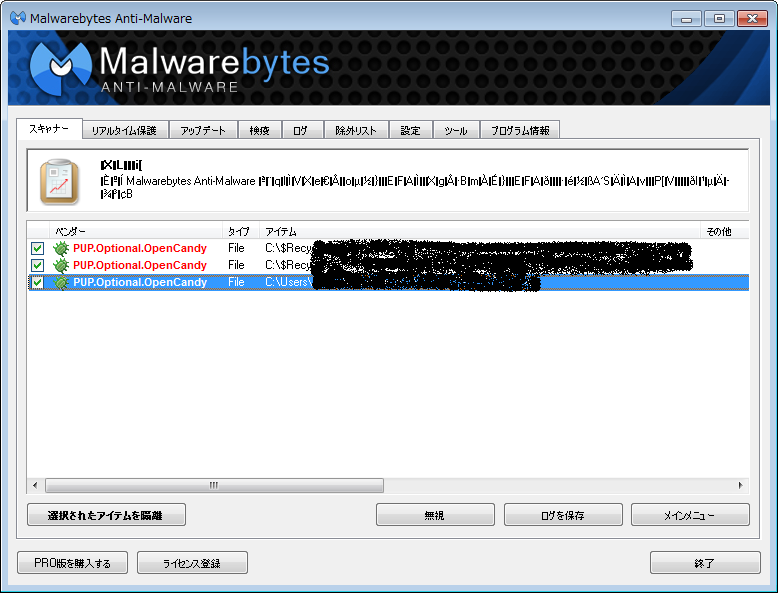
↑ 文字化けを直す前にキャプチャした画像なので、文字化けしています。
(文字化けの直し方はこちら)
今回は、3つのマルウェアが見つかりました。
3つとも、左側のチェックを入れて、[選択されたアイテムを隔離]ボタンを押します。
4) これで、マルウェアは悪さをしないように隔離されます。
この状態は、マルウェアを完全に削除したものではなくて、別の場所に移した
状態です。
マルウェアなので、すぐに削除すればよさそうですが、誤ってマルウェアと診断
してしまうケースもあり、問題のないファイルをそのまま削除してしまうと、
パソコンの動作に不具合が起こることもあります。
そのため、いったん隔離して、その後様子をみて、削除するか、元に戻すか、
選択できるようになっているわけです。
隔離されたアイテムは、[検疫]タブのところで確認することができます。
そこで、そのアイテムを削除するか、復元するかを選ぶことになりますが、
判断ができるまでは隔離したまま、様子をみるのがいいでしょう。
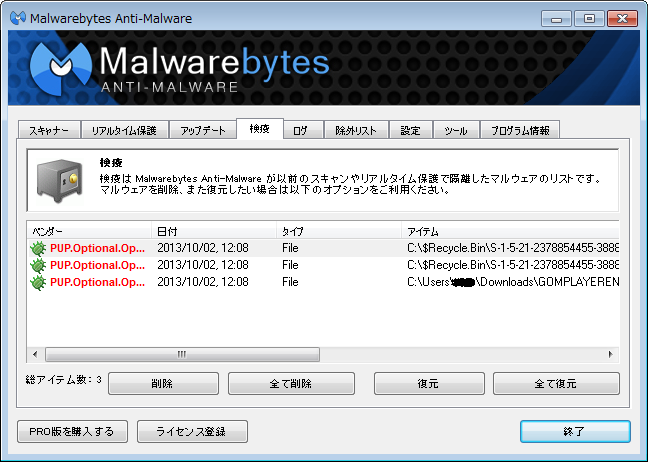
5) とりあえず、削除・復元共しないで隔離した状態で、[終了]ボタンを押すと、
再起動をするようにメッセージが出ます。
これは、パソコンの再起動ですので、他に起動しているソフトや保存していない
データがあれば、先に保存して終了させておきます。

6) パソコンを再起動したら、作業完了です。
今回は「クイックスキャン」をやりましたが、これは主要なフォルダに絞ってスキャン
しています。
時間に余裕があるときに、「フルスキャン」もやってみることをオススメします。
この記事へのコメント
コメントを書く
この記事へのトラックバックURL
https://fanblogs.jp/tb/1129029
※ブログオーナーが承認したトラックバックのみ表示されます。
※言及リンクのないトラックバックは受信されません。
この記事へのトラックバック
