2013年04月13日
Sleipnir 4 でよく使う機能のボタンを表示する
最近のブラウザどれも、余計なボタンなどを表示しないようにして、スッキリしたデザ
インにする傾向があります。
Sleipnir 4 も同じだと思います。
それでも、必要な機能は右クリックメニューや上部のメインメニュー([Alt]キーで表示)
などからたどって使えますし、そんなに不便ではないかもしれません。
でも、よく使う機能は、ボタンに割り当てられて、画面上に表示されていると便利な
場合があります。
Sleipnir 4 には、そのようなことが可能なカスタマイズ機能があるので、試しにその
カスタマイズ機能を使ってみました。
たくさんのタブを開いているときに便利な3つのボタンを、画面左上に表示してみます。
「すべて閉じる」、「このタブ以外を閉じる」、「右のタブをすべて閉じる」の3つです。
「表示」メニューの[ツールバー]の[UI のカスタマイズ]を開きます。
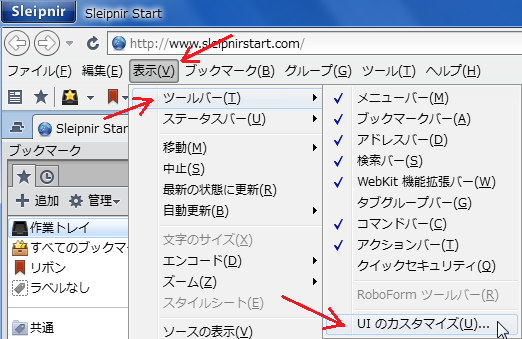
「ボタン」タブを表示して、画面上に表示したいボタンをドラッグして、表示させたい
場所にドロップします。
(右側のスクロールバーを動かすと、他の機能のボタンも表示されます)
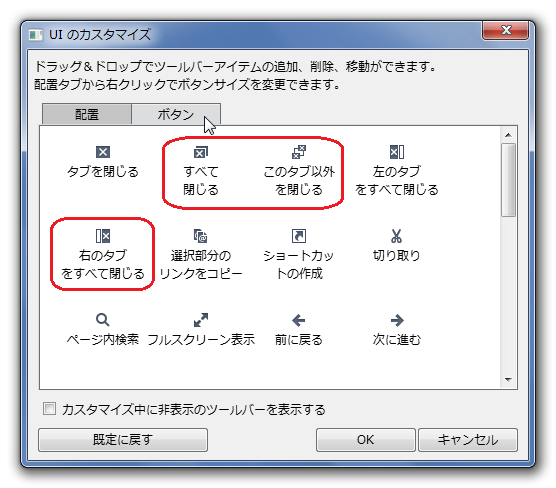
 このように、表示できる場所に、四角形の青い枠が表示されるので、好みの
このように、表示できる場所に、四角形の青い枠が表示されるので、好みの
場所にボタンをドラッグ&ドロップします。
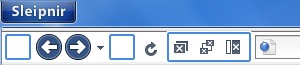
私の場合は、アドレスバーの左側に3つのボタンを配置しました。
[OK]ボタンを押して、ウインドウを閉じます。
結果、ボタンは このように表示されるようになりました。
このように表示されるようになりました。
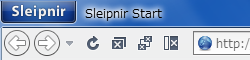
よく使う機能は、人によって違うものです。
他にも便利な機能のボタンがあるので、探してみてください。
自分がよく使う機能のボタンを表示させて、さらに便利なブラウザにしてみませんか。
インにする傾向があります。
Sleipnir 4 も同じだと思います。
それでも、必要な機能は右クリックメニューや上部のメインメニュー([Alt]キーで表示)
などからたどって使えますし、そんなに不便ではないかもしれません。
でも、よく使う機能は、ボタンに割り当てられて、画面上に表示されていると便利な
場合があります。
Sleipnir 4 には、そのようなことが可能なカスタマイズ機能があるので、試しにその
カスタマイズ機能を使ってみました。
たくさんのタブを開いているときに便利な3つのボタンを、画面左上に表示してみます。
「すべて閉じる」、「このタブ以外を閉じる」、「右のタブをすべて閉じる」の3つです。
「表示」メニューの[ツールバー]の[UI のカスタマイズ]を開きます。
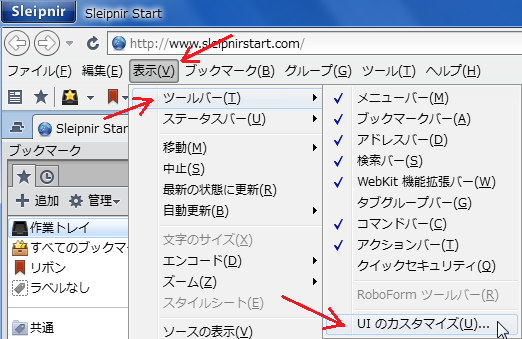
「ボタン」タブを表示して、画面上に表示したいボタンをドラッグして、表示させたい
場所にドロップします。
(右側のスクロールバーを動かすと、他の機能のボタンも表示されます)
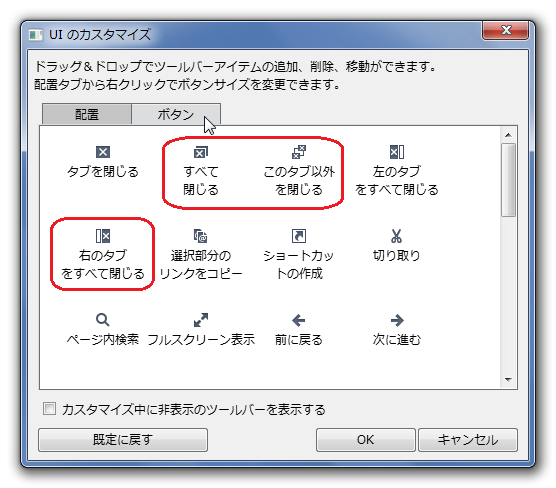
場所にボタンをドラッグ&ドロップします。
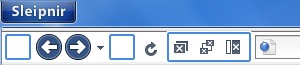
私の場合は、アドレスバーの左側に3つのボタンを配置しました。
[OK]ボタンを押して、ウインドウを閉じます。
結果、ボタンは
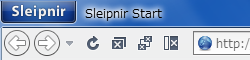
よく使う機能は、人によって違うものです。
他にも便利な機能のボタンがあるので、探してみてください。
自分がよく使う機能のボタンを表示させて、さらに便利なブラウザにしてみませんか。
この記事へのコメント
コメントを書く
この記事へのトラックバックURL
https://fanblogs.jp/tb/1128963
※ブログオーナーが承認したトラックバックのみ表示されます。
※言及リンクのないトラックバックは受信されません。
この記事へのトラックバック
