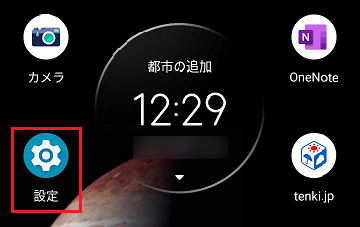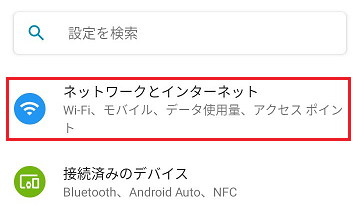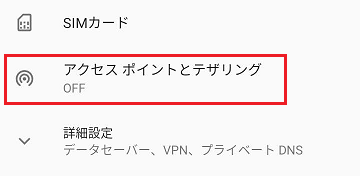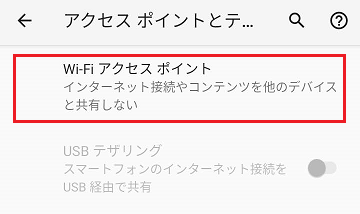2023年01月20日
インターネットに接続できない環境で、スマホを使ってパソコンをインターネットに接続する
あまりないとは思いますが、インターネットに接続できない環境で、パソコンをインターネットに接続したいときは、スマホのデザリング機能を使って、割と簡単にインターネットに接続できることが分かりました。
スマホがWi-Fiルーターの役割をして、パソコンは自宅のWi-Fiに接続するように、スマホのWi-Fiに接続するという感じになります。
今回、急に実家に数日帰る用事ができたのですが、実家に帰ってみると、インターネットを使わないからとプロバイダを解約したとのこと。
しかし、実家に帰っている間に、やり残した仕事を片付けるために、会社のパソコンをリモートで操作するつもりだったので、インターネットに接続しないといけません。
どうしようかと悩みましたが、そういえばスマホを買い替えたときに、デザリング機能というのが付いていて、それでパソコンをネットに接続できるというのを、チラッと見た気がします。
絶対に使わない機能だと思ってノーマークでしたが、それを使ってみるしかないようです。
難しいかもしれないと思いながらも挑戦してみることにしましたが、意外と簡単に使えてしまいました。
スマホ側の設定
まずは、スマホ側でデザリングの設定をします。
説明に使っている画像は、Androidのバージョンなどによって多少違うかもしれません。
5)Wi-Fi アクセス ポイントの設定を行います。
【アクセス ポイント名】
これは初期設定でスマホの機種名みたいなものが入っていると思いますので、そのままでもOKです。
パソコン側でWi-Fiアクセスポイントを選ぶときに、この名称が表示されて選ぶことになるので、分かりにくいなと思ったら、もう少し分かりやすい名前に変えてもいいでしょう。
【このデバイスを非表示する】
これにチェックを入れると、Wi-Fi アクセス ポイントが他のデバイスから見えなくなります。
他の人にWi-Fi アクセス ポイントに接続されたくないときは、自分がパソコンで接続した後で見えなくすることができます。
【セキュリティ】
Wi-Fiセキュリティ規格WPA2かWPA3が選べると思います。
WPA3の方が新しい規格でより安全ですが、WPA3でうまく接続できないときはWPA2を試してみるといいかもしれません。
【アクセスポイントのパスワード】
パソコンからWi-Fi アクセス ポイントに接続するためのパスワードの設定です。
ここでパスワードを設定しておけば、そのパスワードを設定している人しか接続できないということになり、他人に接続されるのを防ぐことができます。
パスワードは、アルファベットと数字の組み合わせで8桁以上にします。
7桁以下だと、Wi-Fi アクセス ポイントがONにできません。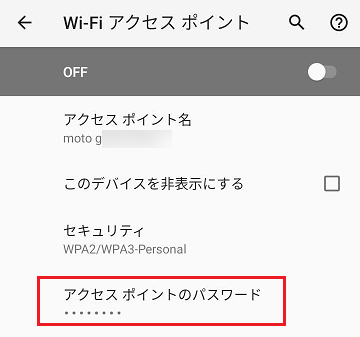
6)[詳細設定]を開いて、タイムアウトの時間を設定します。
既定で10分になっていると思いますが、デザリング接続中に10分経過すると自動的に接続が解除されるというものです。
10分では短いという場合は、時間を延ばすか、OFFにしない設定を選びます。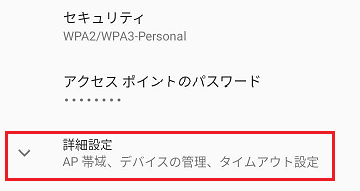
7)Wi-Fi アクセス ポイントの設定ができたら、上部のOFFになっているスイッチをONにすれば、スマホ側の設定は完了です。
パソコン側の操作
パソコンはインターネットに接続できていない状態なので、タスクバー右側の通知領域に表示される[インターネットアクセス]アイコンはこんな表示になっているはずです。
この[インターネットアクセス]アイコン  をクリックすると、アクセスポイントの一覧にスマホ側で設定したアクセスポイント名が表示されるはずです。
をクリックすると、アクセスポイントの一覧にスマホ側で設定したアクセスポイント名が表示されるはずです。
そのアクセスポイントをクリックして、スマホ側で設定したアクセスポイントのパスワードを入力すればインターネットに接続できるはずです。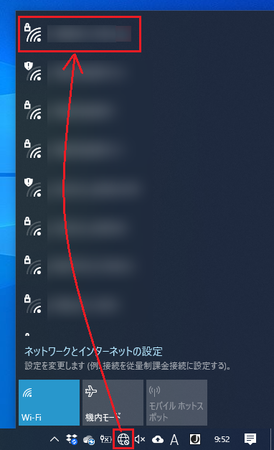
パソコン側の操作は、自宅のWi-Fiに初めて接続するときと同じですね。
デザリングの注意点など
私はNUROモバイルでスマホを使っていて、デザリング機能は無料で使えましたが、使っている携帯会社や料金プランによっては、標準でデザリング機能が提供されていなくて、別途申し込みが必要な場合もあるようです。
また、今回はデザリング接続して、会社のパソコンをリモート操作していろいろ作業をしたのですが、通信量がかなり多くなってしまいました。
1日に1〜2時間作業して0.5〜1.0GBくらいを使ってしまっていました。
月3GB制限の料金プランだったので、あっという間に3GBを使いきってしまい、1GB:550円で通信容量を3GB追加したという状況です。
通信容量に制限がある場合は、注意が必要です。
通信容量制限がある場合で容量を使いきってしまいそうなときは、使いきる前に容量の追加申し込みをした方がいいということも知っておいて欲しいところです。
容量を使いきると通信速度が低速状態になるので、パソコンのリモート操作が急にほとんどできない状態になります。
また、低速状態では、スマホで容量の追加申し込みするのも苦労します。
今回は Wi-Fi デザリングという方法を使っていますが、他に USB デザリングと Bluetooth デザリングという方法もあります。
スマホのバッテリー消費と通信速度から言うと USB デザリングの方が有利かと思いますが、スマホとパソコンを USB ケーブルでつなぐと使い勝手が悪いような気がして、今回は採用しませんでした。
USB デザリングのやり方も割と簡単で、パソコンとスマホを USB ケーブルでつなぐと、上の「スマホ側の設定」の4)のところで USB デザリングがタップできる状態になるので、そこをタップするだけで OK です。
こういった注意点などもありますが、外出先でパソコンを使いたいときに、ネットに接続できる環境がないというときには、デザリング機能は割と簡単に使えるということを覚えておくといいかもしれません。
この記事へのトラックバックURL
https://fanblogs.jp/tb/11823231
※言及リンクのないトラックバックは受信されません。