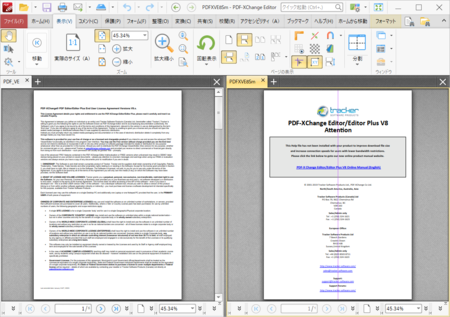2022年07月06日
PDF-XChange Editorで2つのPDFファイルを並べて表示する方法
PDF-XChange Editorで2つのPDFファイルを開くと、2つのタブで開き、タブの切り替えでそれぞれのファイルを表示することができます。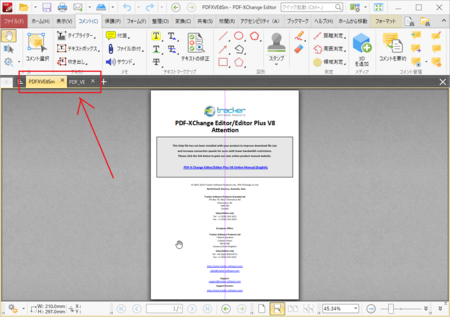
これはこれで便利ですが、資料の改訂版と元の資料との変更か所を調べたいときなど、2つのPDFファイルの内容を見比べたいときには、画面上に2つのファイルを並べて表示した方が見やすいです。
PDF-XChange Editorでも、それが可能です。
通常はパソコンに1つのモニターで使っている場合が多いと思いますが、その1つのモニターで並べて表示する方法と、2つのモニター(デュアル ディスプレイ)を使っている場合は、それぞれのモニターに並べて表示する方法との2種類について説明します。
1つのモニターで並べて表示する
1)まずは、1つのモニターで並べて表示する方法です。
見比べたいPDFファイル2つを開いてください。
エクスプローラーで[Ctrl]キーを押しながら、2つのPDFファイルを選択して[Enter]キーを押すと、2つのPDFファイルを開くことができます。
2)2つのPDFファイルを開いた状態で、メニューの[表示]タブの[ウィンドウ]グループにある[ドキュメントタブ]をクリックします。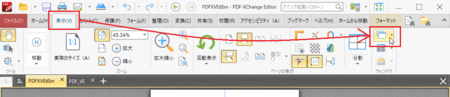
3)表示されたメニューの中の「現在のドキュメントを垂直タブグループに追加」をクリックします。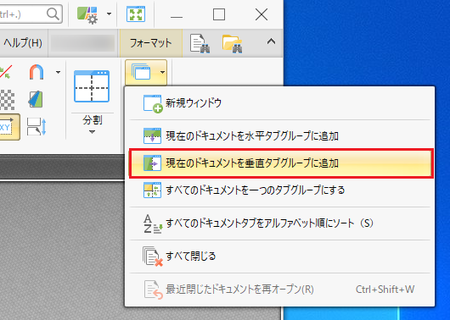
上下に並べたい場合は、3)のところで「現在のドキュメントを水平タブグループに追加」をクリックします。
並べて表示をやめて元に戻したいときは、3)で「すべてのドキュメントを一つのタブグループにする」をクリックすると元の表示に戻ります。
2つのモニターで並べて表示する
パソコンに2つのモニターをつないでデュアルディスプレイで使っている場合は、それぞれのモニターに分けて表示することができます。
しかも簡単です。
2つのPDFファイルを開いた状態で、2つ目のモニターで表示したいタブを、クリックしたまま2つ目のモニータに移動(ドラッグ)します。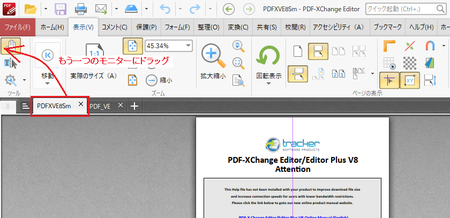
2つ目のモニターに移動したPDFファイル表示の、上部のファイル名が表示されている辺りをクリックしたまま元のモニータに移動(ドラッグ)すると、1つの画面で、2つのPDF-XChange Editorで表示した状態にできます。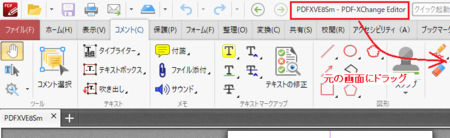
![]()
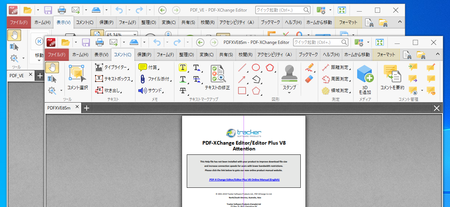
1つのモニターで並べて表示する方法も、2つのモニターに分けて表示する方法も、分かってしまうと簡単ですが、ちょっと方法に気付きにくいかもしれません。
この記事へのトラックバックURL
https://fanblogs.jp/tb/11489607
※言及リンクのないトラックバックは受信されません。