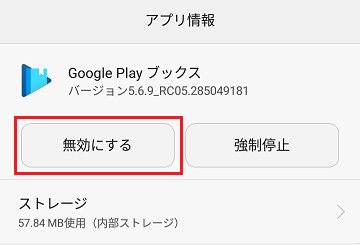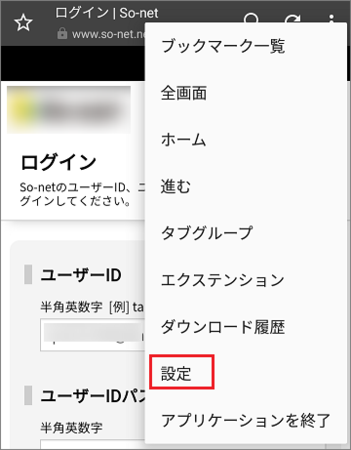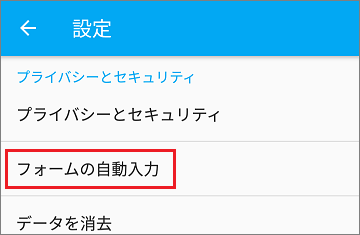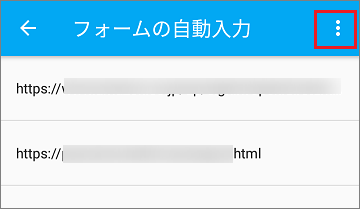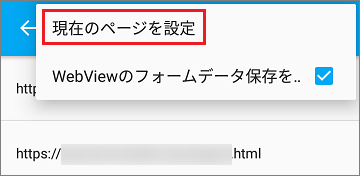新規記事の投稿を行うことで、非表示にすることが可能です。
2019年12月20日
スマホでいつも開くウェブサイトは、アイコンにしておくと便利です
スマートホンのブラウザでウェブサイトを開く場合、ブックマークを開いて、該当のウェブサイトを選択して開くと思いますが、毎日開くようなウェブサイト(ウェブページ)は、ホーム画面にアイコンにして表示しておくと便利です。
アプリを開くみたいな感覚で、ウェブページを開けるようになります。
やり方は、以下のとおりです。
1)Google Chrome でアイコンにしたいウェブページを開いて、右上の[設定]アイコン  をタップします。
をタップします。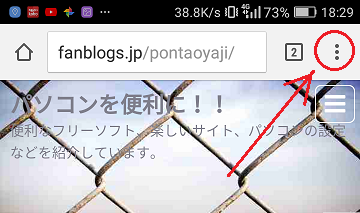
2)開いたメニューの中の[ホーム画面に追加]をタップします。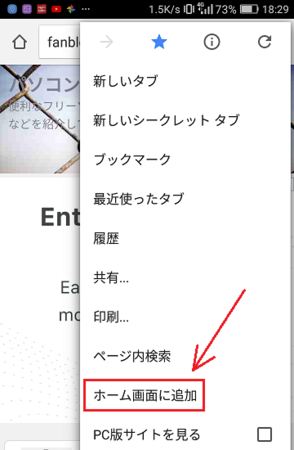
3)アイコンの下に表示される名称を適当なものに変更して、[追加]をタップします。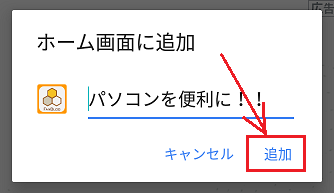
4)ホーム画面にアイコンが表示されます。
アイコンをタップしてみてください。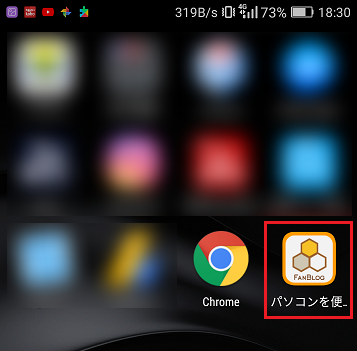
この方法でウェブページを開くときは Google Chrome で開くことになるので、いつも使っているブラウザを別のものにしている人は、少し操作が違うかもしれませんが、それでもブックマークを開いて、そこからウェブページを開くより簡単なので、ぜひ使ってみてください。
ちなみに、[設定]→[アプリ]で、Google Chrome を「無効」にすると、ホーム画面に表示したアイコンも消えてしまいますので、他のブラウザを使っている場合でも、Google Chrome は「有効」のままにしておかないといけません。
2019年12月18日
スマートホンの内部ストレージがパンクしそうなので対処してみた
私が使っているスマートホンは、少々古いもので Huawei P8lite です。
このスマートホンの内部ストレージ容量は、ファイルマネージャー(という名称でしたっけ?)で見ると、10.38GBしかなくて、96%使用中という苦しい状態になっています。
標準の内部ストレージの他にSDカード32GBを入れているので、そちらにアプリやデータを移動すればよさそうですが、SDカードに移動できないものもあるので、なかなか内部ストレージの空きは増やせません。
これだけ空き容量が少ないと、新しいアプリは入れられないのはもちろんですが、メールの受信もできなくなったりと、いろいろ不都合が出てきます。
なので、内部ストレージの空き容量を増やすべく、いろいろやってみました。
SDカードを内部ストレージ化する
Android 6以上であれば、SDカードを内部ストレージ化できるという情報があったので挑戦してみました。
これができれば理想的なのですが、結論としては、SDカードの内部ストレージ化は、うまくいきませんでした。
スマートフォンの標準の機能で内部ストレージ化するものがないので、特殊な方法を使います。
AndroidでSDカードを内部ストレージ化してアプリを移動する方法! adbですべての機種の容量不足を解消しよう
パソコンにプログラムをインストールして、パソコンとスマホをケーブルでつないで、コマンドを送ってといった、なかなかややこしい作業でしたが、結局うまくいきませんでした。
一応、内部ストレージ化できたっぽい状態まではいくのですが、どういうわけか空のはずのSDカードの空き容量が、1GB もない状態になってしまいます。
スマホの機種によっては、できないものもあるようなので、それに該当しているということかも知れません。
使用するプログラムのコマンドを使いこなせれば、もしかしたら何とかなりそうな気もしますが、コマンドのリファレンスなどの情報が不足しているので、現状あきらめるしかなさそうです。
アプリをSD カードに移動する
アプリによっては、アプリ自体をSD カード(外部ストレージ)に移動できるものもあります。
1つずつアプリを移動して、それぞれ30秒くらい時間がかかるので手間はかかりますが、内部ストレージの使用量が80%くらいまで減らせます。
ただ、多くのアプリがいつの間にか、内部ストレージに戻ってしまい、また空き容量が苦しくなってきます。
おそらく、アプリがアップデートするたびに、内部ストレージに戻るのだと思います。
SD カードに移動したままのアプリもありますが、ひょっとしたら、たまたまアップデートがなかっただけで、アップデートがあれば内部ストレージに戻るのかも。
いずれにしても、手間がかかる割に、また戻ってしまうので、今一つです。
アプリのデータをSDカードに移動する
写真、動画、音楽などは、たいていSDカードに移動しておけば、内部ストレージにあるアプリから見たり聴いたりできます。
SDカードを入れていれば、データはそちらに保存するように設定していると思いますが、設定し忘れているものもあるかもしれません。
一通り確認しておきましょう。
私の場合、電子書籍のアプリは楽天koboのアプリを使っていますが、これの設定を忘れていて、内部ストレージに保存するようになっていました。
楽天koboアプリのデータ保存先の変更方法は簡単で、
1)アプリを開いて
2)左上のハンバーガーアイコンをタップ
3)[アカウント設定]をタップ
4)[本の保存先を設定]をタップ
5)「SDカード」を選択
で、簡単に書籍データをSDカードに移動できます。
他のアプリでも同じような方法で設定できると思います。
ブラウザで代用できるアプリは削除する
ウェブサイトの利用を便利にするようなアプリは、ブラウザで代用できれば、アンインストールしてしまいます。
私の場合は、ネットバンク、ポイントサイト、アフィリエイト、Google アドセンスのアプリが、ブラウザで代用できそうなので、アンインストールしました。
少し不便になりますが、とりあえず空き容量を増やすことを優先します。
最終的に内部ストレージに余裕ができたら、どうしても必要なものだけインストールし直すことにします。
使わないシステムアプリを無効にする
特にGoogle関連のアプリですが、使わないのでアンインストールしようとすると、「システムアプリは削除できません」というメッセージが出て削除できません。
今まであきらめていたのですが、この手のアプリは「無効」にすることで、内部ストレージの空きを増やせるのが分かりました。
「無効」にしても削除しているわけではないので、使用容量は変わらないはずですが、やってみるとアップデート分のプログラムが削除されて、その分だけ空き容量を増やすことができるようです。
「無効」にしたアプリはアイコンも消えるので、ホーム画面もすっきりします。
ただし、他のアプリなどでプログラムの一部を利用しているなどで、「無効」にすると不具合が出ることも考えられるので、影響がなさそうなものだけにしておきます。
影響がなさそうなものといっても判断が難しいですが、Google関係のアプリはかなり該当しそうです。
ブラウザも他のものを使っているのなら、Google Chromeも「無効」にできます。
以下、アプリを無効にする手順です。
1)[設定]アイコンをタップして、メニューの中から[アプリ]を開き、「無効」にしたいアプリを開きます。
(ここでは、Google Play ブックスを「無効」にします)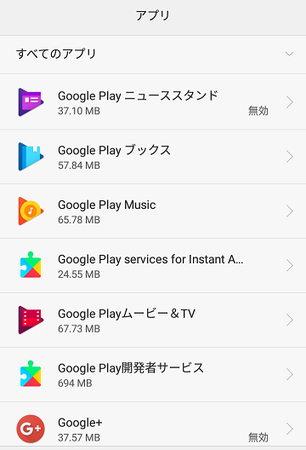
3)「内蔵アプリを無効にすると、その他のアプリが正常に動作しなくなることがあります。またデータが削除される場合があります。」と表示されますが、他のアプリに影響はなさそうなのと、このアプリ自体使っていないのでデータもありませんから、そのまま[アプリを無効にする]ボタンをタップします。
このとき、アプリを使っていてデータがある人は、ファイルをバックアップしておいてください。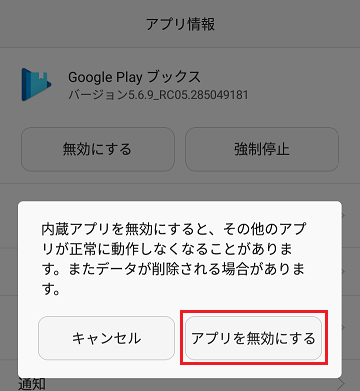
4)「アプリを出荷時の状態に更新しますか?」と聞いてくるので、[OK]ボタンをタップします。
「出荷時の状態にする」ということは、アップデートプログラムを削除して、アプリを使っているときに変更した設定などが削除されるということになります。
なので、使用容量が減って、空き容量が増えるわけです。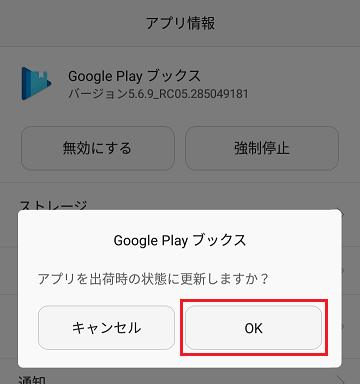
5)「アンインストール中...」と表示されて、しばらくするとアプリが[無効]の状態になります。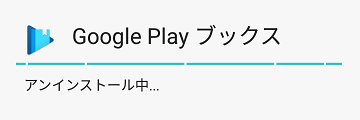
1)の画像を見ていただけると分かりますが、「無効」にしたアプリは「アプリ」ページには表示されます。
「無効」にしたことによって何か不具合が出た場合や、あとでやはり使いたくなった場合は、1)と2)の手順で「有効」に変えてやればいいことになります。
とりあえず、以上のようなことをやって、内部ストレージの空き容量は20%まで回復しました。
いいかげん新しい容量の大きいスマートホンに買い替えたいところですが、こうやって工夫して使うというのも楽しいものです。
・・・
楽しいのか? (^^;
2019年06月25日
Sleipnir Mobile 2つ以上のアカウント登録をしているサイトでログインする方法
スマートホン(Android)のブラウザ Google Chrome で、アカウント登録しているサイトにログインすると、Google Chrome が ID とパスワードを記憶してくれます。
この機能によって、ログイン状態を保持できないサイトでも、次回以降ログインするときは、入力フォームに自動的に ID とパスワードを入れてくれるので、簡単にログインできます。
1つのサイトで2つ以上のアカウントを持っている場合も、その数だけ記憶してくれるので、ID の入力部分をタップすると、どの ID でログインするか選べるようになっていて、その ID に対応したパスワードが自動的に入力されます。
下の画像では「ユーザー名が指定されていません」の上と下に、1つ目のアカウントと2つ目のアカウントの ID が表示されていて、どちらか選べます。
(「ユーザー名が指定されていません」の部分は、ログインに失敗したときに記憶されたものなので、通常は表示されません)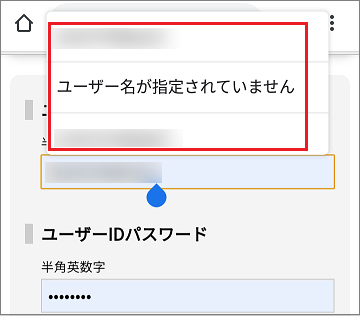
Sleipnir Mobile の場合は、ID とパスワードの記憶のし方が少し違っていて、メニューの中の「フォームの自動入力」という機能を使うので若干手間がかかりますが、記憶してしまえば基本的には次回以降簡単にログインできることに変わりはありません。
(「フォームの自動入力」の使い方は、後で書きます)
ただし、「フォームの自動入力」の機能で記憶できるのは、そのログインページについて1つだけです。
そのため、2つ以上アカウントがある場合に Google Chrome のように ID を選んで、それぞれログインするという使い方ができません。
考えられる方法は、メモ帳アプリなどに ID とパスワードを書いておいて、その都度そこからコピーして貼り付ける方法ですが、ちょっと面倒くさいです。
少しでも簡単にするために、日本語入力の辞書登録(単語登録)機能を使う方法を考えてみました。
少し前に Sleipnir Mobile のキャッシュとcookieを削除して、そのせいかフォームの自動入力が消えたようなので、2つのアカウントを使っているサイトで「フォームの自動入力」を設定し直しました。
そのとき、2つのアカウントの両方をやったのですが、どういうわけか、それ以降うまく2つのアカウントを切り替えられるようになりました。
AのアカウントのIDとパスワードでログインしてから、その後ログアウトして、再度ログインしようとすると、BのアカウントのIDとパスワードが自動的に入っています。
AとBを逆にしても、ちゃんとIDとパスワードが入ります。
ひょっとすると、Sleipnir Mobile のアップデートで、そうなったのかもしれません。
【2019.11.01追記】
2019.10.08追記で書いた「Aのアカウントでログアウトしてログインし直すと、BのアカウントのIDとパスワードが自動的に入る(その逆も)」は、その後すぐに、そうならなくなりました。
どうやったらそうなるのか、よくわかりません。
気のせいではなかったと思うのですが・・・
Sleipnir Mobile で2つのアカウントを切り替えてログインする方法
2つのアカウントがある場合を例にします。
まずは、1つ目のアカウントの ID とパスワードを、Sleipnir Mobile の「フォームの自動入力」機能で記憶させます。
次に、2つ目のアカウントのパスワードを辞書登録します。
私の場合 Soーnet のログインなので、読みを「そ」にして、単語にパスワードを設定して、「そ」と入力すると変換候補にパスワードが表示されるようにします。
ID は、一度ログインすると下の画像のように2つの候補が表示されて選べるようになるので、辞書登録する必要はありません。
(Sleipnir Mobile の「フォームの自動入力」機能に記憶させたあとは ID 部分に自動入力されますが、その ID を削除すると、2つの候補が表示されます)
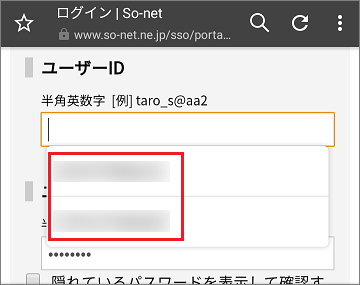
以上で、準備完了です。
「フォームの自動入力」機能に記憶させた方のアカウントでログインする場合は、その機能で ID とパスワードが自動入力されるので、そのままログインすればOKです。
「フォームの自動入力」機能に記憶させなかった方のアカウントでログインするときは、以下の手順で ID とパスワードを入力します。
- ID に自動入力された部分を削除する。
- ID欄に辞書登録したパスワードを入力する。
(私の場合の例では「そ」と入力して、変換候補の中からパスワードを選択します) - ID欄に入ったパスワードを選択して、[カット]します。
- 空白の ID 欄をタップすると、IDの候補が2つ表示されるので、「フォームの自動入力」記憶させなかった方の ID を選択します。
- パスワード欄に自動入力された部分を削除して、[貼り付け]します。
(3. で[カット]したパスワードが貼り付けられます) - [ログイン]ボタンをタップして、ログイン完了です。
やはり面倒くささはありますが、メモ帳アプリなどから貼り付けるよりは、少し簡単かなと思います。
2つ以上のアカウントを登録していることは自体があまりないと思いますが、もしあったら参考にしてみてください。
Sleipnir Mobile で ID とパスワードを記憶させる方法
1)ログインページを表示して、ID とパスワードを入力します。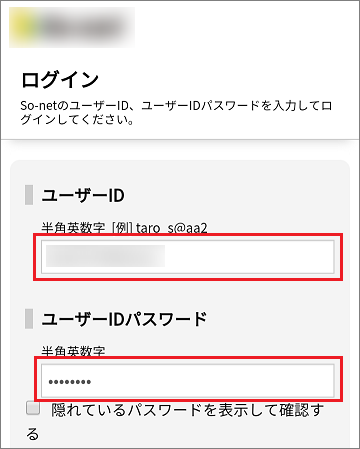
6)右上の[保存]をタップします。
(ログインページにチェックボックスがある場合は、下の画像のように「自動チェック」の項目が表示されるので、必要に応じてチェックしてください)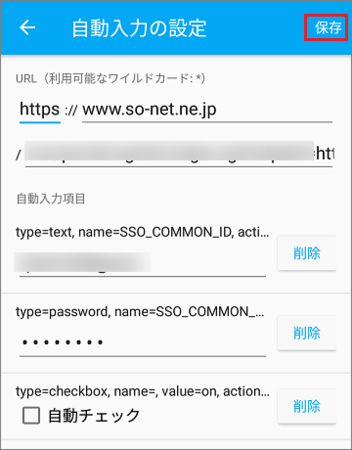
2019年06月08日
スマホ用ブラウザ Sleipnir Mobile でリンクを開くときに、もたつくと感じたら
少し前に Sleipnir Mobile for Android Black Edition 買いました。
Sleipnir Mobile の無料版と Google Chrome を使ってみて、やはり Sleipnir Mobile が圧倒的に使いやすいので、もう Sleipnir Mobile 固定で使っていこうという考えです。
ならば、有料版の Black Edition を買っちまえとなったわけですが、まあ 600円なので、かみさんに内緒でなんとかなりました。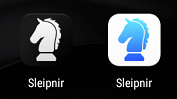
右が無料版のアイコンで、左が Black Edition のアイコンです。
Black Edition カッコいい。
ちなみに、auスマートパス会員の方は、無料で Black Edition が使えるようです。
Sleipnir Mobile Black Edition を auスマートパスで提供開始! (フェンリル | デベロッパーズブログ)
Black Edition は無料版にいくつか機能が追加されていますが、無料版でも通常の利用で不便なことはないくらいのものなので、試しに使ってみたい人は無料版を使ってみるといいと思います。
ただ、Black Edition を使ってみると、動作がさらに機敏になっている感じがしました。
無料版も十分に機敏に動作するので、その差は微妙で、ひょっとすると気のせいなのかもしれませんが。
ところが、何日か使っていると、表示されているWebページの中のリンクをタップして開こうとしたときに、すぐに開かないで少し経ってから開くというような状態になりました。
最初は、タップの仕方が悪くて反応していないのかと思いましたが、やはりどのリンクでもタップしてから5〜6秒程度経ってから、リンク先のページが開き始めます。
ウィルスチェックでもしているのかな?と思いましたが、どうも違うような気がします。
何かトラブっていると思い、だとするとあれだろうなと、Webブラウザでよくあるトラブル対処法を試してみました。
Sleipnir Mobile でリンクを開くのにもたつくときの対処法
パソコンでもよくありますが、Webブラウザの調子が悪いときの対処法は、まずはキャッシュの削除です。
1)Sleipnir Mobile の右上のメニューアイコン  をタップして、メニューの中の[設定]を開きます。
をタップして、メニューの中の[設定]を開きます。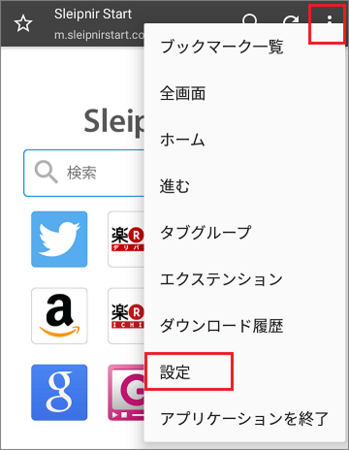
3)データを消去を開くと、いろいろなデータを選んで消去できるようになっています。
今回はキャッシュだけを削除したいので、一番上の「キャッシュを消去」だけチェックマークを入れて、[OK]をタップします。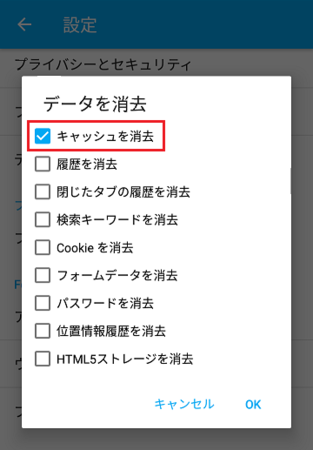
以上で、作業完了です。
その後使ってみると、リンクをタップしてすぐにリンク先が開くようになりました。
この対処法は、無料版、Black Edition 共通です。
Sleipnir Mobile が圧倒的に使いやすい理由は、いくつかありますが、特にタブの使いやすさが抜群です。
一度 Sleipnir Mobile を使ってみて、タブの使いやすさを実感してしまうと、他のブラウザは使いにくくて嫌になってしまいます。
まずは無料版でいいと思いますので、ぜひ試してみてください。
2019年03月02日
Android用日本語入力IMEのnicoWnnGのインストール手順
1)Playストアで「nicoWnnG IME」を検索して、[インストール]をタップします。
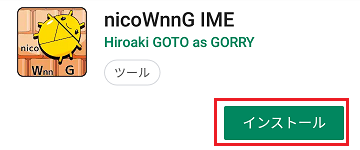
2)「以下の情報にアクセスします」で、[同意する]をタップします。
3)Playストアを閉じます。
4)メモなど文字を入力できるアプリを起動して、文字が入力できる状態にします。
文字などを入力する部分をタップして、そこにカーソルが移動すると、キーボードが開きますが、その状態です。
画像ではパソコンみたいなキーボードですが、フリック入力など他のキーボードでもOKです。
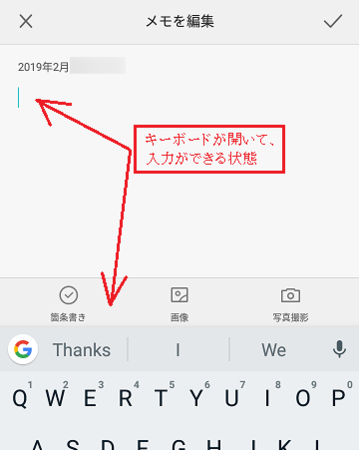
5)スマホ画面の上部から下へ指をスライドして、「通知」を表示します。
6)「入力方法の選択」を開きます。
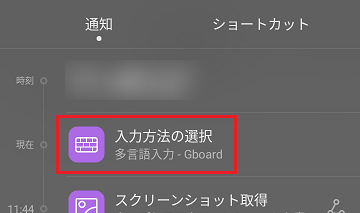
7)下の画像のように、ここではまだnicoWnnGが表示されていません。
[入力方法の設定]をタップします。
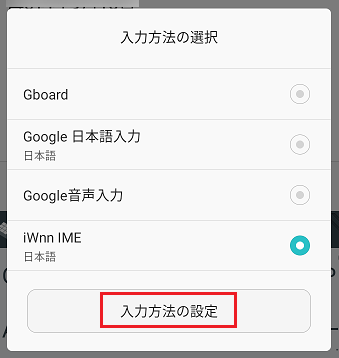
8)nicoWnnG IMEの右側のボタンがオフになっているので、タップしてオンにします。
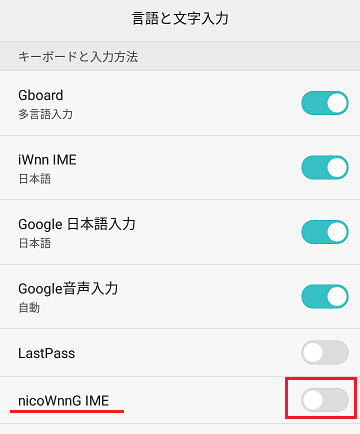
9)「注意」が表示されますので、[OK]をタップします。
「個人情報も収集するよ」みたいなことが書いてあって怖いですが、これは変換精度を上げるためのデータ収集であって、そこに個人情報が入力されると、それだけ除外はできないということです。
個人情報を収集して、悪用するということではありません。
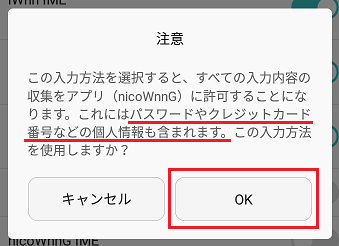
10)画面左下の横向き△をタップすると、4)の文字が入力できる状態に戻ると思います。
そこで、もう一度5)〜7)をやります。
11)今度は「nicoWnnG IME」が表示されるので、それを選択します。
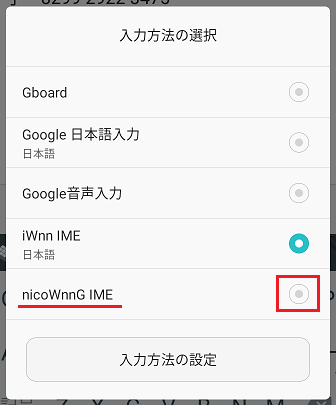
※)nicoWnnGを使ってみて、やっぱり元に戻したいときは、上の4)〜7)の手順で元のIMEを選べば、元に戻せます。
手順は、Android 6.0のスマホでやっています。
他のスマホでは、メニューなどが少し違うかもしれません。
【2019.03.02追記】
Galaxy Feel2(SC-02L)、Android 8.1.0で試してみると、4)〜8)の手順ができませんでした。
最近のスマホでは同じかもしれません。
4)〜8)の手順ができないスマホでは、以下の方法を試してみてください。
a)歯車アイコン[設定]をタップ。
b)[その他の端末設定]をタップ。(これは機種によっては、ないかも)
c)[一般管理]をタップ。
d)[言語とキーボード]をタップ。
e)[オンスクリーンキーボード]をタップ。
f)[キーボードを管理]をタップ。
g)nicoWnnG IMEの右側のボタンがオフになっているので、タップしてオンに。
我が家のGalaxy Feel2は息子用のもので、かみさんによるセーフティ機能が厳しく掛けられているため、私もなかなか試せません。
たぶん、この手順でできると思いますが、g)のところは試せていません。
また、Galaxy Feel2の場合は、上の4)のところで、キーボードに歯車アイコンがあるので、それをタップすると、手順が省略できてf)g)の手順に進めます。
2019年02月25日
改行コードの辞書登録を3種類Android用IME日本語入力で試してみた
インスタグラムのコメントなどは、改行コードで改行する方法もあります
このとき試した日本語入力IMEはiWnn IMEでしたが、今回は他のIMEで改行コードを辞書登録できるのか、3種類のIMEで試してみました。
ちなみにWindowsでは、改行コードまたは改行コードを含む文字列は、辞書登録できないようになっています。
なお、辞書登録するときに、改行コードを「単語」の部分に貼り付けますが、その方法は、上の「インスタグラムのコメントなどは、改行コードで改行する方法もあります」の記事を参考にしてみてください。
Google 日本語入力は無料で使えてユーザー数も多いので、これで辞書登録できればよかったのですが、結果は、改行コードまたは改行コードを含む文字列は、辞書登録できませんでした。
Windowsと同じですね。
「単語」に改行コードを貼り付け、「よみ」に「ん」を入力しています。
下の[OK]をタップすれば辞書登録が完了するはずですが、「単語に使用できない文字が含まれています」というメッセージが表示されて、登録ができませんでした。
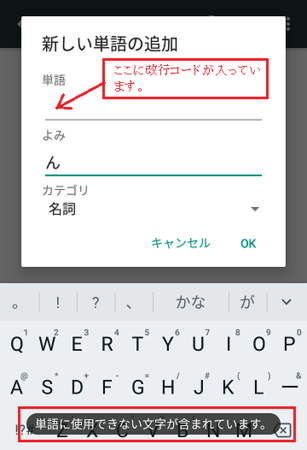
なお、Google日本語入力で辞書登録する方法は、↓ こちらの記事を読んでみてください。
Android用IMEのGoogle日本語入力で辞書登録する方法
結果は、Galaxy日本語入力では、改行コードだけを辞書登録することはできませんでした。
ただし、改行コードを通常の文字ではさむと、辞書登録できました。
例えば、「改(改行コード)改」みたいにすればOKです。
Instagramで使うときには、改行の前後に「改」が入ってしまうので、あとで「改」を削除しないといけません。
あとで消す作業がちょっと面倒なので、「改」の代わりに半角スペースではさむと、消さなくてもあまり目立たないかもしれません。
ちなみに、「(改行コード)改」や「改(改行コード)」のように、前後の「改」をどちらかだけにした場合は、辞書登録できませんでした。
なお、辞書登録のやり方は、こちら ↓ を参考にしてみてください。
Galaxy日本語入力の辞書登録のやり方
結果は、nicoWnnG IMEでは、改行コードだけで辞書登録できました。
iWnn IMEと同じです。
ただ、文字入力時にキーボードが開くのに、もたつく感じが少し気になりました。
私のスマホは性能が低めなので、最近のスマホであれば、問題ない可能性は大いにありますが。
nicoWnnG IMEのダウンロード・インストール方法と、辞書登録の方法は、以下を参考にしてみてください。
Android用日本語入力IMEのnicoWnnGのインストール手順
Android用日本語入力nicoWnnG IMEで辞書登録する方法
Play ストアで「IME」で検索すると、いろいろなIME見つかりますので、試してみてください。
Playストアで今回試してみたのは、Google 日本語入力とnicoWnnG IMEだけですが、改行コードが辞書登録できたnicoWnnGは、無料で広告もないので一応おすすめです。
ただ、スマホの性能によってはもたつき感があるかもしれないのと、これまで使いなれたIMEとの使い勝手の差が気になるかもしれません。
また、他のIMEで改行コードの辞書登録を試してみた方がおられましたら、結果をコメントいただけると、とてもうれしいです。
特に、ATOKやFSKARENなどの有料のIMEは、気になります。
2019年02月24日
Android用IMEのGoogle日本語入力で辞書登録する方法
Google日本語入力をインストールしたい場合は、Playストアで検索すると、すぐに見つかります。
インストール手順も分かりやすいと思います。
1)Google 日本語入力をインストールすると、ホーム画面にアイコンができていると思います。
それをタップして開きます。
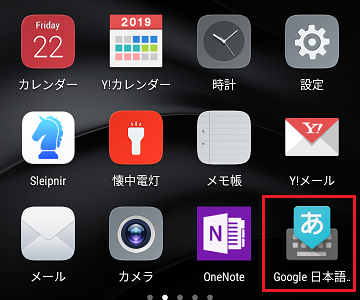
2)メニューの中の「辞書ツール」を開きます。
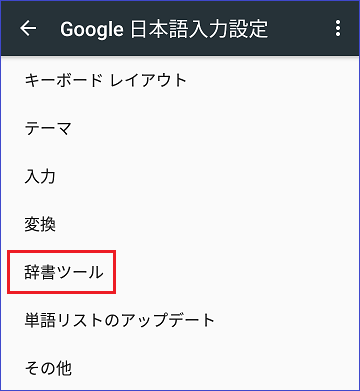
3)上部にある「 + 」をタップします。
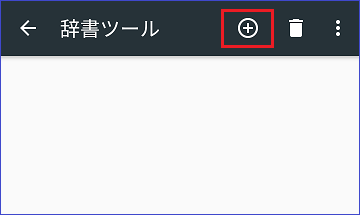
4)登録したい言葉の「単語」と「よみ」を入力して、[OK]ボタンをタップします。
例えば、「すまほ」とキー入力して「Android スマートホン」と変換させたいときは、単語:Android スマートホン、読み:すまほ、とします。
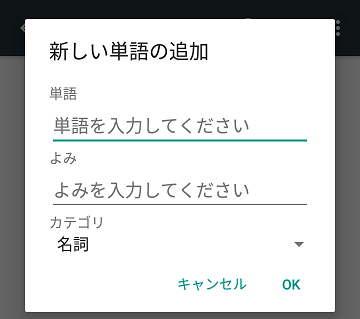
以上です。
Android用日本語入力nicoWnnG IMEで辞書登録する方法
nicoWnnG IMEのダウンロード・インストール手順は、↓ こちらを参考に。
Android用日本語入力IMEのnicoWnnGのインストール手順
1)メモ帳など文字を入力できるアプリで、キーボードを表示させます。
文字を入力しようとしたときに、キーボードが自動的に開きますが、その状態です。
キーボードが開いたら、左下の[文字]キーをロングタップ(長押し)します。
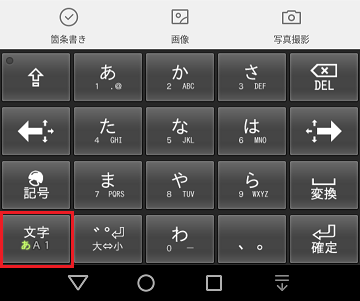
2)上段5個、下段5個のボタンが表示されますが、その右下の[設定]ボタンをタップします。
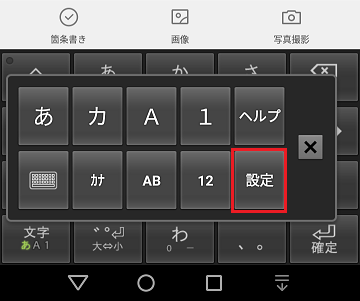
3)開いたメニューの中の「日本語ユーザー辞書」をタップして開きます。
「日本語ユーザー辞書」は、かなり下の方にスクロールさせたところにあります。
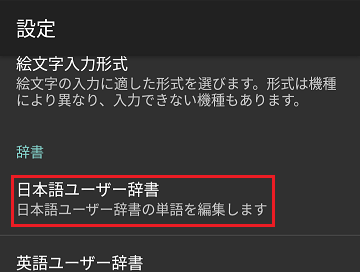
4)上段のボタンが並んでいる部分を左側にスライドさせて、[追加]ボタンをタップします。
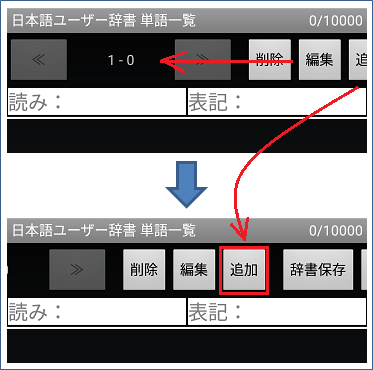
5)登録したい言葉の「読み」と「表記」を入力して、[追加]ボタンをタップします。
例えば、「すまほ」とキー入力して「Android スマートホン」と変換させたいときは、読み:すまほ、表記:Android スマートホン、とします。
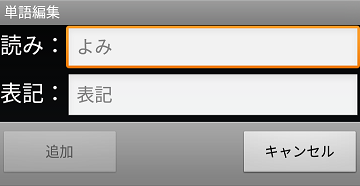
以上です。
2019年02月21日
Galaxy日本語入力の辞書登録のやり方
対象機種は、Galaxy Feel2(SC-02L)で、Androidのバージョンは8.1.0です。
IMEは、Galaxy日本語入力というもののようです。
なかなか、それらしいメニューが見つからなくて、けっこう苦労しました。
結論を簡単に言うと「よく使うフレーズ」というのが辞書登録に該当するので、そこで登録します。
以下、「よく使うフレーズ」に登録する手順です。
1)キーボードの右上にある[歯車アイコン]をタップします。
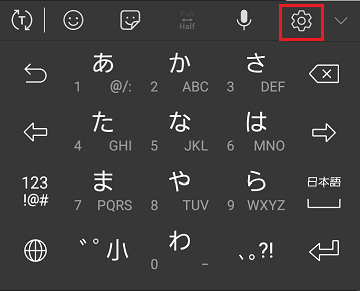
2)[スマート入力]をタップします。
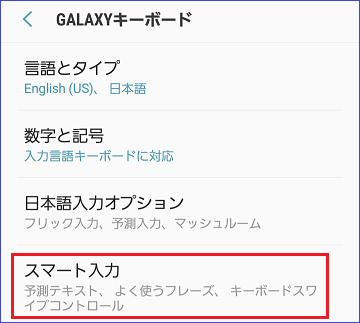
3)「よく使うフレーズ」の右上の[追加]をタップします。
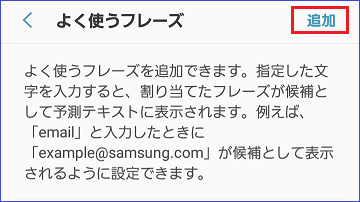
4)「入力文字」と「変換フレーズ」を入力します。
例えば、「ぽん」と入力して「ぽん太親父」に変換させる場合は、
変換フレーズ:ぽん太親父
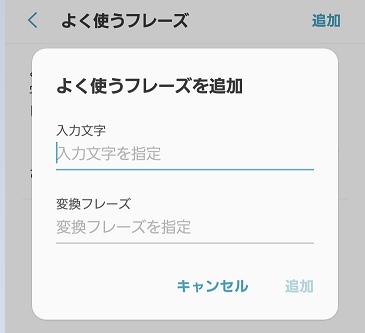
以上です。
分かってみると簡単で分かりやすいですね。
2019年01月27日
Androidスマホ入力時のキー配列で「Y」と「Z」が逆になってしまったときは
こんな感じです。↓
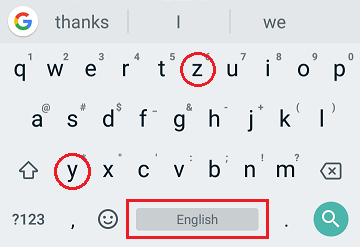
それはおそらく、QWERTZキーボードを使う設定になっているためです。
これを直すためには、まずは上の画像の[English]ボタンをロングタップしてみてください。
下のような「キーボード変更」メニューが開くはずです。
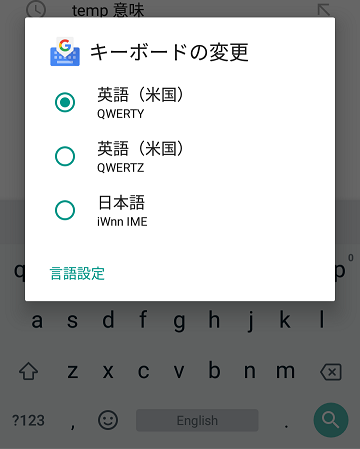
おそらく、真ん中の「QWERTZ」を選んだ状態になっていると思います。
「Y」と「Z」の位置がいつもの状態の英語キーボードを選びたいときは、一番上の「QWERTY」を選びます。
日本語入力モードのキーボードにしたいときは、一番下の「iWnn IME」を選びます。
ただし、「Y」と「Z」が逆になって状態では、このメニューに「QWERTY」がないかもしれません。
そのときは、以下の手順で「QWERTY」キーボードを追加します。
1)「設定」を開きます。
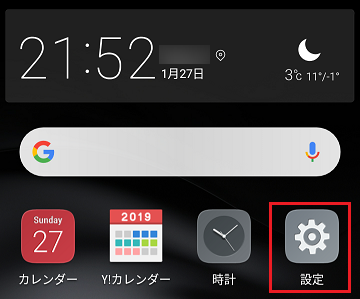
2)「詳細設定」を開きます。
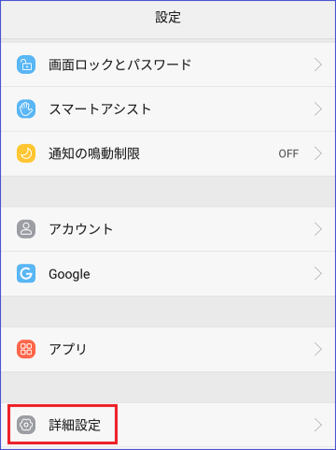
3)「言語と文字入力」を開きます。
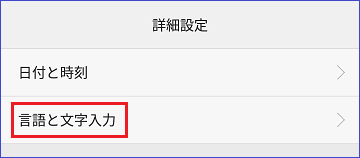
4)「Gboard」を開きます。
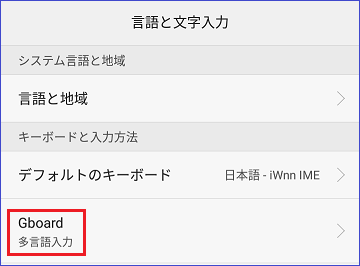
5)「言語」を開きます。
(下の画像では「QWERTY」になっていますが、実際には「QWERTZ」になっているはずです)
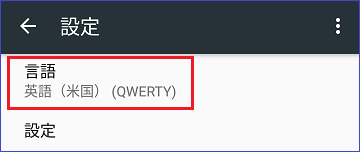
6)「英語(米国)」を開きます。
(ここでも、下の画像では「QWERTY」になっていますが、実際には「QWERTZ」になっているはずです)
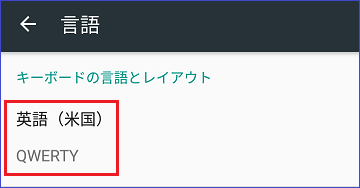
7)何種類かキーボードが表示されると思いますので、その中から「QWERTY」キーボードを探してチェックを入れます。
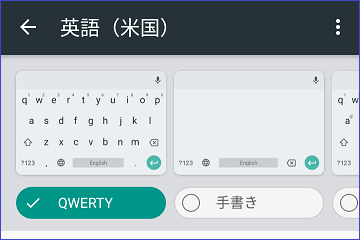
ここで、「QWERTZ」キーボードが不要であれば、チェックを外しておけば、この記事の最初に書いたキーボードの変更に、表示されなくなります。
以上で、作業完了です。
ちなみに、「QWERTY」はクウェルティとかクワーティと読むようです。
私は、この配列を考えた人の名前とかからつけられた名称かなと思っていましたが、そうではないようです。
すでにお分かりかと思いますが、「QWERTY」と「QWERTZ」は、それぞれのキーボードの左上のキーを6つ並べたものなんですね。
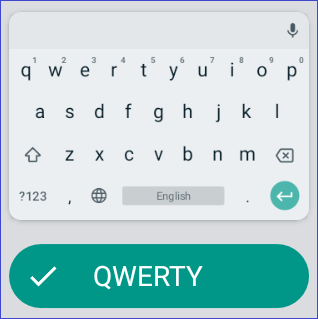
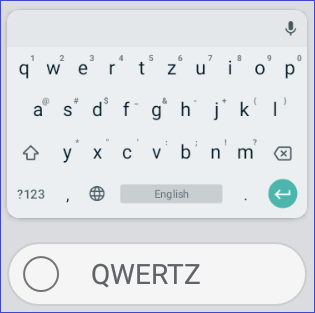
2つを比べてみると、違うのは「Y」と「Z」が逆になっているところだけです。
「QWERTZ」は、中央ヨーロッパ・東ヨーロッパで使われているキー配列で、「Y」よりも「Z」を多用することから、そういう配列になっているそうです。
また、今回Androidのキーボードの種類を見てみると、「PC」というものも用意されていました。
パソコンと同じように、アルファベットの右側にいくつかの記号キーが配置されています。
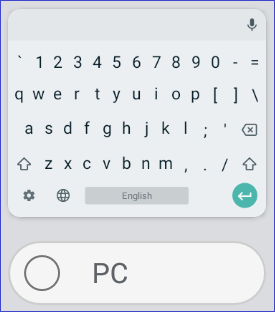
慣れているパソコンと同じというのは良さそうですが、スマホの画面では小さすぎて無理かも。