2014年02月01日
俺も続くぜSSD換装!!(Windows編)その2
前回の続きです。
引き続きこちらを使って作業していきます。



 内蔵ハードディスクをバックアップ
内蔵ハードディスクをバックアップ
内蔵ハードディスクのイメージファイルを作成します。
今回使用したソフトは、ファイナル丸ごとバックアップplusというソフトです。
ソフトの操作は簡単なんですが、内蔵ハードディスクの中身をそのままSSDへコピーする事が出来ないので、一度内蔵ハードディスクのイメージファイルを作成する必要があります。
ソフトを起動したら、ドライブのバックアップを開始を押す。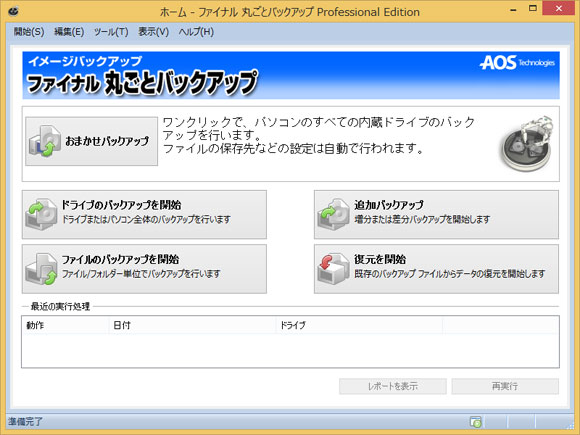
次にバックアップ元のドライブを選択します。
今回は内蔵ハードディスクを丸ごとバックアップするので、C:ドライブを含むディスク0とパーティション(C:)にチェックを入れて、右下にあるドライブのバックアップを開始を押します。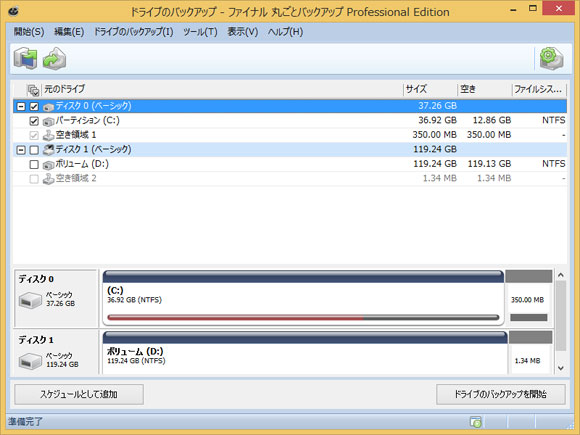
対象先(イメージファイルの作成先)を選択する画面になりますので、イメージファイルを作成する場所を指定します。
今回は、一度SSDにファイルを作成しますので、SSDが対象先になるように指定します。
対象先を指定したら、右下の開始を押してください。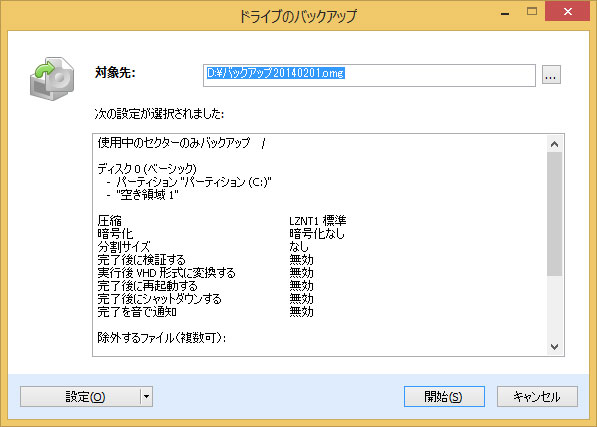
イメージファイルの作成が始まりますので、しばらく待ちます。
ちなみに、最初開始を押したときにエラーが出て作成が出来なかったのですが、そのままもう一度実行したところ、問題なく作成されました。たまたま・・・だったのかな・・・
イメージファイルの作成が完了したら、バックアップは完了です。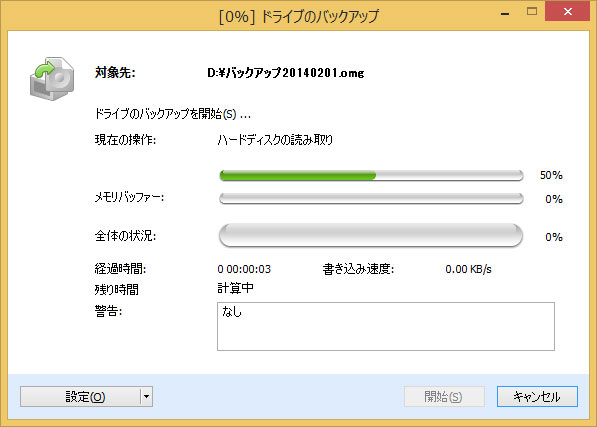
スポンサードリンク


 イメージファイルをSSDへ復元
イメージファイルをSSDへ復元
イメージファイルの作成が終わったら、作成したイメージファイルをSSDへ復元して起動可能な状態にします。
イメージファイルの入ったドライブへは復元が出来ないので、イメージファイルを別のドライブに移動します。
今回は、SSDに作成したイメージファイルを内蔵ハードディスクへ移動して、そこからSSDへ復元・・・と思ったのですが、内蔵ハードディスクの空き容量が足りず、最初の作戦通りには行かなくなってしましました・・・
なので、実際には別のUSBハードディスクをつないで、そこにイメージファイルを移動して作業をしました。
空き容量をちゃんとチェックしてから作業した方がいいですね・・・でもこのくらいのアクシデントでは、くじけませんw
丸ごとバックアップのメニュー画面から、復元を開始を押します。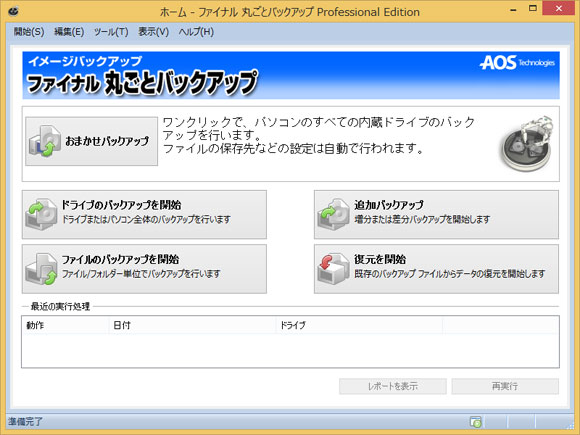
バックアップファイルを選択する画面がでますので、先ほど移動したイメージファイルを選択します。
選択したら、開くを押します。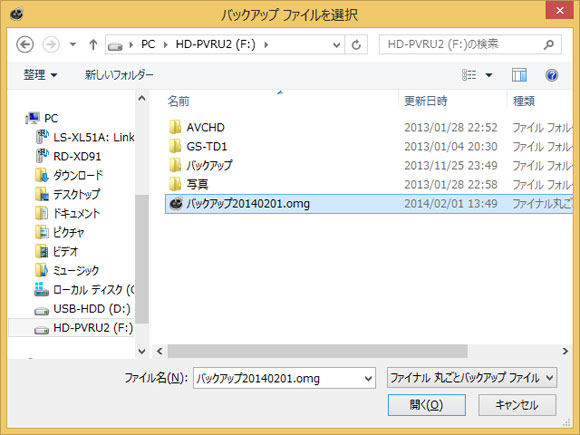
左側にイメージファイル内にあるドライブの情報が表示されますので、全てにチェックを入れてください。
右側に対象のドライブ(復元先)が表示されますので、SSDドライブにチェックを入れてください。
容量などの情報を元に正しいドライブにチェックが入っていることを確認して、右下にあるドライブの復元を開始ボタンを押します。
復元が開始されると、復元先のドライブのデータを削除しても良いか聞かれるので削除して先に進みます。
また、C:ドライブを起動ドライブにするかどうか聞かれるので起動ドライブにして先に進むと、しばらくして復元が完了します。
これで、内蔵ハードディスクの中身がSSDにそのままコピーされました。
次回、SSDを本体に取り付けた後、ちょっと仕上げをして換装完了します。
よろしかったら、こちらもどうぞ。
俺も続くぜSSD換装!!(Windows編)その1
突っ走れ!!俺のMac!!(SSD換装で高速化)
SSD買ってみた!!
オリジナルスタンプを作っちゃおう!!
スポンサードリンク


引き続きこちらを使って作業していきます。
 |
A-DATA ASP900S3-128GM-C-7MM ADATA 2.5"SSD 128GB SATA6G A-DATA ASP900S3-128GM-C-7MM |  |
玄人志向 HDDケース 2.5inch SATA USB3.0/2.0接続 UASP対応 簡単組み立て GW2.5UASP-SUP3 |  |
 内蔵ハードディスクをバックアップ
内蔵ハードディスクをバックアップ内蔵ハードディスクのイメージファイルを作成します。
今回使用したソフトは、ファイナル丸ごとバックアップplusというソフトです。
ソフトの操作は簡単なんですが、内蔵ハードディスクの中身をそのままSSDへコピーする事が出来ないので、一度内蔵ハードディスクのイメージファイルを作成する必要があります。
ソフトを起動したら、ドライブのバックアップを開始を押す。
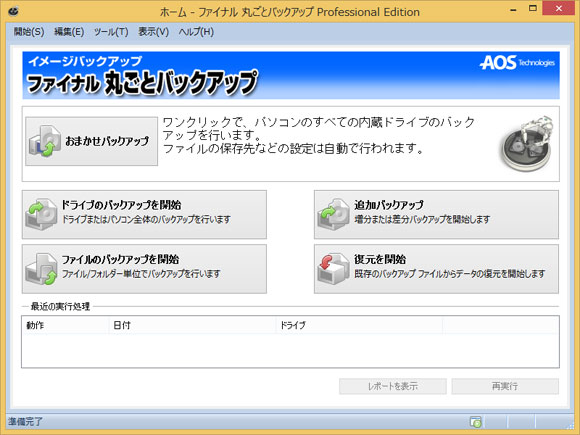
次にバックアップ元のドライブを選択します。
今回は内蔵ハードディスクを丸ごとバックアップするので、C:ドライブを含むディスク0とパーティション(C:)にチェックを入れて、右下にあるドライブのバックアップを開始を押します。
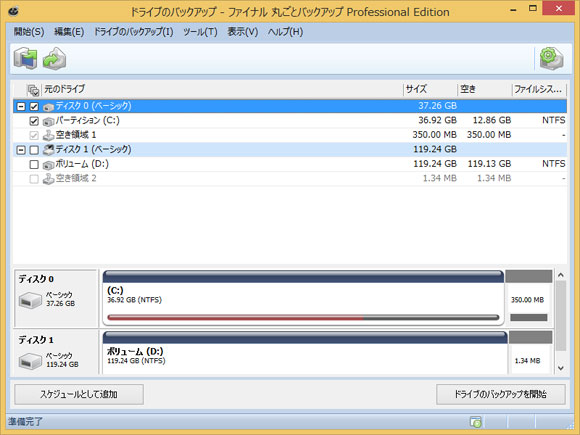
対象先(イメージファイルの作成先)を選択する画面になりますので、イメージファイルを作成する場所を指定します。
今回は、一度SSDにファイルを作成しますので、SSDが対象先になるように指定します。
対象先を指定したら、右下の開始を押してください。
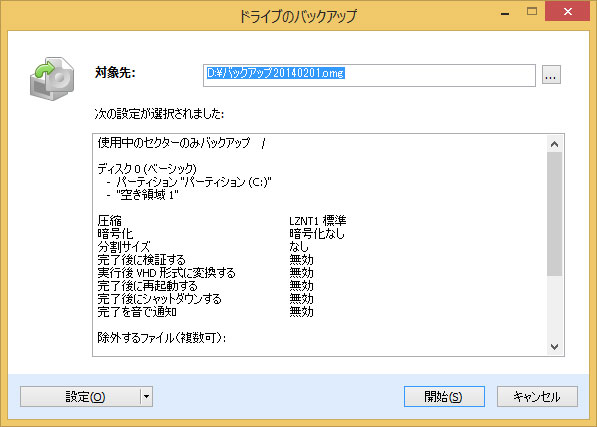
イメージファイルの作成が始まりますので、しばらく待ちます。
ちなみに、最初開始を押したときにエラーが出て作成が出来なかったのですが、そのままもう一度実行したところ、問題なく作成されました。たまたま・・・だったのかな・・・
イメージファイルの作成が完了したら、バックアップは完了です。
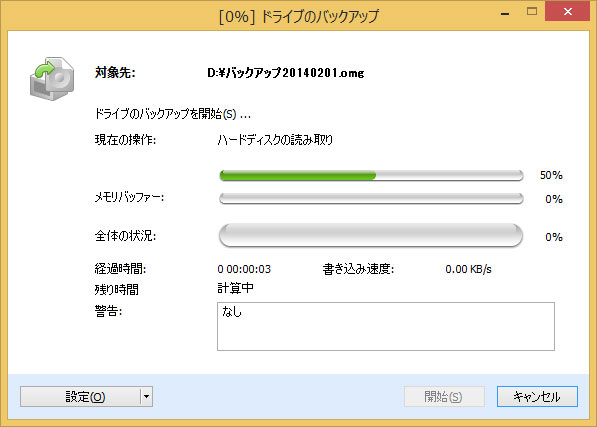
スポンサードリンク
 イメージファイルをSSDへ復元
イメージファイルをSSDへ復元イメージファイルの作成が終わったら、作成したイメージファイルをSSDへ復元して起動可能な状態にします。
イメージファイルの入ったドライブへは復元が出来ないので、イメージファイルを別のドライブに移動します。
今回は、SSDに作成したイメージファイルを内蔵ハードディスクへ移動して、そこからSSDへ復元・・・と思ったのですが、内蔵ハードディスクの空き容量が足りず、最初の作戦通りには行かなくなってしましました・・・
なので、実際には別のUSBハードディスクをつないで、そこにイメージファイルを移動して作業をしました。
空き容量をちゃんとチェックしてから作業した方がいいですね・・・でもこのくらいのアクシデントでは、くじけませんw
丸ごとバックアップのメニュー画面から、復元を開始を押します。
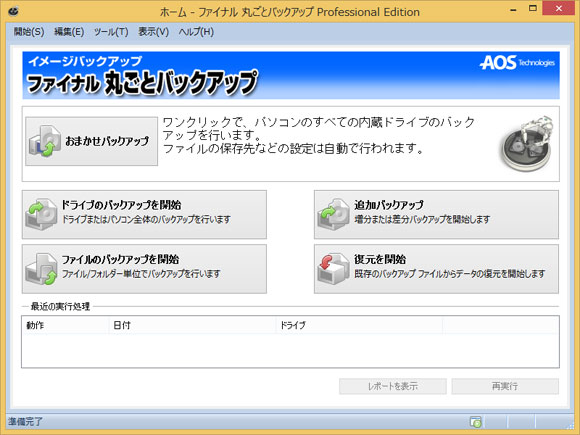
バックアップファイルを選択する画面がでますので、先ほど移動したイメージファイルを選択します。
選択したら、開くを押します。
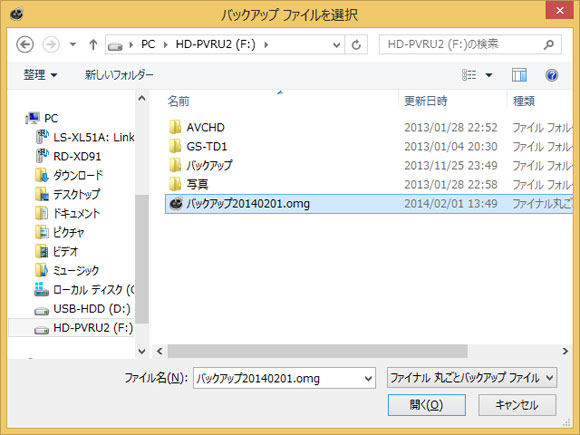
左側にイメージファイル内にあるドライブの情報が表示されますので、全てにチェックを入れてください。
右側に対象のドライブ(復元先)が表示されますので、SSDドライブにチェックを入れてください。
容量などの情報を元に正しいドライブにチェックが入っていることを確認して、右下にあるドライブの復元を開始ボタンを押します。
復元が開始されると、復元先のドライブのデータを削除しても良いか聞かれるので削除して先に進みます。
また、C:ドライブを起動ドライブにするかどうか聞かれるので起動ドライブにして先に進むと、しばらくして復元が完了します。

これで、内蔵ハードディスクの中身がSSDにそのままコピーされました。
次回、SSDを本体に取り付けた後、ちょっと仕上げをして換装完了します。
よろしかったら、こちらもどうぞ。
俺も続くぜSSD換装!!(Windows編)その1
突っ走れ!!俺のMac!!(SSD換装で高速化)
SSD買ってみた!!
オリジナルスタンプを作っちゃおう!!
スポンサードリンク
この記事へのコメント
コメントを書く
この記事へのトラックバックURL
https://fanblogs.jp/tb/2180952
※ブログオーナーが承認したトラックバックのみ表示されます。
この記事へのトラックバック









