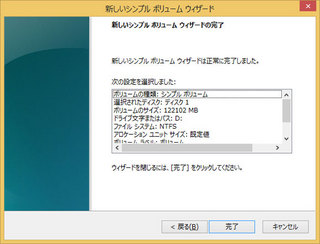2014年02月01日
俺も続くぜSSD換装!!(Windows編)その1
再び、先日購入したSSDです。
こちらADATA、ASP900S3-128GM-C-7MM

前回は、MacBookでしたが、今回はWindowsマシンをSSD化してみます。
オークションで安く手に入れた富士通のFMV-S8340のSSD換装です。
法人モデルという事もあり、内蔵ハードディスクが40GBしかなく、ちょっと古めなので標準ではWindowsXPがインストールされています。
これをキャンペーン中に購入したWindows8アップグレード版をインストール、その後8.1にアップデートして使っています。
SSD化することで、高速化と容量アップの一石二鳥!!(128GBなので、決して大容量ではないですが・・・)
スポンサードリンク


 今回使ったもの
今回使ったもの
まずは、内蔵ハードディスクをバックアップするための準備をします。
今回使用したのは、こちらのアイテム。



ハードディスクの中身を丸ごとコピーするために用意したソフト、ファイナル丸ごとバックアップplusは直接ハードディスクからSSDへコピーすることが出来ず、一度イメージファイルを作成して、イメージファイルからSSDへ復元という手順を踏む必要があります。
内蔵のハードディスクは、C:ドライブのみのワンパーテーション構成なので、一度SSDへイメージファイルを保存して、そのイメージファイルを内蔵ハードディスクへコピー、更にSSDへ復元という作戦で行きます。
 SSDをHDDケースに取り付け
SSDをHDDケースに取り付け
SSDをHDDケースに取り付けてUSBで接続します。
今回のHDDケースは、ネジいらずで簡単にハードディスクorSSDを取り付けることが出来ます。
まずは、外観。





ケースのフタをスライドして、フタを開けます。

SSDを斜めに差し込み、コネクタをしっかりはめ込んで、フタを閉めます。(写真を撮り忘れてしまったので、写真はハードディスクになってます・・・)

スポンサードリンク


 SSDをフォーマット
SSDをフォーマット
ケースに取り付けたSSDを付属のUSBケーブルで接続し、Windowsを起動。
SSDをフォーマットして、Windowsで使用可能な状態にします。
コンピューターのアイコンを右クリックして管理を選択。
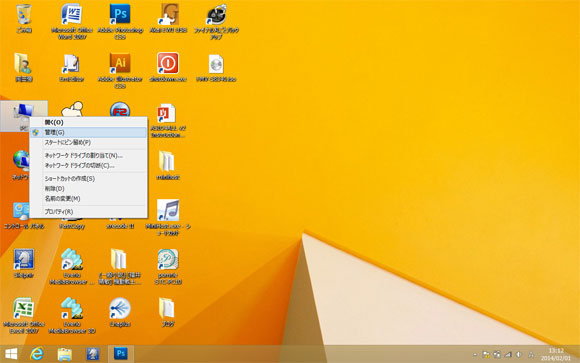
コンピューターの管理ウィンドウが表示されたら、左にあるディスクの管理を選択。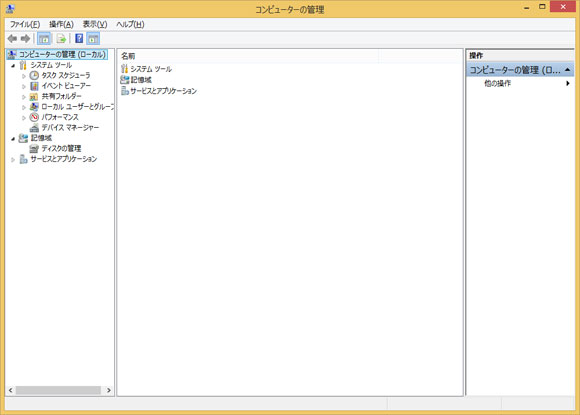
ディスクの初期化が表示された場合は、そのままOKを押す。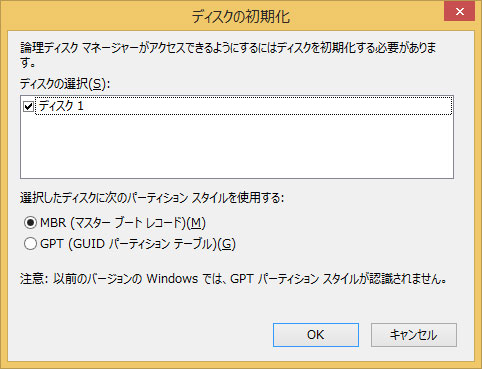
SSDの未割り当て領域を右クリックして、新しいシンプルボリューム・・・を選択します。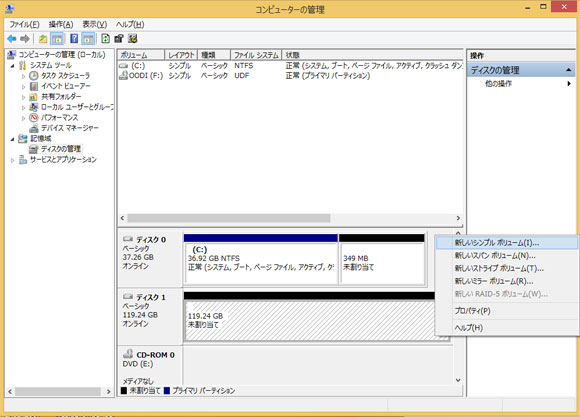
次へを押す。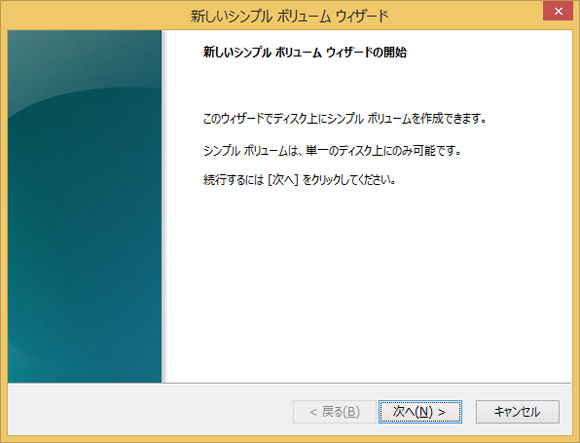
とりあえず、ボリュームサイズはそのままで次へ。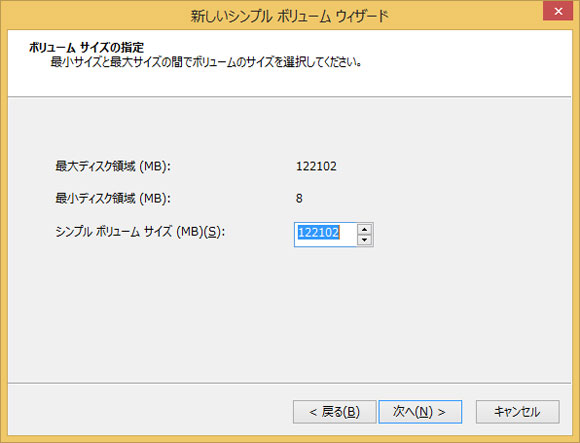
これもそのまま次へ。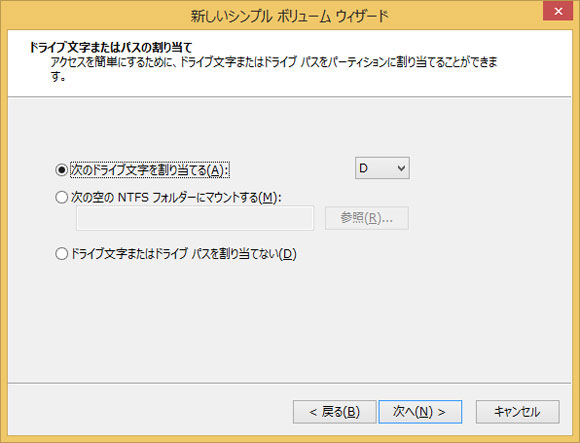
とりあえずNTFSでフォーマットするので、そのまま次へ。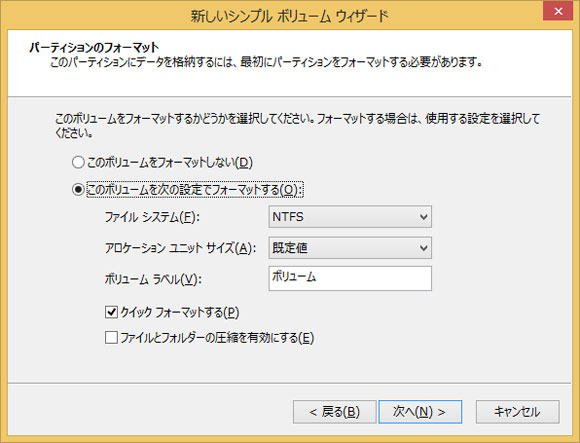
完了を押す。
フォーマット中の表示が正常になったら、無事フォーマットの完了です。
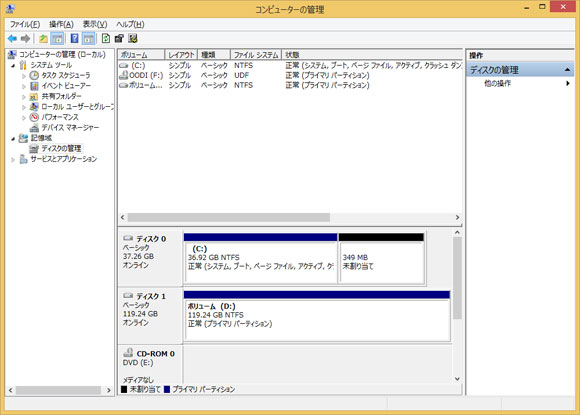
次回は、内蔵ハードディスクのバックアップイメージを作成していきます。
よろしかったら、こちらもどうぞ
突っ走れ!!俺のMac!!(SSD換装で高速化)
SSD買ってみた!!
オリジナルスタンプを作っちゃおう!!
スポンサードリンク


こちらADATA、ASP900S3-128GM-C-7MM

前回は、MacBookでしたが、今回はWindowsマシンをSSD化してみます。
オークションで安く手に入れた富士通のFMV-S8340のSSD換装です。
法人モデルという事もあり、内蔵ハードディスクが40GBしかなく、ちょっと古めなので標準ではWindowsXPがインストールされています。
これをキャンペーン中に購入したWindows8アップグレード版をインストール、その後8.1にアップデートして使っています。
SSD化することで、高速化と容量アップの一石二鳥!!(128GBなので、決して大容量ではないですが・・・)
スポンサードリンク
 今回使ったもの
今回使ったものまずは、内蔵ハードディスクをバックアップするための準備をします。
今回使用したのは、こちらのアイテム。
 |
A-DATA ASP900S3-128GM-C-7MM ADATA 2.5"SSD 128GB SATA6G A-DATA ASP900S3-128GM-C-7MM |  |
玄人志向 HDDケース 2.5inch SATA USB3.0/2.0接続 UASP対応 簡単組み立て GW2.5UASP-SUP3 |  |
ハードディスクの中身を丸ごとコピーするために用意したソフト、ファイナル丸ごとバックアップplusは直接ハードディスクからSSDへコピーすることが出来ず、一度イメージファイルを作成して、イメージファイルからSSDへ復元という手順を踏む必要があります。
内蔵のハードディスクは、C:ドライブのみのワンパーテーション構成なので、一度SSDへイメージファイルを保存して、そのイメージファイルを内蔵ハードディスクへコピー、更にSSDへ復元という作戦で行きます。
 SSDをHDDケースに取り付け
SSDをHDDケースに取り付けSSDをHDDケースに取り付けてUSBで接続します。
今回のHDDケースは、ネジいらずで簡単にハードディスクorSSDを取り付けることが出来ます。
まずは、外観。





ケースのフタをスライドして、フタを開けます。


SSDを斜めに差し込み、コネクタをしっかりはめ込んで、フタを閉めます。(写真を撮り忘れてしまったので、写真はハードディスクになってます・・・)


スポンサードリンク
 SSDをフォーマット
SSDをフォーマットケースに取り付けたSSDを付属のUSBケーブルで接続し、Windowsを起動。
SSDをフォーマットして、Windowsで使用可能な状態にします。
コンピューターのアイコンを右クリックして管理を選択。
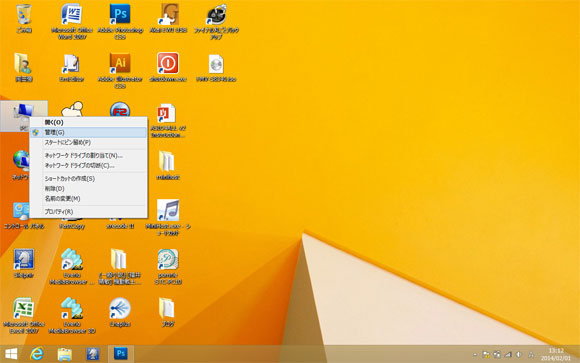
コンピューターの管理ウィンドウが表示されたら、左にあるディスクの管理を選択。
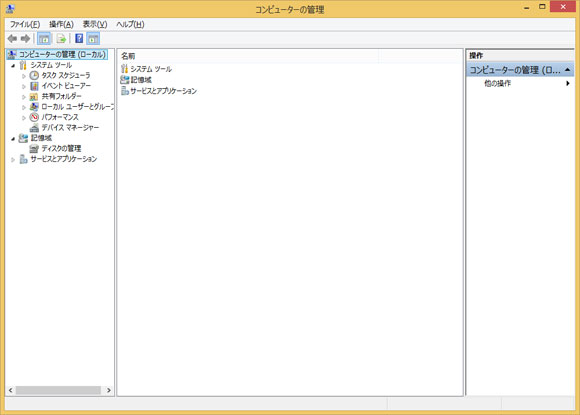
ディスクの初期化が表示された場合は、そのままOKを押す。
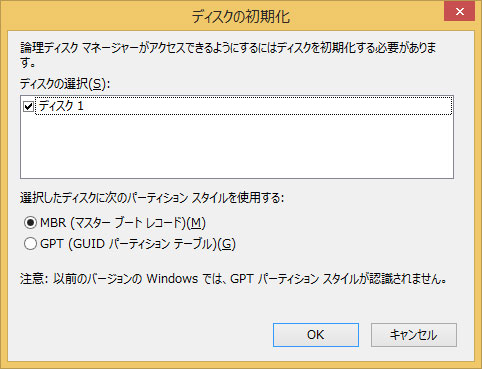
SSDの未割り当て領域を右クリックして、新しいシンプルボリューム・・・を選択します。
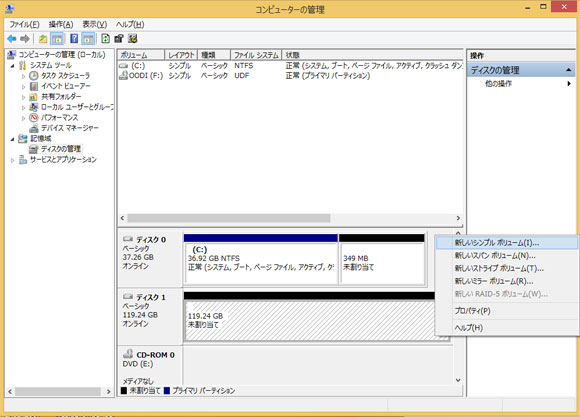
次へを押す。
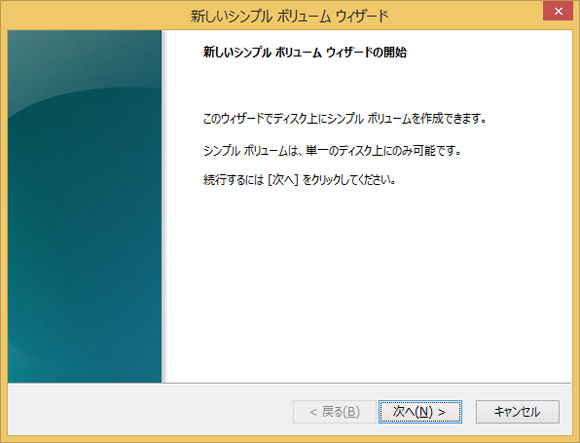
とりあえず、ボリュームサイズはそのままで次へ。
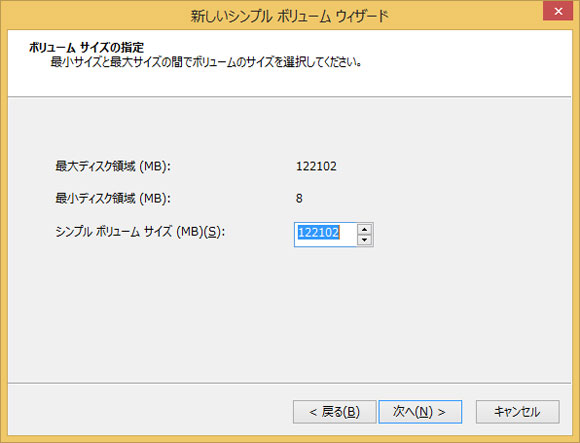
これもそのまま次へ。
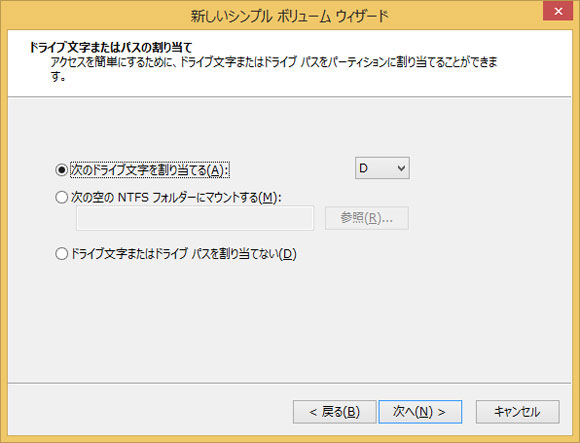
とりあえずNTFSでフォーマットするので、そのまま次へ。
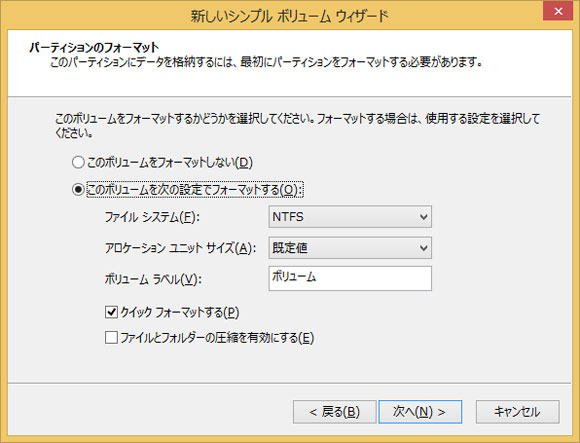
完了を押す。
フォーマット中の表示が正常になったら、無事フォーマットの完了です。

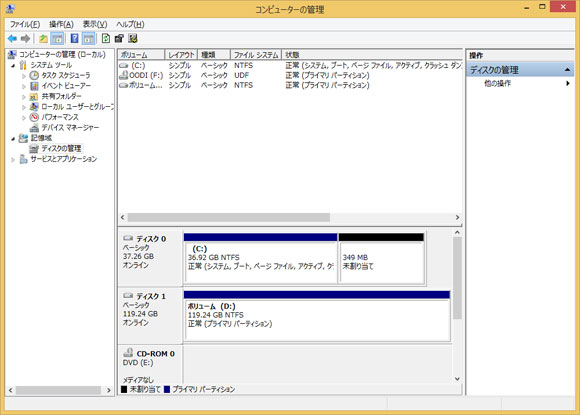
次回は、内蔵ハードディスクのバックアップイメージを作成していきます。
よろしかったら、こちらもどうぞ
突っ走れ!!俺のMac!!(SSD換装で高速化)
SSD買ってみた!!
オリジナルスタンプを作っちゃおう!!
スポンサードリンク
この記事へのコメント
コメントを書く
この記事へのトラックバックURL
https://fanblogs.jp/tb/2180682
※ブログオーナーが承認したトラックバックのみ表示されます。
この記事へのトラックバック