2018年01月11日
minne(ミンネ)Creema(クリーマ)注文一覧データCSVのExcelへの取り込み方(インポート)
minne(ミンネ)やCreema(クリーマ)で自分の販売した作品を確認したい場合、
ブラウザ上でどの作品が売れたか確認することもできますが、
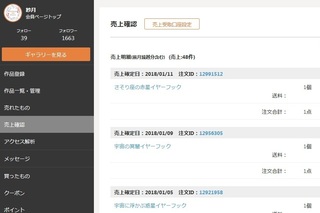
CSV形式になったファイルも「注文一覧データダウンロード」というところから
ダウンロードすることができますよね。
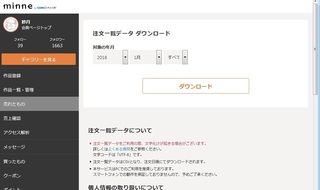
「注文一覧データはCSVとなり、注文日順にてダウンロードされます。」
とのことですが、ここでダウンロードをすると
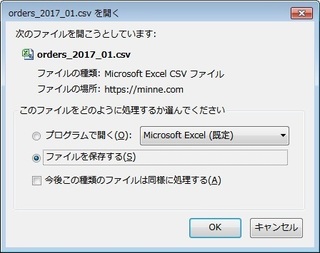
PCのログインユーザーのダウンロードフォルダにcsvファイルが保存されます。

csvファイルをふつうにダブルクリックして開こうとした場合、
Excelで開かれてたいていこんなふうに文字化けしてしまい、
うわぁ怖いってなります。
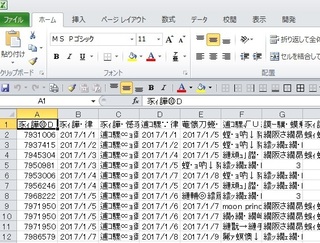
csvファイルはComma Separated Valueファイル、
","カンマで区切られた値の入ったファイルなので、
Excelの.xlsとか.xlsxの形式ではそのまま開けません。
Excelのファイルならそのまま見られて便利なのにと思われるかもしれませんが、
csvファイルはふつうのユーザーさんが見るためのものではなく、
このあとさらにシステムなどに取り込むためのシンプルなデータ形式のファイルになります。
中身を見たい場合はExcel上で「データタブ」の「外部データの取り込み」から
csvファイルをインポートすることでデータが確認できます。
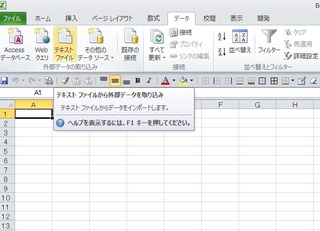
「テキストファイル」をクリックして
先ほどダウンロードしたcsvファイルをExcelへインポートしてみます。
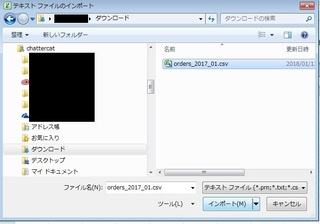
今回インポートするのはcsvファイルなので、
「カンマやタブなどの区切り文字によって〜」のラジオボタンを選択して「次へ」

プルダウンの文字コードはUnicode (UTF-8) になっており、
プレビュー上、文字化けは解消されているのでそれでOK。
区切り文字の選択で「カンマ」にチェックを入れて「次へ」

区切り文字にチェックを入れることで、プレビュー上も
カンマ区切りからセルにデータが格納されるように変わりましたね。
列ごとに削除するしないやデータ形式を指定できますが、
個人の方はとくにこの後にさらにシステムやツールに取り込むよってことはないと思うので、
これで「完了」をクリックします。

最後にインポートするデータの開始位置を指定します。
特に問題なければA1セルを指定します。
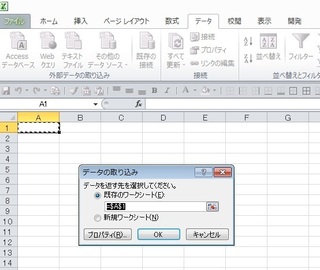
これでcsvファイルをExcelに取り込めました。
(データはダミーデータです。)
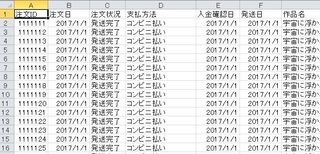
ヘッダに項目名が表示されて、その下に各データが列ごとに表示されました。
Excel上に落とせることで、自分でお金の計算をしたり、
どの商品が売れているかなど集計に利用することも簡単です。
もちろん確定申告などにもブラウザ上で確認していくより
こちらのデータから集計したほうが楽だと思いますので、
がんばります。。
ブラウザ上でどの作品が売れたか確認することもできますが、
CSV形式になったファイルも「注文一覧データダウンロード」というところから
ダウンロードすることができますよね。
「注文一覧データはCSVとなり、注文日順にてダウンロードされます。」
とのことですが、ここでダウンロードをすると
PCのログインユーザーのダウンロードフォルダにcsvファイルが保存されます。
csvファイルをふつうにダブルクリックして開こうとした場合、
Excelで開かれてたいていこんなふうに文字化けしてしまい、
うわぁ怖いってなります。
csvファイルはComma Separated Valueファイル、
","カンマで区切られた値の入ったファイルなので、
Excelの.xlsとか.xlsxの形式ではそのまま開けません。
Excelのファイルならそのまま見られて便利なのにと思われるかもしれませんが、
csvファイルはふつうのユーザーさんが見るためのものではなく、
このあとさらにシステムなどに取り込むためのシンプルなデータ形式のファイルになります。
中身を見たい場合はExcel上で「データタブ」の「外部データの取り込み」から
csvファイルをインポートすることでデータが確認できます。
「テキストファイル」をクリックして
先ほどダウンロードしたcsvファイルをExcelへインポートしてみます。
今回インポートするのはcsvファイルなので、
「カンマやタブなどの区切り文字によって〜」のラジオボタンを選択して「次へ」
プルダウンの文字コードはUnicode (UTF-8) になっており、
プレビュー上、文字化けは解消されているのでそれでOK。
区切り文字の選択で「カンマ」にチェックを入れて「次へ」
区切り文字にチェックを入れることで、プレビュー上も
カンマ区切りからセルにデータが格納されるように変わりましたね。
列ごとに削除するしないやデータ形式を指定できますが、
個人の方はとくにこの後にさらにシステムやツールに取り込むよってことはないと思うので、
これで「完了」をクリックします。
最後にインポートするデータの開始位置を指定します。
特に問題なければA1セルを指定します。
これでcsvファイルをExcelに取り込めました。
(データはダミーデータです。)
ヘッダに項目名が表示されて、その下に各データが列ごとに表示されました。
Excel上に落とせることで、自分でお金の計算をしたり、
どの商品が売れているかなど集計に利用することも簡単です。
もちろん確定申告などにもブラウザ上で確認していくより
こちらのデータから集計したほうが楽だと思いますので、
がんばります。。
【このカテゴリーの最新記事】
-
no image
-
no image
-
no image
この記事へのトラックバックURL
https://fanblogs.jp/tb/7184851
※ブログオーナーが承認したトラックバックのみ表示されます。
この記事へのトラックバック



