2018年10月10日
コンビニ印刷で!/A4の2枚分をA3の1枚に!
★こんな人にオススメ!★
・パソコンで作ったデータをコンビニで印刷したい
・USB等の記録媒体を持っていない人
・履歴書など少部数の印刷がしたい人
・パソコンで作ったデータをコンビニで印刷したい
・USB等の記録媒体を持っていない人
・履歴書など少部数の印刷がしたい人
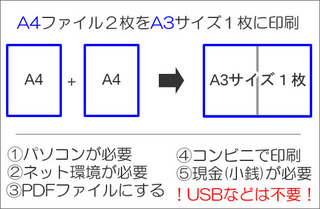
※ただしUSB等を利用した方が安く印刷出来るようです!
★この記事は【2014年09月10日】の記事をチェックし、情報を更新したページです!
★2018.7.3.記事をチェック、更新しました★
細かい文言など多少変わっていましたが、基本的な流れとしては同じようです。
『【家にプリンターが無い!】コンビニでプリントする方法!【セブンのネットプリント】家にプリンター』という記事を書いたので、そちらの記事も参考にしてみて下さいね!
★2018.7.3.記事をチェック、更新しました★
細かい文言など多少変わっていましたが、基本的な流れとしては同じようです。
『【家にプリンターが無い!】コンビニでプリントする方法!【セブンのネットプリント】家にプリンター』という記事を書いたので、そちらの記事も参考にしてみて下さいね!
コンビニ印刷/A4ファイル2枚分を見開き一枚A3に!

A4で作ったファイルを、見開き1枚A3で印刷‥‥したことありますか?
私は本日、初めて必要に駆られ実現したので、記録しておきます!
基本的に、すべてわたしの場合ですので、予めご容赦下さいね!
ちなみにわたしは、履歴書を作成する為に作業しました。
まずおおまかに説明
1・パソコンがネットに繋がってないと出来ません!
※2018.7.3現在、ユーザー登録しなくても使えるようになったようです!便利ですね!
詳細はネットプリント(クリック!)のサイトへ!
2・セブンイレブンのコンビニ印刷です。(白黒1枚/20円でした)
3・PDFにする(私の場合は)OpenOfficeというソフトを使用。
※PDFファイルじゃなくても出来るみたいです。詳細はこちら(クリック!)
4・A4ファイル2枚分をA3用紙に見開き1枚で印刷しました。
5・小銭が必要です!(店員さんに頼めば大抵の場合はしてくれます。)
ちなみに私のパソコンのスペックは、Windows vistaです。
最初、印刷出来ればいいやーと思ってたんですが、私のググりが悪いのか、わかりやすい例にたどり着かず‥‥USBに入れてーとか、対象の拡張子はこれでーす、とかが出てきて、『結局なんなんじゃウルァ!』となっていたんですが笑
パソコンがネットに繋がってて、セブンイレブンが近い私にはこのやり方がジャストフィット!!したので、今回はこのやり方になりました。
最初、印刷出来ればいいやーと思ってたんですが、私のググりが悪いのか、わかりやすい例にたどり着かず‥‥USBに入れてーとか、対象の拡張子はこれでーす、とかが出てきて、『結局なんなんじゃウルァ!』となっていたんですが笑
パソコンがネットに繋がってて、セブンイレブンが近い私にはこのやり方がジャストフィット!!したので、今回はこのやり方になりました。
では下記、印刷までの流れです!
細かいボタンの名称とかは、わたしの記憶に頼ってますので、若干違う可能性があります。すみません(ノ;;ΦωΦ)ノ
印刷までの流れ(手順)!
オープンオフィスを使って文書を作成した人は、まずはファイルをPDFにする。↓
☆オープンオフィスで作ったファイルを開きます。1番左側のメニューから『PDFでエクスポート』というボタンをクリックし、エクスポート!(作成時はA4サイズにしました。)
☆ネットプリントというサイトに登録、ログインします。
2018.7.3に確認したところ、ユーザー登録しなくても使えるようになってました!
ネットプリントのサイトはこちら!(クリック!)
※ただしアップロードしたデータの有効期限が、1日と短いです。
長めの有効期限にしたい場合は、ユーザー登録して利用した方が良さそうです。
※登録したアドレスにURLが届き、リンクをクリックしてパスワードを登録‥‥とかになるので、パソコンのアドレスにした方がラクだと思います!
サイトにファイルをアップロードする。
☆ネットプリントのサイトから中段あたりに緑色のボタンで『新規ファイルの登録』があると思うので、クリックしてファイルをアップします。
ダウンロード時の設定をする。
☆細かい設定は、画像の通りです。ここではA4という設定にしてください。他はお好みで。
私は少しでもラクな方がいいので、予約番号タイプは数字のみ、暗証番号は無しにしました。で、一番下のボタンをクリックし、登録します。
予約番号をメモする。
☆登録後、しばらくすると予約番号が表示されます。(アップに1分くらい?かかるようで、しばらくは番号が表示されません)1分もすれば出ると思うので、もし出ない場合はF5を押して更新してみてください。
アップに成功したら、予約番号をメモします。
※スマホで撮影して写真にして置くのが一番早いです。(たぶん)
わたしの場合は極度のめんどくさがりなので(笑)、極力ラクをしました。
※スマホにGmailを同期してるので、そのままパソコンからGmailで新規保存で番号をコピペして下書き保存しただけです。(下書き保存しただけで、スマホにも同じ下書きが表示されるので楽チン!☆)
もちろん、紙にメモするもよし、スマホのメモ機能に手打ちするもよし‥‥あ、写メるのが一番ラクだったかも!失敗した〜(笑)
セブンイレブンへ行き、プリンターへ!
1・お近くのセブンイレブンにメモとお金を持って行き、プリンターへ!
2・左下にあるネットプリントを選び、予約番号を入力。
•出力サイズを『A3』
•『2枚を1枚』を『する』
※この時、ファイルが縦に並んだ画像と、横に並んだ画像の2種類出ますが、とくに設定する所は無いです。
・見開き1枚のみ印刷したかったので、両面印刷は、私は無しにしました。
・お金を入れて、この設定でプリントをする!って感じのボタンを押すと‥‥
完了!
でけたー!!
みなさんも出来ましたでしょうか?
ぜひご活用ください☆
追記:コンビニ印刷/A4ファイル2枚分を見開きB5の1枚に印刷 も出来ました!
https://fanblogs.jp/pinpoint/archive/4/0?1512795174
もし良ければ、何を印刷する時にコンビニのプリンターを使ったのか?お聞かせ下さい!
ちなみにセブンイレブンでの説明もありました!こちら
この記事へのトラックバックURL
https://fanblogs.jp/tb/2757977
※ブログオーナーが承認したトラックバックのみ表示されます。
この記事へのトラックバック

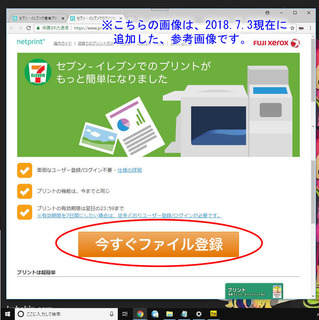
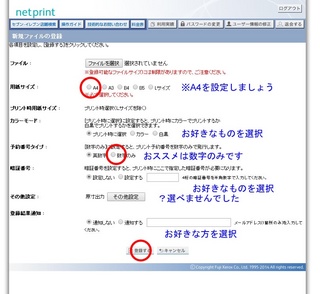
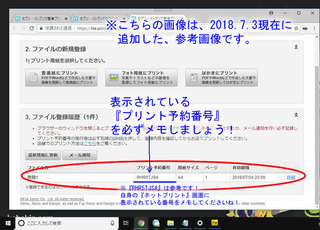




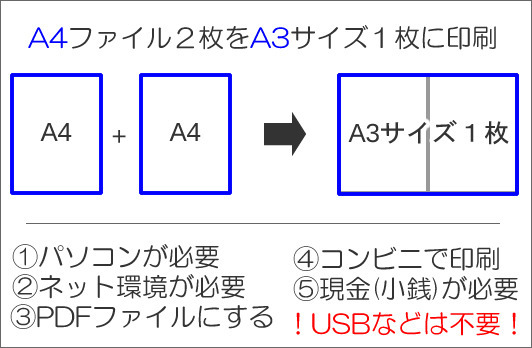
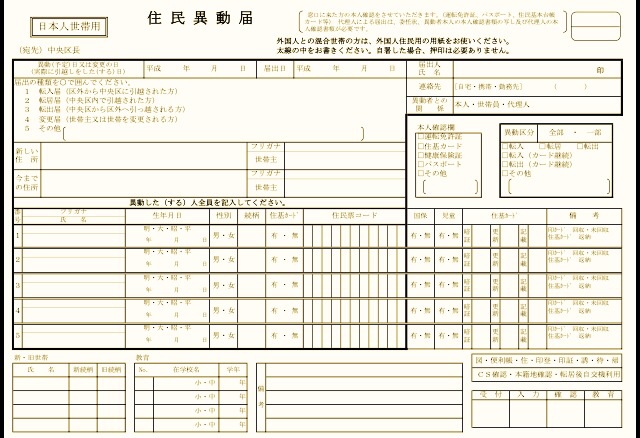






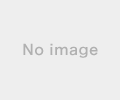
すなふきん様>
お役に立てたようでよかったです。
手間を掛けてコメントしてくださり、とても嬉しいです。ありがとうございました!
ありがとうございます。