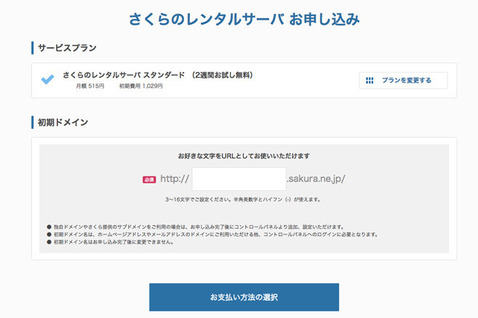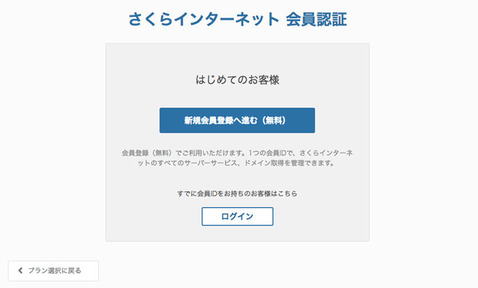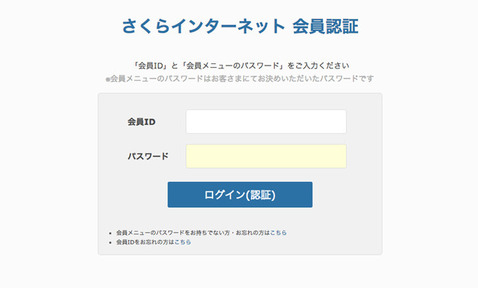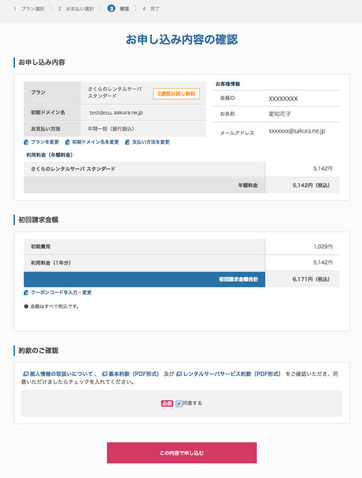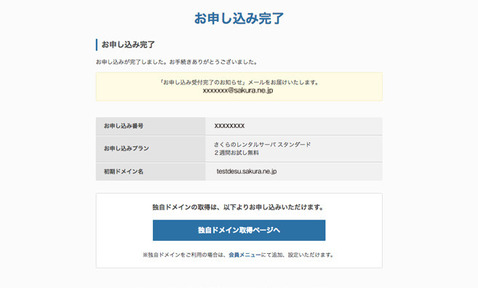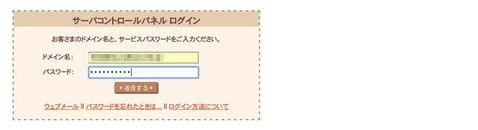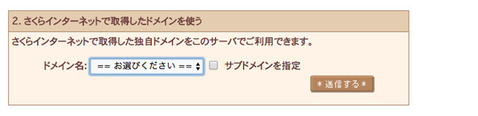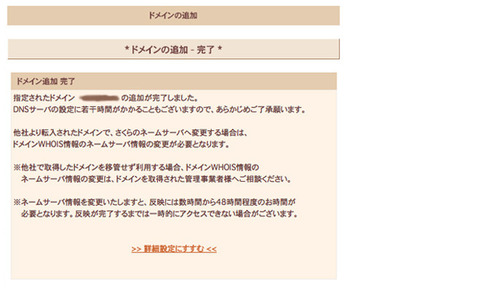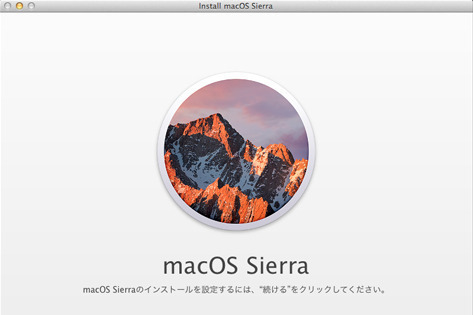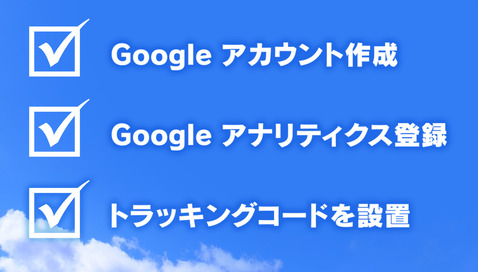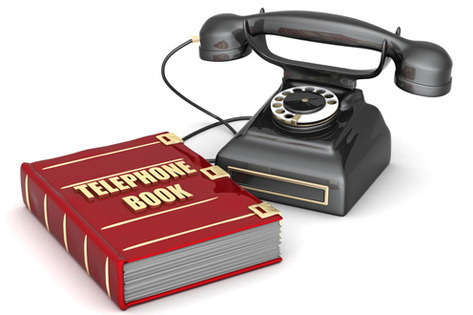2018年04月16日
さくらレンタルサーバーのプラン変更に挑戦
レンタルサーバーの話ですが、数年前にさくらのレンタルサーバーに申し込みました。月129円という値段に魅せられて。仕事では別のサーバーを使っているのですが、さくらのライトは予備サーバー兼プライベート使用です。しかし、格安タイプ(ライト)では、容量(10GB)も心許ないし、将来、WordPressも使いたいので、ライトプランからスタンダードプラン(容量100GB)へ変更しました。
申請すれば自動的に切り替えできると思っていましたが、さくらのレンタルサーバーではプランごとに収容サーバが異なるため、現在のところプラン変更には対応できていないようです。
ホームページのデータ移行、メールアドレスの移動などを自分で設定してプラン変更します。段階を踏めば、簡単にできます。
私は年間で料金を支払しています。4月20日が支払期限なので、プラン変更ならば今でしょ!ということで、ライトからスタンダードへプラン変更しました。月額払いもありますが年間の方がおトクです。注意する点は、プラン変更すると初期費用も発生するということです。プランごとに初期費用もちがいますが、スタンダードプランでは初期費用は1,029円です。
おおまかですが、プラン変更の手順を説明します。新規にサービスに加入する場合も最初の手続要領は同じです。
まず、トップページに行きます。http://www.sakura.ne.jp/
乗り換えしたいプランを選びます。
▼レンタルサーバーお申し込みの画面が出ます。初期ドメインを設定。
▼乗り換えということで、すでに会員登録はしてあるので、「すでに会員IDをお持ちのお客様はこちら」をクリック。
▼さくらインターネット 会員認証で、会員ID、パスワードを入力
▼画面の指示に従って支払いを選択。私は一括年間払いの銀行振り込みにしました。画面のように、初期費用が発生します。
▼新規プラン(サービス)に無事に申込み完了しました。
FTPソフト等を使って現在利用中のサーバー上のホームページデータをダウンロードします。そして、それを乗り換え先のサーバーにアップロードします。ホームページを利用していない場合は手続は不要です。私はホームページは作成していないので、こちらはスルーしました。
ファイル転送ソフトの一般的な設定はこちらに詳しく書いてあります
ファイル転送ソフトごとに設定方法がそれぞれです。設定方法はこちらに書いてあります。
ホームページデータ転送後、乗り換え先のサーバの初期ドメイン(xxxxx●.sakura.ne.jp)に アクセスして、ホームページが表示可能か確認します。確認できれば、データ移行OK。
乗り換え先のサーバーに、現在使用しているメールアドレスを作成します。メールアドレスを利用していない場合は手続は不要です。私は複数アドレスを設定していますが、一個ずつ新サーバーに作成していきました。
▼新サーバーにログインします
パスワードは仮登録完了のお知らせメールに記載のもの
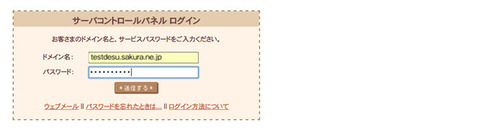
▼メールアドレスの管理をクリック

▼メールアドレスの追加から、作成したいアカウント、パスワードを設定します。デフォルトはpostmasterのみが設定されています。
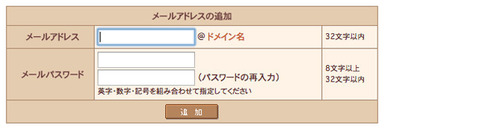
作成したメールアドレスが、乗り換え先のサーバの初期ドメイン(xxxxx●.sakura.ne.jp)で メールの送受信ができるかどうか確認します。
ホームページデータ移行とメールアドレスの移動において、それぞれ正常に実行できたと確認できたら、最後にドメインの移動をします。ドメインを利用していない場合は手続不要です。
先ず、現行サーバーにて、ドメインの削除をします。
▼現行サーバー「サーバコントロールパネル」にログインします。
▼ドメイン/SSL設定をクリック
注)共有SSL、SNI SSL、Webアプリケーションファイアウォールを利用したドメインは削除できないので、ドメインを削除する前に解除します。

▼乗り換え希望のドメイン名の右横「削除」をクリック
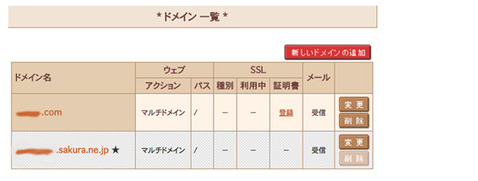
ドメイン削除してもいいかの最終確認画面が表示されます。 削除して問題ない場合は「 送信 」をクリック。
▼ドメイン削除完了です
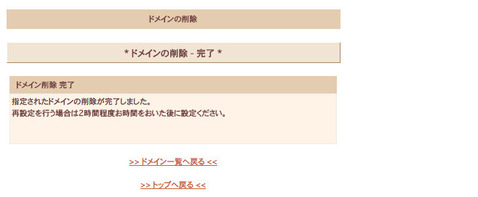
注)ドメインは設定削除後、2時間経過してから乗り換え先のサーバに再設定すること。
乗り換え先のサーバーにドメインを再設定します。
ドメイン設定をクリックして、新しいドメインの追加をしますが、追加するドメインの種類によって、追加方法がそれぞれ異なります。
私はさくらインターネットが管理しているドメインを利用しているので、その説明になります。
▼新サーバー「サーバコントロールパネル」にログインします。
パスワードは仮登録完了のお知らせメールに記載のもの
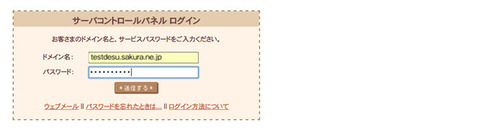
▼ドメイン/SSL設定をクリックします

▼「2. さくらインターネットで取得したドメインを使う」のプルダウンメニューから、 設定したいドメイン名を選び、確認したら「送信」します。
▼これで乗り換えサーバーへのドメイン追加が完了しました。
そのあと、現在使用しているプランを必要に応じて解約します。
注)ドメインを追加すると、追加された設定が反映するまで数時間~48時間かかります。自分の場合はなぜか数分でメールの送受信ができたので、すぐに反映されたようです。
以上で、乗り換え(切り替え)は完了です。
情報は常に変動しますので、実際にプランを変更する場合は、さくらのページの「サービスプランを変更」を参照しましょう。
さくらのレンタルサーバ スタンダードのお申込みはこちら(公式ページ)
申請すれば自動的に切り替えできると思っていましたが、さくらのレンタルサーバーではプランごとに収容サーバが異なるため、現在のところプラン変更には対応できていないようです。
ホームページのデータ移行、メールアドレスの移動などを自分で設定してプラン変更します。段階を踏めば、簡単にできます。
私は年間で料金を支払しています。4月20日が支払期限なので、プラン変更ならば今でしょ!ということで、ライトからスタンダードへプラン変更しました。月額払いもありますが年間の方がおトクです。注意する点は、プラン変更すると初期費用も発生するということです。プランごとに初期費用もちがいますが、スタンダードプランでは初期費用は1,029円です。
おおまかですが、プラン変更の手順を説明します。新規にサービスに加入する場合も最初の手続要領は同じです。
新規サービス(乗り換え先のサーバー)の登録
まず、トップページに行きます。http://www.sakura.ne.jp/
乗り換えしたいプランを選びます。
▼レンタルサーバーお申し込みの画面が出ます。初期ドメインを設定。
▼乗り換えということで、すでに会員登録はしてあるので、「すでに会員IDをお持ちのお客様はこちら」をクリック。
▼さくらインターネット 会員認証で、会員ID、パスワードを入力
▼画面の指示に従って支払いを選択。私は一括年間払いの銀行振り込みにしました。画面のように、初期費用が発生します。
▼新規プラン(サービス)に無事に申込み完了しました。
ホームページデータの移動
ファイル転送ソフトの一般的な設定はこちらに詳しく書いてあります
ファイル転送ソフトごとに設定方法がそれぞれです。設定方法はこちらに書いてあります。
ホームページデータ転送後、乗り換え先のサーバの初期ドメイン(xxxxx●.sakura.ne.jp)に アクセスして、ホームページが表示可能か確認します。確認できれば、データ移行OK。
メールアドレスの移動
▼新サーバーにログインします
パスワードは仮登録完了のお知らせメールに記載のもの
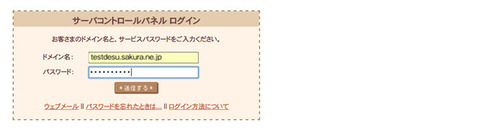
▼メールアドレスの管理をクリック

▼メールアドレスの追加から、作成したいアカウント、パスワードを設定します。デフォルトはpostmasterのみが設定されています。
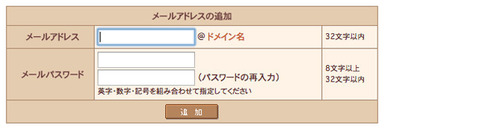
作成したメールアドレスが、乗り換え先のサーバの初期ドメイン(xxxxx●.sakura.ne.jp)で メールの送受信ができるかどうか確認します。
ドメインの移動(ドメイン削除)
先ず、現行サーバーにて、ドメインの削除をします。
▼現行サーバー「サーバコントロールパネル」にログインします。
▼ドメイン/SSL設定をクリック
注)共有SSL、SNI SSL、Webアプリケーションファイアウォールを利用したドメインは削除できないので、ドメインを削除する前に解除します。

▼乗り換え希望のドメイン名の右横「削除」をクリック
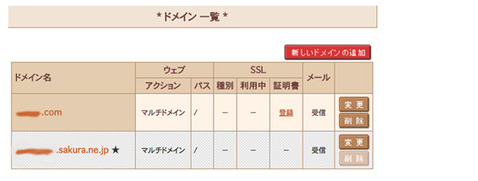
ドメイン削除してもいいかの最終確認画面が表示されます。 削除して問題ない場合は「 送信 」をクリック。
▼ドメイン削除完了です
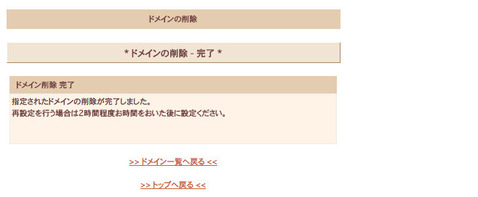
注)ドメインは設定削除後、2時間経過してから乗り換え先のサーバに再設定すること。
ドメインの移動(乗り換え先のサーバでの手続き)
ドメイン設定をクリックして、新しいドメインの追加をしますが、追加するドメインの種類によって、追加方法がそれぞれ異なります。
私はさくらインターネットが管理しているドメインを利用しているので、その説明になります。
▼新サーバー「サーバコントロールパネル」にログインします。
パスワードは仮登録完了のお知らせメールに記載のもの
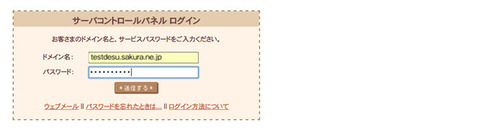
▼ドメイン/SSL設定をクリックします

▼「2. さくらインターネットで取得したドメインを使う」のプルダウンメニューから、 設定したいドメイン名を選び、確認したら「送信」します。
▼これで乗り換えサーバーへのドメイン追加が完了しました。
そのあと、現在使用しているプランを必要に応じて解約します。
注)ドメインを追加すると、追加された設定が反映するまで数時間~48時間かかります。自分の場合はなぜか数分でメールの送受信ができたので、すぐに反映されたようです。
以上で、乗り換え(切り替え)は完了です。
情報は常に変動しますので、実際にプランを変更する場合は、さくらのページの「サービスプランを変更」を参照しましょう。
手順のまとめ
変更手続きの手順
1. 新規サービス(乗り換え先のサーバ)を申し込む
2. ホームページデータを移動する
3. メールアドレスの移動
4. ドメインの移動(ドメインの削除)
5. ドメインの移動(乗り換え先へのドメイン設定)
6. 現在利用のサービスを解約
2. ホームページデータを移動する
3. メールアドレスの移動
4. ドメインの移動(ドメインの削除)
5. ドメインの移動(乗り換え先へのドメイン設定)
6. 現在利用のサービスを解約
さくらのレンタルサーバ スタンダードのお申込みはこちら(公式ページ)
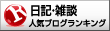
タグ:さくらレンタルサーバー
この記事へのコメント
コメントを書く