2010年05月08日
DVD(デジタルバーサタイルディスク)ドライブ関連について
一般の方向け★★★★★ 使わない人はまずいないです
IT技術者向け★★★☆☆
今回は、CD(コンパクトディスク)やDVD(デジタルバーサタイルディスク)、
Blu-ray Disc(ブルーレイディスク)の
読みこみ(ディスクから開く、コピーする)や
書き込み(ディスクに・・・書き込む)ドライブについて勉強します。
そもそもこのディスク達は何?
光ディスクといわれる規格の記憶媒体です。
レーザーを当ててディスクを焼いてデータを書き込んだり、
読み込んだりします。
ので、日のあたる場所にはあまり置かないほうが良いです。
↑これ寿命が縮むので結構大事です。
CD(コンパクトディスク)
もっと昔はフロッピーディスクと呼ばれる磁気ディスクを使用していましたが、
現在ではコレが使用されるディスクの中では最古と考えてよいでしょう。
容量は650MB~800MBで、アニメ3~4本、映画は1本入るか入らないかです。
DVD(デジタルバーサタイルディスク)
現在の主流はこれだと思います。
4.7GB~17.08倍のものがありますが、
市販で販売されているDVDは大体4.7GBです。DVDのケースに書いてあります。
CDと比べると5、6倍の容量が入り、
最近のレンタルビデオ店のディスクはコレを使用しています。
Blu-ray Disc(ブルーレイディスク)
最近開発されたディスクです。
25GBの容量が入り、DVDの約5倍です。
DVD5枚買ったほうが安いのですし、
現在使用されているパソコンでこのディスク対応のパソコンがほとんどありません。
よって主流とはいいません。
なんかDVDやCDの後ろに-○○とか+○○って書いてあります。
昔ビデオテープっていう記憶媒体がありました。
これはいろんなメーカーが作成していましたが、
どれを使用してもビデオデッキには入りましたよね?
大手メーカーが次世代用の記憶媒体として
新しい記憶媒体を開発しようとしました。
皆同じ形状の記憶媒体でないと沢山種類ができてわかりにくいので、
皆で話し合って形状を同じにしました。
そしてどこのメーカーが出してもDVDはDVDとして使用できます。
それとは別に、用途別に使用できるように、
いくつかDVDの内訳としての種類を決めました。
それが後ろの+やー、RやRWなどです。
CD-R、DVD-R
これは1回だけ書き込み可能なディスクです。
生産が簡単なのか、非常に安価でよく使われます。
CD-RW、DVD-RW
何度でも書き込み可能なディスクです。(正確には壊れるまで。)
ビデオテープに1番近いです。が、高いためそこまで使用しません。
CD-ROM、DVD-ROM
パソコンやゲーム機、テレビなどに使用する、
データがすでに焼かれて販売されているディスクです。
-が+になっているもの
これがわかりにくくしているといっても過言ではないです。
上記でメーカーが話し合ったと記述しましたが、まとまりがつかなったのです。
ビデオテープみたいに皆同じなら良かったのですが、
2つに分かれちゃいました。
現在主流になっている-と別の規格の+に。
現在ではどちらでも使用できますが、
仕事場でも家でも-以外使っているとこ見たことないです。
ドライブについて
ビデオデッキとテープのように、
専用の機械と記憶媒体がありますよね。
DVDやCDが記憶媒体なら、専用の器機が存在します。
DVD-ROMドライブ
再生専用。書き込み不可。
ROMはゲームやソフトウェア(アンチウイルスソフトとか)、
レンタルビデオ店の映画などを再生するだけならこちら。
DVDスーパーマルチ
なんでもOK。この一言です。
CD、DVDのR、RW、ROM、-、+のどれでも
読み込み、書き込み可能です。
ただし、ブルーレイディスクだけは対応していません。
お店で販売されているパソコンにはまずこの
DVDスーパーマルチが入っていることでしょう。
ブルーレイドライブ
DVDスーパーマルチに
ブルーレイディスクがさらに対応しています。
ブルーレイドライブだからブルーレイのみではありません。
わかりにくいので個人的にはブルーレイスーパーマルチという名称がよいのですが。
買うときに注意してほしいこと
規格
DVDスーパーマルチやブルーレイドライブは良いとして、
DVD-ROMと記述されていたら再生しかできないので、
音楽焼いたり動画焼いたりできませんので注意。
インターフェース
S-ATAは内部のドライブです。
内臓ドライブとも言います。
USBは外部のドライブです。
外付けドライブとも言います。
読み込み速度○倍、書き込み速度○倍
○が大きいほど読み込み、書き込みが速くなります。
書き換え速度○倍
RWなど、消して書きなおす作業の速さです。
○が大きいほど速いです。
購入後に速度で不満に思わないために
DVD(CDも)では1秒当たり1350KBのデータ書き込みが等倍速(1倍)です。
30分の画質それなりのアニメが200MBくらいだとして、
等倍速だと2分半くらいです。
補足
8倍速以降は単純に1350KBの倍速にはなりません。
書き込みをするときに毎分1万回転の速度を行うと
ディスクが粉々になる可能性があるそうですw
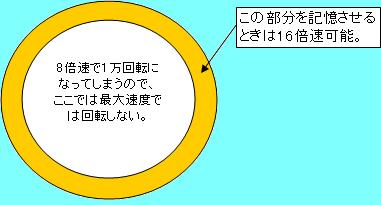
上記のように、あくまで最大速度がその倍数で可能といっているだけで、
全ての箇所で最大速度で回転しているわけではありません。
よって8倍速以降は単純に倍速ではありません。
ブログランキング投票よろしくおねがいします。

IT技術者向け★★★☆☆
今回は、CD(コンパクトディスク)やDVD(デジタルバーサタイルディスク)、
Blu-ray Disc(ブルーレイディスク)の
読みこみ(ディスクから開く、コピーする)や
書き込み(ディスクに・・・書き込む)ドライブについて勉強します。
そもそもこのディスク達は何?
光ディスクといわれる規格の記憶媒体です。
レーザーを当ててディスクを焼いてデータを書き込んだり、
読み込んだりします。
ので、日のあたる場所にはあまり置かないほうが良いです。
↑これ寿命が縮むので結構大事です。
CD(コンパクトディスク)
もっと昔はフロッピーディスクと呼ばれる磁気ディスクを使用していましたが、
現在ではコレが使用されるディスクの中では最古と考えてよいでしょう。
容量は650MB~800MBで、アニメ3~4本、映画は1本入るか入らないかです。
DVD(デジタルバーサタイルディスク)
現在の主流はこれだと思います。
4.7GB~17.08倍のものがありますが、
市販で販売されているDVDは大体4.7GBです。DVDのケースに書いてあります。
CDと比べると5、6倍の容量が入り、
最近のレンタルビデオ店のディスクはコレを使用しています。
Blu-ray Disc(ブルーレイディスク)
最近開発されたディスクです。
25GBの容量が入り、DVDの約5倍です。
DVD5枚買ったほうが安いのですし、
現在使用されているパソコンでこのディスク対応のパソコンがほとんどありません。
よって主流とはいいません。
なんかDVDやCDの後ろに-○○とか+○○って書いてあります。
昔ビデオテープっていう記憶媒体がありました。
これはいろんなメーカーが作成していましたが、
どれを使用してもビデオデッキには入りましたよね?
大手メーカーが次世代用の記憶媒体として
新しい記憶媒体を開発しようとしました。
皆同じ形状の記憶媒体でないと沢山種類ができてわかりにくいので、
皆で話し合って形状を同じにしました。
そしてどこのメーカーが出してもDVDはDVDとして使用できます。
それとは別に、用途別に使用できるように、
いくつかDVDの内訳としての種類を決めました。
それが後ろの+やー、RやRWなどです。
CD-R、DVD-R
これは1回だけ書き込み可能なディスクです。
生産が簡単なのか、非常に安価でよく使われます。
CD-RW、DVD-RW
何度でも書き込み可能なディスクです。(正確には壊れるまで。)
ビデオテープに1番近いです。が、高いためそこまで使用しません。
CD-ROM、DVD-ROM
パソコンやゲーム機、テレビなどに使用する、
データがすでに焼かれて販売されているディスクです。
-が+になっているもの
これがわかりにくくしているといっても過言ではないです。
上記でメーカーが話し合ったと記述しましたが、まとまりがつかなったのです。
ビデオテープみたいに皆同じなら良かったのですが、
2つに分かれちゃいました。
現在主流になっている-と別の規格の+に。
現在ではどちらでも使用できますが、
仕事場でも家でも-以外使っているとこ見たことないです。
ドライブについて
ビデオデッキとテープのように、
専用の機械と記憶媒体がありますよね。
DVDやCDが記憶媒体なら、専用の器機が存在します。
DVD-ROMドライブ
再生専用。書き込み不可。
ROMはゲームやソフトウェア(アンチウイルスソフトとか)、
レンタルビデオ店の映画などを再生するだけならこちら。
DVDスーパーマルチ
なんでもOK。この一言です。
CD、DVDのR、RW、ROM、-、+のどれでも
読み込み、書き込み可能です。
ただし、ブルーレイディスクだけは対応していません。
お店で販売されているパソコンにはまずこの
DVDスーパーマルチが入っていることでしょう。
ブルーレイドライブ
DVDスーパーマルチに
ブルーレイディスクがさらに対応しています。
ブルーレイドライブだからブルーレイのみではありません。
わかりにくいので個人的にはブルーレイスーパーマルチという名称がよいのですが。
買うときに注意してほしいこと
規格
DVDスーパーマルチやブルーレイドライブは良いとして、
DVD-ROMと記述されていたら再生しかできないので、
音楽焼いたり動画焼いたりできませんので注意。
インターフェース
S-ATAは内部のドライブです。
内臓ドライブとも言います。
USBは外部のドライブです。
外付けドライブとも言います。
読み込み速度○倍、書き込み速度○倍
○が大きいほど読み込み、書き込みが速くなります。
書き換え速度○倍
RWなど、消して書きなおす作業の速さです。
○が大きいほど速いです。
購入後に速度で不満に思わないために
DVD(CDも)では1秒当たり1350KBのデータ書き込みが等倍速(1倍)です。
30分の画質それなりのアニメが200MBくらいだとして、
等倍速だと2分半くらいです。
補足
8倍速以降は単純に1350KBの倍速にはなりません。
書き込みをするときに毎分1万回転の速度を行うと
ディスクが粉々になる可能性があるそうですw
上記のように、あくまで最大速度がその倍数で可能といっているだけで、
全ての箇所で最大速度で回転しているわけではありません。
よって8倍速以降は単純に倍速ではありません。
ブログランキング投票よろしくおねがいします。







