2010年05月20日
ソフトウェア(縮小専用①)
一般の方向け★★★★☆
IT技術者向け★★★★☆
今回は、縮小専用について紹介します。
このソフトはフリーソフトです。
これは名前のとおり縮小専用のソフトです。
画像の拡大、縮小的なリサイズや、
バイト数的に軽くすることが出来ます。
まさに縮小専用です。
こちらがダウンロードサイトです。
主な使用方法
サイズを縮小可能
下記のような画像を作成しました。
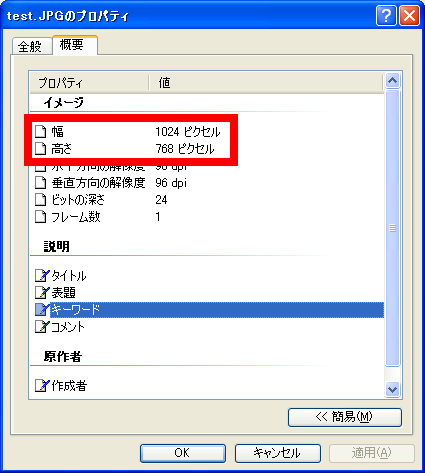
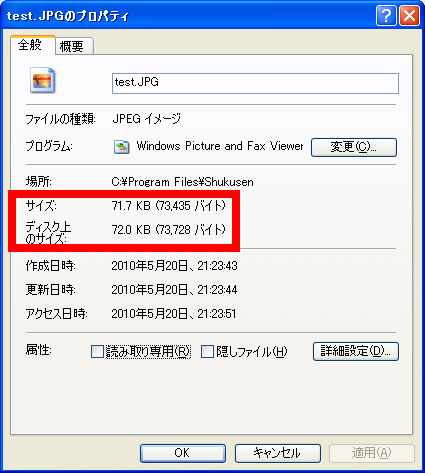
この画像だとブログに貼り付けるときに切れてしまいます。
そこで大きさを変えてみます。
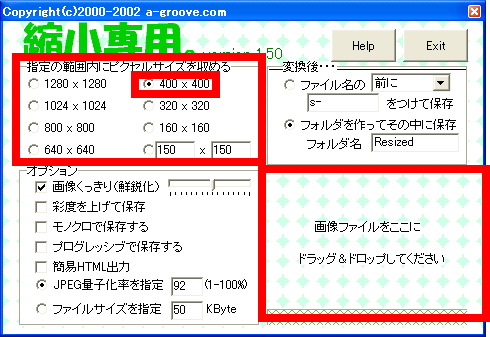
縮小専用を起動するとこの画面が表示されます。
[指定の範囲内のピクセルサイズを収める]のチェックを、
400×400にしてみます。
そして右下の赤枠部分に画像をドラッグ&ドロップしました。
ドラッグ&ドロップした画像のフォルダ(もしくはデスクトップ)に、
Resizedフォルダが作成されます。
それを開くと、サイズ変更後の画像ファイルが入っています。

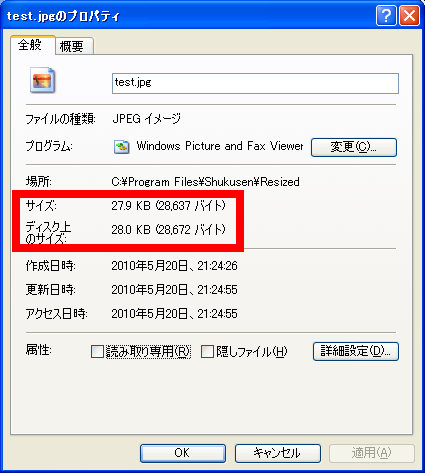
大きさが変更されました。
補足1
リサイズ後の画像保存方法は、
Resizedフォルダを作成して格納するか、
名前を変えて同じフォルダ内に保存するかの2つ方法があります。
右上の[変換後・・・]の欄が設定の変更部分です。
補足2
あまり小さくすると、何が書いてあるのかが見えません・・・
補足3
複数の画像を選択し、一気にドラッグ&ドロップすれば
複数の画像を一気にリサイズすることが可能です。
追記
複数の画像選択方法
1.マウスで画像を左クリック、
上下左右に動かすと四角い枠ができ、
その中にファイルやフォルダがあれば範囲選択になる。
2.CTRL + マウス左クリック
キーボードのCTRLを押しながら
マウスの左クリックで
離れた場所のファイルやフォルダを複数選択できる。
3.CTRL + 十字キー + スペースキー
キーボードの十字キーで1つ目を選択し、
CTRLを押しながら十字キーで2つ目まで移動、
スペースキーで2つ目選択、以降繰り返しの方法で
複数の画像を選択することができます。
次回は左下の欄、[オプション]についてご説明します。
ブログランキング投票よろしくおねがいします。

IT技術者向け★★★★☆
今回は、縮小専用について紹介します。
このソフトはフリーソフトです。
これは名前のとおり縮小専用のソフトです。
画像の拡大、縮小的なリサイズや、
バイト数的に軽くすることが出来ます。
まさに縮小専用です。
こちらがダウンロードサイトです。
主な使用方法
サイズを縮小可能
下記のような画像を作成しました。
この画像だとブログに貼り付けるときに切れてしまいます。
そこで大きさを変えてみます。
縮小専用を起動するとこの画面が表示されます。
[指定の範囲内のピクセルサイズを収める]のチェックを、
400×400にしてみます。
そして右下の赤枠部分に画像をドラッグ&ドロップしました。
ドラッグ&ドロップした画像のフォルダ(もしくはデスクトップ)に、
Resizedフォルダが作成されます。
それを開くと、サイズ変更後の画像ファイルが入っています。
大きさが変更されました。
補足1
リサイズ後の画像保存方法は、
Resizedフォルダを作成して格納するか、
名前を変えて同じフォルダ内に保存するかの2つ方法があります。
右上の[変換後・・・]の欄が設定の変更部分です。
補足2
あまり小さくすると、何が書いてあるのかが見えません・・・
補足3
複数の画像を選択し、一気にドラッグ&ドロップすれば
複数の画像を一気にリサイズすることが可能です。
追記
1.マウスで画像を左クリック、
上下左右に動かすと四角い枠ができ、
その中にファイルやフォルダがあれば範囲選択になる。
2.CTRL + マウス左クリック
キーボードのCTRLを押しながら
マウスの左クリックで
離れた場所のファイルやフォルダを複数選択できる。
3.CTRL + 十字キー + スペースキー
キーボードの十字キーで1つ目を選択し、
CTRLを押しながら十字キーで2つ目まで移動、
スペースキーで2つ目選択、以降繰り返しの方法で
複数の画像を選択することができます。
次回は左下の欄、[オプション]についてご説明します。
ブログランキング投票よろしくおねがいします。





