2019年07月15日
LPレコードからCDを作る作業詳細
大量にあるLPレコードをCD化する方法を具体的にお知らせします。
I・OデータのAD-USBのアプリケーションをインストールすると
アイコンが出来ますのでクリックして開きます。
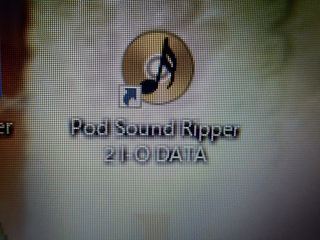

上の画面になりますので外部機器からの録音をクリックします。
ここで重要なのはゲインコントロールです。
経験から中央に合わせて置けば大丈夫ですがお使いの機器に応じて
調整が必要かもしれませんのでCDに焼く前に確認が必要となります。
外部入力機器をクリックしてからファイル名を入れます。
初期設定では新規ファイルとなっております。
今回、実際に録音したのはRory GallagherのTATOOというLPですので
(私のは)Rory Gallagher TATOO Side1と入力しOKをクリックします。
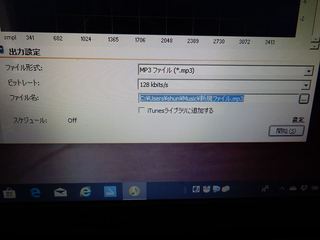
レコードプレーヤーから録音開始します。
この時に直ぐに開始をクリック出来るように準備が必要です。
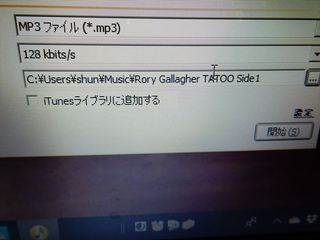
ヘッドフォンにてモニターしながら開始をクリックします。
ヘッドフォンから聴こえる音は意外と悪いですが心配ありません。
1曲ごとに開始・停止をクリックするとCDのように次の曲へ移動出来ますが
神経を集中しなければならない為、私はA面・B面を通しで録音します。
Side1が終わったらSide2(LPの裏面)を録音する事になりますが
画面のフォルダー名を1から2へ変更しなければ上書きされてしまいます。
両面の録音が完了したらCDへの書き込みです。
このアプリケーションにはCDへ書き込み機能があるので便利です。

ディスクの作成をクリックします。
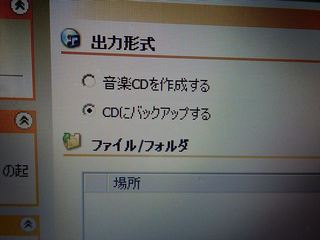
この辺から自己流ですが私は音楽CDを作成するにして録音します。

録音したファイルを選択します。
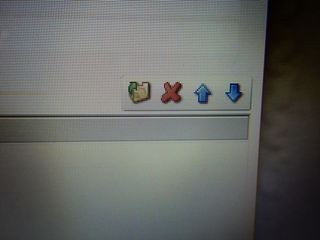
赤い×マークの左のフォルダーアイコンをクリックして

録音する物を下へドロップします。
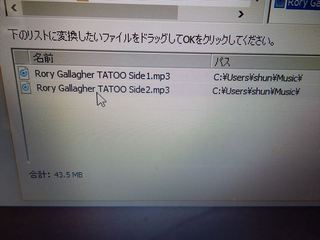

700MBを超える事はまずありませんが一応確認してからCDを挿入。
開始をクリックすると出来上がりとなります。

録音中は上記の画面となります。
次にラベルを作成します。
LPレコードジャケットをデジカメにて撮影しておきます。

ラベルは色々試しましたがエーワンの29163 CD/DVDラベルシールが一番使いやすい物です。

これは半分にミシン目が入っているので切り取りインクジェットプリンタにて印刷します。
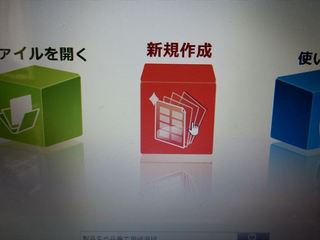
これに対応しているアプリケーションは無料のラベル屋さんです。

出来たらCDプレーヤーで確認します。
私の場合はA面・B面をそれぞれ通しで録音しますので2曲と認識されます。
A面で1曲 B面で1曲という事になります。


録音中に聴く音とは別物の音に変化してオーディオCDの完成となります。
写真の多くはノートパソコンの画面を撮影しており見難いかも知れませんが
ご了承下さい。
今迄、作成した物は

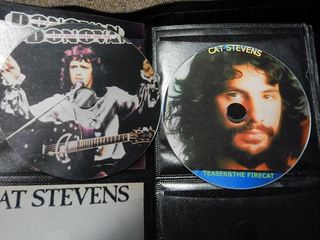

などです。
プラケースに入れても良いのですが場所を取るために96枚収納可能ケースを498円で購入しました。


これを利用して転売等は違法行為となります。
あくまでも自分のLPレコードからCDを作るという事が目的です。
誤解のないようにお願いします。
I・OデータのAD-USBのアプリケーションをインストールすると
アイコンが出来ますのでクリックして開きます。
上の画面になりますので外部機器からの録音をクリックします。
ここで重要なのはゲインコントロールです。
経験から中央に合わせて置けば大丈夫ですがお使いの機器に応じて
調整が必要かもしれませんのでCDに焼く前に確認が必要となります。
外部入力機器をクリックしてからファイル名を入れます。
初期設定では新規ファイルとなっております。
今回、実際に録音したのはRory GallagherのTATOOというLPですので
(私のは)Rory Gallagher TATOO Side1と入力しOKをクリックします。
レコードプレーヤーから録音開始します。
この時に直ぐに開始をクリック出来るように準備が必要です。
ヘッドフォンにてモニターしながら開始をクリックします。
ヘッドフォンから聴こえる音は意外と悪いですが心配ありません。
1曲ごとに開始・停止をクリックするとCDのように次の曲へ移動出来ますが
神経を集中しなければならない為、私はA面・B面を通しで録音します。
Side1が終わったらSide2(LPの裏面)を録音する事になりますが
画面のフォルダー名を1から2へ変更しなければ上書きされてしまいます。
両面の録音が完了したらCDへの書き込みです。
このアプリケーションにはCDへ書き込み機能があるので便利です。
ディスクの作成をクリックします。
この辺から自己流ですが私は音楽CDを作成するにして録音します。
録音したファイルを選択します。
赤い×マークの左のフォルダーアイコンをクリックして
録音する物を下へドロップします。
700MBを超える事はまずありませんが一応確認してからCDを挿入。
開始をクリックすると出来上がりとなります。
録音中は上記の画面となります。
次にラベルを作成します。
LPレコードジャケットをデジカメにて撮影しておきます。
ラベルは色々試しましたがエーワンの29163 CD/DVDラベルシールが一番使いやすい物です。
これは半分にミシン目が入っているので切り取りインクジェットプリンタにて印刷します。
これに対応しているアプリケーションは無料のラベル屋さんです。
出来たらCDプレーヤーで確認します。
私の場合はA面・B面をそれぞれ通しで録音しますので2曲と認識されます。
A面で1曲 B面で1曲という事になります。
録音中に聴く音とは別物の音に変化してオーディオCDの完成となります。
写真の多くはノートパソコンの画面を撮影しており見難いかも知れませんが
ご了承下さい。
今迄、作成した物は
などです。
プラケースに入れても良いのですが場所を取るために96枚収納可能ケースを498円で購入しました。
これを利用して転売等は違法行為となります。
あくまでも自分のLPレコードからCDを作るという事が目的です。
誤解のないようにお願いします。
【このカテゴリーの最新記事】
この記事へのコメント
コメントを書く
この記事へのトラックバックURL
https://fanblogs.jp/tb/8975283
※ブログオーナーが承認したトラックバックのみ表示されます。
※言及リンクのないトラックバックは受信されません。
この記事へのトラックバック

