2020�N04��07��
Windows��KeePass�ł䂤�����s���O�C���y�[�W�Ɏ������O�C��������@
�䂤�����s�i�䂤����_�C���N�g�j�̃��O�C���́A�u���q�l�ԍ��v�u�����t�v�u�p�X���[�h�v�̂R�̃y�[�W�ɕ�����Ă���̂ŁAKeePass�Ŏ������O�C������̂́A������ƍH�v���K�v�ł��B
���̕��@�������Ă����܂����A�������O�C���̑O��Ƃ��āA���{����͂��I�t�ɂȂ��Ă��邱�ƁA�R�̃y�[�W�ŁA���ꂼ���KeePass�̎������͂����邱�ƂɂȂ�܂��B
���{����͂��I�t�ɂ��Ă����Ȃ��Ƃ����Ȃ����R�́A�ŏ��́u���q�l�ԍ��v�ɂ���܂��B
�u���q�l�ԍ��v�̓��̓y�[�W�́A���͗����R�ɕ�����Ă��āA�P�ڂ���͂���Ǝ����I�ɂQ�ڂɈړ����Ă��܂����߁A�������S�p�œ����Ă��܂����ꍇ�ɁA�����Ŕ��p�ɏC�����邱�Ƃ��ł��܂���B
���̂��߁A�������́i�mCtrl�n�{�mAlt�n�{�mA�n�j����O�ɁA�蓮�œ��{����͂��I�t�ɂ��Ă����K�v������܂��B
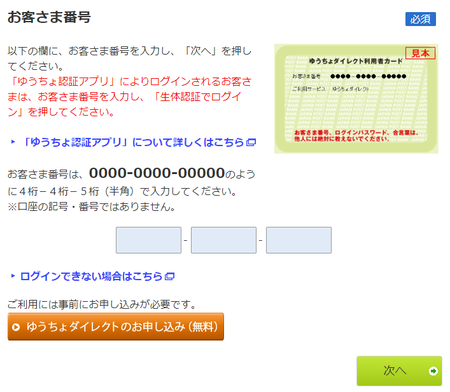
�������͂���Ƃ��A���{����͂��I�t�ɂ���̂�Y��Ă��܂������ł����A���{����͂��I���̏�Ԃ̂܂܁mCtrl�n�{�mAlt�n�{�mA�n�������ƁA�u���q�l�ԍ��v���S�p�œ��͂��ꂽ��ԂŎ~�܂�̂ŁA���͗����폜���ē��{����͂��I�t�ɂ��Ă���A������x�mCtrl�n�{�mAlt�n�{�mA�n��������OK�ł��B
�m�G���g���[�n�^�u�̐ݒ�
�䂤�����s�̃��O�C���y�[�W�Ŏ������͂��邽�߂́A�䂤�����s�̃G���g���[�̐ݒ�ł��B
�P�j���[�U�[���ɁA�u���q�l�ԍ��v����͂��܂��B
���̂Ƃ��A�u���q�l�ԍ��v�́u�|�v�łS���|�S���|�T���̂R�ɋ���Ă��܂����A�u�|�v�������ĂP�R���̐����Ƃ��ē��͂��܂��B
�Q�j�p�X���[�h�ɁA�䂤����_�C���N�g�́u���O�C���p�X���[�h�v����͂��܂��B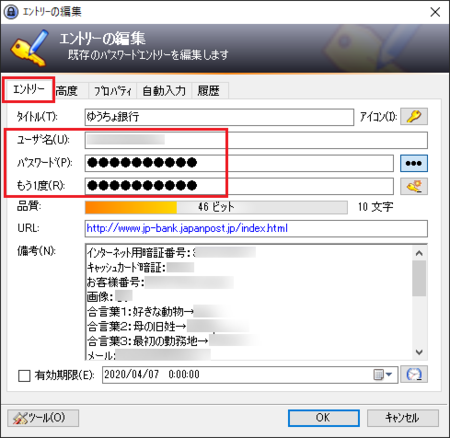
�m���x�n�^�u�̐ݒ�
�m���x�n�^�u�ō����t�̃t�B�[���h��lj����܂��B
�P�j�m���x�n�^�u���J���āA������t�B�[���h�́m�lj��n�{�^�����N���b�N���܂��B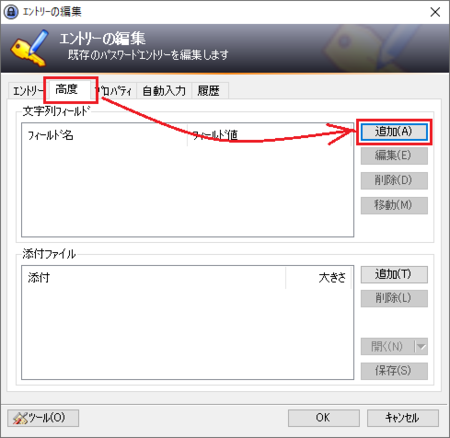
�Q�j�u���O�v�ɍ����t�̎�ނ��A�u�l�v�ɂ��̓�������͂��܂��B
�����t�̎�ނ́A�u�D���ȓ����v�Ȃ�u�����v�݂����ɊȒP�ɂ��Ă������ł��傤�B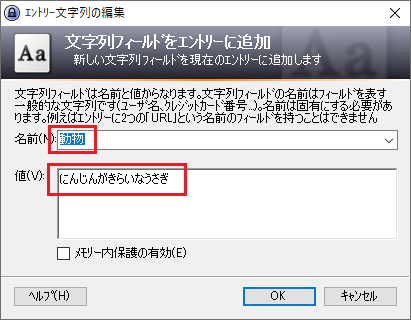
�R�j�����t�͂R��ނ���̂ŁA�P�j�Q�j���J��Ԃ��ĂR��ޕ��lj����āA�mOK�n�{�^�����N���b�N���܂��B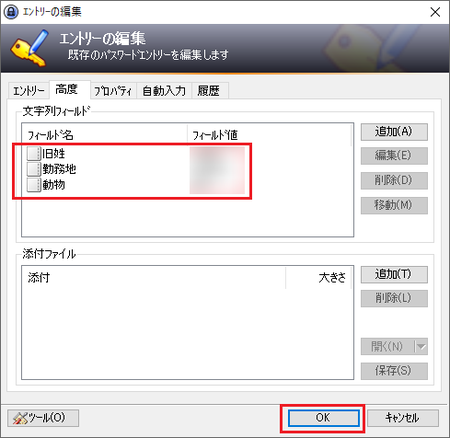
�m�������́n�^�u�Łu���q���ܔԍ��v�y�[�W��ݒ�
�P�j�u���E�U�� �䂤����_�C���N�g�̃��O�C���y�[�W ���J���܂��B
�Q�j�m�������́n�^�u�́m�lj��n�{�^�����N���b�N���܂��B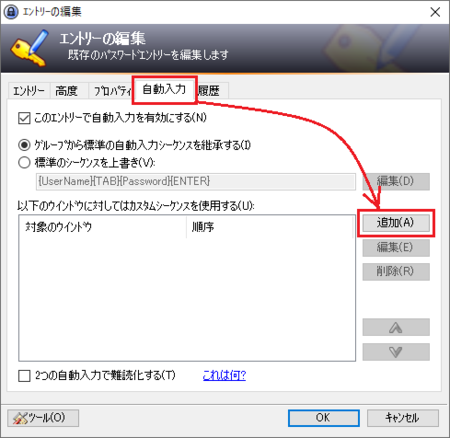
�R�j�u�ΏۃE�B���h�E�v�̉E���́m�Ɂn���N���b�N���āA�u�䂤����_�C���N�g | ���O�C���v��I�����܂��B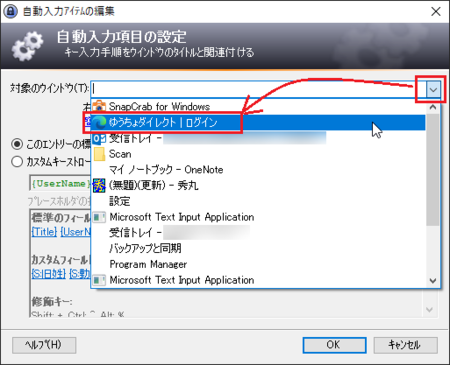
�S�j�u�J�X�^���L�[�X�g���[�N���g�p�v��I�����āA�J�X�^���L�[�� {UserName}{TAB}{ENTER} �ɕύX���āA�mOK�n�{�^�����N���b�N���܂��B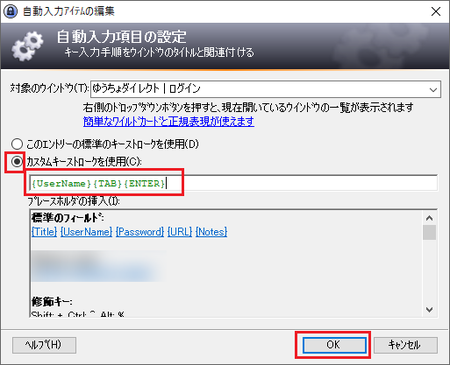
�T�j�u�ȉ��̃E�B���h�E�ɑ��Ă̓J�X�^���V�[�P���X���g�p����v�̈ꗗ�ɍ�Ƃ������̂��\������Ă���Ǝv���܂��B
�����́mOK�n�{�^�����N���b�N���܂��B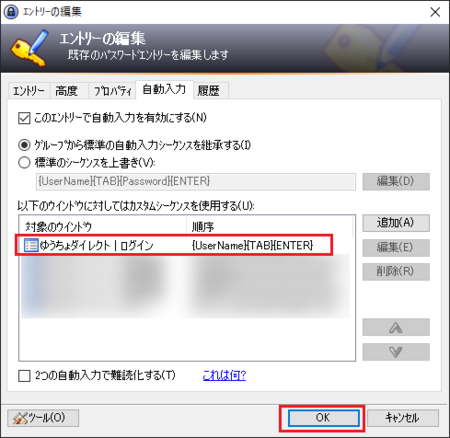
�m�������́n�^�u�Łu�����t�v�y�[�W��ݒ�
�P�jKeePass���N��������ԂŁA�u���E�U�ł䂤����_�C���N�g�̃��O�C���y�[�W���J���A�u���q���ܔԍ��v�̂P�ڂ̓��͗����N���b�N���A�m���p�^�S�p�n�L�[�������ē��{����͂��I�t�ɂ��A�mCtrl�n�{�mAlt�n�{�mA�n�������Ă݂Ă��������B
�u���q���ܔԍ��v���������͂���A�����t����͂���y�[�W�ɐi�ނ͂��ł��B
�Q�j�u�����t�v���̓y�[�W���J������ԂŁAKeePass�̂䂤�����s�G���g���[���J���A�m�������́n�^�u��\�����āA�m�lj��n�{�^�����N���b�N���܂��B
�R�j�u���q���ܔԍ��v�y�[�W�̐ݒ�ɂȂ���āA�u�����t�v�y�[�W�̎������͐ݒ�����܂��B
�������͂̃J�X�^���L�[�X�g���[�N�́A{S:����}{TAB}{TAB}{TAB}{TAB}{TAB}{ENTER} �ł��B
�i{S:����}�����͏�Œlj����������t�t�B�[���h�ŁA�J�X�^���t�B�[���h�ɂ���܂��j
�����t�͂R��ނ���̂ŁA�������͐ݒ���R��ލ���āA�mOK�n�{�^�����N���b�N���܂��B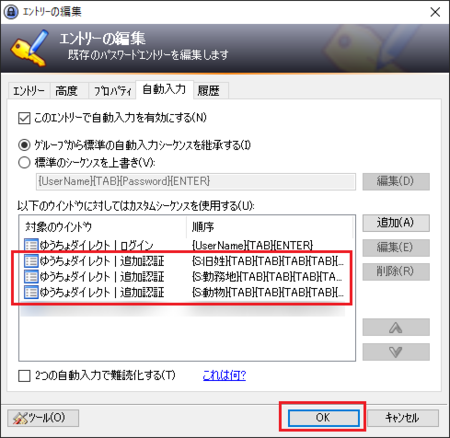
�m�������́n�^�u�Łu�p�X���[�h�v�y�[�W��ݒ�
�P�j�u���E�U�Łu�����t�v���̓y�[�W�́u�����t�v���͗����N���b�N���A�mCtrl�n�{�mAlt�n�{�mA�n�������Ă݂Ă��������B
�R��ނ̍����t��I������_�C�����O���\�������̂ŁA�Y�����鍇���t��I�����܂��B
������̍����t�����߂���Ǝv���܂����A�����悤�ɁmCtrl�n�{�mAlt�n�{�mA�n�������āA�����t��I�����܂��B
����ŁA�p�X���[�h����͂���y�[�W�ɐi�ނ͂��ł��B
�Q�j�u�p�X���[�h�v���̓y�[�W���J������ԂŁAKeePass�̂䂤�����s�G���g���[���J���A�m�������́n�^�u��\�����āA�m�lj��n�{�^�����N���b�N���܂��B
�R�j�u���q���ܔԍ��v�y�[�W�̐ݒ�ɂȂ���āA�u�p�X���[�h�v�y�[�W�̎������͐ݒ�����܂��B
�������͂̃J�X�^���L�[�X�g���[�N�́A{Password}{TAB}{TAB}{ENTER} �ł��B
�S�j�m�������́n�^�u�́u�ȉ��̃E�B���h�E�ɑ��Ă̓J�X�^���V�[�P���X���g�p����v�̈ꗗ�ɉ��̉摜�̂悤�ɕ\������Ă���Ύ������͐ݒ�͊����ł��B
�����́mOK�n�{�^�����N���b�N���܂��B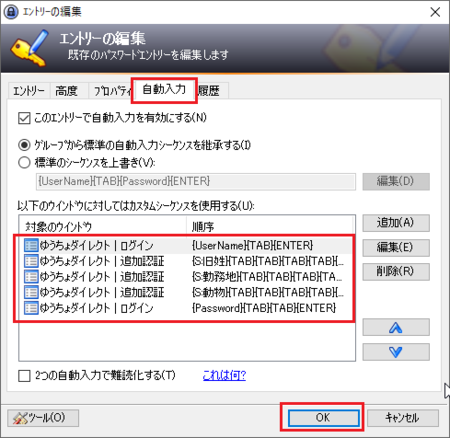
�䂤����_�C���N�g�̃��O�C���y�[�W�Ŏ������͂������Ă݂�
�P�jKeePass���N�����܂��B
�Q�j�u���E�U�ł䂤����_�C���N�g�̃��O�C���y�[�W���J���A�u���q�l�ԍ��v��1�ڂ̓��͗����N���b�N���܂��B
�R�j�m���p�^�S�p�n�L�[�������āA���{����͂��I�t�ɂ��܂��B
�S�j�mCtrl�n�{�mAlt�n�{�mA�n���������āA�I����ʂŁu���q�l�ԍ��v�̎������͂��N���b�N���܂��B
�i�E���́u�����v���� {UserName} �������Ă���̂��A�u���q�l�ԍ��v�̎������͂ł��j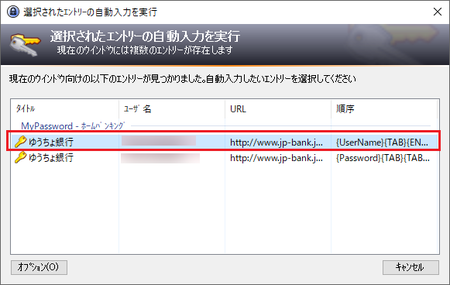
�i����ō����t�y�[�W�Ɉڍs����͂��ł��j
�T�j�����t�y�[�W�̓��͗����N���b�N���A�mCtrl�n�{�mAlt�n�{�mA�n���������܂��B
�����t�̎������͂�3��ލ�����̂ŁA3��ނ���I�������ʂ��\������܂��B
���̒�����Y��������̂��N���b�N���܂��B
�i����Ńp�X���[�h���̓y�[�W�Ɉڍs����͂��ł��j
2�ڂ̍����t���\�����ꂽ��A�D���J��Ԃ��܂��B
�����t���X�L�b�v����ݒ�ɂ��Ă���ꍇ�́A�D�̍�Ƃ͕s�v�ɂȂ�܂��B
�U�j�p�X���[�h���̓y�[�W�̓��͗����N���b�N���A�mCtrl�n�{�mAlt�n�{�mA�n���������܂��B
�S�j�Ɠ����I����ʂ��\�������̂ŁA�u�p�X���[�h�v�̎������͂��N���b�N���܂��B
�i�E���́u�����v���� {Password} �������Ă���̂��A�u�p�X���[�h�v�̎������͂ł��j
����ŁA���O�C���ł����͂��ł��B
�������͂̐ݒ肪�����ʓ|�ŁA���O�C���y�[�W���R��ނ���̂��炢���ł����A�ݒ肪�ł��Ă��܂��A��͂��ꂼ��̃y�[�W�ŁmCtrl�n�{�mAlt�n�{�mA�n�����������Ȃ̂ŁA�\���֗����Ǝv���܂��B
���̋L���ւ̃g���b�N�o�b�NURL
https://fanblogs.jp/tb/9756262
�����y�����N�̂Ȃ��g���b�N�o�b�N�͎�M����܂���B
