2019年11月25日
32ビット版Windows10 を64ビット版に変更するときの手順と注意点
今自宅で使っているノートパソコンは、2010年春モデルのdynabookで購入当時はWindows7でした。
このノートパソコンは、Windows7を32ビット版と64ビット版のどちらかを選べるセレクタブルOSという仕組みを採用していて、例えば32ビット版でセットアップしたとしても、1回だけ64ビット版に変更できるというものでした。
当時、自宅で使っていたプリンターがちょっと古いもので、64ビット版Windows7で動作するか心配だったこともあって、とりあえず32ビット版でセットアップして使用開始したのですが、その後プリンターを買い替えたときも、結局面倒くさくて32ビット版のまま使い続けていました。
そして、Windows10への無償アップグレードのときも、そのまま32ビット版のWindows10にアップグレード。
そんなこんなで、かれこれ8年以上の年月が過ぎていき、今更ながら64ビット版のWindows10に変えてみようかなと思い始め、ついにやってしまいました。
うまくいかなかったら、パソコンが使えなくなってしまうかもしれないという恐怖心もありましたが、思ったより順調に64ビット化に成功し、問題なく動作しています。
64ビット化すると、見た目はほとんど同じですが、パソコンの起動が早くなって、各種ソフトの動作も若干早くなったような気がします。
64ビットになったからというだけでなく、8年使ってきて溜ったゴミがきれいに消えて、まっさらな状態になったということも大きいかもしれないですが、まあ、快適になったことは間違いないです。
32ビット版Windows10を64ビット版Windows10に変える手順は、ネット上に情報がたくさん見つかるので、私がここで書くのもどうかと思いましたが、ネット上の情報になかった事もあるので、簡単に書いてみることにします。
自分のパソコンが64ビット版Windowsに対応しているかの確認
まず確認しないといけないのが、パソコン自体が64ビット版Windows10に対応しているかどうかです。
自分のパソコンが、32ビット版と64ビット版のセレクタブルOSだった場合は、対応していると判断していいと思いますが、その他の場合は、基本的にはCPUとマザーボードが64ビット版に対応しているかどうか、ということになります。
確認方法として、[スタート] を右クリック → [システム]を開いて、「デバイスの仕様」の「システムの種類」で、「x64 ベース プロセッサ」となっていれば、おそらく64ピット版に対応していると考えられます。
を右クリック → [システム]を開いて、「デバイスの仕様」の「システムの種類」で、「x64 ベース プロセッサ」となっていれば、おそらく64ピット版に対応していると考えられます。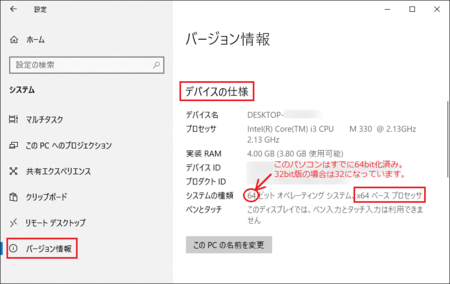
64ビット版に対応しているかを確実に判定するには、↓ こちらの記事が参考になると思います。
64ビット版OSが動作するパソコンの条件 - OS 基礎知識
よく分からない場合は、自分のパソコンのCPUとマザーボードについて、パソコンの説明書、メーカーのWebサイトで確認するか、メーカーに問い合わせてみることになりますが、インストールメディアを作成するときに、64ビット版と32ビット版の両方を選んで作成しておけば、64ビット版に対応していなかったときに、32ビット版で再インストールすることはできます。
64ビット版Windows10に変更するための準備
1)Windowsのエディションの確認
WindowsにはHome・Pro・Educationなどのエディションという種類があります。
64ビット版で再インストールするときに、他のエディションにすることはできないので、Windowsがどのエディションなのか、確認しておいてください。
確認する方法は、[スタート] ボタンを右クリック → [システム]を開いて、「バージョン情報」の「Windowsの仕様」で確認できます。
ボタンを右クリック → [システム]を開いて、「バージョン情報」の「Windowsの仕様」で確認できます。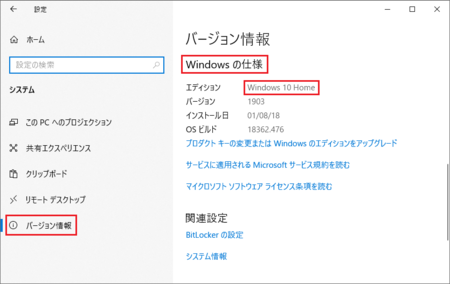
2)ライセンス認証の状態を確認
[スタート] ボタンをクリック → [設定]
ボタンをクリック → [設定] アイコンをクリック → [更新とセキュリティ]を開いて、[ライセンス認証]を見ます。
アイコンをクリック → [更新とセキュリティ]を開いて、[ライセンス認証]を見ます。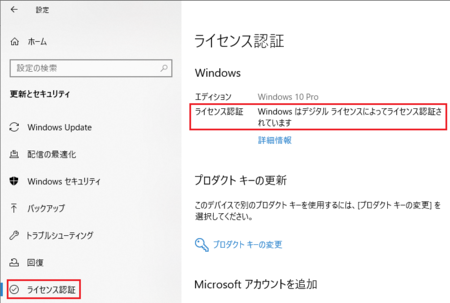
・「Windows はライセンス認証済みです」だった場合は、再インストール時にプロダクトキーが必要です。
プロダクト キーは、Windows のライセンス認証に使う 25 文字のコードで、「プロダクト キー: XXXXX-XXXXX-XXXXX-XXXXX-XXXXX」のようになっています。
・「Windows はデジタル ライセンスによってライセンス認証されています」だった場合は、プロダクトキーは不要です。
再インストール時にMicrosoft アカウントを新規に作成するか、すでに作成済みの場合は、そのアカウントを使って再インストールすることになります。
・「Windows は、Microsoft アカウントにリンクされたデジタル ライセンスによってライセンス認証されています」だった場合も、プロダクトキーは不要です。
再インストール時に、リンク済みのMicrosoft アカウントを使って、再インストールすることになります。
・他に、一度ライセンス認証したあとで、マザーボードの交換などハードウェアを大幅に変更したことがある場合は、再インストールすると、ライセンス認証されていない状態になる場合があります。
ハードウェアを大幅に変更した ことがある場合は、ライセンス認証のトラブルシューティング ツールを使用して、先にWindowsのライセンス認証を再実行しておく必要があります。
3)必要なファイルのバックアップと再インストールできるアプリの確認
32ビット版Windows10から64ビット版Windows10に変更するということは、64ビット版Windows10でクリーンインストールするということになります。
これまで自分が作成した各種ファイルはすべて消えてしまい、自分なりの各種アプリの設定も消えます。
メーカー製のパソコンなどで、いろいろなアプリがプリインストールされていた場合、そのアプリも消えてなくなります。
なので、必要なファイルはバックアップを取っておかないといけません。
バックアップには、外付けハードディスク、USBメモリー、オンラインストレージ、DVD・ブルーレイなどの光学ディスクなどから、自分が使えるものを選ぶことになります。
オンラインストレージについては、新しい64ビット版Windows10をセットアップしたときに、空の状態に同期してファイルを消失しないように注意が必要です。
プリインストールされていたアプリは、Microsoft Officeのように専用のインストールディスクが付属している場合は、64ビット版Windows10に後からインストールできますが、そのようなインストールディスクがないものは、おそらく新しい環境ではインストールできません。
リカバリーディスクからインストールできる場合もあるようですが、かなり難しそうなので、私はあきらめることにしました。
フリーソフトなどWeb上で公開されている各種アプリについては、ダウンロードすればインストールできますが、それぞれのアプリの設定はやり直しになります。
アプリによっては、設定ファイルを保存できるようになっているものもあるので、そういうアプリの場合は設定ファイルから復旧できるように、バックアップを取っておくと作業が楽になります。
各種アプリで自分が作成したファイルは、それぞれよく思い出してバックアップ漏れがないように、じっくりバックアップを取るようにします。
ブラウザのブックマークは、ブックマークのエクスポート機能を使ってバックアップを保存するか、ブックマークの同期機能を使います。
ID・パスワードのファイルは特に重要なので、バックアップを忘れることはないと思いますが、再確認をすることをお勧めします。
年賀状アプリに保存した住所録も忘れないように。
USBメモリーを用意して、インストール用USBを作る
Windows10を64ビット版に変更するために、インストールメディアを作成する必要があります。
インストールメディアは、USBメモリーを使うか、ISOファイルをDVDにコピーするかの2種類の方法が選べますが、USBメモリーを使う方が簡単でいいと思います。
事前にUSBメモリーを用意しておきましょう。
USBメモリーは最低でも4GB必要と書いてありますが、64ビット化がうまくいかなかった場合に備えて、32ビット版と64ビット版の両方をインストールできるメディアを作成しておくと安心なので、8GB以上のUSBメモリーを用意するのがいいと思います。
私が探したときは、8GBよりも16GBのUSBメモリーの方が安い物が見つかったので、16GBを買いました。
今はどうでしょうか。
Amazon でUSBメモリーを探す
楽天市場でUSBメモリーを探す![]()
Yahoo!ショッピングでUSBメモリーを探す
このページ ↓ の[ツールを今すぐダウンロード]ボタンから、インストールメディアが作成できます。
Windows 10 のダウンロード
USBメモリーでインストールメディアの作成ができたら、BIOSの設定でUSBメモリーから起動するように変更する必要があります。
BIOSの起動方法は、メーカーによって違うようです。
こちら ↓ が参考になります。
パソコンメーカー別「PC起動時」に「BIOSを起動させるキー」の一覧メモ - ぼくんちのTV 別館
USBから起動させるBIOSの変更方法は、こちら ↓ を参考に。
概要-BIOS/UEFIの設定
このとき、私のパソコンの場合、「First Boot Device」の一覧にUSBがなかったのですが、USBメモリーをパソコンに差した状態でBIOSを起動したら、USBが表示されました。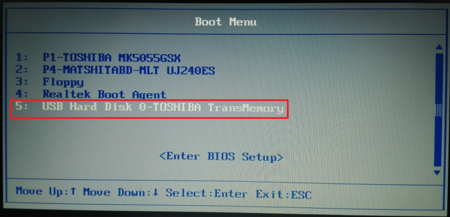
インストールメディア(USBメモリー)から起動しようとしているのですから、当然ながらパソコンに差しておかないとダメなんですね。
64ビット版Windows10インストールの流れ
BIOSでUSBから起動するように設定して起動すると、そのまま64ビット版Windows10のインストールへと進みます。
32ビット版と64ビット版の両方のインストールメディアを作成した場合は、どちらをインストールするか選択できるようになっています。
当然ですが、「Windows 10 setup (64-bit)」を選択します。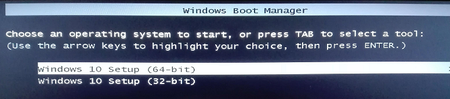
次に、インストールする言語などを設定するメニューが表示されます。
おそらく、これまで使用していた設定が選択された状態になっていると思いますので、そのまま[次へ]ボタンを押すことになります。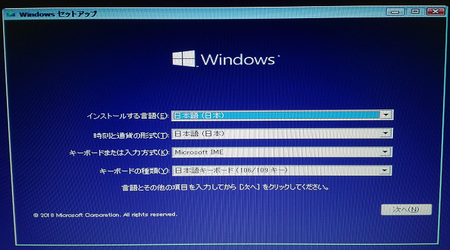
続いて、Windowsのライセンス認証です。
準備のところのライセンス認証の状態を確認で、「Windows はライセンス認証済みです」だった場合は、プロダクトキーを入力します。
「Windows はデジタル ライセンスによってライセンス認証されています」または、「Windows は、Microsoft アカウントにリンクされたデジタル ライセンスによってライセンス認証されています」だった場合は、「プロダクトキーがありません」を選びます。
(Windowsは、後で自動的にライセンス認証されます)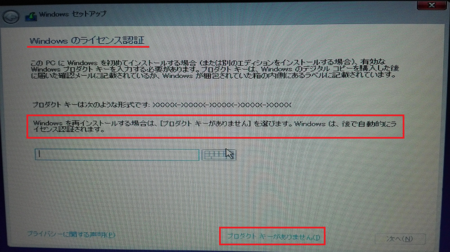
次に、オペレーションシステムの選択があります。
「Pro」「Home」「Education」の中から、32ビット版で使っていたものを選びます。
後は、いくつか選択や確認などのメッセージが出ますが、よく読んで先に進んでいきます。
「Windowsをインストールしています」が始まったら、しばらく放置です。
かなり長い時間がかかります。
各種デバイスの動作確認
Windows10のインストールが終わったら、各種デバイスが正常に動作しているか確認します。
1)スタートボタンを右クリックして、[デバイスマネージャー]をクリックします。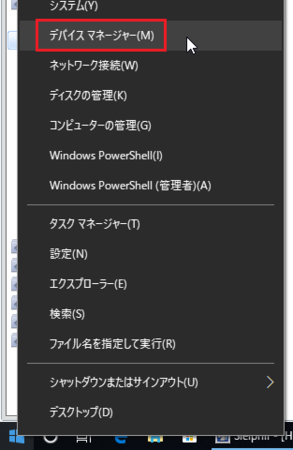
2)デバイスマネージャーの画面で、下の赤枠のような[!]マークの付いたものがないか確認します。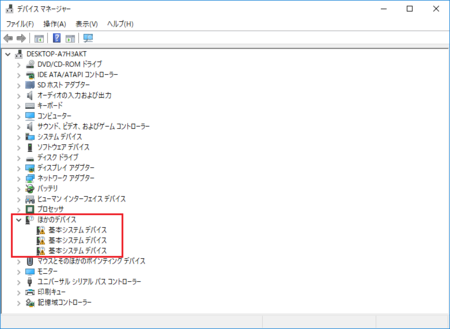
上の画像は私のパソコンの場合で、[!]マークの付いた「基本システムデバイス」3つは、SDカード・xDカードなどが入るスロットを動作させるもののようです。
このスロットは、最近は全然使っていないので、これの解決策は後日探ってみることにします。
その他
Windows10のインストールが終わって、各種デバイスも正常に動作しているようでしたら、各種アプリのインストールと設定をして、パソコンの環境を整えていきます。
フリーソフトなどのアプリは、64ビット版があればそれを選びます。
32ビット版しかない場合は、たいていのアプリは32ビット版でも動作するので、インストールしてみましょう。
このあたりの作業がとても面倒くさい(あるいは、人によってはとても楽しい)ですね。
再インストール後のハードディスクの空きが、かなり少なくなっていました。
調べてみると、Windows.oldとWindows.old(1)のフォルダが、かなりの容量を食っているようでした。
これはおそらく、復元ポイントから以前の32ビット版Windows10に、戻せるようになっているんじゃないかと思います。
まだ、[!]マークの付いたデバイスが残っていたり、必要なアプリをインストールしきれていない状態ですが、パソコンの起動が早くなって、各種アプリの動作も軽快になったので、64ビット版Windowsに変更してよかったというのが、正直な感想です。
というか、8年前にパソコンを買った時に64ビット版Windowsにしておけばよかったと、今更ながら思っているところです。
この記事へのトラックバックURL
https://fanblogs.jp/tb/8304911
※言及リンクのないトラックバックは受信されません。

64bit環境を満喫してくださいませ。
ご回答ありがとうございました。
無事bit数変更ができて助かりました!
「Pro」「Home」「Education」のどれを選ぶかは、「64ビット版Windows10に変更するための準備」の1)Windowsのエディションの確認に書いています。
そこの画像の「エディション」のところが、「Windows 10 Home」とか「Windows 10 Pro」になっているはずです。
「Education」は教育機関向けのエディションなので、普通はHomeかProです。
すでにアップグレードのやりかけでエディションの確認ができない場合は、パソコンを購入したときの書類(メールとか保証書とか)にパソコンの仕様として書いてあるかもしれません。
他に、家電量販店のようなところで購入した場合は、Homeの可能性が高いかなとは思います。
次の画面で「カスタム:windowsのみインストールする」を選択については、私がやったときにはなかったと思うのですが、ネットで手順を探してみると、それでよさそうです。
どのパーティションなのかについては、一番容量の大きいパーティションを選ぶのがいいと思います。
私のパソコンで言うと、約50GBと約400GBに分かれていて、50GBにWindowsをインストールして、約400GBにする手もあると思いますが、各種アプリのインストールなどが50GBになってしまった場合に空き容量が不足することがあります。
それを避ける方法がたぶんちょっと面倒なので、400GBの方を選びました。
このサイトにもある通り,「BIOS画面からすぐにインストールする」のところまでは分かったのですが,
↓
ーーーーーーーーーーーーーーーーーーーーーーーーーーーーー
「Pro」「Home」「Education」の中から、32ビット版で使っていたものを選びます。
後は、いくつか選択や確認などのメッセージが出ますが、よく読んで先に進んでいきます。
「Windowsをインストールしています」が始まったら、しばらく放置です。
かなり長い時間がかかります。
ーーーーーーーーーーーーーーーーーーーーーーーーーーーーー
この3つの中から32ビット版で使っていたものというのがどれかわからないのですが,調べ方がわかりません。
実際とりあえず適当に1つ選んで次の画面で「カスタム:windowsのみインストールする」を選択したのはいいのですが,また次の「パーティションをフォーマットする」とでてきますが,どのパーティションなのかわからず調べ方もわかりません。
ご回答いただけると嬉しいです。 よろしくお願いします。
私も長い間32bit版の4GBメモリーで我慢していましたが、思い切って64bit化して、その後メモリーも8GBにして、10年前に買ったノートパソコンがなんとか元気に使えています。
メモリーが8GBが上限なのでイマイチですが、64bit化はもっと早くやっておけばよかったなと思っています。
パソコンって面倒くさい部分もありますが、うまくいった時の満足感がたまらないですね(^^)
64bit化は、ほぼOS載せ換えなので色々準備必要かと思いますが、当方の実施状況を参考までにご報告致します。
マシンは、2010年1月発売の、
FMV CE/G40
(Core i3 530、4GBメモリ、H55expressチップセット)
です。6、7年前にWin7(32bit)仕様でモニター込みで購入しました。
3年ほど前にWin7→Win10(32bit)載せ換えを行いましたが、ここ1年程スワップしまくりとレスポンスの遅さに改造を決意しました。
CPUをi5 680に載せ換えて、OSをWin10(64bit)にリプレイス、メモリーを8GBに増設する事で非常に軽快に動いてくれる様になりました。SSD化も予定していますが(既に購入済み)、「まぁ、慌てなくて良いかなぁ」と思える位快適です。
貴サイトと合わせて、こちらのサイトも参考になりました。1点情報が異なっているのは、最新の64bit版インストールメディアは容量が増えたのか、DVD(4.7GB)では収まりきらなかった事です。急遽ヤマダ電機に走ってUSBメモリ32GBを購入しました(笑)
https://www.google.co.jp/amp/s/oxynotes.com/%3fp=11940&
参考になれば幸いです。
何だったか忘れましたが、1回だけ致命的な不具合があったときに、該当するアップデートをアンインストールしたことはありますが。
アップデートによって細かい不具合が解消されることもあるので、やはりアップデートは適用しておくのがいいと思います。
4GB*2枚のメモリは新規に購入したものでは無く、
以前他のPCで使っていた物を取り出しました。
biosで認識しているので壊れているという事は無いと思うのですが…
注意しておきますね。
windows10がバージョン1903になったのですが、なんか重くなった気がします。
安定するまでバージョンアップとか余りしたくないのですが…
ぽん太親父さんはどうされてますか?
原因はメモリーだったようで、思うに、しげさんはちゃんと正しいやり方でやられていたのだと思います。
現状4GBを1枚の状態とのことなので、32bit版よりメモリー使用量の多い64bit版Windowsでは、ちょっと辛いところです。
すでに試されているかもしれませんが、もう一枚の4GBメモリーに差し替えて起動してみてください。
それでブルースクリーンになるなら、その1枚の初期不良ということになりそうです。
もうひとつ、パソコンに積める最大メモリー量が8GB以上かどうか、説明書などで確認してみてください。
最大メモリー量が4GBという場合があるかどうか分かりませんが、私のパソコンは最大8GB(4GB×2枚)でした。
4GBが2枚、手元にあるということは、すでに確認済みとは思いますが。
64bit版Windowsで、4GBの時と8GBにした時を比べると、軽快さがずいぶん違う印象です。
8GBにできるといいなと思い、付け加えさせていただきました。
すいません、「アップグレード」ツールという言葉を持ち出しまして。
なかなかインストールが出来ないので、空のディスクでは64bitには出来ないのかと
思い、その言葉を用いました。
結果を申し上げると…
windows10-64bitに出来ました!ありがとうございます。
原因は増設で差し替えた4G(2枚)のメモリだったようです。
初期のメモリ1G(2枚)に差し戻したところ、
インストール時にブルースクリーンになる事もなく完了いたしました。
しかし、インストール後に4G(2枚)に差し替えようとした所…
再びブルースクリーン…1枚ならOSが起動するようなので
32bit(3.2G程度でしょうか)よりは良いかな?と思い、
とりあえず1枚で使う事とします。
不要なファイルも一掃されて、メモリも少し増えました。
CPU等は同じなので、サクサクとはいきませんが…
気持ち、詰りが取れたような…読み込みの遅さが解消された気もします!
後は8G読み込むようになってくれれば良いのですが…
windowsアップデートで直るかもしれない、等書き込みもあったので
少し期待しております。(チップセットの事かな)
既存のリカバリーメディアも、自作で少し不安でしたが、
クリーンインストール出来る事も分かりました。
再セットアップして本当に良かったです。
ありがとうございました。
私はクリーンインストール=セットアップと考えてもいいと思っています。
厳密?に言うと、ケーブルをつないで、Windows10をインストールして、Officeなどをインストールして、そういうのをひっくるめてセットアップと言うみたいですが、まあ似たようなものです。
しげさんが書いているアップグレードツールというのが見つからないのですが、
↓ ここの「ツールを今すぐダウンロード」で作るものであれば、Windows10のインストールメディアです。
https://www.microsoft.com/ja-jp/software-download/windows10
Windows10のインストールメディアを作るときにも、同じような選択をする手順があります。
〇 このPCを今すぐアップグレードする
〇 別のPCのインストールメディアを作成する(USBフラッシュドライブ、DVD、またはISOファイル)
「このPCを今すぐアップグレードする」を選ぶとインストールメディアがない状態でクリーンインストールをすることになるので、途中でトラブルがあると、やり直しができない危険性があります。
なので、「別のPCのインストールメディアを作成する」を選んだ方がいいはずです。
(別のPCと書いてあるけど、そのPCにもインストールできます)
全く別のSSDなり、HDDにインストールする場合ですが、ライセンス認証がうまくいかないことがあるかもしれません。
これはインストールメディアの場合ですが、アップグレードツールの場合は大丈夫かもしれません。
https://fanblogs.jp/pontaoyaji/archive/899/0
↑ この記事で少し触れているのですが、アップグレード前の認証の状態が「Microsoft アカウントにリンクされたデジタル ライセンスによってライセンス認証されています」であれば、Microsoft アカウントで認証できるので、おそらく別のSSD・HDDでもライセンス認証できるはずです。
それ以外の認証状態だった場合は、パソコンのハードの構成が変わると認証が取れないこともあるようです。
↓ ここの「ハードウェアの変更」を参考に。
https://support.microsoft.com/ja-jp/help/10751/windows-why-cant-activate
別のSSD・HDDにインストールする場合に、「既存のセットアップディスクから順々にアップグレードを繰り返さなければならないか」については、アップグレードツールの場合はそうなりそうな気がします。
インストールメディアの場合は、Windows10(64bit版)をインストールしようとするので、順にアップグレードとはなりません。
案としては
1)アップグレードが失敗したときのために
↓ここを参考にリカバリーメディア(USBかDVD)を作成
https://office-hack.com/windows/windows10-recovery/
2)Windows10(64bit版)のインストールメディア(USBかDVD)を作成して、クリーンインストール。
インストールメディアは、できれば32bit版と64bit版の両方
3)Windows10(64bit版)がインストールできないか、できたとしても正常に動作しない場合は、1)のリカバリーメディアまたは、2)の32bit版をクリーンインストールして回復する。
できれば、メディアは安物でいいのでUSBの方が便利です。
すでに別のSSD・HDDを用意してあって、最終的にそちらを使いたい場合でも、いったん今のドライブで64bit版にアップグレードして、「Microsoft アカウントにリンクされたデジタル ライセンスによってライセンス認証されています」の状態にしてから、新しいドライブにクリーンインストールし直しが安全だと思います。
ちゃんと説明できたか自信ないですが。
セットアップディスクを作ったと言いますか、
マイクロソフトでwindows10用のアップグレードツールみたいなのを使うと、
1.現在のPCをそのままアップグレードする
2.他のPC用にisoファイルをダウンロードする
みたいな選択肢が出たかと思われます。
そのままアップグレードして失敗すると困るので別のSSDにインストールしようと思い、
2.のisoファイルを作ってそこからクリーンインストール用のDVDを焼きました。
それはアップグレード用のディスクであって、
クリーンインストール=セットアップとは違うという事なのかな。。
(↑無知ながらも少し考えがまとまって来ました。)
私はクリーンインストール=セットアップという認識でいました。
全く別のSSDなり、HDDにインストールする場合は、
既存のセットアップディスクから順々にアップグレードを繰り返さなければ
なりませんか?
私も、元がWindows7(32bit)だったPCを、無償アップグレード期間中にWindows10(32bit)にアップグレードし、さらにWindows10(64bit)にアップグレードしています。
Windows7がプリインストールされたもので、計6台いずれも同じ条件です。
なので、おそらくプリインストールは原因ではないと思います。
ひょっとしたら、「マイクロソフトでwin10-64bitの再セットアップ用のディスクを作った」という部分が、うまくいかない原因かもしれません。
正直よくわからないのですが、現状Windows10(32bit)のPCで、Windows10(64bit)用の再セットアップ用ディスクを作ったためとか。
私が記事内でやっているのは、しげさんが言うところの「64bit版のクリーンインストールメディア」によるアップグレードだと思います。
この場合、記事内でも書いているように、プリインストールされているアプリもデータもすべてなくなってしまうので、MS Officeなどのようなインストールディスクがあるアプリ以外は、アプリはあきらめ、データはどこかにバックアップを取っておく必要があります。
これでうまく64bit版Windows10がインストールできたら、MS Officeなどをインストールして、バックアップしておいたデータをコピーすれば、作業完了です。
きっとうまくいくとは思うのですが、こればっかりはやってみないと分からないです。
パソコン内の何かの機械の64bit版デバイスドライバがないとか。
うまくいかなかったときのために、最悪Windows10(32bit)に戻せるように、Windows10(32bit)の再セットアップディスクの用意と、クリーンインストールメディアも32ビット版と64ビット版の両方をインストールできるメディアを作成した方がいいと思います。
はっきりしたことが言えなくて申し訳ないですが、うまくいくように祈っておきます。
window10-32bitから64bitにアップグレイド?しようとした所、こちらに行きつきました。
実は今使っているPCは元々windows7-32bit版でして、
メモリも8GBありますし、システムも64bitベースプロセッサという事で
試みようと思いました。
マイクロソフトでwin10-64bitの再セットアップ用のディスクを作りまして、
クリーンインストールをしようとした所…上手くいきません。
自分なりに調べたところ、どうやら元がプリインストールなる製品でして、
それが原因かとも思っているのですが…
再セットアップディスクからのクリーンインストールは諦めて、
現行のPCをアップグレードしようかと思うのですが、危険でしょうか?
同じようにクリーンインストールできなくなり、
OS自体起動しなくなるでしょうか…?
あと、64bit版のクリーンインストールメディアを作りたいのですが
それについても考えを聞かせて頂けると助かります、
突然の質問おゆるしください。
どこでしょう? (^^;
とりあえず、1つ目のコメントは削除しておきました。
HDDフォーマットして、正規版DVDを手配済みということですが、最終的にパソコンが64bit版に対応していなかった場合に、32bit版に戻す手段はあるでしょうか。
ちょっと、心配しています。
64bit版が正常に動作できれば問題ないですが。
不安・不明点については、
1.のDVDドライブを開けるのは、BIOSの設定でDVD優先で起動するようにしたときに、DVDドライブを開けるボタンを押すと開くと思います。
最悪開かない場合は、DVDドライブのところに小さい穴があると思いますので、そこに細い棒を押し込めば開きます。
私は金属製のクリップを伸ばしたものを使っています。
2.は、そのとおりです。
3.は、BIOSでDVDから起動するようにしたら、そのままDVDのインストールプログラムが起動すると思います。
やったことはないですが、そうじゃないとOSの入っていないパソコンにインストールできないので。
4.は、LANケーブル・マウス用アダプターとも、付けた状態でインストールした方がいいと思います。
マウス用アダプターはちょっと自信ないですが、LANケーブルは繋げた状態でインストールすることで、適切な状態にセットアップしてくれます。
マウス用アダプターも、それ用のデバイスドライバをインストールしてくれるはずです。
心配なのは、古いパソコンにWindows10をクリーンインストールすると、適切なデバイスドライバがインストールされず、そのデバイスが動かないがあることです。
(DVDドライブを認識しないなど)
デバイスによっては、64bit版Windows10用のドライバがなくて、使えないこともあるようです。
ただし、一旦は何かのデバイスが動かない状態でWindowsのインストールが完了しても、あとでそのデバイスを動くようにできる可能性もあります。
この辺りは、そういう状態になったときに考えることにしましょう。
とりあえず、うまくいくことを祈らせていただきます。
富士通旧型ノート LIFEBOOK A550/B にWin-10 Pro 64bit を 正規版DVD(手配済み)を入荷次第クリーインストールします。320GB 内蔵HDDはフォーマット済みで
装着スタンバイしています。
自作パソコンへの初めてのOSインストールと同様です。
不安・不明な点は
1.OSが無いのに電源はON出来てもDVDドライブトレイを開けることができるのか?
(電源投入前に強制的にトレイを引き出しDVDをセットして電源ONにする!?)
2.BIOSは事前に起動順位をDVDを一番目にしておく。
3.インストールDVDデイスクは当然オートランでないとSetUp.exe ではスタートの術がない。
4.有線LANケーブル、マウス用無線アダプターは外すのかそのままでいいのか!?
手配品が入荷次第作業に着手します。ご回答・ご指導 宜しくお願い致します。
Posted by 小川清 at 2020年06月25日 16:07
「64bit化を図ろうとしても全て弾かれてしまします。」という部分が気になります。
以下の内容は、確認済みでしょうか。
1)パソコンが64ビット版Windowsに対応しているかの確認
確認方法は、[スタート]を右クリック → [システム]を開いて、「デバイスの仕様」の「システムの種類」で、「x64 ベース プロセッサ」となっていれば、おそらく64ピット版に対応していると考えられます。
2)ライセンス認証の状態を確認
[スタート]ボタンをクリック → [設定]アイコンをクリック → [更新とセキュリティ]を開いて、[ライセンス認証]を見ます。
「Windows はデジタル ライセンスによってライセンス認証されています」だった場合は、プロダクトキーは不要です。
3)USBメモリーを用意して、インストール用USBを作る
4)USBから起動するようにBIOSを変更
1)〜4)の内容は、上の記事内に詳しく書いていますので、読んでみてください。
これらが出来ていれば、インストール用USBをパソコンに刺して電源を入れると、インストールプログラムが起動して、64bit版Windows10がインストールできるはずです。
「全て弾かれてしまう」という状態は、インストールプログラムが起動しないということでしょうか。
もしよろしければ、お聞かせください。
同様に種々取り組んできましたが全てダメでした。電源ON時 既に 32bitで起動しています。この状態で 64bit化を図ろうとしても全て弾かれてしまします。目的はメモリ上限
2.9GB 対策です。既に 4GB×2枚を換装しても「実装 2.9GB」。今は打つ手が有りません。
LIFEBOOK A550/B 譲り受け時は Win-10 Pro 32bit でした。CPU core i5 (多分当時は新機種だったのでは!)。おそらく Vista XP Win7 Win-8 Win-10 とアップグレードされたのではと思っています。ところが 32bit からメモリ 2.9GB上限。4GB×2枚入れても BIOSでは8GB と記述されていても OSは実装認識 2.9GB。64bit化とSSD換装で
パフォーマンスの向上を図りたかったのですが残念な結果でした。素人なりに思いますに マシンは32bit で起動します。この状態でいくら 64bit化に種々の方法を行っても 全て弾かれてしまいます。エラー表示で最初から または 直ぐ シャットダウン。作業はじめにルートドライブを初期化(フォーマット?)する必要があるとの ご意見もありますが 詳しいやり方がわかりません。HDDのクローンを作っていますので
トラブルは気になりません。今はもう打つ手が有りませんのでSSD換装止まりです。