2015年07月05日
NPAPIから自動的にPPAPIに移行しない場合の対処方法
Chromium系(クロミウム系)ブラウザの Adobe Flash Player が、NPAPI から PPAPI に移行するということで、各ブラウザがそれに対応してきているようです。
簡単に言うと、少し表示が早くなって、セキュリティ面も強くなります。
また、今後は NPAPI のままだと Flash が正常に表示されなくなることもあるようなので、PPAPI に移行しない理由はないと思います。
では、ユーザーは何をすればいいかですが、まずは、あくまでも Chromium系ブラウザの話しで、IE(Internet Explorer)だけを使っている人は関係ありません。
また、Google Chrome を使っている人は、Google Chrome または Flash Player のアップデート時に、自動的に PPAPI に移行しているはずですので、何もしなくても大丈夫です。
自分で移行作業をしないといけないのは、Google Chrome 以外の Chromium系ブラウザです。
Chromium系ブラウザの中には、Google Chrome と同じように自動で PPAPI に移行するものもあるかもしれませんが、恐らく自分で作業しないといけないものが多いと思います。
今日は、国産Webブラウザ Sleipnir 4 で PPAPI に移行する手順を、PPAPI になっているかどうかの確認方法と併せて、説明してみます。
説明の中で、Kinza(これも国産Webブラウザです)の場合の説明も入れています。
Sleipnir 4 と Kinza 以外の Chromium系ブラウザの場合も、同じような手順になると思います。
Flash Player と ブラウザのバージョンによっては、自動で PPAPI に移行している可能性もあるので、まずは、自分の使っているブラウザの Flash Player が、NPAPI か PPAPI なのかを確認します。
1)ブラウザのアドレスバーに「chrome://plugins/」を入力して(コピー&貼り付けでもOK)、[Enter]キーを押します。
「プラグイン」というページが開きます。

Kinza の場合は、アドレスバーに「chrome://plugins/」と入れると、「kinza://plugins/」が開きますが、それで大丈夫です。
2)「プラグイン」ページの右上の「+ 詳細」をクリックします。
「− 詳細」に変わって、各プラグインの詳細が表示されます。

3)「Adobe Flash Player」のところを見て、「タイプ」が NPAPI か PPAPI かを確認します。
NPAPI になっていたら、PPAPI に移行できていないということになります。
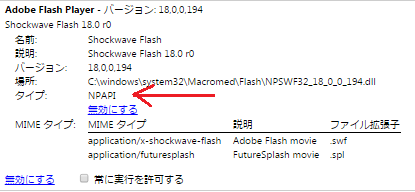
Kinza の場合、環境によっては「プラグイン」ページに Adobe Flash Player が表示されないかも知れません。
私の場合そうだったのですが、単に Kinza に Flash Player をインストールしていなかったから、表示されなかったということかもしれません。
もし、表示されていなくても、次の作業で PPAPI版の Flash Player をインストールするので、問題ありません。
NPAPI になっていた場合は、PPAPI 版の Flash Player を自分でインストールする必要があります。
1)インストールしようとするブラウザで、Adobe Flash Player インストール を開きます。
2)手順1:オペレーティングシステムを選択から、自分のパソコンのOSに合うものを選びます。
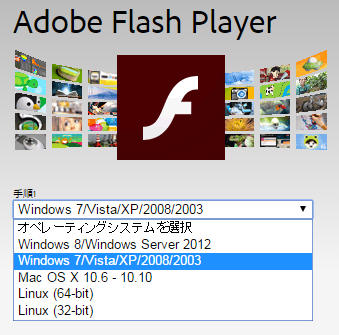
3)手順2:バージョンを選択から、インストールするバージョンを選びます。
今回の場合は、末尾が「PPAPI」となっているものを選ぶことになります。
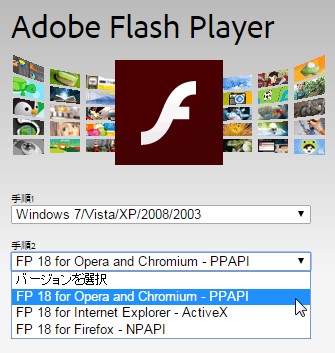
4)オプションのプログラムは、特に必要でなければチェックを外して、[今すぐダウンロード]ボタンを押します。
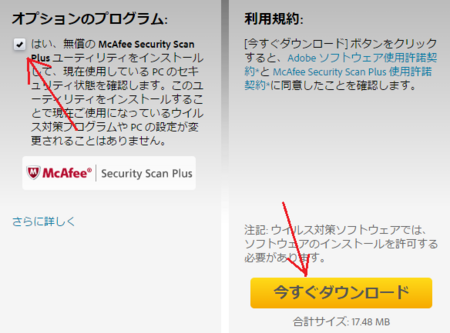
5)ダウンロードが完了したら、左下の「flashplayer18pp_・・・.exe」をクリックして実行します。
「flashplayer18pp_・・・.exe」のところは、そのときのバージョンによって、「18pp」が「19pp」に変わったりするかもしれません。
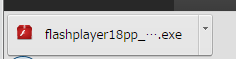
6)インストールが完了したら、パソコンを再起動してから、ブラウザを起動して「PPAPI」になっていることを確認します。
パソコンを再起動しないで、ブラウザを再起動しただけでは、「PPAPI」に変わらないようです。
確認する方法は、上の「Adobe Flash Player が、NPAPI か PPAPI か確認する」のところと同じです。
Adobe Flash Player のところに、PPAPI と NPAPI との両方が表示されていると思います。
NPAPI の方の「無効にする」をクリックして、NPAPI を無効にしておきます。

以上で、全ての作業が完了です。
余談ですが、PPAPI と NPAPI の読み方を調べてみましたが、正式?なものが見つかりません。
私は、ピーパピ と エヌパピ と読んでいます。
簡単に言うと、少し表示が早くなって、セキュリティ面も強くなります。
また、今後は NPAPI のままだと Flash が正常に表示されなくなることもあるようなので、PPAPI に移行しない理由はないと思います。
では、ユーザーは何をすればいいかですが、まずは、あくまでも Chromium系ブラウザの話しで、IE(Internet Explorer)だけを使っている人は関係ありません。
また、Google Chrome を使っている人は、Google Chrome または Flash Player のアップデート時に、自動的に PPAPI に移行しているはずですので、何もしなくても大丈夫です。
自分で移行作業をしないといけないのは、Google Chrome 以外の Chromium系ブラウザです。
Chromium系ブラウザの中には、Google Chrome と同じように自動で PPAPI に移行するものもあるかもしれませんが、恐らく自分で作業しないといけないものが多いと思います。
今日は、国産Webブラウザ Sleipnir 4 で PPAPI に移行する手順を、PPAPI になっているかどうかの確認方法と併せて、説明してみます。
説明の中で、Kinza(これも国産Webブラウザです)の場合の説明も入れています。
Sleipnir 4 と Kinza 以外の Chromium系ブラウザの場合も、同じような手順になると思います。
Adobe Flash Player が、NPAPI か PPAPI か確認する
Flash Player と ブラウザのバージョンによっては、自動で PPAPI に移行している可能性もあるので、まずは、自分の使っているブラウザの Flash Player が、NPAPI か PPAPI なのかを確認します。
1)ブラウザのアドレスバーに「chrome://plugins/」を入力して(コピー&貼り付けでもOK)、[Enter]キーを押します。
「プラグイン」というページが開きます。

Kinza の場合は、アドレスバーに「chrome://plugins/」と入れると、「kinza://plugins/」が開きますが、それで大丈夫です。
2)「プラグイン」ページの右上の「+ 詳細」をクリックします。
「− 詳細」に変わって、各プラグインの詳細が表示されます。

3)「Adobe Flash Player」のところを見て、「タイプ」が NPAPI か PPAPI かを確認します。
NPAPI になっていたら、PPAPI に移行できていないということになります。
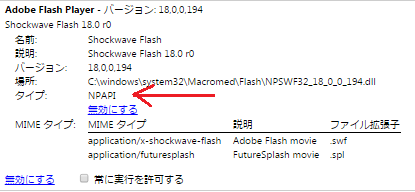
Kinza の場合、環境によっては「プラグイン」ページに Adobe Flash Player が表示されないかも知れません。
私の場合そうだったのですが、単に Kinza に Flash Player をインストールしていなかったから、表示されなかったということかもしれません。
もし、表示されていなくても、次の作業で PPAPI版の Flash Player をインストールするので、問題ありません。
PPAPI版の Flash Player をインストールする
NPAPI になっていた場合は、PPAPI 版の Flash Player を自分でインストールする必要があります。
1)インストールしようとするブラウザで、Adobe Flash Player インストール を開きます。
2)手順1:オペレーティングシステムを選択から、自分のパソコンのOSに合うものを選びます。
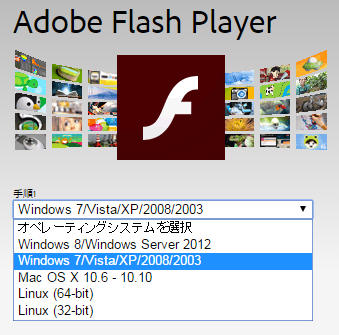
3)手順2:バージョンを選択から、インストールするバージョンを選びます。
今回の場合は、末尾が「PPAPI」となっているものを選ぶことになります。
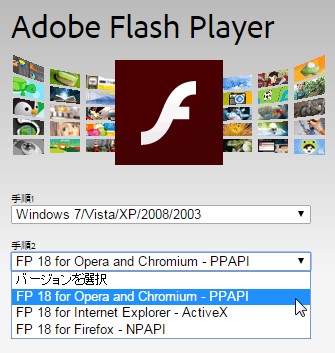
4)オプションのプログラムは、特に必要でなければチェックを外して、[今すぐダウンロード]ボタンを押します。
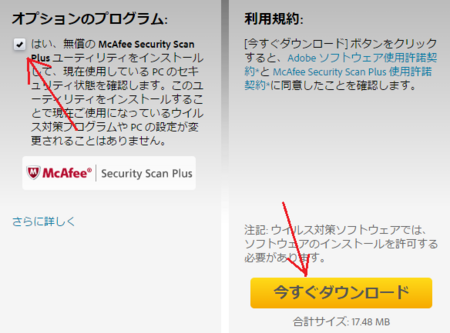
5)ダウンロードが完了したら、左下の「flashplayer18pp_・・・.exe」をクリックして実行します。
「flashplayer18pp_・・・.exe」のところは、そのときのバージョンによって、「18pp」が「19pp」に変わったりするかもしれません。
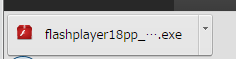
6)インストールが完了したら、パソコンを再起動してから、ブラウザを起動して「PPAPI」になっていることを確認します。
パソコンを再起動しないで、ブラウザを再起動しただけでは、「PPAPI」に変わらないようです。
確認する方法は、上の「Adobe Flash Player が、NPAPI か PPAPI か確認する」のところと同じです。
Adobe Flash Player のところに、PPAPI と NPAPI との両方が表示されていると思います。
NPAPI の方の「無効にする」をクリックして、NPAPI を無効にしておきます。

以上で、全ての作業が完了です。
余談ですが、PPAPI と NPAPI の読み方を調べてみましたが、正式?なものが見つかりません。
私は、ピーパピ と エヌパピ と読んでいます。
この記事へのコメント
コメントを書く
この記事へのトラックバックURL
https://fanblogs.jp/tb/3887384
※言及リンクのないトラックバックは受信されません。
この記事へのトラックバック
Web ブラウザ X-Iron バージョン 40 から 46 へ手動アップデートした時のメモ
Excerpt: 前回の記事 では Chromium 系ポータブル Web ブラウザ 「X-Iron」 のバージョンを 27 → 40 へ各種設定を最初から設定するなどして手動アップデートを行いました。 ほぼ手動でイ..
Weblog: awgs Foundry
Tracked: 2016-01-24 12:19
Excerpt: 前回の記事 では Chromium 系ポータブル Web ブラウザ 「X-Iron」 のバージョンを 27 → 40 へ各種設定を最初から設定するなどして手動アップデートを行いました。 ほぼ手動でイ..
Weblog: awgs Foundry
Tracked: 2016-01-24 12:19
Web ブラウザ X-Iron バージョン 27 から 40 へ手動アップデートした時のメモ
Excerpt: インターネット閲覧やネット上の各種サービスを利用するために、メインで使用している Chromium 系ポータブル Web ブラウザ 「X-Iron」 のバージョンが 27 (2013年公開、初導入以降..
Weblog: awgs Foundry
Tracked: 2016-01-23 12:14
Excerpt: インターネット閲覧やネット上の各種サービスを利用するために、メインで使用している Chromium 系ポータブル Web ブラウザ 「X-Iron」 のバージョンが 27 (2013年公開、初導入以降..
Weblog: awgs Foundry
Tracked: 2016-01-23 12:14
