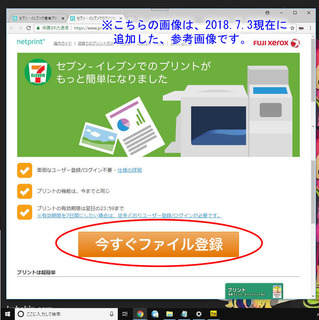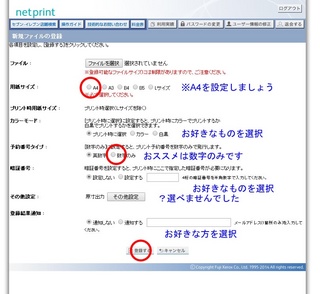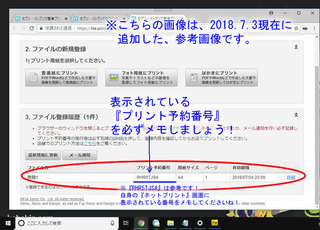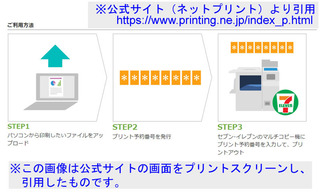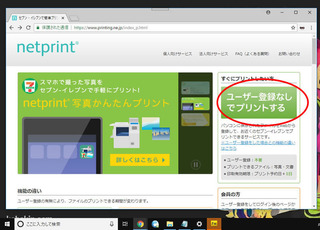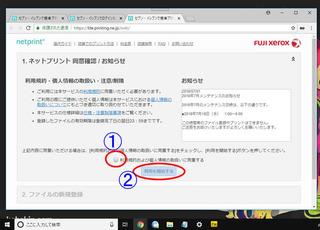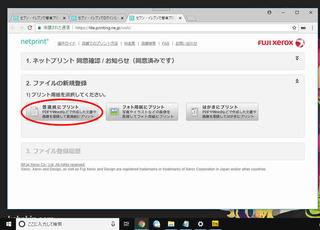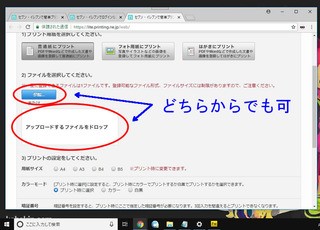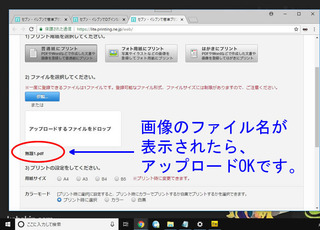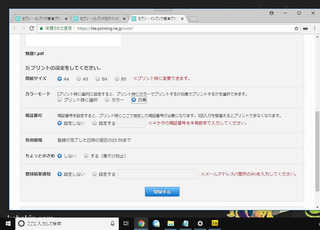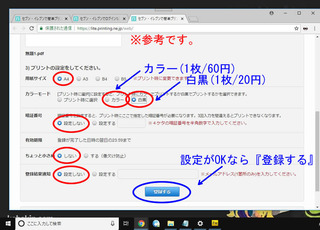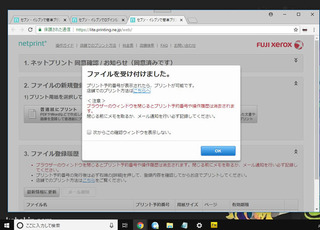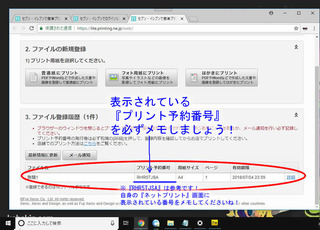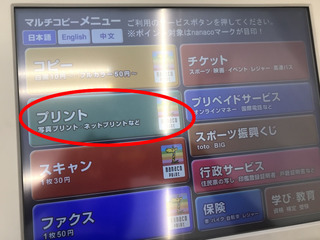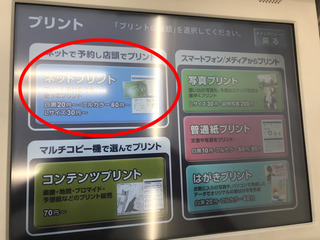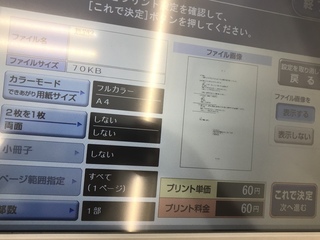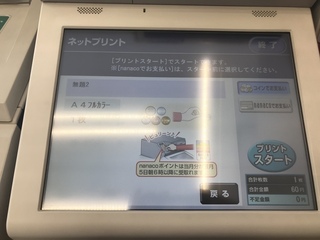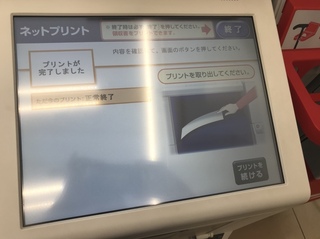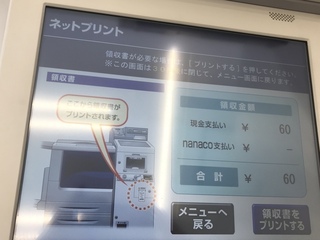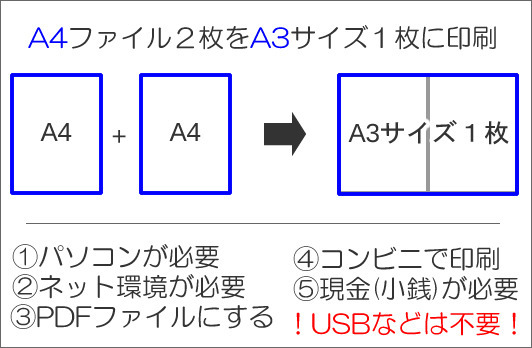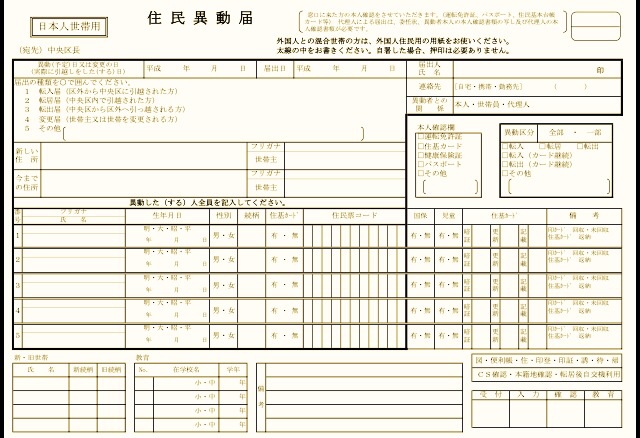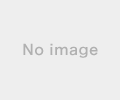�V�K�L���̓��e���s�����ƂŁA��\���ɂ��邱�Ƃ��\�ł��B
�L��
�V�K�L���̓��e���s�����ƂŁA��\���ɂ��邱�Ƃ��\�ł��B
posted by fanblog
2018�N10��10��
�R���r�j����ŁI/A4��2������A3��1���ɁI
������Ȑl�ɃI�X�X���I��
�E�p�\�R���ō�����f�[�^���R���r�j�ň��������
�EUSB���̋L�^�}�̂������Ă��Ȃ��l
�E�������ȂǏ������̈�����������l
�E�p�\�R���ō�����f�[�^���R���r�j�ň��������
�EUSB���̋L�^�}�̂������Ă��Ȃ��l
�E�������ȂǏ������̈�����������l
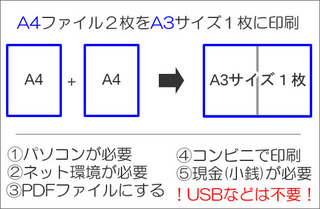
��������USB���𗘗p����������������o�����悤�ł��I
�����̋L���́y2014�N09��10���z�̋L�����`�F�b�N���A�����X�V�����y�[�W�ł��I
��2018.7.3.�L�����`�F�b�N�A�X�V���܂�����
�ׂ��������ȂǑ����ς���Ă��܂������A��{�I�ȗ���Ƃ��Ă͓����悤�ł��B
�w�y�ƂɃv�����^�[�������I�z�R���r�j�Ńv�����g������@�I�y�Z�u���̃l�b�g�v�����g�z�ƂɃv�����^�[�x�Ƃ����L�����������̂ŁA������̋L�����Q�l�ɂ��Ă݂ĉ������ˁI
��2018.7.3.�L�����`�F�b�N�A�X�V���܂�����
�ׂ��������ȂǑ����ς���Ă��܂������A��{�I�ȗ���Ƃ��Ă͓����悤�ł��B
�w�y�ƂɃv�����^�[�������I�z�R���r�j�Ńv�����g������@�I�y�Z�u���̃l�b�g�v�����g�z�ƂɃv�����^�[�x�Ƃ����L�����������̂ŁA������̋L�����Q�l�ɂ��Ă݂ĉ������ˁI
�R���r�j���/A4�t�@�C��2���������J���ꖇA3�ɁI

A4�ō�����t�@�C�����A���J��1��A3�ň���d�d�������Ƃ���܂����H
���͖{���A���߂ĕK�v�ɋ�����������̂ŁA�L�^���Ă����܂��I
��{�I�ɁA���ׂĂ킽���̏ꍇ�ł��̂ŁA�\�߂��e�͉������ˁI
���Ȃ݂ɂ킽���́A���������쐬����ׂɍ�Ƃ��܂����B
�܂������܂��ɐ���
�P�E�p�\�R�����l�b�g�Ɍq�����ĂȂ��Əo���܂����I
��2018.7.3���݁A���[�U�[�o�^���Ȃ��Ă��g����悤�ɂȂ����悤�ł��I�֗��ł��ˁI
�ڍׂ��l�b�g�v�����g�i�N���b�N�I�j�̃T�C�g�ցI
�Q�E�Z�u���C���u���̃R���r�j����ł��B�i����1��/20�~�ł����j
�R�EPDF�ɂ����i���̏ꍇ�́jOpenOffice�Ƃ����\�t�g���g�p�B
��PDF�t�@�C������Ȃ��Ă��o����݂����ł��B�ڍׂ͂�����i�N���b�N�I�j
�S�EA4�t�@�C��2������A3�p���Ɍ��J��1���ň�����܂����B
�T�E���K���K�v�ł��I�i�X������ɗ��߂Α��̏ꍇ�͂��Ă���܂��B�j
���Ȃ݂Ɏ��̃p�\�R���̃X�y�b�N�́AWindows vista�ł��B
�ŏ��A����o���������[�Ǝv���Ă���ł����A���̃O�O�肪�����̂��A�킩��₷����ɂ��ǂ蒅�����d�dUSB�ɓ���ā[�Ƃ��A�Ώۂ̊g���q�͂���Ł[���A�Ƃ����o�Ă��āA�w���ǂȂ�Ȃ�E���@�I�x�ƂȂ��Ă�����ł�����
�p�\�R�����l�b�g�Ɍq�����ĂāA�Z�u���C���u�����߂����ɂ͂��̂������W���X�g�t�B�b�g�I�I�����̂ŁA����͂��̂����ɂȂ�܂����B
�ŏ��A����o���������[�Ǝv���Ă���ł����A���̃O�O�肪�����̂��A�킩��₷����ɂ��ǂ蒅�����d�dUSB�ɓ���ā[�Ƃ��A�Ώۂ̊g���q�͂���Ł[���A�Ƃ����o�Ă��āA�w���ǂȂ�Ȃ�E���@�I�x�ƂȂ��Ă�����ł�����
�p�\�R�����l�b�g�Ɍq�����ĂāA�Z�u���C���u�����߂����ɂ͂��̂������W���X�g�t�B�b�g�I�I�����̂ŁA����͂��̂����ɂȂ�܂����B
�ł͉��L�A����܂ł̗���ł��I
�ׂ����{�^���̖��̂Ƃ��́A�킽���̋L���ɗ����Ă܂��̂ŁA��Ⴄ�\��������܂��B���݂܂���(�m;;���փ�)�m
����܂ł̗���i�菇�j�I
�I�[�v���I�t�B�X���g���ĕ������쐬�����l�́A�܂��̓t�@�C����PDF�ɂ���B��
���I�[�v���I�t�B�X�ō�����t�@�C�����J���܂��B1�ԍ����̃��j���[����wPDF�ŃG�N�X�|�[�g�x�Ƃ����{�^�����N���b�N���A�G�N�X�|�[�g�I�i�쐬����A4�T�C�Y�ɂ��܂����B�j
���l�b�g�v�����g�Ƃ����T�C�g���o�^�A���O�C�����܂��B
2018.7.3�Ɋm�F�����Ƃ���A���[�U�[�o�^���Ȃ��Ă��g����悤�ɂȂ��Ă܂����I
�l�b�g�v�����g�̃T�C�g�͂�����I�i�N���b�N�I�j
���������A�b�v���[�h�����f�[�^�̗L���������A�P���ƒZ���ł��B
���߂̗L�������ɂ������ꍇ�́A���[�U�[�o�^���ė��p���������ǂ������ł��B
���o�^�����A�h���X��URL���͂��A�����N���N���b�N���ăp�X���[�h��o�^�d�d�Ƃ��ɂȂ�̂ŁA�p�\�R���̃A�h���X�ɂ����������N���Ǝv���܂��I
�T�C�g�Ƀt�@�C�����A�b�v���[�h����B
���l�b�g�v�����g�̃T�C�g���璆�i������ɗΐF�̃{�^���Łw�V�K�t�@�C���̓o�^�x������Ǝv���̂ŁA�N���b�N���ăt�@�C�����A�b�v���܂��B
�_�E�����[�h���̐ݒ������B
���ׂ����ݒ�́A�摜�̒ʂ�ł��B�����ł�A4�Ƃ����ݒ�ɂ��Ă��������B���͂��D�݂ŁB
���͏����ł����N�ȕ��������̂ŁA�\��ԍ��^�C�v�͐����̂݁A�Ïؔԍ��͖����ɂ��܂����B�ŁA��ԉ��̃{�^�����N���b�N���A�o�^���܂��B
�\��ԍ�����������B
���o�^��A���炭����Ɨ\��ԍ����\������܂��B�i�A�b�v��1�����炢�H������悤�ŁA���炭�͔ԍ����\������܂���j1��������Ώo��Ǝv���̂ŁA�����o�Ȃ��ꍇ��F5�������čX�V���Ă݂Ă��������B
�A�b�v�ɐ���������A�\��ԍ����������܂��B
���X�}�z�ŎB�e���Ďʐ^�ɂ��Ēu���̂���ԑ����ł��B�i���Ԃ�j
�킽���̏ꍇ�͋ɓx�̂߂�ǂ�������Ȃ̂Łi�j�A�ɗ̓��N�����܂����B
���X�}�z��Gmail�����Ă�̂ŁA���̂܂܃p�\�R������Gmail�ŐV�K�ۑ��Ŕԍ����R�s�y���ĉ������ۑ����������ł��B�i�������ۑ����������ŁA�X�}�z�ɂ��������������\�������̂Ŋy�`���I���j
�������A���Ƀ���������悵�A�X�}�z�̃����@�\�Ɏ�ł�������悵�d�d���A�ʃ���̂���ԃ��N�����������I���s�����`�i�j
�Z�u���C���u���֍s���A�v�����^�[�ցI
�P�E���߂��̃Z�u���C���u���Ƀ����Ƃ����������čs���A�v�����^�[�ցI
�Q�E�����ɂ���l�b�g�v�����g��I�сA�\��ԍ�����́B
•�o�̓T�C�Y���wA3�x
•�w2����1���x���w����x
�����̎��A�t�@�C�����c�ɕ��摜�ƁA���ɕ��摜��2��ޏo�܂����A�Ƃ��ɐݒ肷�鏊�͖����ł��B
�E���J��1���݈̂�������������̂ŁA���ʈ���́A���͖����ɂ��܂����B
�E���������āA���̐ݒ�Ńv�����g������I���Ċ����̃{�^���������Ɓd�d
�����I
�ł����[�I�I
�݂Ȃ�����o���܂����ł��傤���H
���Ђ����p����������
�NjL�F�R���r�j���/A4�t�@�C��2���������J��B5��1���Ɉ���@���o���܂����I
https://fanblogs.jp/pinpoint/archive/4/0?1512795174
�����ǂ���A����������鎞�ɃR���r�j�̃v�����^�[���g�����̂��H���������������I
���Ȃ݂ɃZ�u���C���u���ł̐���������܂����I������
2018�N07��03��
�y�v�����^�[�������I�z�R���r�j�ň��������@�I�y�Z�u���̃l�b�g�v�����g�z
�ƂɃv�����^�[�������Ȃ祥��R���r�j�̃v�����^�[�𗘗p���Ĉ�����悤�I
�}篏��ނ��K�v�ɂȂ�A�Q�Ăč쐬�B
�������A�ƂɃv�����^�[�������I�I�I
�ǂ��ň�����悤�H�L���R�[�Y���߂��ɖ����I����Ƃ����ꍇ�́A�R���r�j�ň�����܂��傤�I
�܂��A�����܂��Ȑ���

�l�b�g���q��������p�\�R���������w��������B
�l�b�g�v�����g�Ƃ����T�C�g�𗘗p���܂��B
�Z�u���C���u���̃R���r�j����ł��B�i�J���[1���^60�~�ł����B������1���^20�~�݂����ł��B�j
�������ׂɃt�@�C����PDF�ɂ��܂��傤�B
���������ہA�f�[�^���A�b�v���[�h�����ɁAUSB�������Ȃǂ̋L�^�}�̂��g���ăv�����g���o����悤�ł��B
�L�^�}�̂�A����̋��z�ȂǏڍׂɂ��Ă��Z�u��-�l�b�g�v�����g�F�d�l�E���Ӑ��������̃y�[�W�ł��m�F�������B
����ł́A�菇�ł��I

���̂P�F�l�b�g�v�����g�Ƃ����T�C�g��GO�I
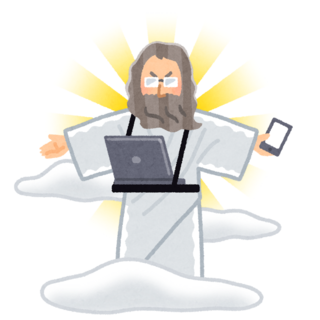
�Ȃɂ͂Ƃ�����A�l�b�g�v�����g�̃T�C�g�֍s���܂��傤�B
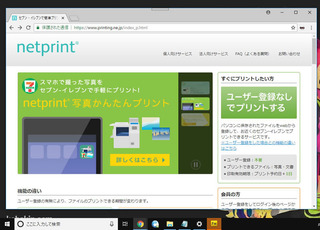
���̂Q�F�T�C�g�Ƀt�@�C�����A�b�v���[�h����B

��ʉE�����w���[�U�[�o�^�����Ńv�����g�x���N���b�N���܂��B
���w���[�U�[�o�^���邩���Ȃ����̈Ⴂ�x�́A�w�ۑ����Ԃ������Ԃɂ��邩�H�x���傫�ȃ|�C���g�ɂȂ邩�Ǝv���܂��B
����A���͋}���̗p�������̂ŁA�w��������ō�Ƃ��I���x�Ǝv�����ׁA�w���[�U�[�o�^�����ŗ��p�x���邱�Ƃɂ��܂����B
�����ׂ���0�����z����ƁA�f�[�^��������悤�Ȃ̂ŁA��ɍ�Ƃ��Ă���l�́A0�����z���邩�z���Ȃ����H����Ԃ̃|�C���g�ɂȂ邩�Ǝv���܂��B
������g�������Ȃ�A���[�U�[�o�^���������ǂ������m��܂���ˁB
����A���͋}���̗p�������̂ŁA�w��������ō�Ƃ��I���x�Ǝv�����ׁA�w���[�U�[�o�^�����ŗ��p�x���邱�Ƃɂ��܂����B
�����ׂ���0�����z����ƁA�f�[�^��������悤�Ȃ̂ŁA��ɍ�Ƃ��Ă���l�́A0�����z���邩�z���Ȃ����H����Ԃ̃|�C���g�ɂȂ邩�Ǝv���܂��B
������g�������Ȃ�A���[�U�[�o�^���������ǂ������m��܂���ˁB
�w�������t�@�C���o�^�x���N���b�N�I
�w���p�K��ьl���`�x�Ƀ`�F�b�N�����āA
�w���p���J�n����x���N���b�N����B
�v�����g�p����I�����܂��B
����́w���ʎ��Ƀv�����g�x�ɂ��܂����B
�t�@�C�����A�b�v���[�h���܂��B
�t�H���_���Q�Ƃ��ĉ摜��I�����Ă��ǂ��A�t�@�C�����h���b�v���Ă�OK�ł��B
�A�b�v���[�h�����t�@�C�������\�����ꂽ��A�A�b�v���[�hOK�̂��邵�ł��B
������鎞�̐ݒ�����܂��B
�w�t�@�C������t���܂����B�x�Ƃ����|�b�v�A�b�v���\������܂��B
�wOK�x���N���b�N���܂��B
���̉�ʂɖ߂�܂��B
���̂R�F�w�v�����g�\��ԍ��x�����s����܂��B�������ĉ������B

�w�v�����g�\��ԍ��x��K�������i�������͉�ʂ��X�}�z�ȂǂŎB�e�j���܂��傤�B
�w3.�t�@�C���o�^�����x�ɁA���A�b�v���[�h�����f�[�^�́w�v�����g�\��ԍ��x���\������܂��B
�w�v�����g�\��ԍ��x�������ƈ���o���܂���̂ŁA�K���������܂��傤�B
���L�������������́w23�F59�x�ɂȂ��Ă��܂��B�L�������������Ɖ��������ꍇ�́A�w���[�U�[�o�^�x�����āA�����菇���s���܂��傤�B�L����������T�ԂقǂɐL�т�悤�ł��B�ڂ����̓l�b�g�v�����g�̌����T�C�g�Ŋm�F���Ă��������ˁI
���̂S�F�R���r�j�Ńv�����g���܂��I
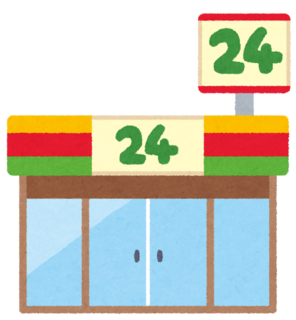
���߂��̃Z�u���C���u���Ƀ����Ƃ����������čs���A�v�����^�[�̑O�ցI
��ʍ����ɂ���w�v�����g�x��I�сw�l�b�g�v�����g�x��I�т܂�
����ʂ�2018�N7��3�����݂ł��B
�g�p��̒��ӂ��\�������̂Łw���Ӂx���܂��B
��قǃ��������A�v�����g�\��ԍ���������܂��B
��ʂ��m�F���A�ǂ���Έ���ł��I
�����I
�ƌ����킯�ŏI���ł��I�����l�ł����B

2018�N02��04��
�p�\�R���Ő������łĂȂ��Ȃ����^�Ώ����@
�����̋L���́A�p�\�R���Ő����L�[���łĂȂ��Ȃ������̑Ώ��@�ł��B

�o�[�W�����FWindows 10 Home�B�p�\�R���F�x�m�ʁ@LIFE BOOK
 | Windows 10 Home 64bit ���{�� DSP�� DVD LCP (2018/2/4 22:11���_) |
�����O�܂ł́A���ʂɑłĂĂ��n�Y�Ȃ̂Ɂc�c�I
�L�[�{�[�h����ꂽ���������Ȃ����A�Ȃ�ŁI�H�����́I�H�Ƃ������ւ̑Ώ��@�ł��B
�O�O���Č���ƁA�Ώ����@���o�Ă�����̂́c�c�A�o�[�W�����i�G�f�B�V�����j���Â������肵�āA���܂�������Ȃ��I�I�I
�F�X�����āA�������܂����̂ŁA�����ɂ����܂��ˁI
�o�[�W�����FWindows 10 Home
�p�\�R���F�x�m�ʁ@LIFE BOOK
���o�[�W�����̊m�F���@�F�E�B���h�E�Y�L�[�@���@�ݒ�@���@�V�X�e���@���@�o�[�W�������i��ԉ��ɂ���܂��I�j���N���b�N�B
 | (2018/2/4 22:06���_) |
Fn �L�[�@+�@Insert(Num Lk)�L�[
��
����������I�I
�c�c�n�C�B
�Q�l�l�l�l�l�l�l�l�l�Q
���@�R���g���[���L�[�@��
������˂��̂���I�I�I��
�PY^Y^Y^Y^Y^Y^Y^Y^Y^�P
�������܂����ł��傤���H
�������Ă�Ɨǂ��Ȃ��Ǝv���A����͂���ɂďI���ł��B
�ȏ�I�I
PS.�o�[�W�����ɂ���āA�ݒ�̕��@�Ƃ��A�{�^���̈ʒu��ς���́A��߂Ăق����ł���ˁc�c�B
2015�N02��12��
�A�h�r���[�_�[���C���X�g�[���o���Ȃ��ꍇ�̑Ώ��@
�A�h�r���[�_�[�iadobe reader�j���C���X�g�[���o���Ȃ��ꍇ�̑Ώ��@
PDF���ʼn{���A�����Ȃǂ��o����A�h�r���[�_�[�i���A�N���o�b�g���[�_�[�j�B
����A�C���X�g�[�����悤�Ƃ�����A�r���Ȃ̂ɒ�~���Ă��܂����I�I
���Ă݂�ƁA�m��Ȃ������ɂȂ����}�J�t�B�[���ꏏ�ɃC���X�g�[�����悤�Ƃ��Ă��āA�}�J�t�B�[�̂ق��ɖ�肪�����ɒ�~���Ă��B
�킽���̃p�\�R���ɂ̓E�C���X�o�X�^�[������Ă���̂ŁA�����炭���ꂪ�ז����Ă���̂��ȁ[�Ǝv�����B
�}�J�t�B�[���E�C���X�o�X�^�[���Z�L�����e�B�[�\�t�g�Ȃ̂ŁA�Z�L�����e�B�[�\�t�g���m���P���J���Ă��܂��Ǝv���܂��B�������������ۂ́A�ȊO�Ƃ���B
Adobe�̃T�C�g����_�E�����[�h����ۂɁA�y�[�W�����������McAfee����ʂ�c�Ə����Ă���B
�f�t�H���g�ŏ�������Ă���`�F�b�N���O���A�_�E�����[�h�����McAfee�����ŃA�h�r���[�_�[�ɂȂ�B
�ēx�C���X�g�[�����Ȃ����Ă݂�ƁA���x�͓r���Ŏ~�܂邱�Ɩ����Ō�܂ŃC���X�g�[���ł����B
�����@�F�ēx�C���X�g�[���������B
�A�h�r���[�_�[���C���X�g�[���������̂�McAfee�̃C���X�g�[�����r���Œ�~���Ă��܂��Đ�ɐi�܂Ȃ��ꍇ�Ȃǂ́A��L�̕��@�ł��܂��s����������Ȃ��̂ł���������B
�]�k�����A�����̏ꍇ�A�C���X�g�[�����r���Ŏ~�܂����͂���McAfee�����Ǔ����Ă���^_^;
�C���X�g�[��������肪�����\�t�g�i�����McAfee�j���A���̂܂ɂ��C���X�g�[������Ă���ꍇ������
�Ȃ̂ŁA�C���X�g�[���r���ŃL�����Z�������l���A�O�̂��ߊm�F����Ƃ�����������܂���B
�C���X�g�[���i���邢�̓_�E�����[�h�j������肪�����̂ɁA�C���X�g�[������Ă��܂��Ă��邩���B
���ƂŃA���C���X�g�[�����Ȃ���(� �;)
2014�N09��12��
�R���r�j���/A4�t�@�C��2���������J��B5��1���Ɉ���I
����A�R���r�j���/A4�t�@�C��2���������J���ꖇA3�ɁI�Ƃ����^�C�g���ŋL���������܂������A�NjL�ł��I

�{���܂�����ɂ��ɃZ�u���ɍs���A����Ă݂܂����I
A4�̃t�@�C��2�����Ƃ��č�������̂��A����T�C�YB5�̌��J��1���Ƀv�����g�I
�Ȃ�̖��������o���܂����B
���Ȃ݂ɁA���z�͓��ɕς�炸20�~�ł��B
�Ƃ����킯�ŁA�����炭�A�ł����A
B5�ŏo�������Ď���B4�ł�A4�ł��H�Ƃɂ����A�A�b�v���[�h�������̃T�C�Y�ƈ���T�C�Y���قȂ��Ă��\�Ƃ��������Ǝv���܂��I
�Ƃ������ł�����
���Ȃ݂ɃZ�u���C���u���̐����͂�����I
�֘A�L�����R���r�j���/A4�t�@�C��2���������J���ꖇA3�ɁI
https://fanblogs.jp/pinpoint/archive/2/0?1512795174

�{���܂�����ɂ��ɃZ�u���ɍs���A����Ă݂܂����I
A4�̃t�@�C��2�����Ƃ��č�������̂��A����T�C�YB5�̌��J��1���Ƀv�����g�I
�Ȃ�̖��������o���܂����B
���Ȃ݂ɁA���z�͓��ɕς�炸20�~�ł��B
�Ƃ����킯�ŁA�����炭�A�ł����A
B5�ŏo�������Ď���B4�ł�A4�ł��H�Ƃɂ����A�A�b�v���[�h�������̃T�C�Y�ƈ���T�C�Y���قȂ��Ă��\�Ƃ��������Ǝv���܂��I
�Ƃ������ł�����
���Ȃ݂ɃZ�u���C���u���̐����͂�����I
�֘A�L�����R���r�j���/A4�t�@�C��2���������J���ꖇA3�ɁI
https://fanblogs.jp/pinpoint/archive/2/0?1512795174