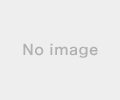2019年10月31日
Windows10を無料でクリーンインストールする方法
Windows7のサポート終了期限も迫ってきたので古いノートPCをWindows7から10にアップグレードしてみました!
勿論、無料で出来ますよ(^^)
最初に注意しておかなければいけない事が一つあります。それは、Windowsのプロダクトキーです。これが無いと折角インストールしたWindows10が認証されませんので注意して下さい。大体の場合、ノートPCであれば裏側、ディスクトップであれば側面に貼ってあります。これが無いと⁈です。
では、初めてみましょう。
まずはMicrosoftの公式サイトにアクセスして
この画面にアクセスします。
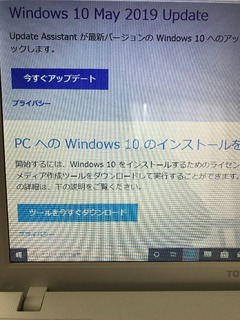
通常は上の今すぐアップデートを選んで画面の指示通りに進めば簡単にアップデート出来ますが、今回は下の、他のPCにインストールするを選んで、インストールメディアを作成してからインストールしてみる事にしました。
この方法を覚えておくと、結構便利に使えますよ!
用意するものは8GB以上のUSBが便利です。CD-Rでも大丈夫ですが........。
USBをセットしてシステムをダウンロードします。
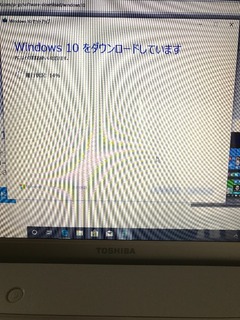
ダウンロードが終了したら、USBをセットしたままPCを再起動します。
再起動はBIOSで立ち上げましょう!
電源が入った瞬間にファンクションキーの2か12を押すとBIOSが立ち上がります。
事前に自身のPCを確認しておくのが良いですね!
BIOS画面に入ったら、起動アクセスをUSBにして、再度、再起動をするとUSBにアクセスしてWindows10のインストールが始まります。
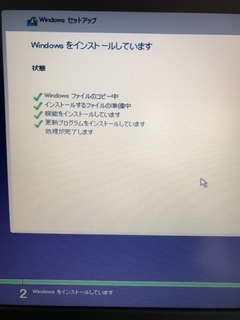
この画面が出るてインストールが完了するで
待ちます。20〜30分位かかります。
後はPCが聞いてくる内容を入力すれば完了です。
必ずプロダクトキーを入力して認証しておきましょう。簡単ですよ(^^)
私はハードディスクが遅いので、ついでにSSDに換装しておきました。
快適に動きますよ(^^)

人気ブログランキング


勿論、無料で出来ますよ(^^)
最初に注意しておかなければいけない事が一つあります。それは、Windowsのプロダクトキーです。これが無いと折角インストールしたWindows10が認証されませんので注意して下さい。大体の場合、ノートPCであれば裏側、ディスクトップであれば側面に貼ってあります。これが無いと⁈です。
では、初めてみましょう。
まずはMicrosoftの公式サイトにアクセスして
この画面にアクセスします。
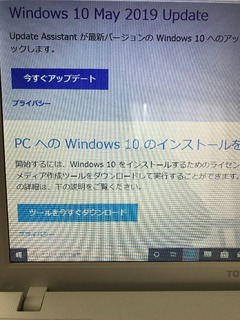
通常は上の今すぐアップデートを選んで画面の指示通りに進めば簡単にアップデート出来ますが、今回は下の、他のPCにインストールするを選んで、インストールメディアを作成してからインストールしてみる事にしました。
この方法を覚えておくと、結構便利に使えますよ!
用意するものは8GB以上のUSBが便利です。CD-Rでも大丈夫ですが........。
USBをセットしてシステムをダウンロードします。
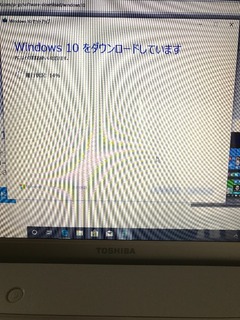
ダウンロードが終了したら、USBをセットしたままPCを再起動します。
再起動はBIOSで立ち上げましょう!
電源が入った瞬間にファンクションキーの2か12を押すとBIOSが立ち上がります。
事前に自身のPCを確認しておくのが良いですね!
BIOS画面に入ったら、起動アクセスをUSBにして、再度、再起動をするとUSBにアクセスしてWindows10のインストールが始まります。
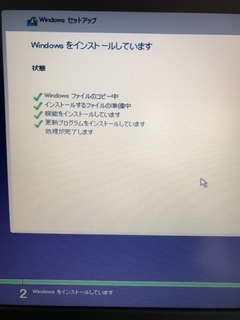
この画面が出るてインストールが完了するで
待ちます。20〜30分位かかります。
後はPCが聞いてくる内容を入力すれば完了です。
必ずプロダクトキーを入力して認証しておきましょう。簡単ですよ(^^)
私はハードディスクが遅いので、ついでにSSDに換装しておきました。
快適に動きますよ(^^)

人気ブログランキング
この記事へのコメント
コメントを書く
この記事へのトラックバックURL
https://fanblogs.jp/tb/9364767
※ブログオーナーが承認したトラックバックのみ表示されます。
この記事へのトラックバック