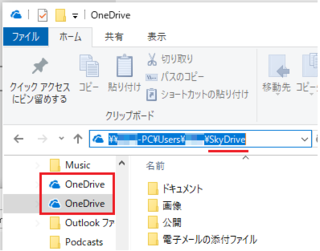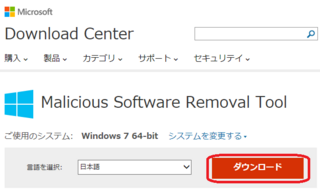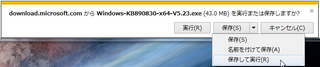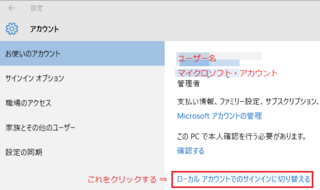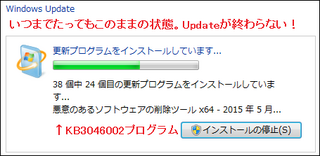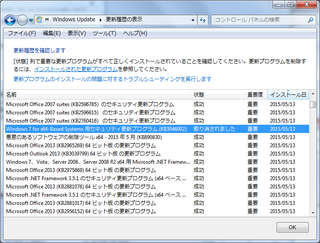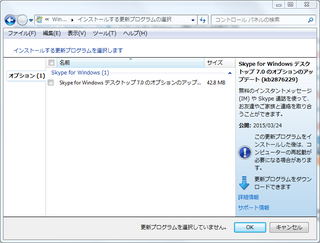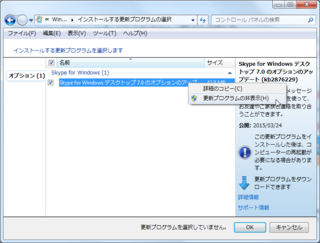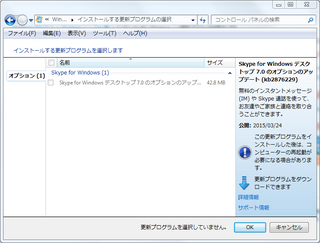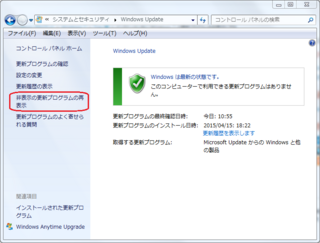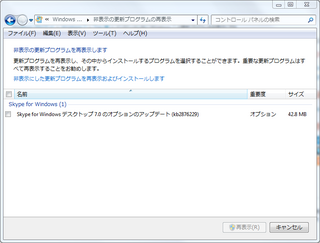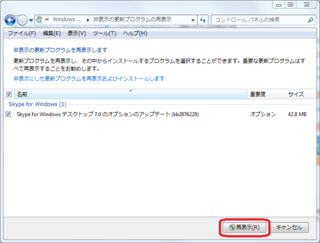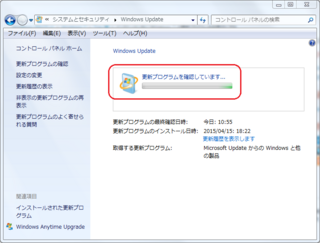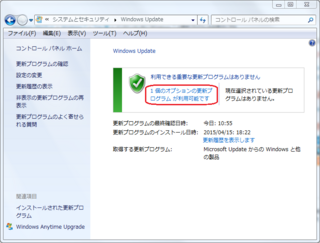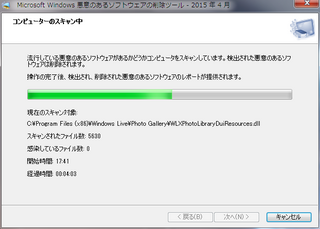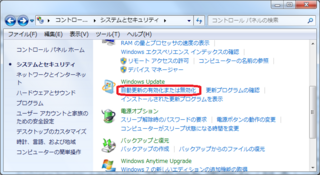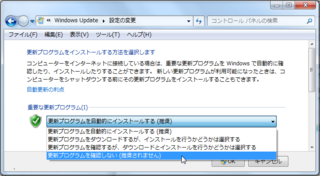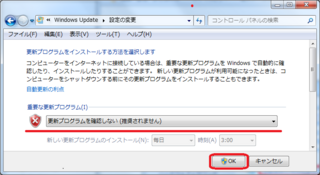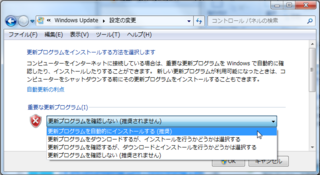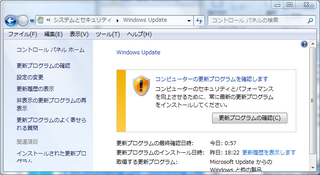2019年05月31日
Windows 10を1903にアップデートする
−配信された更新プログラムと手動アップデート −
※大型アップデートで私の様にトラブルに遭われている人が多いと思うので、取り急ぎ解決法の一つをご案内します。
今までは、春と秋の年2回の大型アップデートの時には、マイクロソフトから配信されてくるのを待たず、手動でアップデートしていました。
でも、1809の時には初日にアップデートし、かなり手痛い目に遭ったため、
配信を待ってアップデートすることにしていました。
また、今回ネット上のいくつもの専門的な有力なサイトでは、『「手動アップデート」には問題があるから、配信されるのを舞ったほうがいい』との情報があったので、
なおのこと、安全な配信によるアップデートをすることにしていたのです。
配信が開始されてから約10日、2019年5月30日の午後、
「更新プログラムのチェック」を実行したところ、次のように案内が届きました!
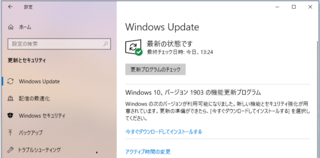
【1903 Update 配信】
早速「今すぐダウンロードしてインストールする」をクリックして、インストールを開始します。
ところが、準備がなかなか終わらない、ダウンロードに時間がかかりすぎる、インストールに行かずにまた準備に戻ってしまう・・・
何度も試行錯誤しましたが、うまく行きません。
とにかくCPUはうなり続けるし、メモリーは実メモリーも仮想メモリーもどんどん食いつぶして空きがほぼなくなるし・・・
インターネット・エクスプローラー(IE 11)が、時々CPUやメモリーを食いつぶして、操作不能になることがありますが、これのさらにひどい状況です。
この状況を確認するのは、タスクマネージャーを使えば、その一部だけですが、わかります。
※ほかの方法で確認した時には、実メモリー8GBの98%、仮想メモリー16GBの97%が使われていました。
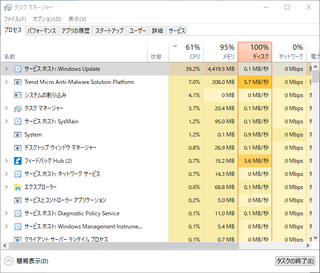
【1903 機能更新プログラムの暴走】
なお、アップデートを停止させるのは、
同じくタスクマネージャーで、プロセスのタブにあるUpdateプログラムを選択し開いて、現れた2行目のプログラムをマウスで選択して、右ボタンから「停止」を実行すれば、止まります。
※今回のアップデートでは、仮想ドライブを使ってアップデートするとの情報があったので、最初はそのせいでメモリーを大量に使うのかなと思っていましたが、全く違うようです。この専門家の情報がなければ、すぐに止めて別の方法を探していたのですが、もし、あなたのPCでメモリーを大量に使い始めたら、バグなどにとらわれてしまった証拠です。すぐに、アップデートを中断しましょう。
私は結局この配信プログラムで7時間余り、無駄な時間を費やしたのです。
それで、いつものように手動のアップデートを実行したところ、無事アップデートを完了できました。
配信されたUpdateを停止させて、手動のアップデートをするなら、
面倒でも、念のために、私と同じように、あなたのPCを再起動させることを強くおすすめします。
CPUやメモリーでの暴走があったのだから、どれだけOSの環境も破壊しているかわかりません。
ぐちゃぐちゃになったOSの上でアップデートしようとしても、トラブルが予想されるだけです。
これ以上無駄な時間を費やしたくありません!
手動のアップデートは、
マイクロソフトのホームページ Windows 10 のダウンロードで、
「今すぐアップデート」をクリックして、
「Windows 10 更新アシスタント」をダウンロード・実行すれば、OKです。
途中CPUがかなりうるさかったことを除けば、別に問題もなくアップデートできました。
アップデートには再起動が必要ですが、再起動の手前まで自動で完了します。
なお、今回の大型アップデートのダウンロード用のサーバーは、今かなり大忙しのようです。
私がダウンロードした時は1秒間に約1メガバイト前後(約10メガビット前後)と、光回線なのに速度が普段の数十分の1くらいになっていました。
40分で20%しかダウンロードできません。
疲れた私は、このアシスタントをほったらかしにして、さっさと寝てしまいました。
早起きしたらPCが再起動を待っていたので、さっそく再起動し、無事に完了しました。
今回アップデートで、「手動のアップデート」に問題があるので自動配信を待てと、いくつもの専門の有力サイトで情報が流れていましたが、結果は逆でした。
おそらく、これらの有力サイトでは、「Windows Insider Program」に参加しているため、一般のユーザーとはOSの環境が異なり、それで不具合の出方が違っていたものと思われます。
このことにもっと早く思い当れば、7時間余りもの無駄な時間を短縮できたはずです。
今後の教訓にしたいと思います。
なお、有力サイトでは、その他にも、今回のアップデートでは仮想ドライブを使うから外付けのハードディスクなどを取り外しておけとか、多くの事前のアドバイス情報がありますが、
これらはすべて無視して更新アシスタントの指示だけに従って、ごく普通のアップデートをしてください。
※実際には、更新アシスタントでは自動化されていたので、開始ボタンを押すだけで、あとは、インストール後に再起動ボタンをクリックするくらいでしたが。
今回の大型アップデートでは、PCの環境の違いが、多くの動作の違いを生み出しているようですよ。
事前の、しかもInsiderというテスト環境での結果は、私たち一般ユーザーの環境で現れる状況・結果とは異なるのです。
今後は、今まで以上に注意が必要なようですね。
1903の設定のUpdateでは、下記の様に更新の設定ができるようになっています。
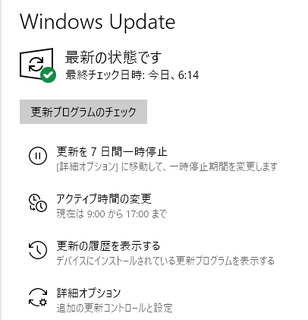
【1903 既に更新配信】
1903のアップデート後になんですが、既にいくつもの更新プログラムが配信されています。
「更新プログラムのチェック」をクリックして、更新してください。
お疲れさまでした。
最後までご覧くださり、ありがとうございます。
※大型アップデートで私の様にトラブルに遭われている人が多いと思うので、取り急ぎ解決法の一つをご案内します。
今までは、春と秋の年2回の大型アップデートの時には、マイクロソフトから配信されてくるのを待たず、手動でアップデートしていました。
でも、1809の時には初日にアップデートし、かなり手痛い目に遭ったため、
配信を待ってアップデートすることにしていました。
また、今回ネット上のいくつもの専門的な有力なサイトでは、『「手動アップデート」には問題があるから、配信されるのを舞ったほうがいい』との情報があったので、
なおのこと、安全な配信によるアップデートをすることにしていたのです。
配信によるアップデートを実行する
配信が開始されてから約10日、2019年5月30日の午後、
「更新プログラムのチェック」を実行したところ、次のように案内が届きました!
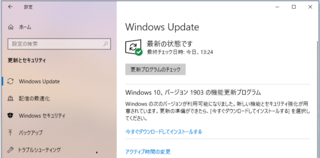
【1903 Update 配信】
早速「今すぐダウンロードしてインストールする」をクリックして、インストールを開始します。
ところが、準備がなかなか終わらない、ダウンロードに時間がかかりすぎる、インストールに行かずにまた準備に戻ってしまう・・・
何度も試行錯誤しましたが、うまく行きません。
とにかくCPUはうなり続けるし、メモリーは実メモリーも仮想メモリーもどんどん食いつぶして空きがほぼなくなるし・・・
インターネット・エクスプローラー(IE 11)が、時々CPUやメモリーを食いつぶして、操作不能になることがありますが、これのさらにひどい状況です。
この状況を確認するのは、タスクマネージャーを使えば、その一部だけですが、わかります。
※ほかの方法で確認した時には、実メモリー8GBの98%、仮想メモリー16GBの97%が使われていました。
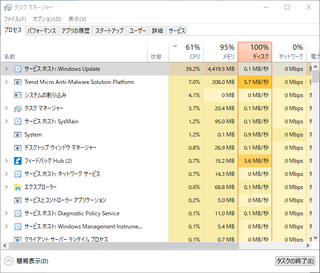
【1903 機能更新プログラムの暴走】
なお、アップデートを停止させるのは、
同じくタスクマネージャーで、プロセスのタブにあるUpdateプログラムを選択し開いて、現れた2行目のプログラムをマウスで選択して、右ボタンから「停止」を実行すれば、止まります。
※今回のアップデートでは、仮想ドライブを使ってアップデートするとの情報があったので、最初はそのせいでメモリーを大量に使うのかなと思っていましたが、全く違うようです。この専門家の情報がなければ、すぐに止めて別の方法を探していたのですが、もし、あなたのPCでメモリーを大量に使い始めたら、バグなどにとらわれてしまった証拠です。すぐに、アップデートを中断しましょう。
私は結局この配信プログラムで7時間余り、無駄な時間を費やしたのです。
手動アップデートを実行する
それで、いつものように手動のアップデートを実行したところ、無事アップデートを完了できました。
配信されたUpdateを停止させて、手動のアップデートをするなら、
面倒でも、念のために、私と同じように、あなたのPCを再起動させることを強くおすすめします。
CPUやメモリーでの暴走があったのだから、どれだけOSの環境も破壊しているかわかりません。
ぐちゃぐちゃになったOSの上でアップデートしようとしても、トラブルが予想されるだけです。
これ以上無駄な時間を費やしたくありません!
手動のアップデートは、
マイクロソフトのホームページ Windows 10 のダウンロードで、
「今すぐアップデート」をクリックして、
「Windows 10 更新アシスタント」をダウンロード・実行すれば、OKです。
途中CPUがかなりうるさかったことを除けば、別に問題もなくアップデートできました。
アップデートには再起動が必要ですが、再起動の手前まで自動で完了します。
なお、今回の大型アップデートのダウンロード用のサーバーは、今かなり大忙しのようです。
私がダウンロードした時は1秒間に約1メガバイト前後(約10メガビット前後)と、光回線なのに速度が普段の数十分の1くらいになっていました。
40分で20%しかダウンロードできません。
疲れた私は、このアシスタントをほったらかしにして、さっさと寝てしまいました。
早起きしたらPCが再起動を待っていたので、さっそく再起動し、無事に完了しました。
今回アップデートで、「手動のアップデート」に問題があるので自動配信を待てと、いくつもの専門の有力サイトで情報が流れていましたが、結果は逆でした。
おそらく、これらの有力サイトでは、「Windows Insider Program」に参加しているため、一般のユーザーとはOSの環境が異なり、それで不具合の出方が違っていたものと思われます。
このことにもっと早く思い当れば、7時間余りもの無駄な時間を短縮できたはずです。
今後の教訓にしたいと思います。
なお、有力サイトでは、その他にも、今回のアップデートでは仮想ドライブを使うから外付けのハードディスクなどを取り外しておけとか、多くの事前のアドバイス情報がありますが、
これらはすべて無視して更新アシスタントの指示だけに従って、ごく普通のアップデートをしてください。
※実際には、更新アシスタントでは自動化されていたので、開始ボタンを押すだけで、あとは、インストール後に再起動ボタンをクリックするくらいでしたが。
今回の大型アップデートでは、PCの環境の違いが、多くの動作の違いを生み出しているようですよ。
事前の、しかもInsiderというテスト環境での結果は、私たち一般ユーザーの環境で現れる状況・結果とは異なるのです。
今後は、今まで以上に注意が必要なようですね。
1903のアップデートが終わったら
1903の設定のUpdateでは、下記の様に更新の設定ができるようになっています。
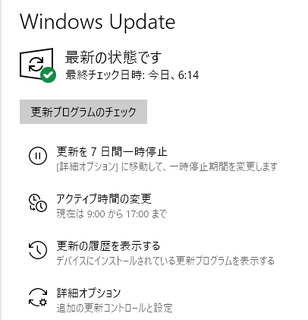
【1903 既に更新配信】
1903のアップデート後になんですが、既にいくつもの更新プログラムが配信されています。
「更新プログラムのチェック」をクリックして、更新してください。
お疲れさまでした。
最後までご覧くださり、ありがとうございます。