2020�N03��27��
�y�d�v�zWindows 10���g��������Ȃ�E�E�E
Windows 10���g��������Ȃ�A����̂��߂ɁA�u�C���f�B�X�N�v�̕t����USB�u�C���X�g�[���f�B�X�N�v������Ă������I
�ȑO�AWindows 10���g�������邤���ōł��d�v�Ȃ��Ƃ́A���O�C���ł��Ȃ���Ԃ�����邽�߁A�p�X���[�h�Ȃǂ��Ȃ����Ȃ����ƁA�ƋL���ł��ē����܂����B
������́A�}�C�N���\�t�g�ɘA������Ή����ł��܂����A��ԂƎ��Ԃ�������܂��B
�������A����������ƁA�\�t�g�E�F�A��n�[�h�E�F�A�̃g���u���ŗ����グ�s�\�ɂȂ����Ƃ��ɂł�Windows 10�𗧂��グ����悤�ɁA���ē�����u�C���X�g�[���f�B�X�N�v��p�ӂ��Ă������Ƃ��A�ł��d�v�Ȃ��Ƃ�������܂���B
�����Č����A���́u�C���X�g�[���f�B�X�N�v�́A���Ȃ���p�Ȃ̂ł��Ȃ��ȊO�ɂ͎g���܂��A
���x�ł��A�����ł��A����̂ŁA
�N�Ɉ�炢�V�������̂ɍX�V���Ăق����Ǝv���܂��B
�ƌ����̂́AWindows 10�̃V�X�e���́A�N2��啝�ȃA�b�v�f�[�g������A�������p�ɂɃA�b�v�f�[�g���Ă��邩��ł��B���N���O�́u�C���X�g�[���f�B�X�N�v�ł́A�ŐV��Windows 10�̃V�X�e���ɂ��邽�߁A���x���A�b�v�f�[�g�̂��߂̍�Ƃ��K�v�ɂȂ�\��������܂��B
���u�C���X�g�[���f�B�X�N�v�y�ѕt���̃V�X�e���u�C���f�B�X�N�v�́A���e�����쐫�����P���ꑱ���Ă���̂ŁA���̂��߂ɂ��V�����ق����ǂ��悤�ł��B
��1���u�C���X�g�[���f�B�X�N�v
Windows 10�́u�C���X�g�[���f�B�X�N�v�́A�����ʂ�Windows 10��PC�ɃC���X�g�[��(�Z�b�g�A�b�v)�����邽�߂̂��̂ł��B
�ŏ���PC���g����悤�ɂ�����APC�������Ȃ��Ȃ����肵���Ƃ���OS����꒼���ď�����Ԃł�蒼�����߂Ɏg���܂��B
�������A�ăC���X�g�[���iOS�̓��꒼���j�́A�ŏI��i�Ƃ��Ďg���ׂ����̂ł��B
�ƌ����̂́A�ăC���X�g�[���ł́A�u�C���X�g�[���f�B�X�N�v�����ꂽ�Ƃ���Windows 10���̂��̂��Z�b�g���邱�ƂɂȂ�̂ŁAPC���g���Ă���ԂɃC���X�g�[�������I�t�B�X��u���E�U�Ȃǂ̊e��̃A�v���P�[�V���������ׂď����Ă��܂��܂��B�i�N���[���C���X�g�[�����Ƃ������܂��j
�����[�U�[�f�[�^�́A�������Ƃ��A�c�����Ƃ��ł��܂��B
<2>�V�X�e���u�C���f�B�X�N�v
���ē�����u�C���X�g�[���f�B�X�N�v�ɂ́A���̈ꕔ�ɃV�X�e���u�C���f�B�X�N�v���܂܂�Ă��܂��B
�u�C���f�B�X�N�v�𗧂��グ��ƁA���܂܂ł��g����Windows 10���N���������ɁA�C���p�̃~�jWindows 10�������オ��܂��B
����ŁA�n�[�h�f�B�X�N�ȂǂɃZ�b�g���Ă��镁�i�g���Ă���Windows 10�̃V�X�e���ɑ��āA���̊O������C�������݂܂��B
���V�X�e���𗧂��グ�Ă��̓�������`�F�b�N����̂ɂ͌��E������܂��B���ɃV�X�e���̒��S���ɖ�肪����ꍇ�A�����͂�������K�[�h����Ă���̂ŁA�V�X�e�����~�߂Ȃ��ƏC�����ł��Ȃ��ꍇ������܂��B
�܂��A������l�ł͂ǂ����悤���Ȃ��Ȃ����Ƃ��ɁA��U�����̈ӌ����̂Ăđ��̐l����A�h�o�C�X�����炤�悤�Ȃ��̂ł��B
Windows 10��OS�����������Ȃ����Ƃ��ɁA�ʏ�̓g���u���V���[�e�B���O�Ȃǂ����ďC�����܂����A���ꂾ���ł͂ǂ����悤���Ȃ��ꍇ�����邩��ł��B
���O�ɂ��ē������u�C���X�g�[���f�B�X�N�v���g���āA�N���[���C���X�g�[������A���܂ŋ�J���ăC���X�g�[�������e��̃A�v���P�[�V�����S�Ă������Ă��܂��̂ŁA����͖{���ɍŏI��i�Ƃ��ׂ����̂Ȃ̂ł��B
�����ŁA���i�g���Ă���Windows 10�������ɊO������C�������݂���A�ȑO�̂܂Ƃ��ɓ����Ă����Ƃ��̏�Ԃɂ܂Ŗ߂����肷��Ƃ��Ɏg���̂��A���̃V�X�e���u�C���f�B�X�N�v�Ȃ̂ł��B
�����ł́A�u�C���f�B�X�N�v�ʼn����ł��邩�A2�����ȒP�ɐ������邾���ɂƂǂ߂܂��B
1. �u�V�X�e�� �C���[�W�v����̕���
���炩���߁u�V�X�e�� �C���[�W�v���쐬���Ă����A���̎��_�̃V�X�e���ƃf�[�^���ł��܂��B
�u�V�X�e�� �C���[�W�v�́A�f�t�H���g(����)�ł̓A�v�����܂�OS�����ƃ��[�U�[�f�[�^�A�܂�C�h���C�u�̑S�ẴR�s�[�A���̂悤�Ȃ��̂ł��B����́A�O���̃n�[�h�f�B�X�N�Ȃǂɍ쐬���܂��B
�����ł͍���Ȃ��̂ŁA���炩���ߎ����Łu�V�X�e�� �C���[�W�v������Ă����K�v������܂��B
���u�V�X�e�� �C���[�W�v�́AOS�������i���Ȃ����C���X�g�[�������A�v���P�[�V�������܂݂܂��j�ɂ�����A���[�U�[�f�[�^��(C:\Users)�����ɂ�������ł��܂��B���[�U�[�f�[�^�����A����ɍׂ������O���邱�Ƃ��ł��܂��B
Windows 7�̃o�b�N�A�b�v�E�V�X�e���⑼�̃o�b�N�A�b�v�E�\�t�g�����g��Ȃ��A
�܂肾��ł����p�ł���o�b�N�A�b�v�i�ƕ����j�̂悤�Ȃ��̂ł��B
2. Windows 7�̃o�b�N�A�b�v�E�t�@�C������̕���
Windows 7�̃o�b�N�A�b�v�E�V�X�e���́A��{�I�ȓ��e�����ł����A�t���o�b�N�A�b�v�ƍ����o�b�N�A�b�v�����˔������A�{���̃o�b�N�A�b�v�E�V�X�e���ł��B
�f�t�H���g(����)�ł�Windows�̃V�X�e�����ƃ��[�U�[�f�[�^�̑S�Ăł����A�����̂ǂ��炩�A�܂��͈ꕔ�ɕύX�ł��܂��B
����_�͂���܂����A�ݒ肵���X�P�W���[���ɏ]���A�����ŊO���̃n�[�h�f�B�X�N��OS��[�U�[�f�[�^���o�b�N�A�b�v�ł��܂��B
�����āA���̃o�b�N�A�b�v�E�V�X�e���Ńo�b�N�A�b�v�����t�@�C������̕����ɁA�V�X�e���u�C���f�B�X�N�v���K�v�ɂȂ�܂��B
���ɂ͕K�{�ł����A���N�O����}�C�N���\�t�g�ł͔��ƂȂ��Ă���̂ŁA���ӂ��Ă��������B
�����ł��Љ��ŐV�́u�C���X�g�[���f�B�X�N�v�̓��������ē����܂��B
���V�X�e���u�C���f�B�X�N�v���A���́u�C���X�g�[���f�B�X�N�v�̒��̈�̍��ڂƂ��č���܂��B
��������
1. �ŐVOS�I
�쐬���_�ŗp�ӂ���Ă���ŐV��Windows 10�́u�C���X�g�[���f�B�X�N�v�����܂��B
Windows 10�́A�i���������Ă��܂��B
������A�Â��u�C���X�g�[���f�B�X�N�v�ł���A�ŐV��Windows 10�ɂ���܂ŁA�����̍X�V��Ƃ��K�v�Ɨ\�z����܂��B
�쐬���_�ł́A�ŐV��Windows 10�́u�C���X�g�[���f�B�X�N�v�Ȃ̂ŁA����Windows 10���C���X�g�[���������Ƃ���Ԃ����Ȃ��čς݂܂��B
���x�ł��A�����ł��A����̂ŁA�N�Ɉ�炢�́A�X�V���邱�Ƃ��������߂��܂��B(�ł���AUSB��������2�ȏ�p�ӂ��āA���݂ɍX�V����̂��������߁B���́A2��USB�����������݂Ɏg���Ă��܂��B)
2. USB��������ɍ���I
�u�C���X�g�[���f�B�X�N�v�͒ʏ�́ADVD�ɍ���Ĕz�z����܂��B
�ł����ē�������̂́A������USB��������ɂ�����̂ŁAUSB��������ɍ�邱�Ƃ������������߂��܂��B
�����ɍ��A����������̎��ɑf�����N���E���p�ł��邩��ł��B
�����̋L���ł́AUSB�������ɍ�邱�Ƃ�O��Ƃ��Ă��������Ă��܂��B
���G���[�������������ɂ́A�x��DVD�ʼn��x�������グ��̂͑�ςł������AUSB�������ɕύX���Ă���̓X�g���X�����Ȃ��Ȃ�܂����B
3. ���Ȃ���PC��p�I
���K���[�U�[�o�^����Ă���Windows 10�̓�����PC�ŁA���������܂Ƃ��ɓ����Ă��邱�Ƃ������ł��B
���Ȃ���PC�������Ȃ��Ȃ��Ă���ł́A���Ȃ��́u�C���X�g�[���f�B�X�N�v�͍��܂���I
��Windows 10���w�������l�͍ň��ł����̎��̃f�B�X�N���g���܂����AWindows 7��8����o�[�W�����A�b�v�����l�́u�C���X�g�[���f�B�X�N�v���Ȃ��̂ŁA�ǂ����悤���Ȃ��Ȃ�܂��B
OS�Ȃǂ����Ƃ��ɂ́A�p�b�P�[�W�ɒ����Ă����v���_�N�g�L�[����͂�����ꂽ�Ǝv���܂��B���̃f�B�X�N�����Ƃ��ɂ́A���Ȃ���PC�ׁA�f�B�X�N�ɕK�v�ȏ��������I�ɓo�^���Ă���悤�ł��B
������A����PC�ł́A���Ȃ��́u�C���X�g�[���f�B�X�N�v�͍��܂���B
4. �����ň��S�I
�}�C�N���\�t�g�̃z�[���y�[�W�����p�̎��s�t�@�C�����_�E�����[�h���č��̂ŁA�����ň��S���č��܂��B
8GB�ȏ��USB���������K�v�ł��B
�܂������USB�������ł���K�v�͂���܂��A�쐬���ɂ�USB�������ɏ������܂�Ă���f�[�^�͑S�ď�������܂��B
���́AUSB�������������Ȃ��Ă���̂ŁA2�����Ă����āA���N��1�N�Ɉ�炢�A���݂ɍ쐬���Ă͂������ł��傤���B
�Ƃ肠�����́APC���܂Ƃ��ɓ����Ă��鍡�A1����Ă����܂��傤�B
���͂����悢���ł����E�E�E
Windows 10�͔N2��啝�ȃA�b�v�f�[�g������܂����A�t�̂��̂�������̃A�b�v�f�[�g�ŁA�H�̂��̂͂��̏C���̂悤�Ȃ��̂ɂȂ��Ă��܂��B�������A���܂ł̂Ƃ���A�H�̂��͕̂s�����������̂ŁA�l�I�ɂ͂������߂͂ł��܂���B
�����ŁA�t�̃A�b�v�f�[�g���I���A1�������炢���ăo�O�����܂�������A���̂��̂��쐬����Ă͂������ł��傤���B
8GB�ȏ��USB��������p�ӂ�����A���̃}�C�N���\�t�g�̃z�[���y�[�W�ɃA�N�Z�X���Ă��������B
Windows 10 �̃_�E�����[�h
����ȉ�ʂ������͂��ł��B
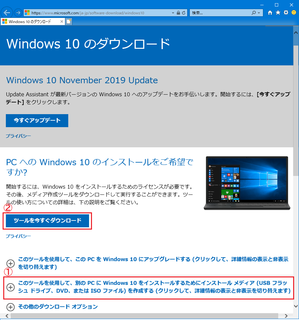
�yWindows 10 �c�[���̃_�E�����[�h�z
�ŏ��ɇ@���J���āA�����Ƃł��悢�̂ŁA������ǂނ��Ƃ��������߂��܂��B
���ӓ_���ׂ��́A8GB�ȏ��USB���������Z�b�g���܂����A�Z�b�g���ꂽ�������̓��e�͂��ׂď�������邱�Ƃł��B
���ɁA�A�́u�c�[�����������_�E�����[�h�v���N���b�N���āA��͎w���ɏ]���A�ŐV�́u�C���X�g�[���f�B�X�N�v���o���オ��܂��B
�wMediaCreationTool1909.exe�x�Ȃǂ̖��̂̃t�@�C�����\������Ă���͂��ł��B
���_�E�����[�h����t�@�C���̖��̂́A�_�E�����[�h����Ƃ��ɂ��N�x�Ȃǂ��ς��܂��B
���̂܂ܕۑ��E���s�A�܂��͎��s���Ă��������B
���ꂩ���̓I�Ɂu�C���X�g�[���f�B�X�N�v�̍����Ȃǂ����ē����܂����A�p�\�R���ɏڂ������͈ȉ���ǂ܂Ȃ��Ă����v�ł��B
�ŏ��Ɉȉ��̉�ʂ��\������܂��B
���_�E�����[�h�������Ɏ��s���Ȃ������ꍇ�́A�_�E�����[�h�E�t�H���_����A�wMediaCreationTool1909.exe�x�t�@�C����T���Ď��s���Ă��������B���̖��O�̔ԍ��̓_�E�����[�h���鎞���ɂ��قȂ�܂��B
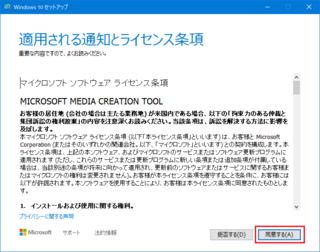
�y�C���X�g�[���f�B�X�N01�z
���e�ɓ��ӂł��Ȃ���Εʂł����A���ӂ��Ď��ɐi�݂܂��B
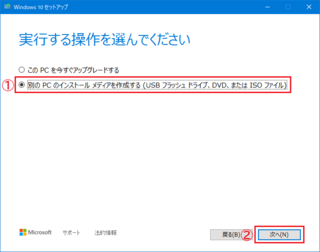
�y�C���X�g�[���f�B�X�N02�z
����K�v�̂Ȃ��u����PC���������A�b�v�O���[�h����v���I������Ă���Ǝv���܂����A�����I�����Ă͂����܂���B
���̉��ɂ���A�@�w�ʂ�PC�̃C���X�g�[�� ���f�B�A���쐬����E�E�E�x��I�����āA�A���i�݂܂��B
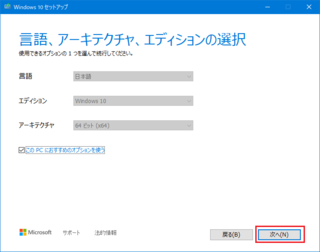
�y�C���X�g�[���f�B�X�N03�z
�\������Ă�����e�͐������Ǝv���܂����A�ꉞ�m�F���Ď��i�݂܂��B
USB�������A����PC�ɃZ�b�g���Ă���܂����H
�O�̂��߂̊m�F�ł��B
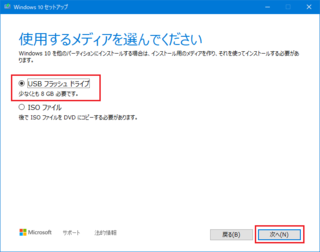
�y�C���X�g�[���f�B�X�N04�z
USB��������PC�ɃZ�b�g���Ă���A�wUSB �t���b�V�� �h���C�u�x���I������Ă���͂��ł��B
���i��ł��������B
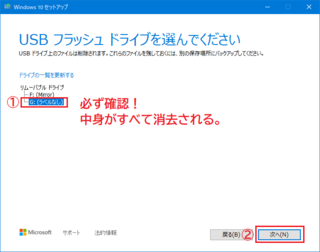
�y�C���X�g�[���f�B�X�N05�z
�u�C���X�g�[���f�B�X�N�v�����h���C�u��K���m�F���āA���������̂�I�����Ă��������B
�I�����ꂽ���̒��g�����ׂď�������A�����ɍ���܂��B
���Ȃ݂�USB�@�킪���ɂ��Z�b�g���Ă���ꍇ�A��̕������ɑI������Ă��܂��B
�v���ӂł��B
�������ق���I��������A�w���ցx���N���b�N���Ă��������B
�u�C���X�g�[���f�B�X�N�v�쐬�p�̃t�@�C���̃_�E�����[�h���n�܂�܂��B
���炭���Ԃ�������܂����A���̊�PC���g���܂��B
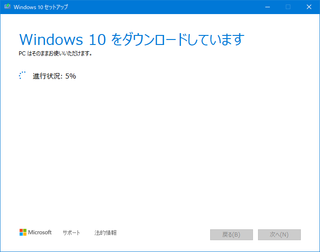
�y�C���X�g�[���f�B�X�N06�z
���͌�������g�p���Ă��܂����A���G���Ă����������A�_�E�����[�h��20�����炢������܂����B
���Ȃ݂ɂ��̌�Ɍ�������܂��B����́A�����I���܂��B
�����āA�u�C���X�g�[���f�B�X�N�v�������I�ɍ쐬����܂��B
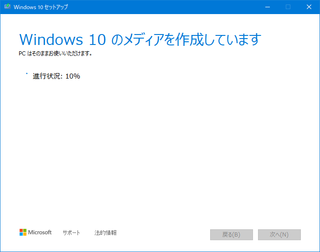
�y�C���X�g�[���f�B�X�N07�z
���̍�Ƃɂ́A���炭���Ԃ�������܂��B
���́APC�ő��̍�Ƃ����Ă����������A�Â�PC�̂������A�I������܂�30���߂�������܂����B
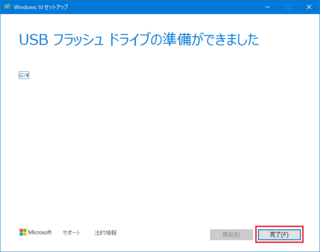
�y�C���X�g�[���f�B�X�N08�z
����ŁA�ŐV�́u�C���X�g�[���f�B�X�N�v���o���オ��ł��B
���Ƃ́A�u�����v�{�^�����N���b�N���ďI���ł��B
�����C����������AUSB�����������O���O�ɃG�N�X�v���[���[�ŁA�E�{�^�����g���āA���́u�C���X�g�[���f�B�X�N�v�̃v���p�e�B���J���āA�uWin10 InstD�v(���p�Ȃ�11�����܂�)�ȂǂƖ��O��ύX���Ă����ƁA��X�֗��ł��B
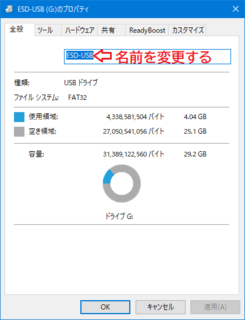
�y�C���X�g�[���f�B�X�N09�z
USB�������̖��O�̕ύX�́A�G�N�X�v���[���[�Œ��ڕύX�ł��܂����A
�v���p�e�B�ŕύX����Ƃ��͂����ŕύX���܂��B
�ȏ�ł��̋L���͏I���ł��B
���Ȃ���Windows 10���g��������Ȃ�A
�Œ�ł�USB������1�Ɂu�C���X�g�[���f�B�X�N�v������邱�Ƃ��������߂��܂��B
�ł���A�N��1�x�A5���̘A�x���I��������ɂł��A�X�V����邱�Ƃ��������߂��܂��B
��Ƃ̓_�E�����[�h���܂߂�1���Ԃ��炢�����邩������܂��A�قƂ�ǂ̓o�b�N�O���E���h�ō�Ƃ�i�߂��܂��BPC���̂̍X�V�ł͂Ȃ��̂ŁA�ċN��������܂���B
�������Ȃ������i�o�b�N�A�b�v������Ă��Ȃ��Ȃ�E�E�E
���̋@��ɂ��ЂƂ�PC�S�̂́u�V�X�e�� �C���[�W�v������邱�Ƃ��������߂��܂��B
�ň��ł��A���݂�PC�̒��g���ۂ��Ɖł��邩��ł��B
�u�V�X�e�� �C���[�W�v�쐬�ɂ́A�n�[�h�f�B�X�N�Ȃ牽���Ԃ�������܂����A
�쐬��́A���S�����܂������Ⴂ�܂��B
�Ō�܂ł�����������A���肪�Ƃ��������܂��B
�����̋L���̑ΏێҁFUSB�u�C���X�g�[���f�B�X�N�v���������łȂ�Windows 10���[�U�[��
1. Windows 7��Windows 8����Windows 10�Ƀo�[�W�����A�b�v���āAWindows 10�́u�C���X�g�[���f�B�X�N�v���������łȂ��l�B
2. Windows 10���w���������̌Â��u�C���X�g�[���f�B�X�N�v�����������̐l�B
1. Windows 7��Windows 8����Windows 10�Ƀo�[�W�����A�b�v���āAWindows 10�́u�C���X�g�[���f�B�X�N�v���������łȂ��l�B
2. Windows 10���w���������̌Â��u�C���X�g�[���f�B�X�N�v�����������̐l�B
�ȑO�AWindows 10���g�������邤���ōł��d�v�Ȃ��Ƃ́A���O�C���ł��Ȃ���Ԃ�����邽�߁A�p�X���[�h�Ȃǂ��Ȃ����Ȃ����ƁA�ƋL���ł��ē����܂����B
������́A�}�C�N���\�t�g�ɘA������Ή����ł��܂����A��ԂƎ��Ԃ�������܂��B
�������A����������ƁA�\�t�g�E�F�A��n�[�h�E�F�A�̃g���u���ŗ����グ�s�\�ɂȂ����Ƃ��ɂł�Windows 10�𗧂��グ����悤�ɁA���ē�����u�C���X�g�[���f�B�X�N�v��p�ӂ��Ă������Ƃ��A�ł��d�v�Ȃ��Ƃ�������܂���B
�����Č����A���́u�C���X�g�[���f�B�X�N�v�́A���Ȃ���p�Ȃ̂ł��Ȃ��ȊO�ɂ͎g���܂��A
���x�ł��A�����ł��A����̂ŁA
�N�Ɉ�炢�V�������̂ɍX�V���Ăق����Ǝv���܂��B
�ƌ����̂́AWindows 10�̃V�X�e���́A�N2��啝�ȃA�b�v�f�[�g������A�������p�ɂɃA�b�v�f�[�g���Ă��邩��ł��B���N���O�́u�C���X�g�[���f�B�X�N�v�ł́A�ŐV��Windows 10�̃V�X�e���ɂ��邽�߁A���x���A�b�v�f�[�g�̂��߂̍�Ƃ��K�v�ɂȂ�\��������܂��B
���u�C���X�g�[���f�B�X�N�v�y�ѕt���̃V�X�e���u�C���f�B�X�N�v�́A���e�����쐫�����P���ꑱ���Ă���̂ŁA���̂��߂ɂ��V�����ق����ǂ��悤�ł��B
�u�C���X�g�[���f�B�X�N�v�ƕt���́u�C���f�B�X�N�v�̊ȒP�Ȑ���
��1���u�C���X�g�[���f�B�X�N�v
Windows 10�́u�C���X�g�[���f�B�X�N�v�́A�����ʂ�Windows 10��PC�ɃC���X�g�[��(�Z�b�g�A�b�v)�����邽�߂̂��̂ł��B
�ŏ���PC���g����悤�ɂ�����APC�������Ȃ��Ȃ����肵���Ƃ���OS����꒼���ď�����Ԃł�蒼�����߂Ɏg���܂��B
�������A�ăC���X�g�[���iOS�̓��꒼���j�́A�ŏI��i�Ƃ��Ďg���ׂ����̂ł��B
�ƌ����̂́A�ăC���X�g�[���ł́A�u�C���X�g�[���f�B�X�N�v�����ꂽ�Ƃ���Windows 10���̂��̂��Z�b�g���邱�ƂɂȂ�̂ŁAPC���g���Ă���ԂɃC���X�g�[�������I�t�B�X��u���E�U�Ȃǂ̊e��̃A�v���P�[�V���������ׂď����Ă��܂��܂��B�i�N���[���C���X�g�[�����Ƃ������܂��j
�����[�U�[�f�[�^�́A�������Ƃ��A�c�����Ƃ��ł��܂��B
<2>�V�X�e���u�C���f�B�X�N�v
���ē�����u�C���X�g�[���f�B�X�N�v�ɂ́A���̈ꕔ�ɃV�X�e���u�C���f�B�X�N�v���܂܂�Ă��܂��B
�u�C���f�B�X�N�v�𗧂��グ��ƁA���܂܂ł��g����Windows 10���N���������ɁA�C���p�̃~�jWindows 10�������オ��܂��B
����ŁA�n�[�h�f�B�X�N�ȂǂɃZ�b�g���Ă��镁�i�g���Ă���Windows 10�̃V�X�e���ɑ��āA���̊O������C�������݂܂��B
���V�X�e���𗧂��グ�Ă��̓�������`�F�b�N����̂ɂ͌��E������܂��B���ɃV�X�e���̒��S���ɖ�肪����ꍇ�A�����͂�������K�[�h����Ă���̂ŁA�V�X�e�����~�߂Ȃ��ƏC�����ł��Ȃ��ꍇ������܂��B
�܂��A������l�ł͂ǂ����悤���Ȃ��Ȃ����Ƃ��ɁA��U�����̈ӌ����̂Ăđ��̐l����A�h�o�C�X�����炤�悤�Ȃ��̂ł��B
Windows 10��OS�����������Ȃ����Ƃ��ɁA�ʏ�̓g���u���V���[�e�B���O�Ȃǂ����ďC�����܂����A���ꂾ���ł͂ǂ����悤���Ȃ��ꍇ�����邩��ł��B
�u�V�X�e���̕����v�ɂ���
��OS���̑����̖��́A�u�C���f�B�X�N�v�������Ƃ��AWindows 10�́u�V�X�e���̕����v�őΉ��ł��܂��B
Windows 10�̃V�X�e���ł́A������x�傫�ȃA�b�v�f�[�g���������Ƃ��ȂǂɁA�V�X�e����Ɂu�����|�C���g�v�������I�ɍ���܂��B���[�U�[�f�[�^�͑Ώۂł͂Ȃ��AWindows�̃V�X�e�����̂��̂ƃA�v���P�[�V�������Ώۂł��B
���u�����|�C���g�v�́AWindows 7�̃o�b�N�A�b�v�E�V�X�e�����g���ăo�b�N�A�b�v�����s�������ɂ������ō���܂����A���Ȃ����]���ɂ���邱�Ƃ��ł��܂��B
�����PC�̓��삪�ُ�ɒx���Ȃ����Ƃ����n�߉��炩�̑傫�Ȗ�肪�������Ă���Ƃ��ɁA
PC��Ɏc���Ă���ߋ��̃C�x���g�����̃f�[�^�Ɋ�Â��āA�u�����|�C���g�v�̒��O�̏�Ԃɖ߂����Ƃ��ł��܂��B
�����̑ΏۂƂȂ��Ă���̂́A
���[�U�[�f�[�^�̕���(C:\Users)�ł͂Ȃ��A�����܂ł�OS���̕����ł��B
��Windows�ŏ���ɃC���X�g�[�������A�v�����A���Ȃ��������g�ŃC���X�g�[�������A�v�����A
�ǂ����OS���ɍ���Ă���̂ŁA�ȑO��OS�̏�Ԃɖ߂����Ƃ��́A���̎��̏�Ԃł̃A�v���������i�������ꂽ�蕜��������j����܂��B
�����̒�����A�����Ƃ��悳�����Ȏ��̃V�X�e�������܂��B
�Ⴆ�A���Ȃ������炩�̃A�v�����C���X�g�[�����āA���ꂩ��V�X�e�������������Ȃ����ꍇ�́A����ȑO�̏�Ԃɖ߂��A���̃A�v���������Č��ɖ߂��܂�͂��ł��ˁB������\�ɂ���̂��u�V�X�e���̕����v�Ȃ̂ł��B
��OS���̑����̖��́A�u�C���f�B�X�N�v�������Ƃ��AWindows 10�́u�V�X�e���̕����v�őΉ��ł��܂��B
Windows 10�̃V�X�e���ł́A������x�傫�ȃA�b�v�f�[�g���������Ƃ��ȂǂɁA�V�X�e����Ɂu�����|�C���g�v�������I�ɍ���܂��B���[�U�[�f�[�^�͑Ώۂł͂Ȃ��AWindows�̃V�X�e�����̂��̂ƃA�v���P�[�V�������Ώۂł��B
���u�����|�C���g�v�́AWindows 7�̃o�b�N�A�b�v�E�V�X�e�����g���ăo�b�N�A�b�v�����s�������ɂ������ō���܂����A���Ȃ����]���ɂ���邱�Ƃ��ł��܂��B
�����PC�̓��삪�ُ�ɒx���Ȃ����Ƃ����n�߉��炩�̑傫�Ȗ�肪�������Ă���Ƃ��ɁA
PC��Ɏc���Ă���ߋ��̃C�x���g�����̃f�[�^�Ɋ�Â��āA�u�����|�C���g�v�̒��O�̏�Ԃɖ߂����Ƃ��ł��܂��B
�����̑ΏۂƂȂ��Ă���̂́A
���[�U�[�f�[�^�̕���(C:\Users)�ł͂Ȃ��A�����܂ł�OS���̕����ł��B
��Windows�ŏ���ɃC���X�g�[�������A�v�����A���Ȃ��������g�ŃC���X�g�[�������A�v�����A
�ǂ����OS���ɍ���Ă���̂ŁA�ȑO��OS�̏�Ԃɖ߂����Ƃ��́A���̎��̏�Ԃł̃A�v���������i�������ꂽ�蕜��������j����܂��B
�����̒�����A�����Ƃ��悳�����Ȏ��̃V�X�e�������܂��B
�Ⴆ�A���Ȃ������炩�̃A�v�����C���X�g�[�����āA���ꂩ��V�X�e�������������Ȃ����ꍇ�́A����ȑO�̏�Ԃɖ߂��A���̃A�v���������Č��ɖ߂��܂�͂��ł��ˁB������\�ɂ���̂��u�V�X�e���̕����v�Ȃ̂ł��B
���O�ɂ��ē������u�C���X�g�[���f�B�X�N�v���g���āA�N���[���C���X�g�[������A���܂ŋ�J���ăC���X�g�[�������e��̃A�v���P�[�V�����S�Ă������Ă��܂��̂ŁA����͖{���ɍŏI��i�Ƃ��ׂ����̂Ȃ̂ł��B
�����ŁA���i�g���Ă���Windows 10�������ɊO������C�������݂���A�ȑO�̂܂Ƃ��ɓ����Ă����Ƃ��̏�Ԃɂ܂Ŗ߂����肷��Ƃ��Ɏg���̂��A���̃V�X�e���u�C���f�B�X�N�v�Ȃ̂ł��B
�@�\�@�u�C���X�g�[���f�B�X�N�v���������߂���傫�ȗ��R�̈�́A�u�C���f�B�X�N�v���t���ł��Ă��邩��@�\
������Windows 7�i��8�j����10�Ƀo�[�W�����A�b�v�����l���쐬����u�C���f�B�X�N�v�̏ꍇ�ł��B
�ŋ߁AWindows 10����A�u�C���f�B�X�N�v����낤�Ƃ��Ă��A�u�K�v�ȃt�@�C��������܂���v�ƕ\������A���Ȃ��Ȃ鎖�Ⴊ�����Ȃ��Ă��܂��B
���ɁAWindows 7����10�Ƀo�[�W�����A�b�v�����l�ɑ����悤�Ɏv���܂��B
���̏ꍇ�́AWindows 10�̃o�[�W����1809������Ȃ��Ȃ��Ă��܂��B
���݂ł��A���N���O�ɍ���Ă���DVD��ɍ쐬�����Â��u�C���f�B�X�N�v���g���܂��B
�ł��A�o�b�N�A�b�v�E�t�@�C�����烊�X�g�A����Ƃ���Ƃ��ɂ͑��炩�̖�肪�������Ă���̂ŁADVD�ł͗����グ��(���̌�̑����)�x���C�����Ă��܂��܂��B
DVD����USB�������̂ق����i�i�ɑ����̂ŁA���낢�뎎���܂����A�V�������̂͑��쐫������P����Ă���̂Ŏg�����肪�ǂ��̂ł��B
������Windows 7�i��8�j����10�Ƀo�[�W�����A�b�v�����l���쐬����u�C���f�B�X�N�v�̏ꍇ�ł��B
�ŋ߁AWindows 10����A�u�C���f�B�X�N�v����낤�Ƃ��Ă��A�u�K�v�ȃt�@�C��������܂���v�ƕ\������A���Ȃ��Ȃ鎖�Ⴊ�����Ȃ��Ă��܂��B
���ɁAWindows 7����10�Ƀo�[�W�����A�b�v�����l�ɑ����悤�Ɏv���܂��B
���̏ꍇ�́AWindows 10�̃o�[�W����1809������Ȃ��Ȃ��Ă��܂��B
���݂ł��A���N���O�ɍ���Ă���DVD��ɍ쐬�����Â��u�C���f�B�X�N�v���g���܂��B
�ł��A�o�b�N�A�b�v�E�t�@�C�����烊�X�g�A����Ƃ���Ƃ��ɂ͑��炩�̖�肪�������Ă���̂ŁADVD�ł͗����グ��(���̌�̑����)�x���C�����Ă��܂��܂��B
DVD����USB�������̂ق����i�i�ɑ����̂ŁA���낢�뎎���܂����A�V�������̂͑��쐫������P����Ă���̂Ŏg�����肪�ǂ��̂ł��B
�����ł́A�u�C���f�B�X�N�v�ʼn����ł��邩�A2�����ȒP�ɐ������邾���ɂƂǂ߂܂��B
1. �u�V�X�e�� �C���[�W�v����̕���
���炩���߁u�V�X�e�� �C���[�W�v���쐬���Ă����A���̎��_�̃V�X�e���ƃf�[�^���ł��܂��B
�u�V�X�e�� �C���[�W�v�́A�f�t�H���g(����)�ł̓A�v�����܂�OS�����ƃ��[�U�[�f�[�^�A�܂�C�h���C�u�̑S�ẴR�s�[�A���̂悤�Ȃ��̂ł��B����́A�O���̃n�[�h�f�B�X�N�Ȃǂɍ쐬���܂��B
�����ł͍���Ȃ��̂ŁA���炩���ߎ����Łu�V�X�e�� �C���[�W�v������Ă����K�v������܂��B
���u�V�X�e�� �C���[�W�v�́AOS�������i���Ȃ����C���X�g�[�������A�v���P�[�V�������܂݂܂��j�ɂ�����A���[�U�[�f�[�^��(C:\Users)�����ɂ�������ł��܂��B���[�U�[�f�[�^�����A����ɍׂ������O���邱�Ƃ��ł��܂��B
Windows 7�̃o�b�N�A�b�v�E�V�X�e���⑼�̃o�b�N�A�b�v�E�\�t�g�����g��Ȃ��A
�܂肾��ł����p�ł���o�b�N�A�b�v�i�ƕ����j�̂悤�Ȃ��̂ł��B
2. Windows 7�̃o�b�N�A�b�v�E�t�@�C������̕���
Windows 7�̃o�b�N�A�b�v�E�V�X�e���́A��{�I�ȓ��e�����ł����A�t���o�b�N�A�b�v�ƍ����o�b�N�A�b�v�����˔������A�{���̃o�b�N�A�b�v�E�V�X�e���ł��B
�f�t�H���g(����)�ł�Windows�̃V�X�e�����ƃ��[�U�[�f�[�^�̑S�Ăł����A�����̂ǂ��炩�A�܂��͈ꕔ�ɕύX�ł��܂��B
����_�͂���܂����A�ݒ肵���X�P�W���[���ɏ]���A�����ŊO���̃n�[�h�f�B�X�N��OS��[�U�[�f�[�^���o�b�N�A�b�v�ł��܂��B
�����āA���̃o�b�N�A�b�v�E�V�X�e���Ńo�b�N�A�b�v�����t�@�C������̕����ɁA�V�X�e���u�C���f�B�X�N�v���K�v�ɂȂ�܂��B
���ɂ͕K�{�ł����A���N�O����}�C�N���\�t�g�ł͔��ƂȂ��Ă���̂ŁA���ӂ��Ă��������B
���ē�����u�C���X�g�[���f�B�X�N�v�̓���
�����ł��Љ��ŐV�́u�C���X�g�[���f�B�X�N�v�̓��������ē����܂��B
���V�X�e���u�C���f�B�X�N�v���A���́u�C���X�g�[���f�B�X�N�v�̒��̈�̍��ڂƂ��č���܂��B
��������
1. �ŐVOS�I
�쐬���_�ŗp�ӂ���Ă���ŐV��Windows 10�́u�C���X�g�[���f�B�X�N�v�����܂��B
Windows 10�́A�i���������Ă��܂��B
������A�Â��u�C���X�g�[���f�B�X�N�v�ł���A�ŐV��Windows 10�ɂ���܂ŁA�����̍X�V��Ƃ��K�v�Ɨ\�z����܂��B
�쐬���_�ł́A�ŐV��Windows 10�́u�C���X�g�[���f�B�X�N�v�Ȃ̂ŁA����Windows 10���C���X�g�[���������Ƃ���Ԃ����Ȃ��čς݂܂��B
���x�ł��A�����ł��A����̂ŁA�N�Ɉ�炢�́A�X�V���邱�Ƃ��������߂��܂��B(�ł���AUSB��������2�ȏ�p�ӂ��āA���݂ɍX�V����̂��������߁B���́A2��USB�����������݂Ɏg���Ă��܂��B)
2. USB��������ɍ���I
�u�C���X�g�[���f�B�X�N�v�͒ʏ�́ADVD�ɍ���Ĕz�z����܂��B
�ł����ē�������̂́A������USB��������ɂ�����̂ŁAUSB��������ɍ�邱�Ƃ������������߂��܂��B
�����ɍ��A����������̎��ɑf�����N���E���p�ł��邩��ł��B
�����̋L���ł́AUSB�������ɍ�邱�Ƃ�O��Ƃ��Ă��������Ă��܂��B
���G���[�������������ɂ́A�x��DVD�ʼn��x�������グ��̂͑�ςł������AUSB�������ɕύX���Ă���̓X�g���X�����Ȃ��Ȃ�܂����B
3. ���Ȃ���PC��p�I
���K���[�U�[�o�^����Ă���Windows 10�̓�����PC�ŁA���������܂Ƃ��ɓ����Ă��邱�Ƃ������ł��B
���Ȃ���PC�������Ȃ��Ȃ��Ă���ł́A���Ȃ��́u�C���X�g�[���f�B�X�N�v�͍��܂���I
��Windows 10���w�������l�͍ň��ł����̎��̃f�B�X�N���g���܂����AWindows 7��8����o�[�W�����A�b�v�����l�́u�C���X�g�[���f�B�X�N�v���Ȃ��̂ŁA�ǂ����悤���Ȃ��Ȃ�܂��B
OS�Ȃǂ����Ƃ��ɂ́A�p�b�P�[�W�ɒ����Ă����v���_�N�g�L�[����͂�����ꂽ�Ǝv���܂��B���̃f�B�X�N�����Ƃ��ɂ́A���Ȃ���PC�ׁA�f�B�X�N�ɕK�v�ȏ��������I�ɓo�^���Ă���悤�ł��B
������A����PC�ł́A���Ȃ��́u�C���X�g�[���f�B�X�N�v�͍��܂���B
4. �����ň��S�I
�}�C�N���\�t�g�̃z�[���y�[�W�����p�̎��s�t�@�C�����_�E�����[�h���č��̂ŁA�����ň��S���č��܂��B
�p�ӂ���USB������
8GB�ȏ��USB���������K�v�ł��B
�܂������USB�������ł���K�v�͂���܂��A�쐬���ɂ�USB�������ɏ������܂�Ă���f�[�^�͑S�ď�������܂��B
���́AUSB�������������Ȃ��Ă���̂ŁA2�����Ă����āA���N��1�N�Ɉ�炢�A���݂ɍ쐬���Ă͂������ł��傤���B
�Ƃ肠�����́APC���܂Ƃ��ɓ����Ă��鍡�A1����Ă����܂��傤�B
���͂����悢���ł����E�E�E
Windows 10�͔N2��啝�ȃA�b�v�f�[�g������܂����A�t�̂��̂�������̃A�b�v�f�[�g�ŁA�H�̂��̂͂��̏C���̂悤�Ȃ��̂ɂȂ��Ă��܂��B�������A���܂ł̂Ƃ���A�H�̂��͕̂s�����������̂ŁA�l�I�ɂ͂������߂͂ł��܂���B
�����ŁA�t�̃A�b�v�f�[�g���I���A1�������炢���ăo�O�����܂�������A���̂��̂��쐬����Ă͂������ł��傤���B
�u�C���X�g�[���f�B�X�N�v�̍���
8GB�ȏ��USB��������p�ӂ�����A���̃}�C�N���\�t�g�̃z�[���y�[�W�ɃA�N�Z�X���Ă��������B
Windows 10 �̃_�E�����[�h
����ȉ�ʂ������͂��ł��B
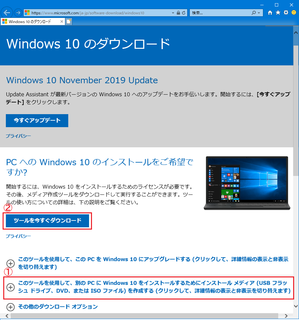
�yWindows 10 �c�[���̃_�E�����[�h�z
�ŏ��ɇ@���J���āA�����Ƃł��悢�̂ŁA������ǂނ��Ƃ��������߂��܂��B
���ӓ_���ׂ��́A8GB�ȏ��USB���������Z�b�g���܂����A�Z�b�g���ꂽ�������̓��e�͂��ׂď�������邱�Ƃł��B
���ɁA�A�́u�c�[�����������_�E�����[�h�v���N���b�N���āA��͎w���ɏ]���A�ŐV�́u�C���X�g�[���f�B�X�N�v���o���オ��܂��B
�wMediaCreationTool1909.exe�x�Ȃǂ̖��̂̃t�@�C�����\������Ă���͂��ł��B
���_�E�����[�h����t�@�C���̖��̂́A�_�E�����[�h����Ƃ��ɂ��N�x�Ȃǂ��ς��܂��B
���̂܂ܕۑ��E���s�A�܂��͎��s���Ă��������B
���ꂩ���̓I�Ɂu�C���X�g�[���f�B�X�N�v�̍����Ȃǂ����ē����܂����A�p�\�R���ɏڂ������͈ȉ���ǂ܂Ȃ��Ă����v�ł��B
�u�C���X�g�[���f�B�X�N�v�̋�̓I�ȍ���
�ŏ��Ɉȉ��̉�ʂ��\������܂��B
���_�E�����[�h�������Ɏ��s���Ȃ������ꍇ�́A�_�E�����[�h�E�t�H���_����A�wMediaCreationTool1909.exe�x�t�@�C����T���Ď��s���Ă��������B���̖��O�̔ԍ��̓_�E�����[�h���鎞���ɂ��قȂ�܂��B
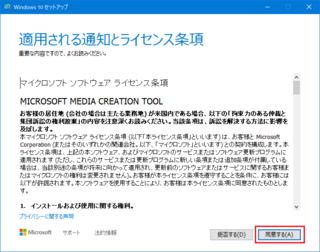
�y�C���X�g�[���f�B�X�N01�z
���e�ɓ��ӂł��Ȃ���Εʂł����A���ӂ��Ď��ɐi�݂܂��B
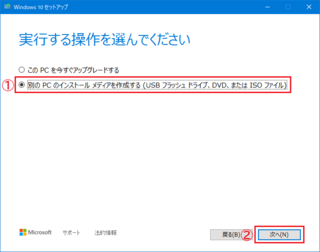
�y�C���X�g�[���f�B�X�N02�z
����K�v�̂Ȃ��u����PC���������A�b�v�O���[�h����v���I������Ă���Ǝv���܂����A�����I�����Ă͂����܂���B
���̉��ɂ���A�@�w�ʂ�PC�̃C���X�g�[�� ���f�B�A���쐬����E�E�E�x��I�����āA�A���i�݂܂��B
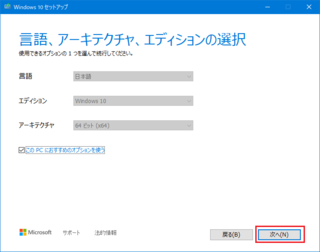
�y�C���X�g�[���f�B�X�N03�z
�\������Ă�����e�͐������Ǝv���܂����A�ꉞ�m�F���Ď��i�݂܂��B
USB�������A����PC�ɃZ�b�g���Ă���܂����H
�O�̂��߂̊m�F�ł��B
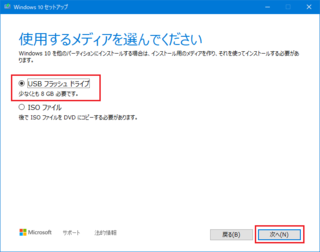
�y�C���X�g�[���f�B�X�N04�z
USB��������PC�ɃZ�b�g���Ă���A�wUSB �t���b�V�� �h���C�u�x���I������Ă���͂��ł��B
���i��ł��������B
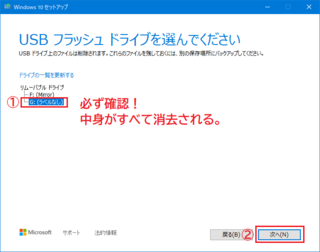
�y�C���X�g�[���f�B�X�N05�z
�u�C���X�g�[���f�B�X�N�v�����h���C�u��K���m�F���āA���������̂�I�����Ă��������B
�I�����ꂽ���̒��g�����ׂď�������A�����ɍ���܂��B
���Ȃ݂�USB�@�킪���ɂ��Z�b�g���Ă���ꍇ�A��̕������ɑI������Ă��܂��B
�v���ӂł��B
�������ق���I��������A�w���ցx���N���b�N���Ă��������B
�u�C���X�g�[���f�B�X�N�v�쐬�p�̃t�@�C���̃_�E�����[�h���n�܂�܂��B
���炭���Ԃ�������܂����A���̊�PC���g���܂��B
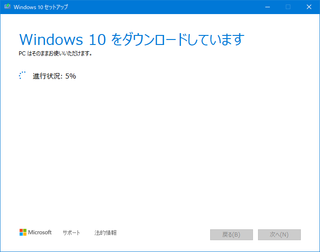
�y�C���X�g�[���f�B�X�N06�z
���͌�������g�p���Ă��܂����A���G���Ă����������A�_�E�����[�h��20�����炢������܂����B
���Ȃ݂ɂ��̌�Ɍ�������܂��B����́A�����I���܂��B
�����āA�u�C���X�g�[���f�B�X�N�v�������I�ɍ쐬����܂��B
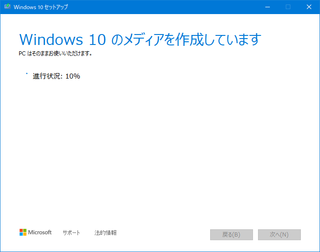
�y�C���X�g�[���f�B�X�N07�z
���̍�Ƃɂ́A���炭���Ԃ�������܂��B
���́APC�ő��̍�Ƃ����Ă����������A�Â�PC�̂������A�I������܂�30���߂�������܂����B
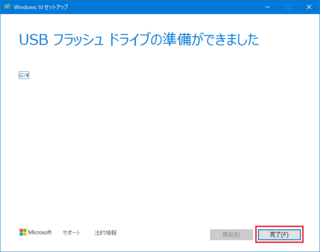
�y�C���X�g�[���f�B�X�N08�z
����ŁA�ŐV�́u�C���X�g�[���f�B�X�N�v���o���オ��ł��B
���Ƃ́A�u�����v�{�^�����N���b�N���ďI���ł��B
�����C����������AUSB�����������O���O�ɃG�N�X�v���[���[�ŁA�E�{�^�����g���āA���́u�C���X�g�[���f�B�X�N�v�̃v���p�e�B���J���āA�uWin10 InstD�v(���p�Ȃ�11�����܂�)�ȂǂƖ��O��ύX���Ă����ƁA��X�֗��ł��B
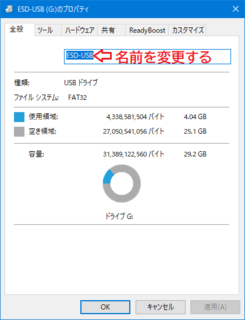
�y�C���X�g�[���f�B�X�N09�z
USB�������̖��O�̕ύX�́A�G�N�X�v���[���[�Œ��ڕύX�ł��܂����A
�v���p�e�B�ŕύX����Ƃ��͂����ŕύX���܂��B
�ȏ�ł��̋L���͏I���ł��B
���Ȃ���Windows 10���g��������Ȃ�A
�Œ�ł�USB������1�Ɂu�C���X�g�[���f�B�X�N�v������邱�Ƃ��������߂��܂��B
�ł���A�N��1�x�A5���̘A�x���I��������ɂł��A�X�V����邱�Ƃ��������߂��܂��B
��Ƃ̓_�E�����[�h���܂߂�1���Ԃ��炢�����邩������܂��A�قƂ�ǂ̓o�b�N�O���E���h�ō�Ƃ�i�߂��܂��BPC���̂̍X�V�ł͂Ȃ��̂ŁA�ċN��������܂���B
�������Ȃ������i�o�b�N�A�b�v������Ă��Ȃ��Ȃ�E�E�E
���̋@��ɂ��ЂƂ�PC�S�̂́u�V�X�e�� �C���[�W�v������邱�Ƃ��������߂��܂��B
�ň��ł��A���݂�PC�̒��g���ۂ��Ɖł��邩��ł��B
�u�V�X�e�� �C���[�W�v�쐬�ɂ́A�n�[�h�f�B�X�N�Ȃ牽���Ԃ�������܂����A
�쐬��́A���S�����܂������Ⴂ�܂��B
�Ō�܂ł�����������A���肪�Ƃ��������܂��B
�yWindows 10�̍ŐV�L���z




���̋L���ւ̃R�����g