2019年06月01日
あなたのOffice 2019は32ビット版かもしれない!?
− Office 2019を64ビット版で再インストールする −
<注意>この記事は、2019年6月初めまでの状況に対応するものです。Office 2019のインストーラーなどが修正され、アンインストールやインストールが適切なものになった場合は、過去の記事となります。それを、望みます。
Windows 用のOffice 2019は、Windows 10専用となり、原則として64ビット版がインストールされます。
では、あなたのOffice 2019には、64ビット版がインストールされていますね!?
私は、インストールしたそのすぐ後に確認してみたところ、32ビット版がインストールされており、唖然としました。
確認するには・・・
ワード(Word)の場合なら、Wordを立ち上げファイルメニューを選択して、
『アカウント−>製品情報−>Wordのバージョン情報』をクリックして、新たなウィンドウを表示して見ると、
64ビット版なのか32ビット版なのか確認できます。
あなたのWordで、次の図の赤枠で囲まれたバージョン情報をクリックしてみてください。
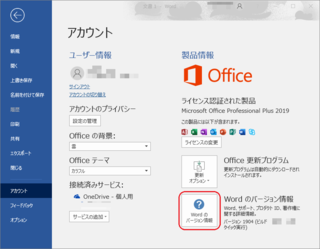
【2019 account】
開かれたWindowの上の部分をご覧ください。
64ビット版がインストールされていましたか?
●64ビット版がインストールされていた!?
おめでとうございます!
以下は読む必要はありません。
また機会がありましたら、当サイトをご訪問ください。
ありがとうございました。
●32ビット版がインストールされていた!?
唖然としますよね?
64ビット版をインストールしたかったのに、なぜ32ビット版がインストールされている?
64ビット版に変える方法をこれからご案内しますので、以下をご覧ください。
要は、アンインストールして、再度インストールするのですが、ポイントがいくつかあるので、後ほど詳しく説明しますが、次の図の手順通りにやってください。
もし、パソコンに詳しくなくとも、既にあなたは、おそらくマイクロソフトの指示通りにOffice 2019をインストールされたのだから、大丈夫です。
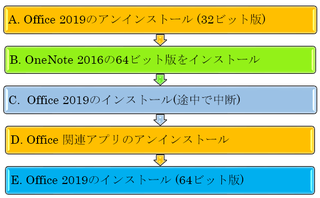
【2019 手順】
パソコンに詳しい方の中には、『なぜDの手順をAの時に一緒にやらないのか?無駄なCは、やらなくても済むはず。』と思われる方もいらっしゃるかと思います。
理由があります。
詳しい手順の中でその説明はしますが、
おそらく、作業時間や手間は軽減され、しかも確実で手間が省けるはずです。
では、詳しい手順をご案内していきます。その中で、いったいなぜ32ビットがインストールされてしまったかも、併せてご説明したいと思っています。
既に、Office 2019をインストールする前に、旧Office製品をアンインストールされていますね。
やり方は同じです。
というか、Window 10の場合は、通常のプログラムのアンインストールと同じです。
しかし、マイクロソフトのホームページにやり方が載っておりサポートツールも提供されているので、念のためにご案内しておきます。
−> PC から Office をアンインストールする
※一部誤植?があり、条件と結果が逆になっています。
アンインストールできましたか?
実は、ここが問題なのです。
旧Office製品をアンインストールした時も、今回32ビット版のOfficeをアンインストールした時も、
実は、Office関連ソフトが残っている場合があるのです。
例えば「2007 Office system 互換機能パック」などです。
これは、サポートツールを使って、終了時には「完全にアンインストールされました」と表示された場合も、残ってしまうのです。
で、何が問題かというと、残ってしまったOffice関連ソフトの中には、32ビットの製品がある場合があります。
事実上、今までのマイクロソフトの製品の関連ソフトの多くは、32ビットのソフトのように思います。
もし、32ビットのOffice関連ソフトが残っていると、Office 2019の自動的なインストーラーは、何の確認もせずに32ビット版をインストールしてしまうのです。そして、その表示もありません。
それなら、Office関連ソフトで32ビット版が残っていれば、それを探し出してアンインストールしておけばよいのですが、多数のインストールされたプログラムの中から32ビットのOffice関連ソフトを探し出してアンインストールするのは、大変です。
せっかくアンインストールしても、漏れが出れば、やり直しです。
そこで、Office 2019をインストールするときに、32ビットの関連ソフトが残っていたら、停止するように仕組めばよいわけです。
その方法が、次のBなのですが、幸いなことにこの方法を取ると、どの32ビットの関連ソフトが残っているかも表示してくれます。
これなら、調べなくても、その32ビット版のOffice関連ソフトだけをアンインストールできます。
そして、その後に2019を再インストールすれば、今度は原則通りに64ビットでインストールされるわけです。
Office 2019では、「OneNote」が無くなりました。
Officeの「OneNote」は、2016を最後に開発が終了しています。
Windows 10に付属の「OneNote」に移行が決定しています。
そのため、代わりに、Office 2016の「OneNote」(32ビット・64ビット)を、誰でも無料でダウンロードし使えるようになっています。
旧Office製品や32ビット版のOffice 2019をアンインストールした後、この64ビット版をインストールしておけば、うまく行くのではないかと試してみたところうまく行ったので、ご案内しています。
前のセクションでご案内したように、32ビットのOffice関連ソフトと64ビットのOneNoteがあるため、再度Office 2019をインストールし直そうとすると、インストーラーは一旦停止してくれます。
32ビットと64ビットと、どちらのOfficeをインストールすればよいのか、迷い、指示を求めてくるのです。
マイクロソフトストアからダウンロードします。
その説明およびリンクは、マイクロソフトのホームページ「 OneNote 2016 について」にあります。
<注意>
Microsoft Store アプリを直接開いても、「OneNote 2016」は表示されません。
上記ホームページで、STEP 1の「"Microsoft Storeでの OneNote 2016 の場所"を開く」のリンクから移動してください。
64ビット版Office 219をインストールしたいのなら、
必ず「OneNote 2016」の64ビット版をダウンロード・インストールしてください。
A、Bと、手順を踏んだら、とりあえずOffice 2019のインストーラーを実行してみます。
※手順について、マイクロソフトのホームページに記事があるので、参考のため、ご案内しておきます。
Office 365 または Office 2019 を PC または Mac にダウンロードしてインストールまたは再インストールします。
インストールの初めの段階で、問い合わせのメッセージが現れます。
64ビットのOneNoteと32ビットの関連ソフトが残っているため、2019では64ビットと32ビットとどちらのほうをインストールしたらよいか不明なため、問い合わせが出てくるのです。まさに、狙い通りです。
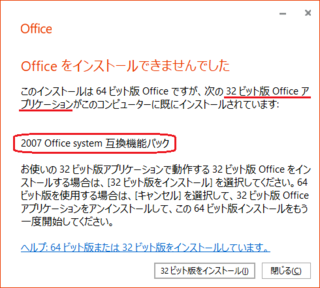
【Office 2019 インストール停止】
※既定のインストールが、Office 2019の32ビット版になっているので、苦笑いしてしまいます。
この時に、残っている32ビットのOffice関連ソフトが表示されますので、この状況のまま、その関連ソフトをアンインストールしてしまいましょう。
※インストーラーを閉じる前に、32ビットのOffice関連ソフト(アプリケーション)をアンインストールするのがおすすめです。
前のセクションで、残っている32ビットのOffice関連ソフト(アプリケーション)が表示されているので、これを見ながらこの残っているソフトを探し出して、アンインストールしてしまいましょう。
アンインストールの時には、例えば、こんな具合に表示されるので、そのままアンインストールです。
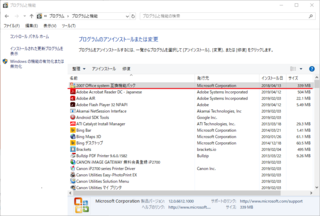
【2019関連ソフトのアンインストール】
関連ソフトのアンインストールが終わったら、Office 2019のインストーラーの閉じるボタンをクリックして、いったん終了させます。
これで、32ビットのOffice関連ソフトがアンインストールされたはずです。
※残っているソフトが複数ある場合は、どのように表示されるのかはわかりませんが、一つずつアンインストールして行けばよいと思います。
では、最後の手順です。
Office 2019のインストーラーを再度立ち上げましょう。
32ビットのOffice関連ソフトが無くなっていれば、そのまま64ビット版のOffice 2019がインストールされるはずです。
インストールが完了したら、念のためにWordなどのバージョン情報などで、64ビット版がインストールされたことを確認しておきましょう。
以上です。
お疲れさまでした。
最後までお付き合いくださり、ありがとうございます。
<注意>この記事は、2019年6月初めまでの状況に対応するものです。Office 2019のインストーラーなどが修正され、アンインストールやインストールが適切なものになった場合は、過去の記事となります。それを、望みます。
Windows 用のOffice 2019は、Windows 10専用となり、原則として64ビット版がインストールされます。
では、あなたのOffice 2019には、64ビット版がインストールされていますね!?
私は、インストールしたそのすぐ後に確認してみたところ、32ビット版がインストールされており、唖然としました。
確認するには・・・
ワード(Word)の場合なら、Wordを立ち上げファイルメニューを選択して、
『アカウント−>製品情報−>Wordのバージョン情報』をクリックして、新たなウィンドウを表示して見ると、
64ビット版なのか32ビット版なのか確認できます。
あなたのWordで、次の図の赤枠で囲まれたバージョン情報をクリックしてみてください。
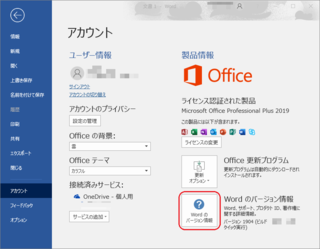
【2019 account】
開かれたWindowの上の部分をご覧ください。
64ビット版がインストールされていましたか?
●64ビット版がインストールされていた!?
おめでとうございます!
以下は読む必要はありません。
また機会がありましたら、当サイトをご訪問ください。
ありがとうございました。
●32ビット版がインストールされていた!?
唖然としますよね?
64ビット版をインストールしたかったのに、なぜ32ビット版がインストールされている?
64ビット版に変える方法をこれからご案内しますので、以下をご覧ください。
64ビット版に変える手順
要は、アンインストールして、再度インストールするのですが、ポイントがいくつかあるので、後ほど詳しく説明しますが、次の図の手順通りにやってください。
もし、パソコンに詳しくなくとも、既にあなたは、おそらくマイクロソフトの指示通りにOffice 2019をインストールされたのだから、大丈夫です。
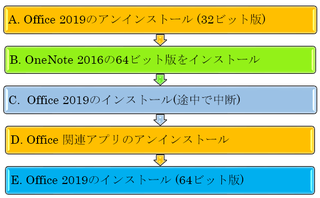
【2019 手順】
パソコンに詳しい方の中には、『なぜDの手順をAの時に一緒にやらないのか?無駄なCは、やらなくても済むはず。』と思われる方もいらっしゃるかと思います。
理由があります。
詳しい手順の中でその説明はしますが、
おそらく、作業時間や手間は軽減され、しかも確実で手間が省けるはずです。
では、詳しい手順をご案内していきます。その中で、いったいなぜ32ビットがインストールされてしまったかも、併せてご説明したいと思っています。
A. Office 2019のアンインストール (32ビット版)
既に、Office 2019をインストールする前に、旧Office製品をアンインストールされていますね。
やり方は同じです。
というか、Window 10の場合は、通常のプログラムのアンインストールと同じです。
しかし、マイクロソフトのホームページにやり方が載っておりサポートツールも提供されているので、念のためにご案内しておきます。
−> PC から Office をアンインストールする
※一部誤植?があり、条件と結果が逆になっています。
アンインストールできましたか?
実は、ここが問題なのです。
旧Office製品をアンインストールした時も、今回32ビット版のOfficeをアンインストールした時も、
実は、Office関連ソフトが残っている場合があるのです。
例えば「2007 Office system 互換機能パック」などです。
これは、サポートツールを使って、終了時には「完全にアンインストールされました」と表示された場合も、残ってしまうのです。
で、何が問題かというと、残ってしまったOffice関連ソフトの中には、32ビットの製品がある場合があります。
事実上、今までのマイクロソフトの製品の関連ソフトの多くは、32ビットのソフトのように思います。
もし、32ビットのOffice関連ソフトが残っていると、Office 2019の自動的なインストーラーは、何の確認もせずに32ビット版をインストールしてしまうのです。そして、その表示もありません。
それなら、Office関連ソフトで32ビット版が残っていれば、それを探し出してアンインストールしておけばよいのですが、多数のインストールされたプログラムの中から32ビットのOffice関連ソフトを探し出してアンインストールするのは、大変です。
せっかくアンインストールしても、漏れが出れば、やり直しです。
そこで、Office 2019をインストールするときに、32ビットの関連ソフトが残っていたら、停止するように仕組めばよいわけです。
その方法が、次のBなのですが、幸いなことにこの方法を取ると、どの32ビットの関連ソフトが残っているかも表示してくれます。
これなら、調べなくても、その32ビット版のOffice関連ソフトだけをアンインストールできます。
そして、その後に2019を再インストールすれば、今度は原則通りに64ビットでインストールされるわけです。
B. OneNote 2016の64ビット版をインストール
Office 2019では、「OneNote」が無くなりました。
Officeの「OneNote」は、2016を最後に開発が終了しています。
Windows 10に付属の「OneNote」に移行が決定しています。
そのため、代わりに、Office 2016の「OneNote」(32ビット・64ビット)を、誰でも無料でダウンロードし使えるようになっています。
旧Office製品や32ビット版のOffice 2019をアンインストールした後、この64ビット版をインストールしておけば、うまく行くのではないかと試してみたところうまく行ったので、ご案内しています。
前のセクションでご案内したように、32ビットのOffice関連ソフトと64ビットのOneNoteがあるため、再度Office 2019をインストールし直そうとすると、インストーラーは一旦停止してくれます。
32ビットと64ビットと、どちらのOfficeをインストールすればよいのか、迷い、指示を求めてくるのです。
「OneNote 2016」をインストールするには・・・
マイクロソフトストアからダウンロードします。
その説明およびリンクは、マイクロソフトのホームページ「 OneNote 2016 について」にあります。
<注意>
Microsoft Store アプリを直接開いても、「OneNote 2016」は表示されません。
上記ホームページで、STEP 1の「"Microsoft Storeでの OneNote 2016 の場所"を開く」のリンクから移動してください。
64ビット版Office 219をインストールしたいのなら、
必ず「OneNote 2016」の64ビット版をダウンロード・インストールしてください。
C. Office 2019のインストール(途中で中断)
A、Bと、手順を踏んだら、とりあえずOffice 2019のインストーラーを実行してみます。
※手順について、マイクロソフトのホームページに記事があるので、参考のため、ご案内しておきます。
Office 365 または Office 2019 を PC または Mac にダウンロードしてインストールまたは再インストールします。
インストールの初めの段階で、問い合わせのメッセージが現れます。
64ビットのOneNoteと32ビットの関連ソフトが残っているため、2019では64ビットと32ビットとどちらのほうをインストールしたらよいか不明なため、問い合わせが出てくるのです。まさに、狙い通りです。
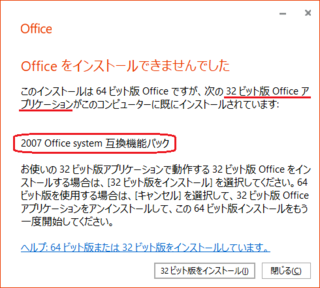
【Office 2019 インストール停止】
※既定のインストールが、Office 2019の32ビット版になっているので、苦笑いしてしまいます。
この時に、残っている32ビットのOffice関連ソフトが表示されますので、この状況のまま、その関連ソフトをアンインストールしてしまいましょう。
※インストーラーを閉じる前に、32ビットのOffice関連ソフト(アプリケーション)をアンインストールするのがおすすめです。
D. Office 関連アプリのアンインストール
前のセクションで、残っている32ビットのOffice関連ソフト(アプリケーション)が表示されているので、これを見ながらこの残っているソフトを探し出して、アンインストールしてしまいましょう。
アンインストールの時には、例えば、こんな具合に表示されるので、そのままアンインストールです。
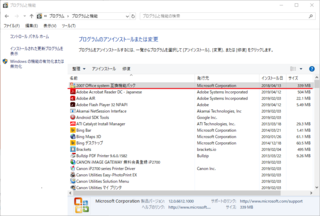
【2019関連ソフトのアンインストール】
関連ソフトのアンインストールが終わったら、Office 2019のインストーラーの閉じるボタンをクリックして、いったん終了させます。
これで、32ビットのOffice関連ソフトがアンインストールされたはずです。
※残っているソフトが複数ある場合は、どのように表示されるのかはわかりませんが、一つずつアンインストールして行けばよいと思います。
E. Office 2019のインストール (64ビット版)
では、最後の手順です。
Office 2019のインストーラーを再度立ち上げましょう。
32ビットのOffice関連ソフトが無くなっていれば、そのまま64ビット版のOffice 2019がインストールされるはずです。
インストールが完了したら、念のためにWordなどのバージョン情報などで、64ビット版がインストールされたことを確認しておきましょう。
以上です。
お疲れさまでした。
最後までお付き合いくださり、ありがとうございます。



