2019年10月21日
【0x80070057】エラー修復の例:リストア後にWindows 10が起動しない!
【0x80070057】エラーの発生状況:フル・リストア時
他の記事でご案内したように、Windows 10(バージョン1903)では、2019年8月から、Windows 7のバックアップ・システムで、バックアップできるようになっています。
しかし、バックアップ・システムが使えるようになったと言うには、フル・リストアもできることが確認できなければなりません。
そこで、バックアップ・ファイルから、ユーザーデータと共にOSやアプリケーションなどのシステム全てのフル・リストアを試みました。
ところが、次のように、「パラメーターが間違っています。(0x80070057)」エラーが現われ、通常のWindows 10のシステムが立ち上がらなくなってしまいました。
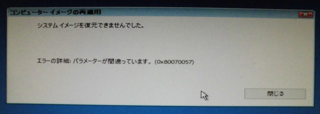
【復元不能:0x80070057】
このエラーは致命的です!
何しろ、通常のWindows 10のシステムが立ち上がらないのですから。
※「通常のWindows 10」と言っているのは、実はこのフル・リストアを含む「システム修復ディスク」では、「修復用のWindows 10」を利用しているからです。
※同じ【0x80070057】エラーは、Updateの時に、修復できないエラーとして現れることがあります。方法Bで修復可能な場合もあるので、他の方法でうまく行かない場合はお試しになってはいかがでしょうか。なおこの場合には、最後の解説もご覧になったうえで操作されることをおすすめします。
【0x80070057】エラー修復方法の例
始めに、「システム修復ディスク」を立ち上げ、「詳細オプション」のページを開いてください。
※修復ディスクの作成時期により、画面構成などが異なりますが、どのバージョンのものでも構いません。
※IMEの設定など、そのまま承認して、このページを開いてください。
※「インストールディスク」や「リカバリーディスク」に入っている「システム修復」でも構いません。
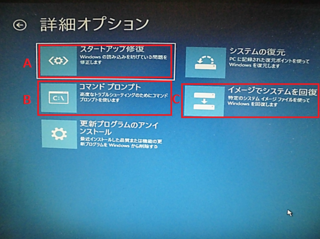
【詳細オプション】
操作方法は、3通りあります。
方法A:スタートアップ修復
方法B:「コマンド プロンプト」でCHKDSKコマンド
方法C:以前のバックアップ・ファイルでリストア
これらの方法を順に試してみて、いずれかで、「通常のWindows 10」が立ち上がるようになったら、そこで終了としましょう。
エラーが出ていても、立ち上がるなら、あとはシステムによって徐々に完全なものへと修復されていきます、経験上。
ただ、あなたが方法Bの操作に問題がないのなら、方法Bを実行してから終了としましょう。
そうすれば、今回の操作だけで、完全なものになる可能性が高くなります。
では、修復方法を個別にご案内します。
方法A:ボタンだけの操作
これは「詳細オプション」で「スタートアップ修復」を実行するだけです。
この修復は、画面の指示に沿ってボタンをクリックするだけでとても簡単ですが、次の方法Bと比べると修復する力はあまり強くないようです。
【0x80070057】エラーでは、修復できる場合もあるしできない場合もあります。
でも、最初に1回は試してみる価値があります。
ただ、Windows 10のシステムが立ち上がらない状況では、おそらくあなたも1度は試してみているかと思います。
それでも、あえてご案内しているのには、わけがあります。
次のループをおすすめしたいからです。
方法Aでうまく行かなかったら、方法B。
万一、これでもうまく行かなかったら、一つ前のバックアップ・ファイルからリストア(方法C)。
これでうまく行かなかったら、また方法A、そして方法B。
これでうまく行く場合があります。
私の例ですが・・・
昨年のバージョン1809では、たまたま公開の日にインストールできました。しかし、この初期の製品はトラブル満載で、しばらくの間各種のトラブルの修復に時間を割きましたが、とうとう飽き飽きして以前のバージョン1803に戻すことにしました。
しかし、既に1か月近くたっていたので、Windows 10のシステムで以前のバージョンに戻すことはできません。そこで、バックアップ・ファイルからフル・リストアを試みたのですが、この【0x80070057】エラーが出て通常のWindows 10のシステムを立ち上げることができません。
この時には、まだ方法Bを思いついていなかったので、仕方なく方法Aと方法Cの繰り返しです。
そして、およそ3か月前のファイルから、エラーは出ているものの何とか通常のWindows 10を立ち上げることができました。
一度、通常のWindows 10が立ち上がれば、しめたものです。
Windows 10のシステムが一応立ち上がれば、利用している間に少しずつ修復されていきます。
この時のトラブルでは、数日に1回程度再起動を求められましたが、およそ1か月で正常になりました。
昨年のバージョン1809では、たまたま公開の日にインストールできました。しかし、この初期の製品はトラブル満載で、しばらくの間各種のトラブルの修復に時間を割きましたが、とうとう飽き飽きして以前のバージョン1803に戻すことにしました。
しかし、既に1か月近くたっていたので、Windows 10のシステムで以前のバージョンに戻すことはできません。そこで、バックアップ・ファイルからフル・リストアを試みたのですが、この【0x80070057】エラーが出て通常のWindows 10のシステムを立ち上げることができません。
この時には、まだ方法Bを思いついていなかったので、仕方なく方法Aと方法Cの繰り返しです。
そして、およそ3か月前のファイルから、エラーは出ているものの何とか通常のWindows 10を立ち上げることができました。
一度、通常のWindows 10が立ち上がれば、しめたものです。
Windows 10のシステムが一応立ち上がれば、利用している間に少しずつ修復されていきます。
この時のトラブルでは、数日に1回程度再起動を求められましたが、およそ1か月で正常になりました。
あなたが、方法Aでうまく行かなかった場合、まずは次の方法Bをおすすめします。
しかしそれでもうまく行かなかった場合は、今回バックアップしたファイルよりも前の日時のバックアップ・ファイルからリストアを試してもらいたいのです。
個人のPCなら、寝ている間や仕事に行っている間にリストアを試みれば、次々とリストアを試せます。
最近のバックアップ・ファイルに問題があっただけなら、それ以前のファイルでうまく行くことがあるので、あきらめずに実行されることをおすすめします。
私は、昨年1809から1803へフル・リストアで戻したときは、Windows 10のシステムを再度立ち上げることができるのか全く不透明でした。
一週間かかりましたが、これで助かりました。
※その前の1809アップデートによる手ひどく腹立たしいトラブルの1か月を思い出せば、なんということもありませんでした。
方法B:「コマンド プロンプト」での操作
同じく「修復用のWindows 10」を使うのですが、その中の「コマンド プロンプト」を使って、コードを打ち込んで修復を試みるものです。
この方法は、わずか1行の命令を打ち込んで実行するだけなので、とても簡単で、しかも強力です。
しかし、「コマンド プロンプト」の操作になれていない人にとっては、敷居が高いかもしれません。でも、慎重に実行すれば、誰でも実行できます。
今回、バージョン1903の元で、バックアップ・ファイルからの復元を試みたときには、念のために事前にPCや周辺機器に故障が無いことを調べています。
そして、リストアに失敗した後、リストアされたOSやユーザーファイルをざっと調べておおむね問題が無いことを確認しています。
そのうえで、chkdskコマンドで何とかなるのではと考え付くまでに1日かかりましたが、あとは一気に修復です。
そして、リストアに失敗した後、リストアされたOSやユーザーファイルをざっと調べておおむね問題が無いことを確認しています。
そのうえで、chkdskコマンドで何とかなるのではと考え付くまでに1日かかりましたが、あとは一気に修復です。
「詳細オプション」から、Bの「コマンド プロンプト」を選択します。
次の画像は、合成した画像ですが、このような黒い画面が現れます。
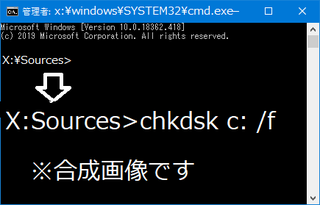
【chkdskコマンド】
ここで、プロンプト「>」の右隣りに、「chkdsk c: /f」と入力し、リターンキーを押します。
※文字は半角の小文字が設定されているので、そのまま上記カッコ内の文字を入力してください。大文字でも構いませんが、全角文字ではだめです。空白部分は、スペース・キーを使います。
操作は、これだけです。
これであなたのパソコンのCドライブの簡単な物理的なチェックを行った後、ファイルのチェックが実行されます。
ちなみにここで何をやるのかというと・・・
通常のWindows 10のシステムが置かれているのはCドライブなので、このCドライブに対して、修復オプションfをつけて、チェックディスク・コマンドを実行するのです。
修復オプションがついていると、Cドライブに対して簡単な物理的なチェックを行った後ファイルのチェックを実行し、問題があれば修復されます。全ての問題が解決されるわけではありませんが、かなり強力にチェックと修復が実行されます。
通常のWindows 10のシステムが置かれているのはCドライブなので、このCドライブに対して、修復オプションfをつけて、チェックディスク・コマンドを実行するのです。
修復オプションがついていると、Cドライブに対して簡単な物理的なチェックを行った後ファイルのチェックを実行し、問題があれば修復されます。全ての問題が解決されるわけではありませんが、かなり強力にチェックと修復が実行されます。
次の画像は、実際の修復時のものではなく、修復が成功した後の画像です。こんな処理がなされることをご案内しています。

【chkdskの例】
私の場合【0x80070057】エラー修復のためにこのコマンドを利用した時には、「ステージ 2」で、いくつかのエラーが出て、修復されました。
おそらく、多くの場合は、この部分の修正でうまく行くと思います。
コマンドが終了すると、元の「X:Sources>」が表示されます。
※時間は、数分から数十分程度になると思います。通常は、あなたのセキュリティソフトでの簡易スキャンよりは少し時間がかかり、フルスキャンよりはずっと短い時間で終わるはずです。
「exit」と入力しリターンキーを押せば、「コマンド プロンプト」は終了し閉じますが、単純にウィンドウの右上にある閉じるボタンを押して終了できます。
その後、PCを再起動してください。
修復が成功していれば、通常のWindows 10のシステムが立ち上がります。
「コマンド プロンプト」は、普段のWindows操作とは異なるので、心配があるかもしれませんが、余計な操作をせず慎重に実行すれば安全です。
単純ですが強力な操作なので、あなたの場合もこれでうまく行くことを望んでいます。
おそらく、ほとんどの場合これでうまく行くと思います。
方法C
もし、方法Bでも修復できなかった場合は、今回利用したバックアップ・ファイルそのものが壊れているのかもしれません。
※バージョン1809のバグがたくさんあった初期のものを利用したことがあり、1809の時にバックアップを試みた場合は、私の場合と同じようにバックアップの設定データも壊されている場合があります。
この場合は、最新のではなく、以前のバックアップ・ファイルでリストアを試してみることをおすすめします。
そのうえで、方法A・方法Bをお試しになることをおすすめします。
古いバックアップ・ファイル(システム イメージ)からリストアしたら・・・
OSやアプリケーションは、その古い日時のバックアップした時の状態に戻ってしまいます。
また、ユーザーファイルは、同じく古いデータに戻ってしまいます。
<対策>
〇アプリケーションが削除されてしまった場合は、残念ながら、そのアプリケーションを再インストールしてください。その他の場合は、状況により何もしなくてもよい場合もありますし、再度バージョンアップが必要になる場合もあります。
〇OSは、つまりWindows 10のシステムは、利用している間に、最新のものへとバージョンアップされていくので心配はいりません。
〇ユーザーファイルの場合は、少し込み入っていますが、Windows 10の元で、最新のバックアップ・ファイルから、復元できます。
復元方法は、ユーザーファイルのバックアップ方法によって異なります。つまり、Windows 7のバックアップ・ファイルから復元するのか、Windows 10の元で「ファイル履歴を使用したバックアップ」から復元するのかによって異なるのです。
が、どちらにしても、リストアに使用した「システム イメージ」が古くOS・アプリとユーザーファイルが古いものになったとしても、
「ユーザーファイルのバックアップをした分」については、最新のユーザーファイルのバックアップ・ファイルから復元できます。
方法は、検索すればたくさんの記事が見つかるので、そちらをご覧ください。
OSやアプリケーションは、その古い日時のバックアップした時の状態に戻ってしまいます。
また、ユーザーファイルは、同じく古いデータに戻ってしまいます。
<対策>
〇アプリケーションが削除されてしまった場合は、残念ながら、そのアプリケーションを再インストールしてください。その他の場合は、状況により何もしなくてもよい場合もありますし、再度バージョンアップが必要になる場合もあります。
〇OSは、つまりWindows 10のシステムは、利用している間に、最新のものへとバージョンアップされていくので心配はいりません。
〇ユーザーファイルの場合は、少し込み入っていますが、Windows 10の元で、最新のバックアップ・ファイルから、復元できます。
復元方法は、ユーザーファイルのバックアップ方法によって異なります。つまり、Windows 7のバックアップ・ファイルから復元するのか、Windows 10の元で「ファイル履歴を使用したバックアップ」から復元するのかによって異なるのです。
が、どちらにしても、リストアに使用した「システム イメージ」が古くOS・アプリとユーザーファイルが古いものになったとしても、
「ユーザーファイルのバックアップをした分」については、最新のユーザーファイルのバックアップ・ファイルから復元できます。
方法は、検索すればたくさんの記事が見つかるので、そちらをご覧ください。
以上で、【0x80070057】エラーの修復方法は終わりです。
エラーや修復の解説をこの後記載していますので、興味のある方はご覧ください。
お疲れさまでした。
【0x80070057】エラーと修復の解説
主にWindowsのプログラミング経験のある方へ
※プログラミングの初歩的な解説は、あまりしていません。
【0x80070057】エラーと対処の可能性
【0x80070057】は、文字通り(メソッドの)パラメーター(引数)が間違っているのです。
例えば、「COR_E_ARGUMENT (0x80070057)」メッセージなどの様に。
これは、「.NET Framework」で、メソッドに渡されたパラメーターのいずれかが無効な場合にスローされる例外の一つです。
つまり、単なるエラーではなく、例外として処理されるので、そのメソッドは中断されます。
だから、Windows 10のシステム内でのトラブル・シューティングでは、直しにくい面があります。
しかも、システムの基礎的な部分の問題であればなおさらです。
このような場合には、システム自体をいったん止めて、システムの外側から修復を試みるとうまく行く場合があります。
※今回の【0x80070057】エラーでは、そもそも通常のWindows 10のシステムが立ち上がっていませんが。
例えば、今回の方法Bのように。
※この時には、「システム修復ディスク」を使っていますが、これは仮想ドライブXで修復用のWindows 10のシステムを動かしているのです。
外部のWindows 10のシステムから「コマンド プロンプト」を起動させ、Cドライブにある通常のWindows 10のシステムの修復を試みているのです。
これなら、きわめて低レベルなコマンドも使えます。
【0x80070057】エラーが発生している状況の再確認と対処
実際にリストアされたファイルをざっと調べてみると、ユーザーファイルだけでなく、OSのファイルについても、外見上特に気なる問題は見つかりませんでした。
※最新とその前のフル・リストア後の2つのフル・リストア後にざっと調べました。
※ちなみにPCや周辺機器の物理的なエラーなどは無いことは、事前に確認済みです。
「つまり、バックアップやリストアのシステムの主要な部分には問題がなく、補助的なデータ部分に問題があるのではないか」、そう考えました。
そこで、(一番チェックしやすく)根本的に修復しやすい方法は何かと考えると、CHKDSKコマンドのようです。
方法Bで試してみると、5・6個のリンク情報を修正して、無事通常のWindows 10が立ち上がりました。
【0x80070057】エラーでは、これだけではどの部分に問題が発生して、どのメソッド(プログラム)に問題が発生しているか、特定はほぼ不可能なように思います。
※単に、私の知識不足かもしれませんが。
結局どこのどの部分に問題があったのか特定はできませんでしたが、それを調べるのは目的ではないので、修正できたことで完了としました。
おそらく頻繁なアップデートの最中にシステムデータやシステムイメージの中に不整合ができたのではないかと思っているのですが・・・
その後、既にかなりの日数が経っていますが、問題は現われていません。
そこで、解決方法の一つとしてご案内する次第です。
なお、Updateの時にも同じ【0x80070057】エラーが出てうまく行かない場合があります。
この場合も、同じように「システム修復ディスク」を使ってCHKDSKコマンドを実行(方法B)してみてはいかがでしょうか。治る場合も多いかと思います。
※ちなみに、「通常のWindows 10のシステム」上で「コマンド プロンプト」を起動させても、CHKDSKコマンドはうまく働きません。
それは、今動いているシステムの根幹の部分を、内部からチェックし修復しようとすることになるからです。
一旦通常のWindows 10を終了させて、そのうえで「システム修復ディスク」を使って外部から操作してください。
つたない解説ですが、少しでもお役に立てれば、幸いです。
以上です。
最後までご覧くださり、ありがとうございます。
【バックアップの最新記事】




この記事へのコメント