2019年09月22日
バックアップ・エラー【0x8100002F】と【0x80070002】のとある解決方法
Windows 7のバックアップ・システムで、よくあるエラーの一つが【0x8100002F】です。
これは、バックアップを実行し、作業が終了した時に、次のような形で現れることがあります。
※多くの場合、アプリで作成されたデータファイルやフォルダを、自己都合で移動・削除などをした時に現れるようです。
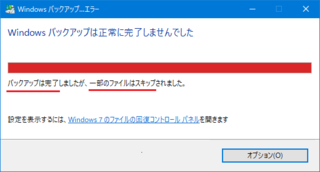
【バックアップ・エラー】
ダイアログでは、「Windows バックアップは正常に完了しませんでした」と表示されるとともに、その下では、「バックアップは完了しましたが、一部のファイルはスキップされました」と表示されています。
これは、いったいどんな状況なのでしょうか?
〇「完了」とありますが・・・
・形式的にバックアップが終了しただけで、バックアップ・ファイルが作られていない?
・バックアップ・ファイルは作られたけど、使い物にならない?
・一部のファイルを除けば、復元できるレベルでバックアップ・ファイルが作成された?
〇「一部のファイルがスキップ」されたとありますが・・・
どんなファイルがスキップされたのでしょうか?そしてそれは問題ないのでしょうか?スキップされない方法は?
調べてみることにします。
まずは、「バックアップと復元(Windows 7)」ウィンドウに戻ってみましょう。
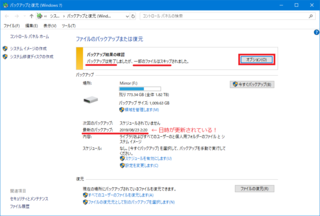
【スキップ付きバックアップ】
同じ内容がエラーメッセージとして表示されています。
しかし、その下の「最新のバックアップ」の日時を見ると、新しい日時に更新されています!
Windows 10のバージョン1809からバックアップはできなくなっていたので、ここには、今まで1803の時の最後のバックアップ日時が表示されていたのです。それが更新されています!
つまり、一部のファイルだけがスキップ、つまり飛ばされたものの、一応はバックアップが成功した模様です。
この問題を解決すれば、またバックアップが使えるようになるかもしれない!?
こんどは、「オプション」を使って、さらに詳しく調べてみることにします。
「オプション」は、「バックアップと復元(Windows 7)」ウィンドウにも、バックアップ・エラーを表示していたダイアログにも、どちらにもありましたが、今回はどちらでも同じです。
どちらかの「オプション」をクリックすると、次のダイアログが開きます。
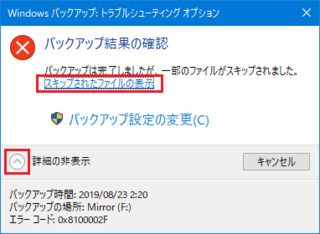
【バックアップトラブル:オプション】
この画像ではすでに下の方の詳細ボタンをクリックしてダイアログを下に広げています。
ここには、エラーコード【0x8100002F】が表示されています。
【0x8100002F】は、「バックアップは完了しましたが、一部のファイルはスキップされました」というエラーが表示されたときに現れるエラーコードです。
堂々巡りで、何の解決にもならないので、次に進みます。
次に、青文字で表示されている「スキップされたファイルの表示」をクリックすると、メモ帳が開いて、実際にスキップされたファイルの情報が表示されます。
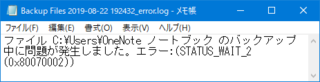
【バックアップ:エラーログ】
このメモ帳の中で、エラーログの中で表示されているエラーコード【0x80070002】は、「指定されたファイルが見つかりません」という情報です。
つまり、ダイアログでエラーコード【0x8100002F】を表示し、
バックアップの最中に「一部のファイルがスキップ」されたとエラー報告しています。
そして、エラーログを見るとその中で、その原因は、エラーコード【0x80070002】、「指定されたファイルが見つかりません」でしたと言う内容のエラーで、
今回見つからなかったファイルは、『C:\Users\OneNote ノートブック』だと、言っているのです。
しかし、実際にエクスプローラーでも確認しましたが、少なくとも「現在」、そんなフォルダは無いのです。
どうやらWindows 10のシステムに、過去に消したフォルダが「存在している」と認識されていて、その結果Windows 7のバックアップ・システムにも同じように「存在している」と認識されているようです。
それなら、Windows 10のシステムに、そんなフォルダは無いよと認識させればよいのです。
でも、存在しないフォルダをどう認識させればいいの?
無いものを無いと認識させるのではなくて、あるはずだというものを作って認識させ、正常に認識できたら削除すれば良いのです。
つまり、
システムが「存在している」と主張しているフォルダを作って、フォルダを認識し直させ、その後削除すれば良いのです。
しかし、単にフォルダを作るだけでは不十分かもしれません。だから、念のためにその中にテキストファイルでも作り、一旦Windows 10のシステムに、フォルダとファイルがあることを認識させて、それから削除しましょう。
で、作る時期はバックアップをもう一度やり直す前ですが、削除はバックアップが正常に完了した後にするのが良いでしょう。
そもそも、存在していないのに、その指定のフォルダやファイルが見つからないと、言っているわけですから、多分データだけの問題だと思いますがPCに問題が発生しているので、念には念を入れて、削除はバックアップが正常に完了してからにしましょう。
バックアップは長時間かかってその間アプリの動きが悪くなります。それを、何度もやり直すのはやめたいものです。
エラーログをもう一度見てみると、今回の私の場合は、
『ファイル C:\Users\OneNote ノートブック のバックアップ中に問題が発生しました。エラー:(STATUS_WAIT_2 (0x80070002))』
となっていました。
繰り返し説明し直すと、
【0x80070002】エラーでは、指定されたファイルを作り出して、それを認識させれば良いのです。
もう少し具体的に言うと、エラーログで表示されているフォルダを作成し、その中に何か適当なファイルを作成して、「システムにちゃんとファイルがあるよと認識させ」れば良いのです。
そうすれば、【0x8100002F】エラーも無くなるはずです。
まずは、バックアップ・システムがあるはずだと主張しているフォルダを作成します。
私の今回のフォルダは、「C:\Users\OneNote ノートブック」です。
※作成すべきフォルダは、「C:\Users\OneNote」ではなく、「C:\Users\OneNote ノートブック」です。
OneNoteアプリのデータフォルダーを、アプリが指定した位置から別の位置に移動したためのエラーのようです。
あなたの場合は、おそらく別のフォルダでしょう。
でも、やり方は同じなので、私の例をご覧になり、あなたのデータでご利用ください。
エクスプローラーでCドライブの「ユーザー」フォルダを開きます。
煩わしいのですが、「ユーザー」フォルダは、「Users」フォルダのことです。
その中には、「OneNote ノートブック」フォルダがないので、マウスの右ボタンを使って該当のフォルダを作ります。
また、今回の私の場合は、次のようになります。(新しくフォルダを作成済み)
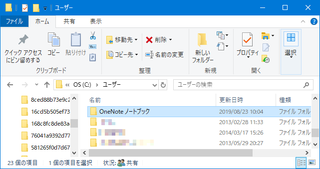
【フォルダ再作成】
本来なら、このようにあるはずだったフォルダを作り、即削除するだけでよいはずです。
でも、エクスプローラー、つまりWindows 10のOSでの認識だけの問題なのか、それともバックアップ・システムでの問題なのか不明です。
また、認識にはファイルの存在も必要かもしれません。
一つずつ試しながら確認していくこともできますが、何しろバックアップには時間がかかります。一つずつ試していくのは、現実的ではありません。
だから、あるはずだったフォルダを作るだけでなく、その中にファイルを作り、バックアップを成功させてから、不要になったファイルをフォルダ毎削除するのが良いでしょう。
非常に時間のかかる不要なバックアップを繰り返さないために、念を入れて準備をします。と言っても、数分で準備できるので、効率的です。
新しく作ったフォルダをクリックするなどして開きます。
そして、その中に何か適当なファイルを作ります。
私は、一番簡単にテキストファイル(エラー処理用.txt)を作り、保存しました。
※テキストファイルの中身は、エラーログの一部をコピペしただけです。
フォルダの中に置くファイルは、何でも良いですよ。どこかからテキストファイルや画像ファイルなどをコピーして貼り付けても良いです。
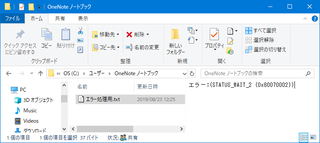
【ファイル作成】
バックアップをする前に、念のため、バックアップ・システムの領域データを更新しておきましょう。
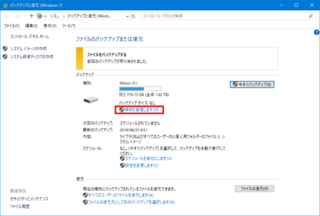
【バックアップ再実行準備】
「領域を管理します」をクリックしてください。
「Windows バックアップ ディスク領域の管理」ウィンドウが現れます。
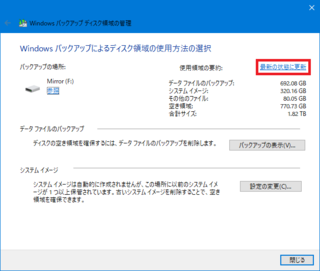
【領域の更新】
念のため、領域のデータを最新のものに更新しておきましょう。
「最新の状態に更新」をクリックして更新した後、このウィンドウを閉じます。
バックアップを再実行します。
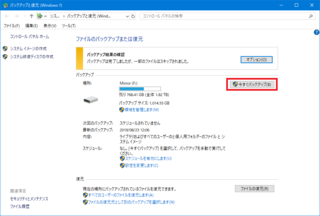
【バックアップ再実行】
「今すぐバックアップ」をクリックして、バックアップを再実行してください。
しばらく待つとバックアップが終了し、成功したことがわかります。
早速、バックアップをスケジュール化したものが次の画像です。
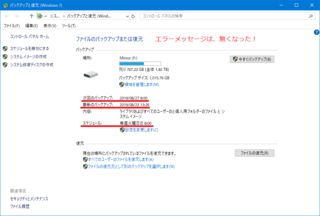
【バックアップ成功:スケジュール化】
エラーメッセージは無くなり、最新のバックアップが表示されています。また、スケジュールも正常に働き、次回のバックアップ予定も表示されています。
無事成功です。
お疲れ様でした。
この記事は、以上で終わりです。
あなたも早くWindows 7の復活したバックアップ・システムを使えるようにして、安心できるPCライフを送られることを望みます。
最後までご覧くださり、ありがとうございます。
これは、バックアップを実行し、作業が終了した時に、次のような形で現れることがあります。
※多くの場合、アプリで作成されたデータファイルやフォルダを、自己都合で移動・削除などをした時に現れるようです。
<私にこれらのエラーが現れたときの状況>
これは、2019年8月Windows 10のバージョン1903での、ある日の出来事です。
バージョン1803まで使えた「バックアップと復元(Windows 7)」のバックアップ・システムは、1809になってから使えなくなっており、1903になっても、今まで使えませんでした。
それが、なぜかバックアップをしろとWindows 10から通知がきて、試してみると一応終了し下記のメッセージが現れたのです。
これは、2019年8月Windows 10のバージョン1903での、ある日の出来事です。
バージョン1803まで使えた「バックアップと復元(Windows 7)」のバックアップ・システムは、1809になってから使えなくなっており、1903になっても、今まで使えませんでした。
それが、なぜかバックアップをしろとWindows 10から通知がきて、試してみると一応終了し下記のメッセージが現れたのです。
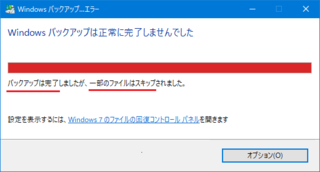
【バックアップ・エラー】
ダイアログでは、「Windows バックアップは正常に完了しませんでした」と表示されるとともに、その下では、「バックアップは完了しましたが、一部のファイルはスキップされました」と表示されています。
「バックアップは完了しましたが、一部のファイルはスキップされました」とは?
これは、いったいどんな状況なのでしょうか?
〇「完了」とありますが・・・
・形式的にバックアップが終了しただけで、バックアップ・ファイルが作られていない?
・バックアップ・ファイルは作られたけど、使い物にならない?
・一部のファイルを除けば、復元できるレベルでバックアップ・ファイルが作成された?
〇「一部のファイルがスキップ」されたとありますが・・・
どんなファイルがスキップされたのでしょうか?そしてそれは問題ないのでしょうか?スキップされない方法は?
調べてみることにします。
【0x8100002F】エラーと【0x80070002】エラー
「バックアップは完了しましたが、一部のファイルはスキップされました」の意味
まずは、「バックアップと復元(Windows 7)」ウィンドウに戻ってみましょう。
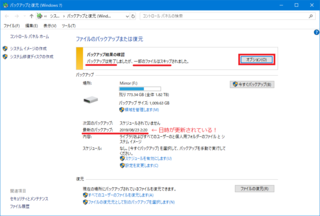
【スキップ付きバックアップ】
同じ内容がエラーメッセージとして表示されています。
しかし、その下の「最新のバックアップ」の日時を見ると、新しい日時に更新されています!
Windows 10のバージョン1809からバックアップはできなくなっていたので、ここには、今まで1803の時の最後のバックアップ日時が表示されていたのです。それが更新されています!
つまり、一部のファイルだけがスキップ、つまり飛ばされたものの、一応はバックアップが成功した模様です。
この問題を解決すれば、またバックアップが使えるようになるかもしれない!?
この段階で、バックアップ先のハードディスクを調べています。
システムイメージは更新されていますし、新しいバックアップ・ファイルも作成されています。
それらの中身や容量などをざっと調べた結果、ほぼ正常なバックアップが完了しているらしい、と判断しました。
システムイメージは更新されていますし、新しいバックアップ・ファイルも作成されています。
それらの中身や容量などをざっと調べた結果、ほぼ正常なバックアップが完了しているらしい、と判断しました。
こんどは、「オプション」を使って、さらに詳しく調べてみることにします。
「オプション」は、「バックアップと復元(Windows 7)」ウィンドウにも、バックアップ・エラーを表示していたダイアログにも、どちらにもありましたが、今回はどちらでも同じです。
どちらかの「オプション」をクリックすると、次のダイアログが開きます。
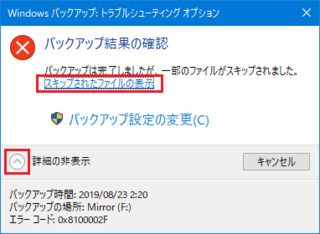
【バックアップトラブル:オプション】
この画像ではすでに下の方の詳細ボタンをクリックしてダイアログを下に広げています。
ここには、エラーコード【0x8100002F】が表示されています。
【0x8100002F】は、「バックアップは完了しましたが、一部のファイルはスキップされました」というエラーが表示されたときに現れるエラーコードです。
堂々巡りで、何の解決にもならないので、次に進みます。
次に、青文字で表示されている「スキップされたファイルの表示」をクリックすると、メモ帳が開いて、実際にスキップされたファイルの情報が表示されます。
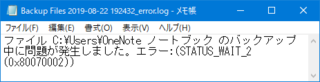
【バックアップ:エラーログ】
このメモ帳の中で、エラーログの中で表示されているエラーコード【0x80070002】は、「指定されたファイルが見つかりません」という情報です。
つまり、ダイアログでエラーコード【0x8100002F】を表示し、
バックアップの最中に「一部のファイルがスキップ」されたとエラー報告しています。
そして、エラーログを見るとその中で、その原因は、エラーコード【0x80070002】、「指定されたファイルが見つかりません」でしたと言う内容のエラーで、
今回見つからなかったファイルは、『C:\Users\OneNote ノートブック』だと、言っているのです。
しかし、実際にエクスプローラーでも確認しましたが、少なくとも「現在」、そんなフォルダは無いのです。
どうやらWindows 10のシステムに、過去に消したフォルダが「存在している」と認識されていて、その結果Windows 7のバックアップ・システムにも同じように「存在している」と認識されているようです。
それなら、Windows 10のシステムに、そんなフォルダは無いよと認識させればよいのです。
でも、存在しないフォルダをどう認識させればいいの?
無いものを無いと認識させるのではなくて、あるはずだというものを作って認識させ、正常に認識できたら削除すれば良いのです。
つまり、
システムが「存在している」と主張しているフォルダを作って、フォルダを認識し直させ、その後削除すれば良いのです。
しかし、単にフォルダを作るだけでは不十分かもしれません。だから、念のためにその中にテキストファイルでも作り、一旦Windows 10のシステムに、フォルダとファイルがあることを認識させて、それから削除しましょう。
で、作る時期はバックアップをもう一度やり直す前ですが、削除はバックアップが正常に完了した後にするのが良いでしょう。
そもそも、存在していないのに、その指定のフォルダやファイルが見つからないと、言っているわけですから、多分データだけの問題だと思いますがPCに問題が発生しているので、念には念を入れて、削除はバックアップが正常に完了してからにしましょう。
バックアップは長時間かかってその間アプリの動きが悪くなります。それを、何度もやり直すのはやめたいものです。
ここで言うのもなんですが・・・
大手PCメーカーのQ&Aによれば、この記事でのエラーが出ていても、放置しても問題は無いらしいです。
つまり、ファイルの復元や回復など、問題なくできるらしいです・・・
私は毎回エラーが出てくるのは煩わしく嫌なので、修復しました。
むつかしくはありませんから、大丈夫!直しましょう!
大手PCメーカーのQ&Aによれば、この記事でのエラーが出ていても、放置しても問題は無いらしいです。
つまり、ファイルの復元や回復など、問題なくできるらしいです・・・
私は毎回エラーが出てくるのは煩わしく嫌なので、修復しました。
むつかしくはありませんから、大丈夫!直しましょう!
何をどうやってエラーを修復する?
エラーログをもう一度見てみると、今回の私の場合は、
『ファイル C:\Users\OneNote ノートブック のバックアップ中に問題が発生しました。エラー:(STATUS_WAIT_2 (0x80070002))』
となっていました。
繰り返し説明し直すと、
【0x80070002】エラーでは、指定されたファイルを作り出して、それを認識させれば良いのです。
もう少し具体的に言うと、エラーログで表示されているフォルダを作成し、その中に何か適当なファイルを作成して、「システムにちゃんとファイルがあるよと認識させ」れば良いのです。
そうすれば、【0x8100002F】エラーも無くなるはずです。
フォルダの作成
まずは、バックアップ・システムがあるはずだと主張しているフォルダを作成します。
私の今回のフォルダは、「C:\Users\OneNote ノートブック」です。
※作成すべきフォルダは、「C:\Users\OneNote」ではなく、「C:\Users\OneNote ノートブック」です。
OneNoteアプリのデータフォルダーを、アプリが指定した位置から別の位置に移動したためのエラーのようです。
あなたの場合は、おそらく別のフォルダでしょう。
でも、やり方は同じなので、私の例をご覧になり、あなたのデータでご利用ください。
エクスプローラーでCドライブの「ユーザー」フォルダを開きます。
煩わしいのですが、「ユーザー」フォルダは、「Users」フォルダのことです。
その中には、「OneNote ノートブック」フォルダがないので、マウスの右ボタンを使って該当のフォルダを作ります。
また、今回の私の場合は、次のようになります。(新しくフォルダを作成済み)
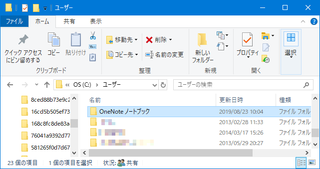
【フォルダ再作成】
本来なら、このようにあるはずだったフォルダを作り、即削除するだけでよいはずです。
でも、エクスプローラー、つまりWindows 10のOSでの認識だけの問題なのか、それともバックアップ・システムでの問題なのか不明です。
また、認識にはファイルの存在も必要かもしれません。
一つずつ試しながら確認していくこともできますが、何しろバックアップには時間がかかります。一つずつ試していくのは、現実的ではありません。
だから、あるはずだったフォルダを作るだけでなく、その中にファイルを作り、バックアップを成功させてから、不要になったファイルをフォルダ毎削除するのが良いでしょう。
非常に時間のかかる不要なバックアップを繰り返さないために、念を入れて準備をします。と言っても、数分で準備できるので、効率的です。
ファイルの作成
新しく作ったフォルダをクリックするなどして開きます。
そして、その中に何か適当なファイルを作ります。
私は、一番簡単にテキストファイル(エラー処理用.txt)を作り、保存しました。
※テキストファイルの中身は、エラーログの一部をコピペしただけです。
フォルダの中に置くファイルは、何でも良いですよ。どこかからテキストファイルや画像ファイルなどをコピーして貼り付けても良いです。
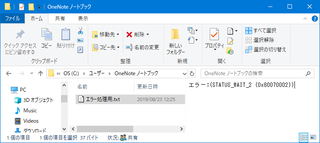
【ファイル作成】
領域の管理
バックアップをする前に、念のため、バックアップ・システムの領域データを更新しておきましょう。
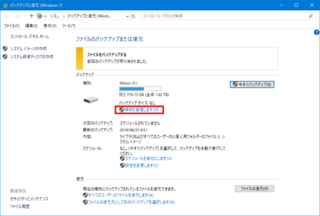
【バックアップ再実行準備】
「領域を管理します」をクリックしてください。
「Windows バックアップ ディスク領域の管理」ウィンドウが現れます。
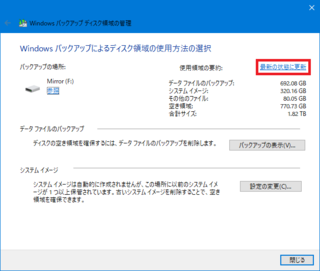
【領域の更新】
念のため、領域のデータを最新のものに更新しておきましょう。
「最新の状態に更新」をクリックして更新した後、このウィンドウを閉じます。
バックアップ再実行
バックアップを再実行します。
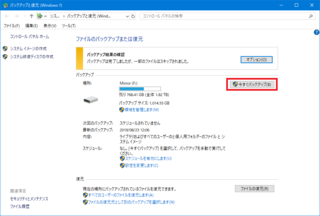
【バックアップ再実行】
「今すぐバックアップ」をクリックして、バックアップを再実行してください。
バックアップ成功
しばらく待つとバックアップが終了し、成功したことがわかります。
早速、バックアップをスケジュール化したものが次の画像です。
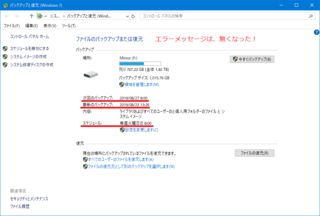
【バックアップ成功:スケジュール化】
エラーメッセージは無くなり、最新のバックアップが表示されています。また、スケジュールも正常に働き、次回のバックアップ予定も表示されています。
無事成功です。
お疲れ様でした。
<参考>スケジュールを、「毎週火曜日の8:00」にしていることについて。
このスケジュールでは、毎週火曜日の8:00以降に電源を入れると(または入っていると)、バックアップが自動で開始されます。
もし、何らかの理由により自動で開始されない場合は、メッセージが通知されます。
この時間にスケジュール化しているのは、マイクロソフト社ではアメリカ時間で毎月第2火曜日(9:00以降のようです)にWindows 10のセキュリティ更新のアップデートを配信しているためです。
日本時間では、火曜の夜になるので、その前にバックアップを終了させておいて、万一アップデートに問題があった場合にそれ以前に戻れるようにしているのです。
その他にもアップデートはありますが、重要なデータはWindows 10のバックアップ・システム「ファイル履歴を使用してバックアップ」を利用しているので、一週間に一回バックアップを取っておけば十分かなと思っています。
なお、あなたはこの時間でバックアップする必要はありません。
通常は、大幅なアップデートがあった場合は、復元ポイントが作られて、それ以前の状態に戻すことができるからです。
だから、あなたが一番PCを使う曜日の後とか、使わない曜日とかで、日時を指定しておくのが良いでしょう。
このスケジュールでは、毎週火曜日の8:00以降に電源を入れると(または入っていると)、バックアップが自動で開始されます。
もし、何らかの理由により自動で開始されない場合は、メッセージが通知されます。
この時間にスケジュール化しているのは、マイクロソフト社ではアメリカ時間で毎月第2火曜日(9:00以降のようです)にWindows 10のセキュリティ更新のアップデートを配信しているためです。
日本時間では、火曜の夜になるので、その前にバックアップを終了させておいて、万一アップデートに問題があった場合にそれ以前に戻れるようにしているのです。
その他にもアップデートはありますが、重要なデータはWindows 10のバックアップ・システム「ファイル履歴を使用してバックアップ」を利用しているので、一週間に一回バックアップを取っておけば十分かなと思っています。
なお、あなたはこの時間でバックアップする必要はありません。
通常は、大幅なアップデートがあった場合は、復元ポイントが作られて、それ以前の状態に戻すことができるからです。
だから、あなたが一番PCを使う曜日の後とか、使わない曜日とかで、日時を指定しておくのが良いでしょう。
この記事は、以上で終わりです。
あなたも早くWindows 7の復活したバックアップ・システムを使えるようにして、安心できるPCライフを送られることを望みます。
最後までご覧くださり、ありがとうございます。
【バックアップの最新記事】




この記事へのコメント